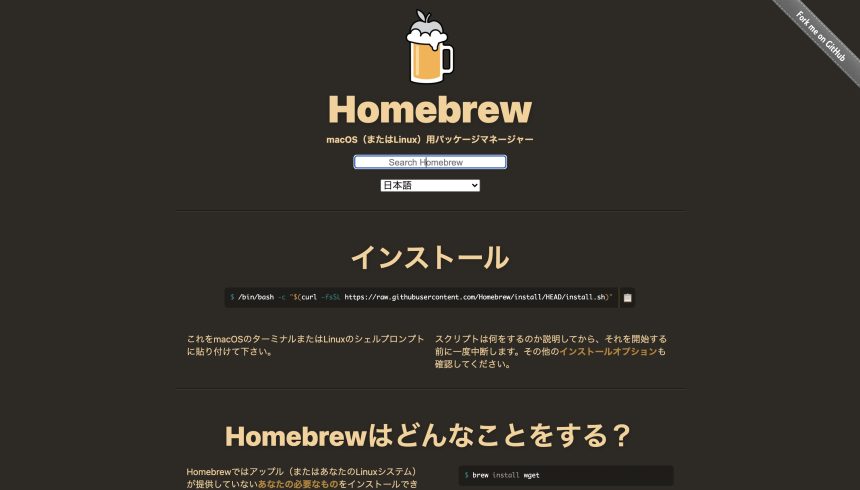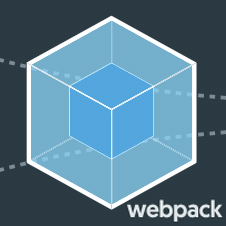さて、今回もプログラミングを学んでいきましょう!
前回はWindowsにPythonをインストールする方法を紹介しました。
今回はMacにPythonをインストールしていきます。
ただ、MacへのPythonのインストールは、ちょっとむずかしいです。
でもしっかりと解説していきますので、一緒に頑張っていきましょう!

やったぁ。わたしも使えるようになるのね!

じゃあ、一緒にできるようになるね

じゃあ、どうすればいいんだろう
Macには最初からPythonが入っている?
じつは、Macには最初からPythonがインストールされています。
しかしこのPythonはバージョンが古かったりしますので、新しいバージョンのPythonを新たにインストールする必要があります。

新しいPythonを入れないとね!
MacにHomebrewをインストールしてみよう!
MacにPythonをインストールするために、Homebrewというものを使っていきます。
つまり、まずはHomebrewをMacにインストールする必要があるのです。
では、実際にHomebrewのインストールをしていきましょう。
Homebrew(https://brew.sh/index_ja)

もしかして、これをターミナルに貼り付けるの?

おおっ、その通りだべ!

やっぱり!

ターミナルの開き方については、こちらの記事を見てほしいべ

ターミナルを開くと、こんな画面が表示されるべ
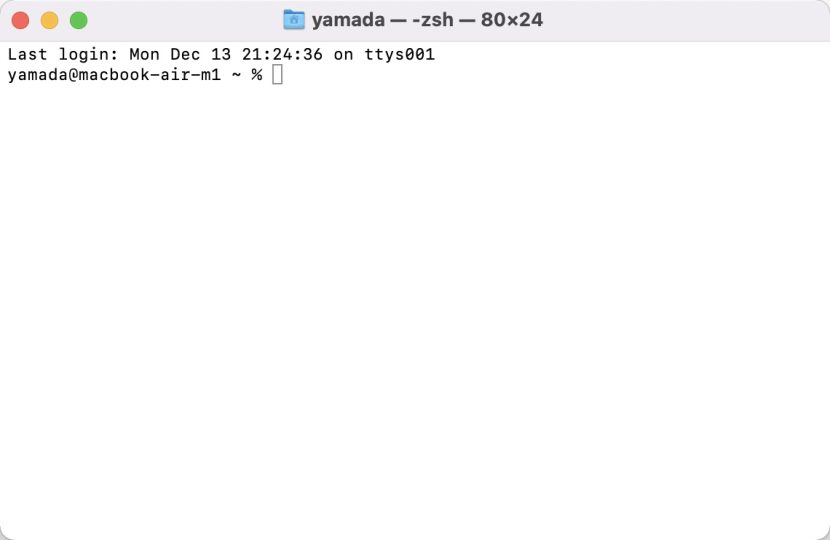

わたしのも開いたよ!

では、さきほどのHomebrewのページの、「インストール」のしたにあるものをコピーするべ!
コピーは、その文字を、最初の$以外すべて選択して、右クリックすると表示されるメニューから、「コピー」を選ぶとでできるべよ
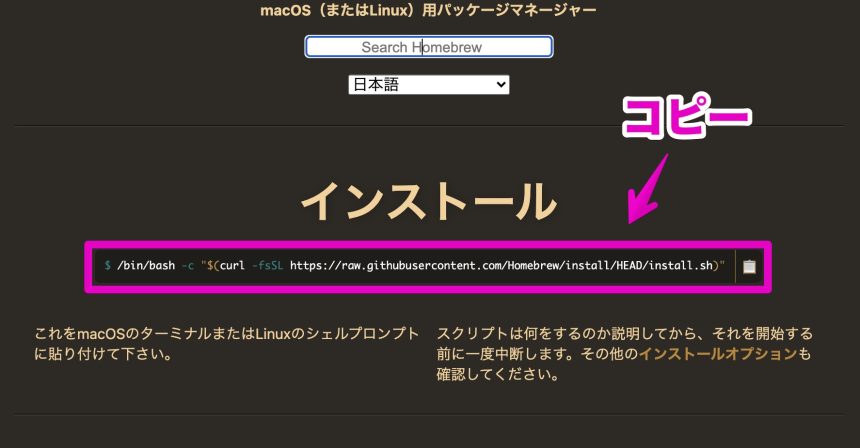

それをターミナルにペタッと貼りつけるべ!
貼り付けは、ターミナルを右クリックして表示されるメニューから、「ペースト」を選ぶべよ
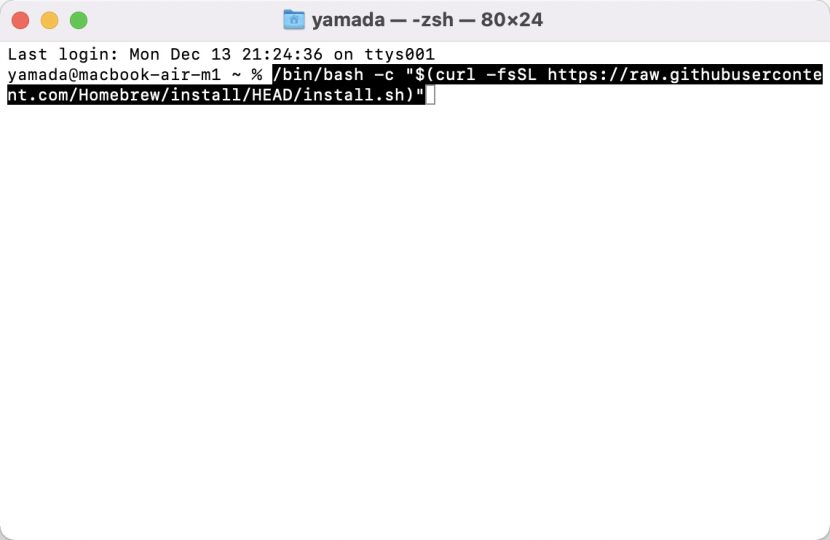

さらにreturnを押すべ
するとパスワードを訊かれるべから、入力するべ
このとき、入力しても文字はなにも表示されないから注意だべよ
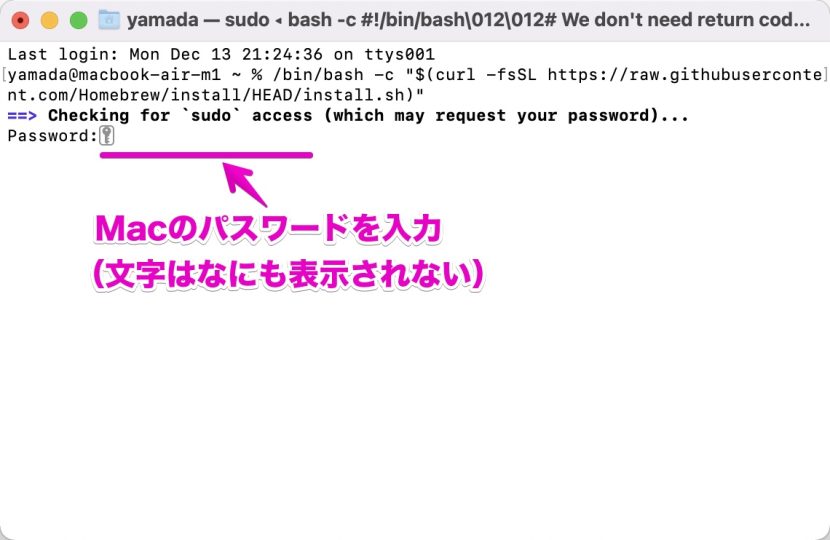

入力された文字が見えないから、慎重に入力しないと間違えちゃうね

うむ。間違えないように気をつけるべよ
そして「Press RETURN to continue or any other key to abort:」という英語が表示されたら、もういちどreturnを押すべ
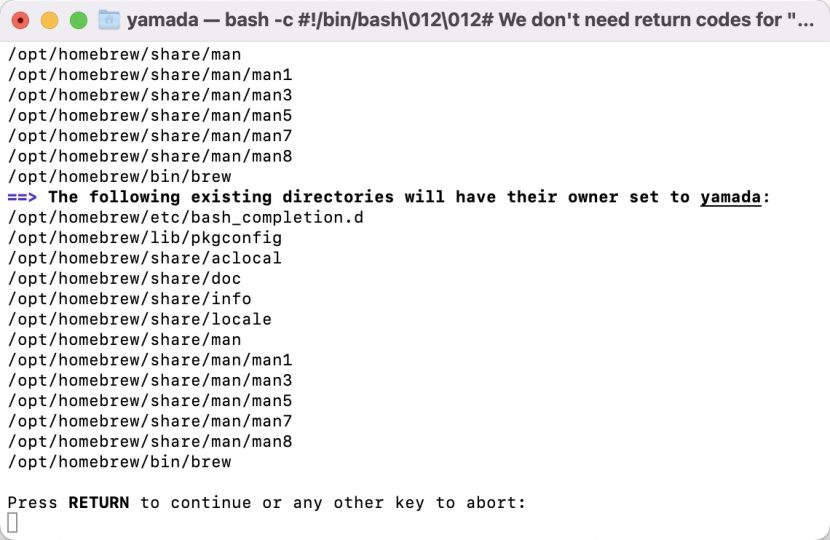

うむ。場合によってはけっこう待つ必要があるべ
あと、もしかすると、またパスワードを入れるところがあるかもしれないべ
そのときはターミナルにPassword:と表示されるべから、気をつけて見ておくべだよ

そうなんだぁ。分かった!
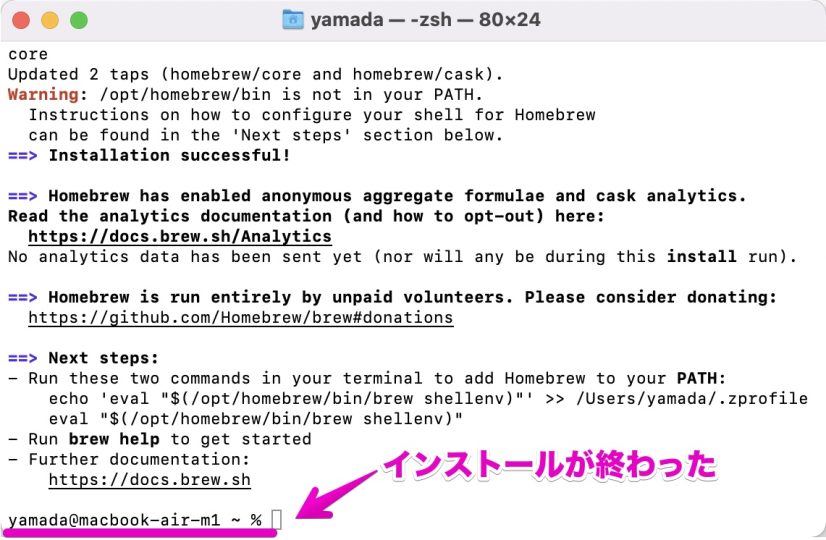

そうなんだ……むずかしくてよく分からないんだけど、わたしの、どっちだろう

もしどちらか分からなくても、大丈夫だべ
ターミナルをよく見てみるんだべ
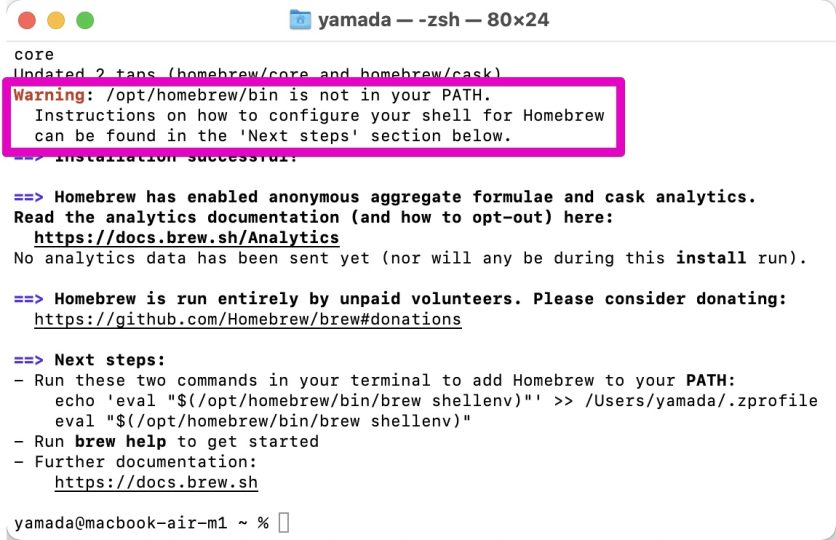

なんて書いてあるの?

「Warning: /opt/homebrew/bin is not in your PATH.」っていうのは、パスが見つからないよ、っていう警告だべ

警告っ!?

むずかしいなぁ
パスを通してみよう!
使っているMacがもしAppleシリコンのMacだった場合、パスを通す必要があります。

Homebrewのインストールは終わったんだべけど、じつはまだ、うまく使えないかもしれないんだべ
もし、使っているMacが、Appleシリコン搭載のものだった場合は、うまく使えるようにするために、パスを通す必要があるんだべよ

パスを通す?

よく分かんないよ

たとえば、Homebrewを使おうとしたとき、「Homebrewを使わせて」とコンピュータにお願いするべ
でも、いきなりそんなこと言われても、コンピュータは「あれ、Homebrewってどこにあったっけ?」ってなるべ

そんなふうになるの?

なるほど。コンピュータに、使いたいものがどこにあるのかを教えてあげるのが、パスを通すってことなのね!

そういうことだべ!
そこで、さきほどの画面を見てほしいんだべ
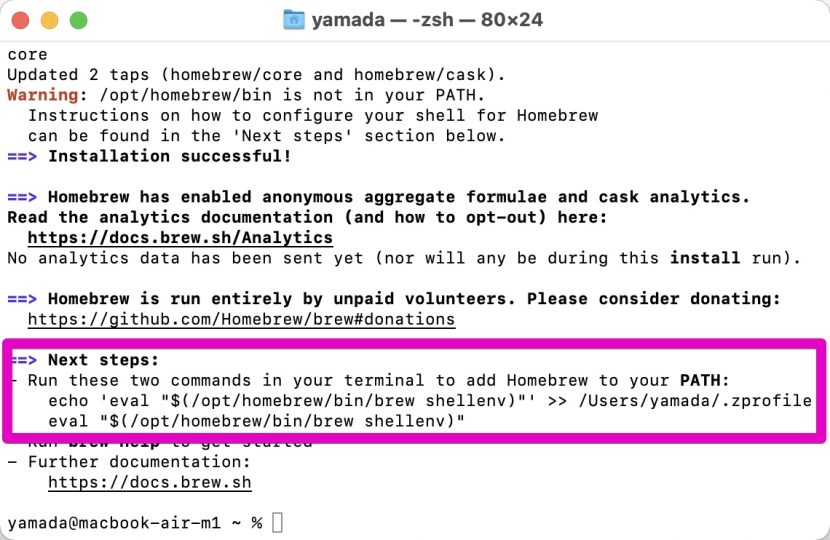

見ても分かんないよ。意味を教えてよ

もしかして、これをコピーして、ターミナルに貼り付ければ、パスを通すことができるってこと?
echo 'eval "$(/opt/homebrew/bin/brew shellenv)"' >> /Users/yamada/.zprofile
さらにもうひとつだべ
こんどはこれを、ターミナルの%の後ろに貼り付けて、returnを押すべ
eval "$(/opt/homebrew/bin/brew shellenv)"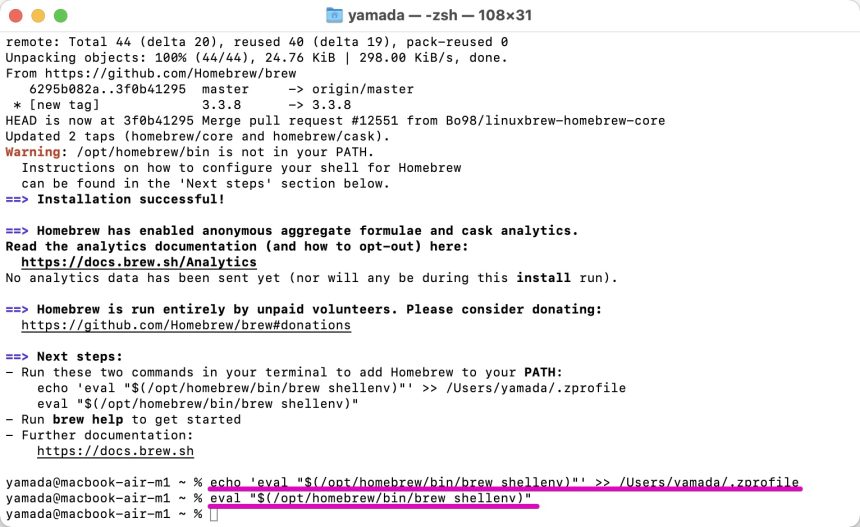
brew -v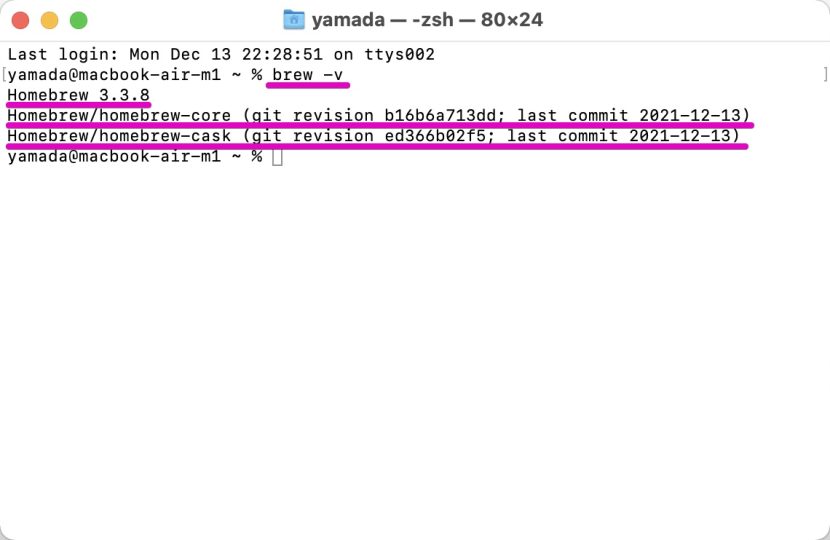

わー。英語がいっぱいでてきたよ

一番注目してほしいのが、Homebrew 3.3.8の部分だべ
これがいまインストールされているHomebrewのバージョンだべ
つまり、brew -vというのは、Homebrewのバージョンを表示してもらうお願いなんだべ

へぇ。こうやって、いろんなお願いを覚えていくのね!
MacにPythonをインストールしてみよう!
では、Homebrewを使って、MacにPythonをインストールしてみましょう!

やったぁ!

Homebrewでなにかをインストールするときは、brew installというお願いを使うんだべ
たとえば、Pythonをインストールしたいときは、brew install pythonというふうになるべ

さっそくやってみましょ!

では、つぎのものをターミナルに入力して、returnを押すべ
brew install python
まだかな、まだかな

最後に% のついた行が表示されたら、完了だべよ

あ、終わったよ!

では、ターミナルをいったん起動しなおして、こんなふうにターミナルに入力してほしいべ
python3 -V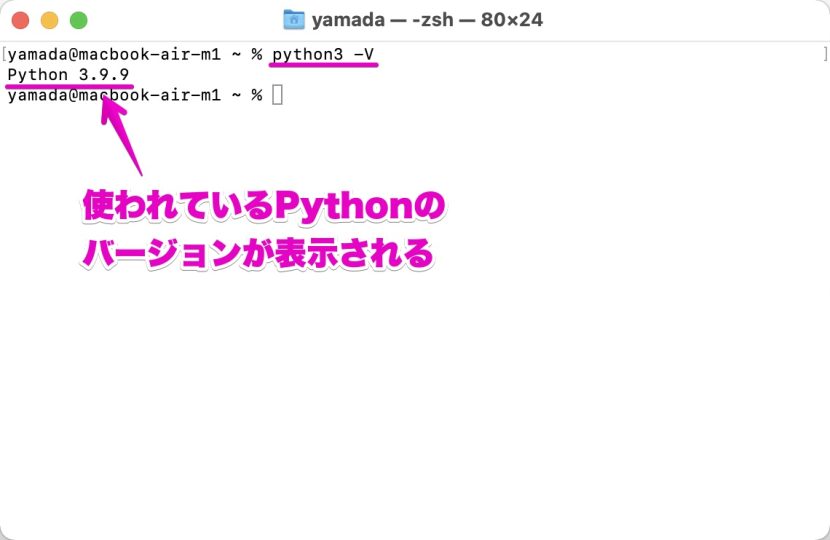

なんでだろう

うむ。まぁ、こういうこともあるんだべな
Windowsのときは、もうちょっと新しいバージョンだったべ
そこで、インストールしたいバージョンをお願いすることもできるべよpythonの後ろに@をつけて、バージョンを入れてあげるんだべ
brew install python@3.10
brew link --overwrite python@3.10
1行目は、Pythonのバージョン3.10をインストールしてもらうためのお願いだべ
2行目は、いまインストールしたバージョンのPythonを使ってもらうためのお願いだべ
これで、バージョンを確認してみるべ!
python3 -V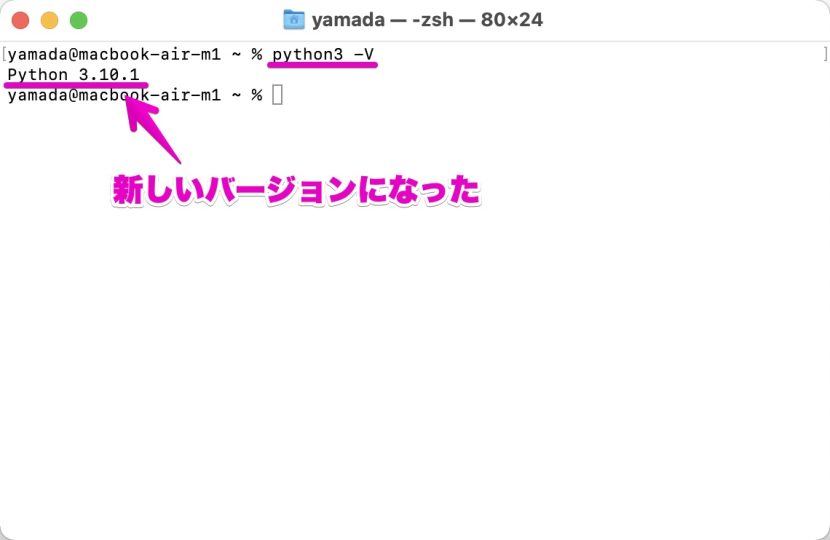
もしうまくいかない場合は、ターミナルを再起動してみてください。
(バージョンはどんどん新しくなるので、今回の記事のものとは異なる場合があります)
まとめ
今回はMacにPythonをインストールする方法を紹介しました。

うん。これでPythonが使えるのね!

楽しみ!

それはよかったべ
ところで、わたすは、もうすぐグッバイキティちゃんに会うんだべ
それまで、庭を駆け回ってくるべ

じゃあねー

庭を? あ、行っちゃった

行っちゃったね

こんにちはどすー
あら、あんたら、先生の教え子どすかー
ほんま、かわええどすなー

わわっ! びっくりした

山田先生は、庭を駆け回ってるよ

ほんまどすかー
あの人、嬉しいとすぐ走ってはるんですわ
なにが嬉しいんか、ウチにもさっぱり
ほな、ウチ、帰りますー
……グッバイなら
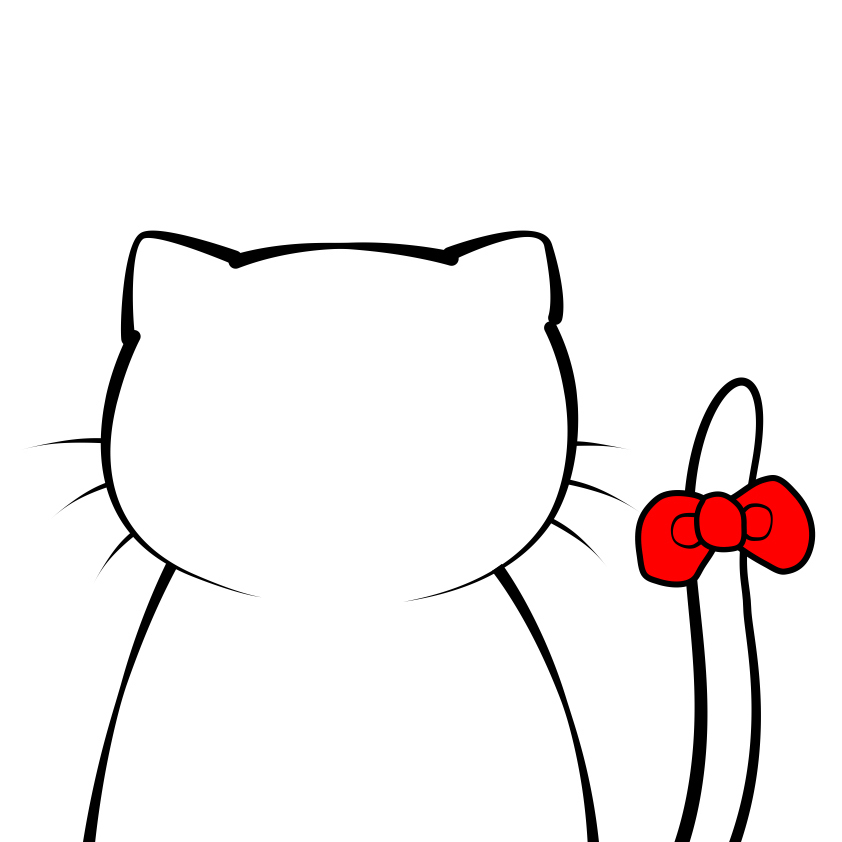
とことことことこ……

あ、帰っちゃった……

もしかして、今のがグッバイキティちゃん?

えっ、そうなの?

ふう、よく走ったべ!
あれ、まだいたべか? そろそろグッバイキティちゃんが来るころだべ

帰っちゃったよ

えっ?

だから、もう帰っちゃったんだよ

そ、そうなんだべか!? そんなぁ……

……先生、元気出して

……さすが、グッバイキティちゃんだべ
そういうところが素敵なんだべ
このシリーズの一覧はこちら
- 小学生からのプログラミング入門。プログラミングってなぁに?
- Scratchの使い方と、ゲーム作りの基礎知識を学ぼう! 小学生からのプログラミング入門
- Scratchでじゃんけんゲームを作ろう! 小学生からのプログラミング入門
- Scratchでシューティングゲームを作ろう! 小学生からのプログラミング入門
- Scratchでピアノ鍵盤を作って音を鳴らそう! 小学生からのプログラミング入門
- テキストエディタ(Visual Studio Code)をインストールしてみよう! 小学生からのプログラミング入門
- Visual Studio Codeを日本語化してみよう! 小学生からのプログラミング入門
- JavaScriptでおみくじを作ろう! 小学生からのプログラミング入門
- JavaScriptで今月の残り日数を計算してみよう! 小学生からのプログラミング入門
- JavaScriptで画像を表示してみよう! 小学生からのプログラミング入門
- JavaScriptで画像を移動してみよう! 小学生からのプログラミング入門
- 【JavaScript】キー入力でキャラを動かしてみよう! 小学生からのプログラミング入門
- 【JavaScript】ファイルを分けて管理してみよう! 小学生からのプログラミング入門
- 【JavaScript】オブジェクトを使ってみよう! 小学生からのプログラミング入門
- 【JavaScript】ゲームのメインループを作ってみよう! 小学生からのプログラミング入門
- 【JavaScript】キャラを決まった間隔ずつ動かす! 小学生からのプログラミング入門
- HTML5とCanvasを使ってみよう! 小学生からのプログラミング入門
- 【JavaScript】迷路やRPGで使えるマップを作ってみよう! 小学生からのプログラミング入門
- 【JavaScript】マップでキャラを動かせるようにしよう! 小学生からのプログラミング入門
- 【JavaScript】クラスの概念をしっかりと理解しよう! 小学生からのプログラミング入門
- 【JavaScript】プログラム全体をクラスを使って作ってみよう! 小学生からのプログラミング入門
- 【JavaScript】文字を表示するクラスを作ってみよう! 小学生からのプログラミング入門
- 【JavaScript】改行と一文字ずつ画面に表示する方法! 小学生からのプログラミング入門
- 【JavaScript】ノベルゲーム風にキー入力で文字を切り替える方法! 小学生からのプログラミング入門
- JavaScriptでRPGを作ろう!スマホにも対応したゲームの作り方
- webpackを使ってゲームエンジンを作ろう!(JSライブラリの作り方)
- WindowsにPythonをインストールしてみよう!小学生からのPython入門
- MacにPythonをインストールしてみよう!小学生からのPython入門
- Pythonでじゃんけんゲームを作ってみよう!小学生からのPython入門
- Pythonのtkinterを使って、ウィンドウを表示してみよう!
- Pythonのtkinterで、画像つきのおみくじゲームを作ろう!