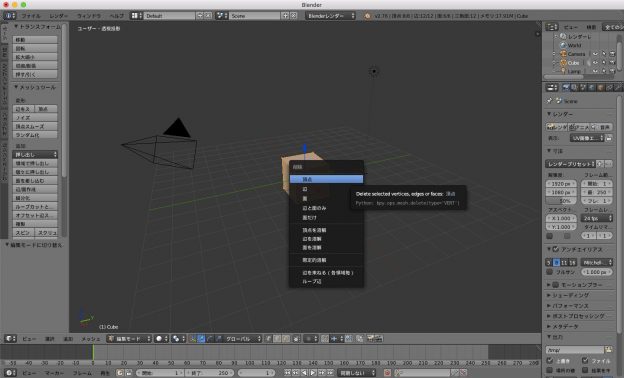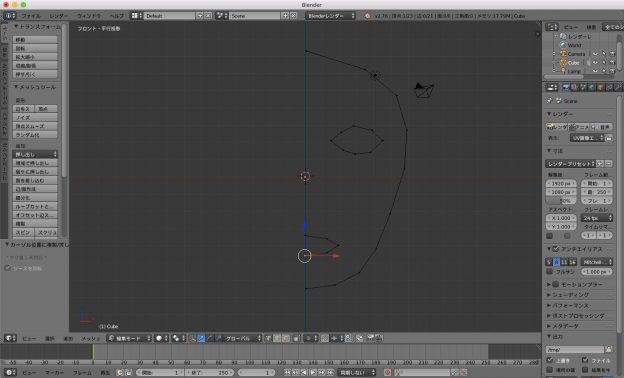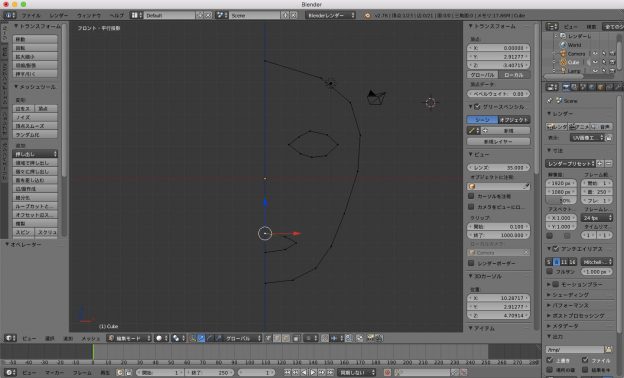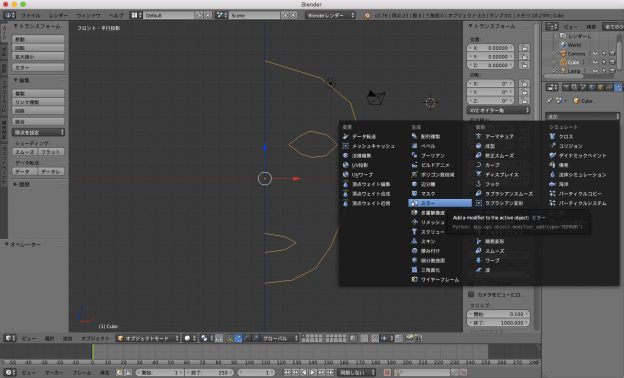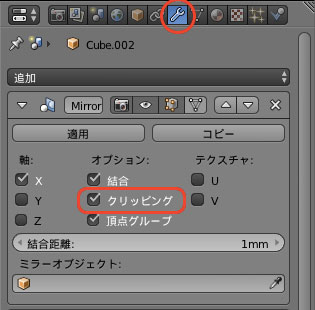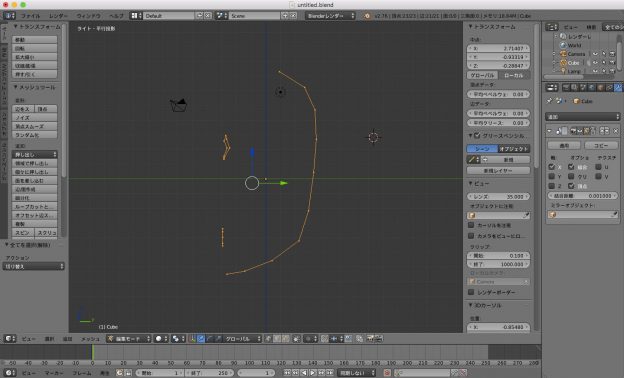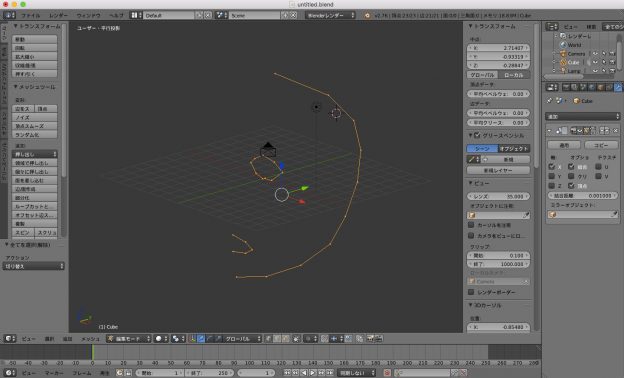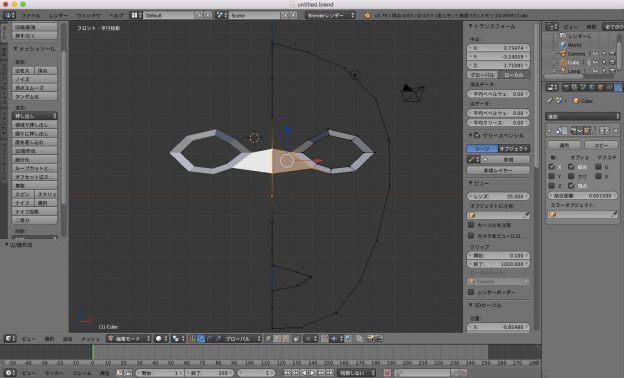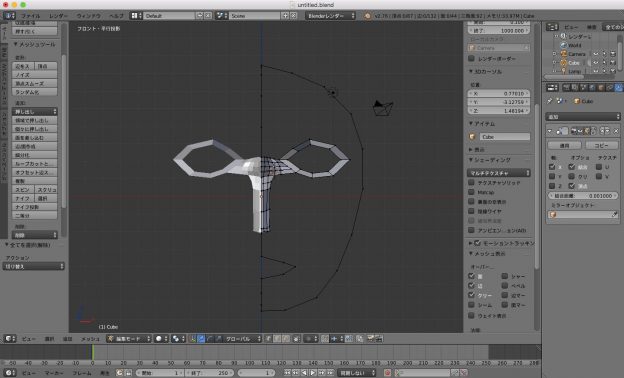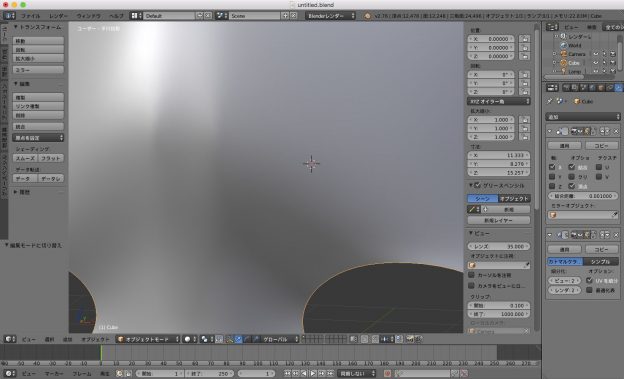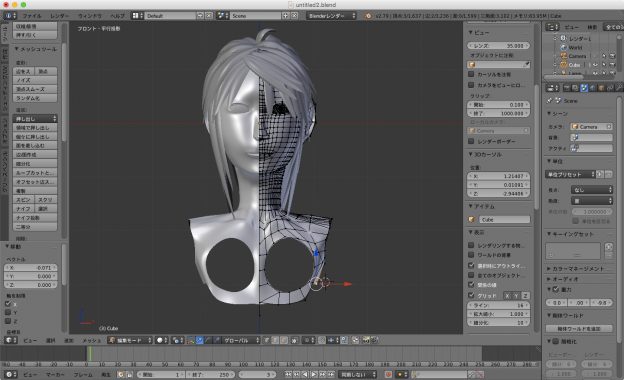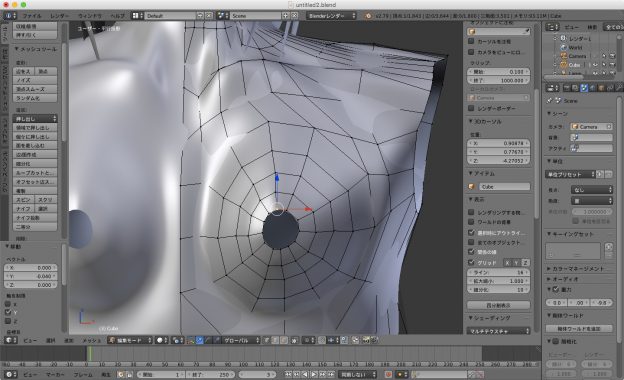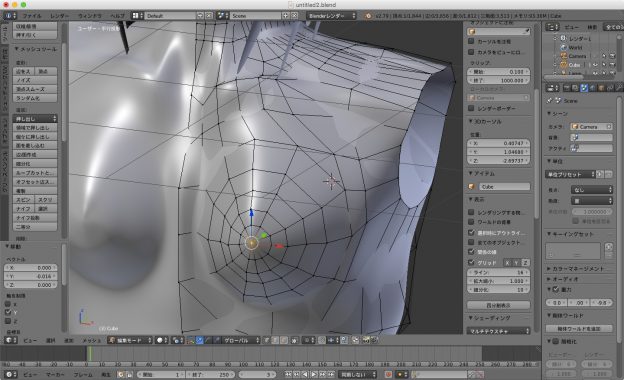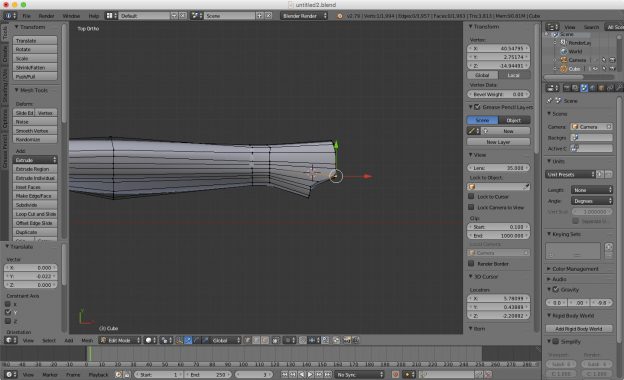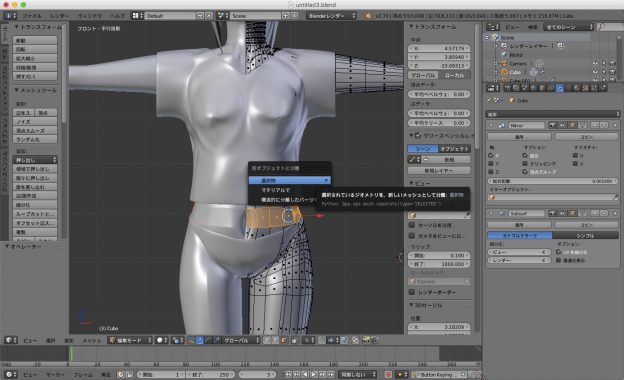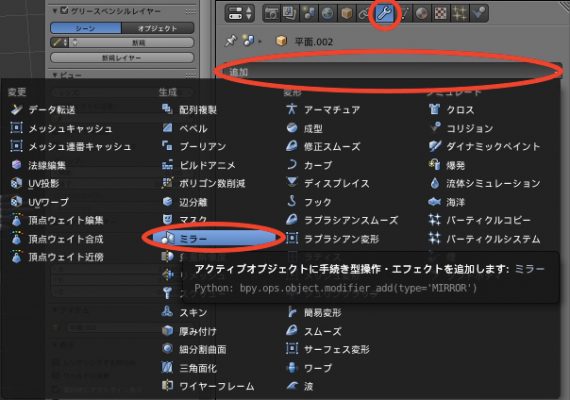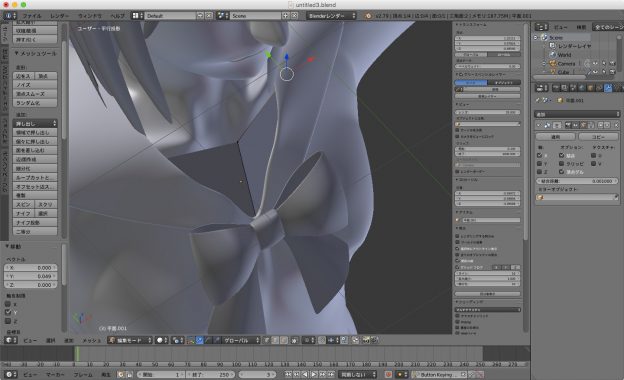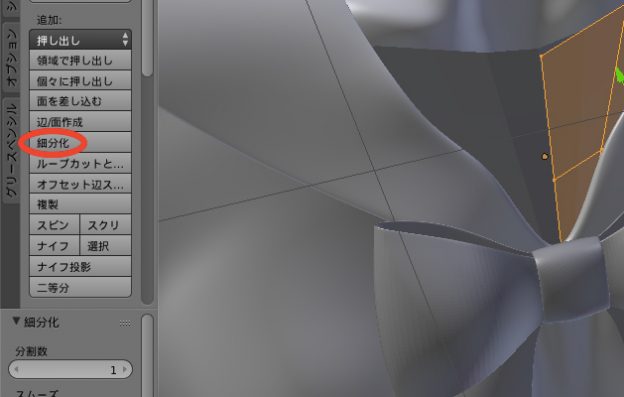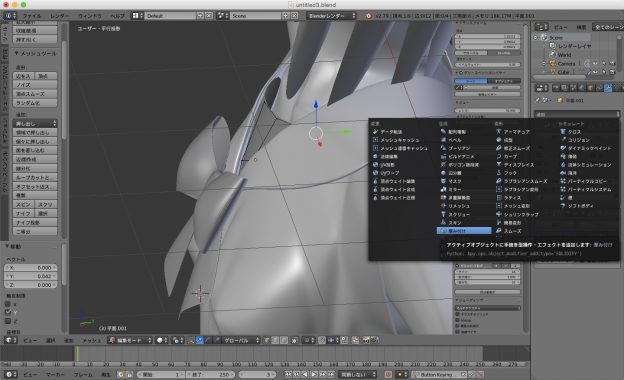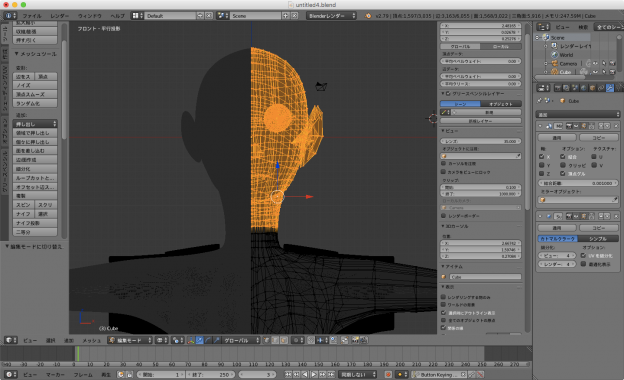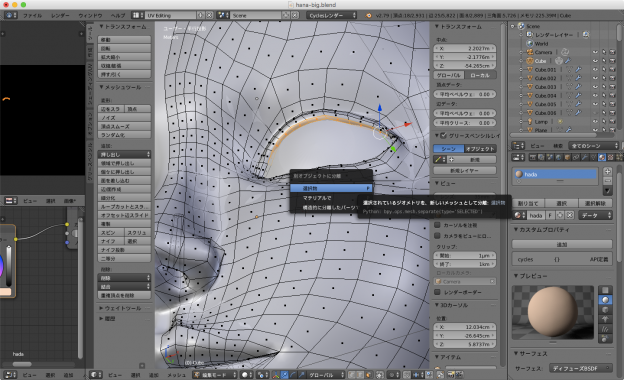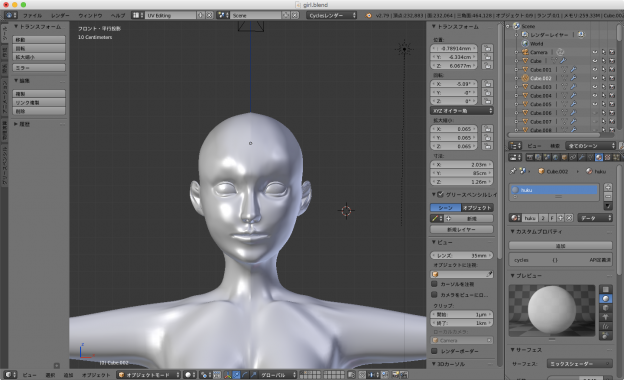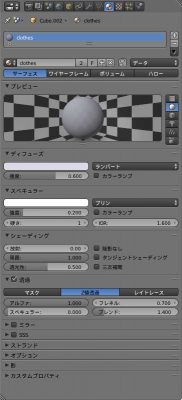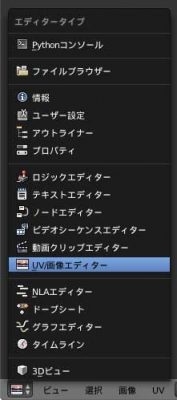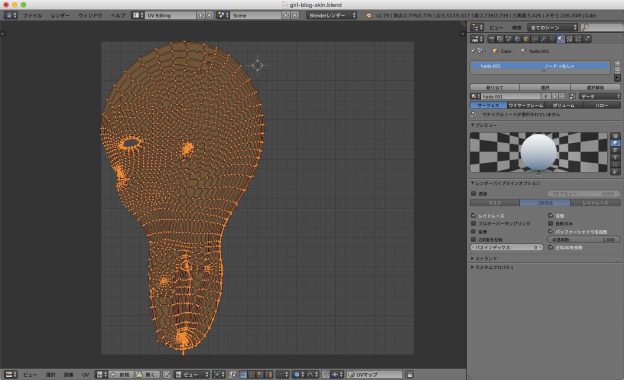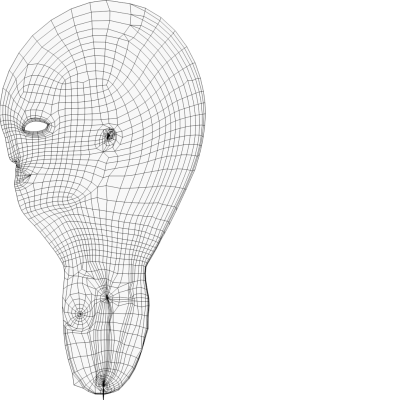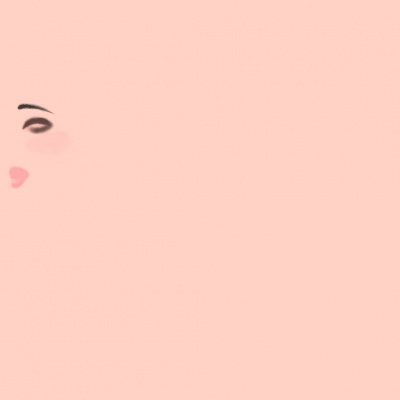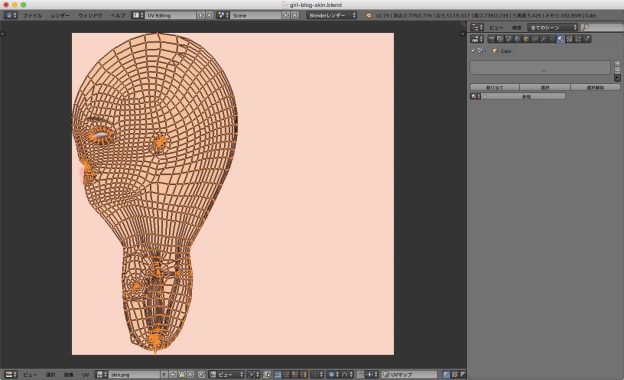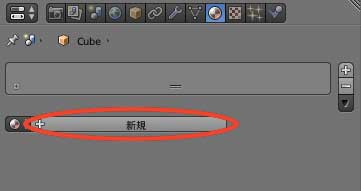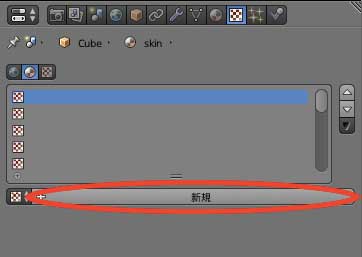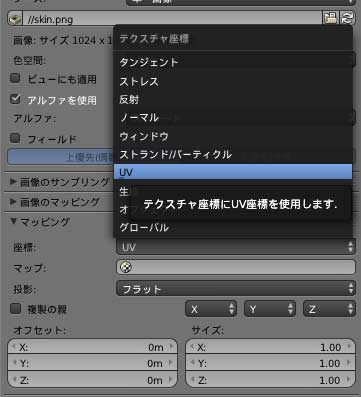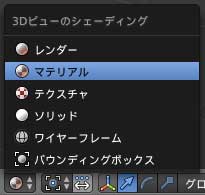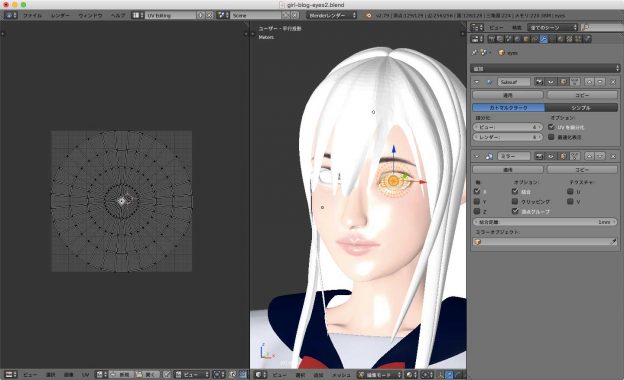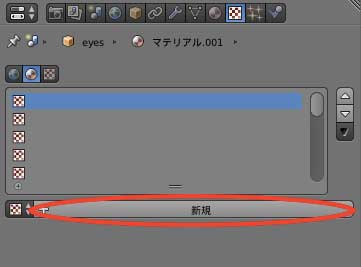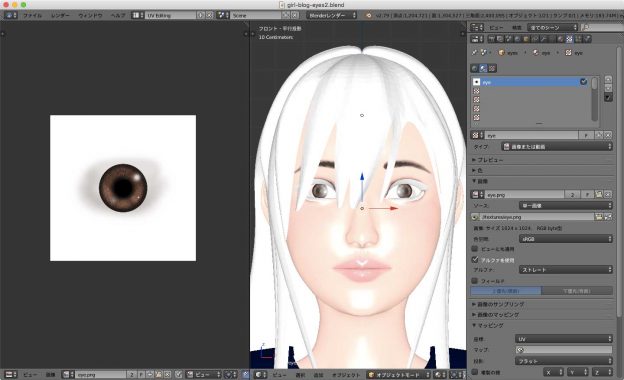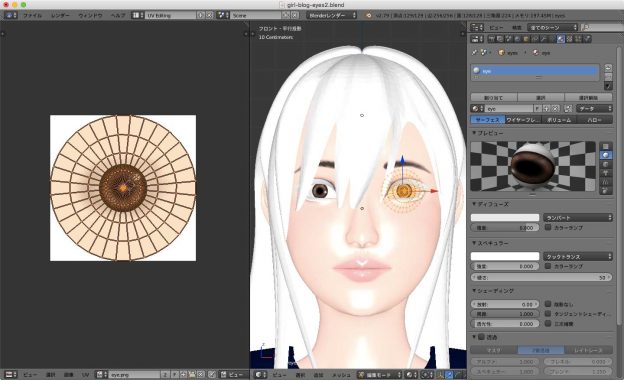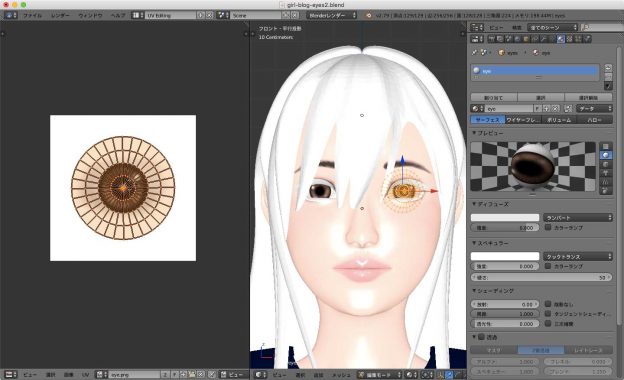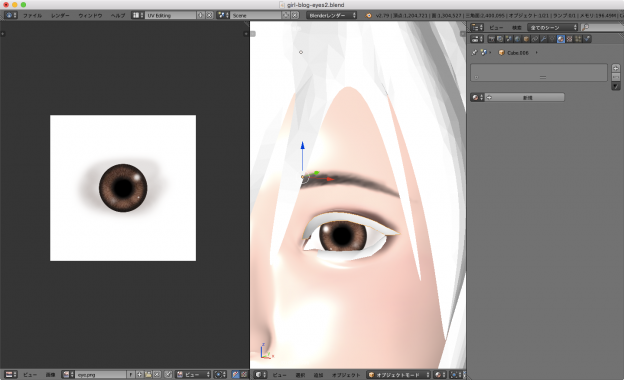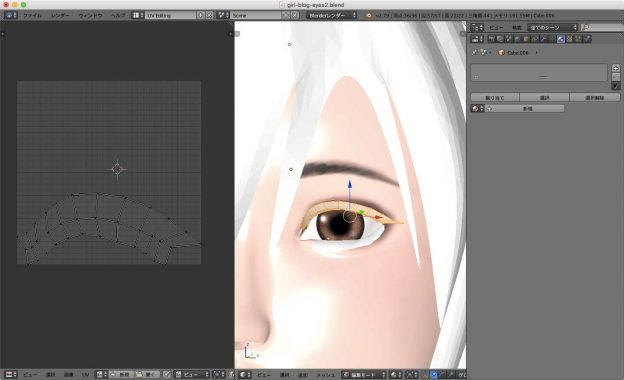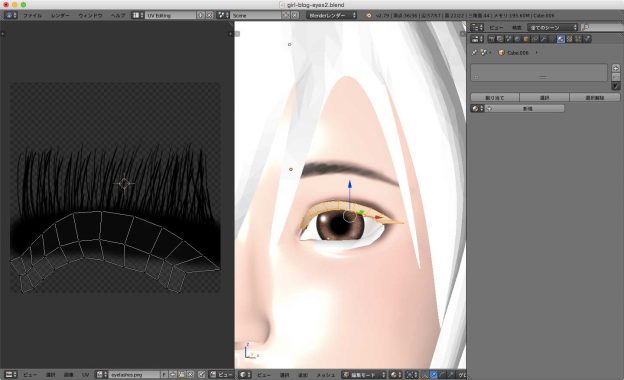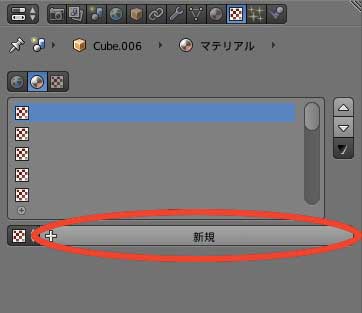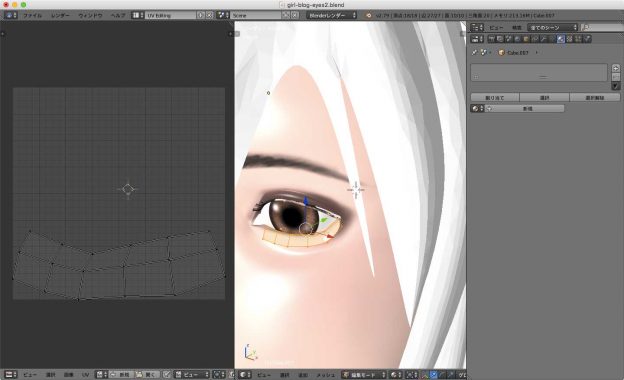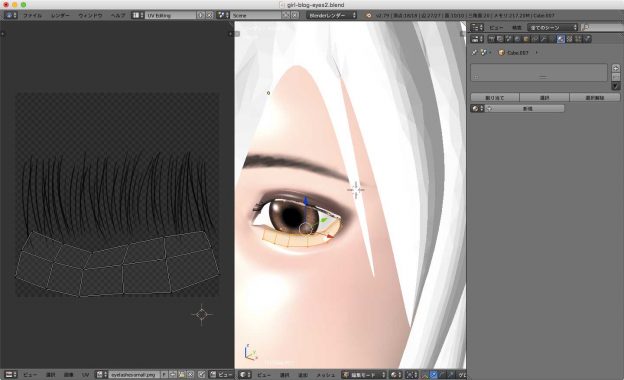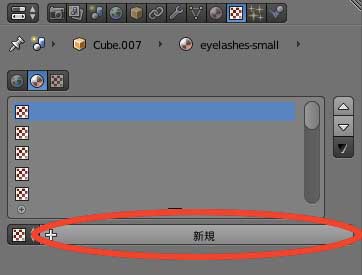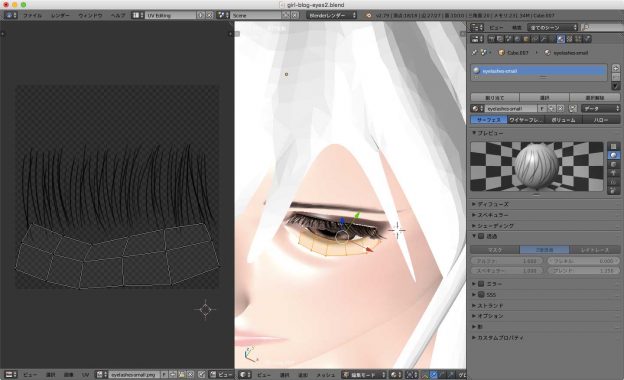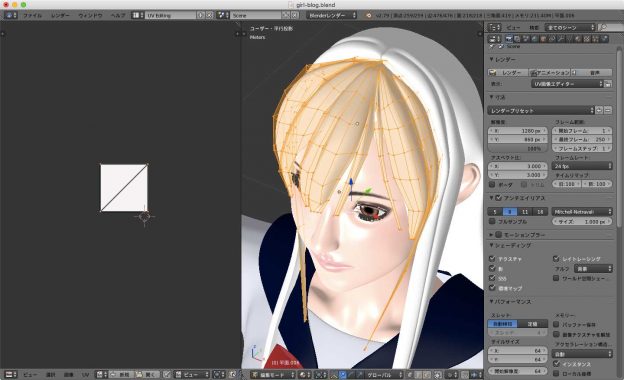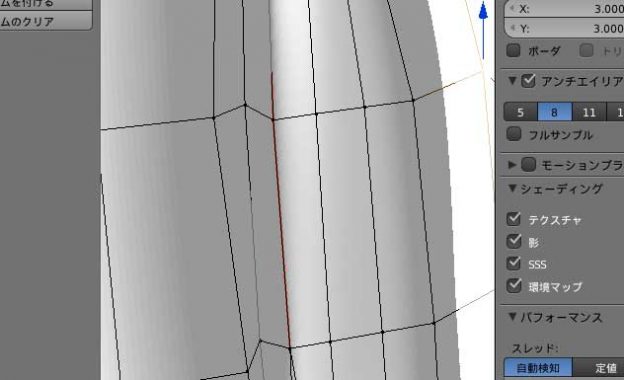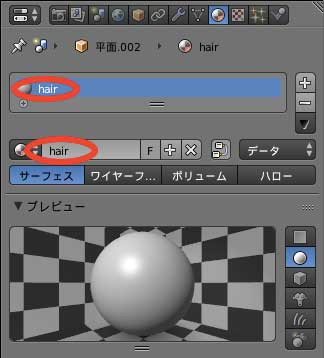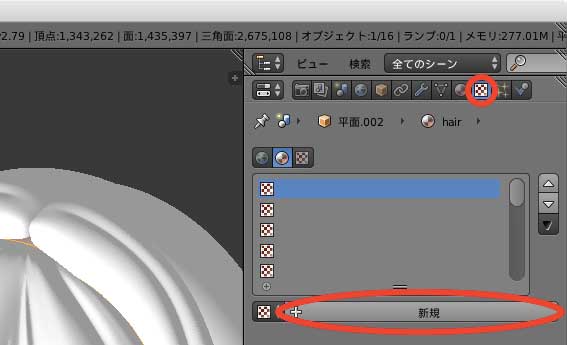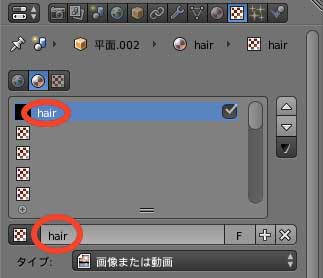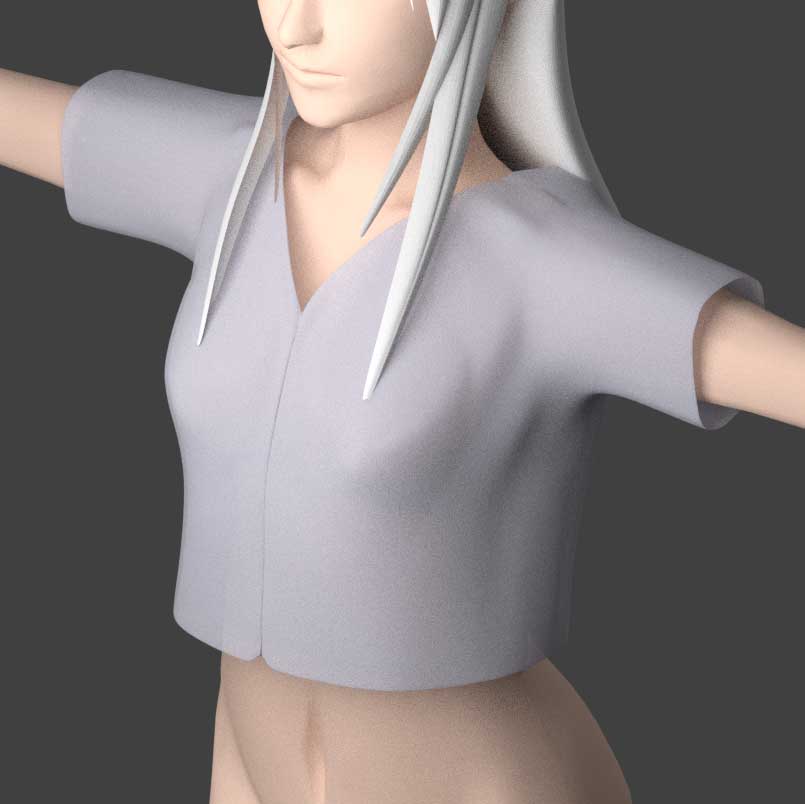このページの情報は、過去の古いバージョンで作成したときのものです。
Blenderを使って、ちょっとリアルな3D女の子キャラを作る方法です。
これまで、この講座は何回かに渡って書いていましたが、ひとまとめにすることにしました。
Blenderによる3D美少女キャラモデリング講座を行いたいと思います。
この講座で作成するのは、このキャラです。
360°ぐるぐる回してみたいという方は、こちらをご覧ください。
左ドラッグ:回転
マウスホイール(回転、ドラッグ):拡大縮小
右ドラッグ:移動
また、この講座で使うのはBlender2.7ですが、Blender2.8から使い方が変更されております。
そこで、モデルは違うのですが、blender2.8を使ったモデリング講座、全10回の動画をアップしました。
YouTube ( Blenderでキャラクターを作ろう )も参考にしてください。
また、Blender2.8を使った全10回のキャラクター(ロリキャラ)制作の記事も、アップしております。
そちらの第一回はこちらです。
顔と頭のモデリング
最初に表示されている正方形は必要無いので、これを消したいのですが、そのまま消してはいけません。
これを消してしまうと、編集モードで編集するオブジェクトが無くなってしまうのです。
まず、tabを押します。すると、編集モードに切り替わります。
頂点や辺、面を編集することで、オブジェクトの形を編集したりすることができます。
編集モードに対して、元々のモードをオブジェクトモードといいます。
さて、編集モードに切り替えることができました。
では、この頂点を全て消すことにします。
顔の輪郭を辺で大まかに描く
まずは、顔の輪郭を大まかに描いていきたいと思います。
エゴサーチしていると、よく「下書きは?」のようなことを書いていただけているのですが、後からある程度調節できますので、今回は辺で線を描くように、大まかな目安をつけながら、立体にしていくという方法にします。
まず、5を押して、透視投影から平行投影に表示を切り替えます。そして、1を押してフロントビュー表示にします。controlを押しながら、頂点を置きたい部分をクリックします。2箇所クリックすると辺が作られます。下の画像のように辺を作りましょう。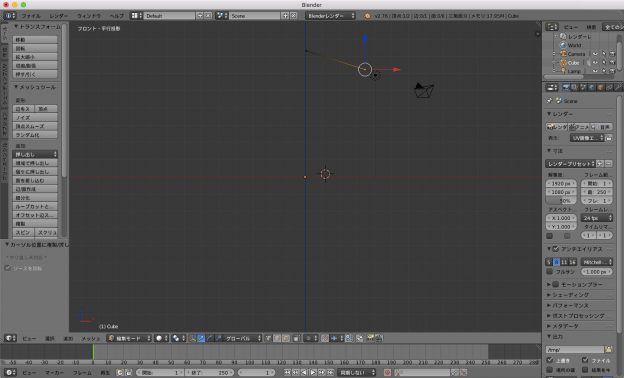
同様な手順で、輪郭の半分までを作っていきます。
形は後から整えられるし、頂点の数が足りなかったら後から追加もできますので、大雑把に作っていきましょう。
また、半分しか作らないのは、後ほど反転コピーするためです。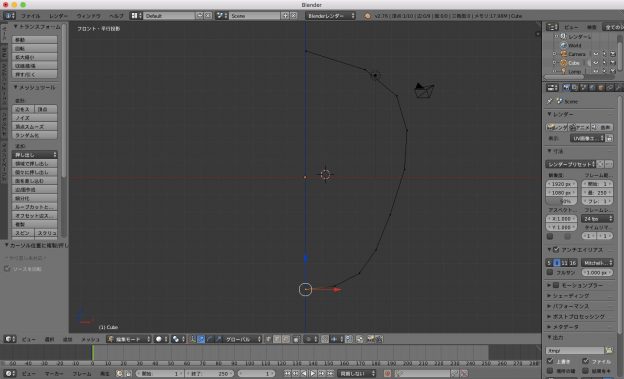
目と口を作る
輪郭が大まかにできたところで、次は目と口を作っていきます。
Aを押すと、頂点の選択を解除することができます。(もう一度Aを押すと、全体を選択することができます。)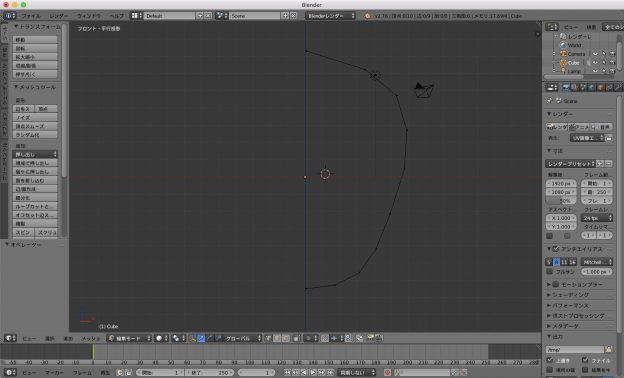
頂点の選択を解除した状態で、目や口を作りたい位置にcontrolを押しながらクリックすることで、辺で繋げることなく新たな頂点を作ることができます。
では、輪郭を描いた時と同様に目と口を作ってみましょう。
さて、目を作っていたのですが、元々の頂点と今作った頂点を繋げるにはどうすれば良いのでしょうか。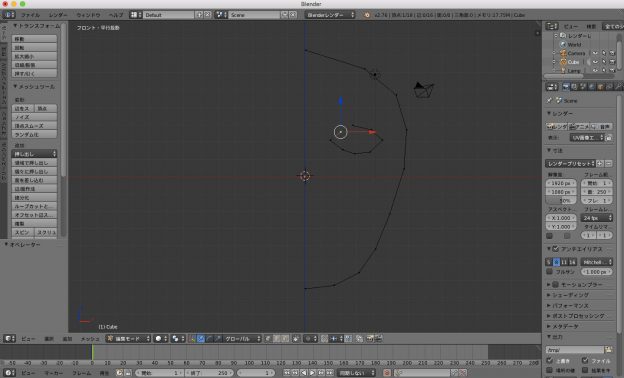
まず、Shiftを押しながら、繋げたい元々あった頂点を右クリックして、二つの頂点を選択します。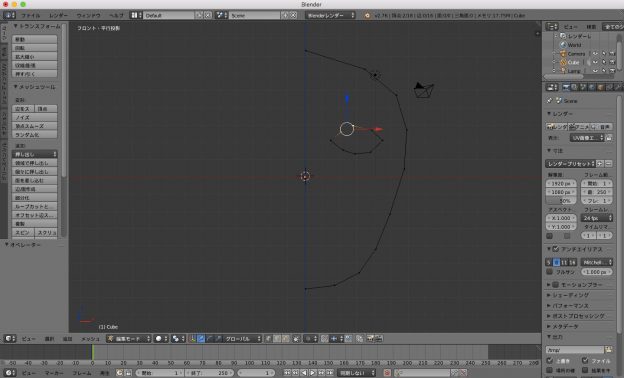
その後、Fを押してみましょう。
すると、二つの頂点を辺で繋ぐことができます。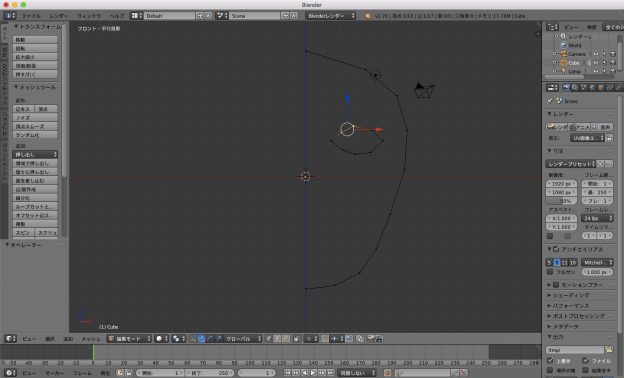
お化けが出たとか言わないの!
反転コピーで顔らしくする
では、反転コピーで顔らしくしていきます。
その前に、中央の頂点だけ綺麗に揃えてあげましょう。
一度にX軸を中央に揃えたいのですが、一つずつ揃えてあげてください。
まず、一番上の頂点を揃えます。
Nを押して、トランスフォームの中の、頂点Xを0に書き換えます。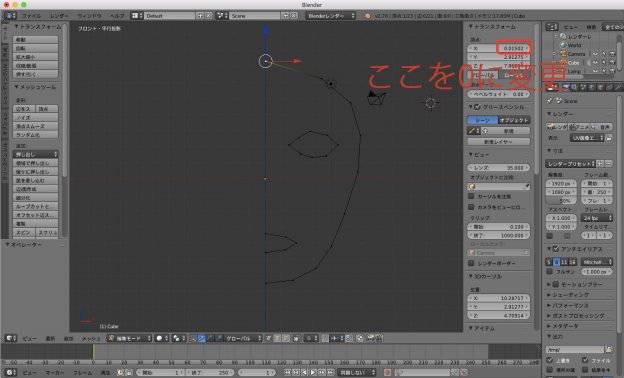
さらにその下の口の下、顎の頂点、先ほどのも合わせて全部で4箇所をX0にして揃えます。
顎まで綺麗に一直線に揃ったら、反転コピーしましょう。
tabでオブジェクトモードに切り替え、画像のようにクリックしていき、ミラーをクリックます。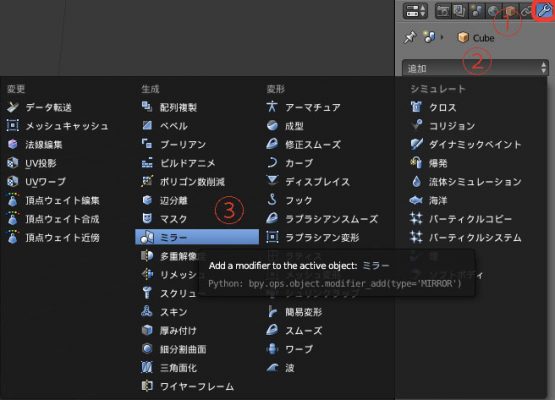
すると、反転コピーができます。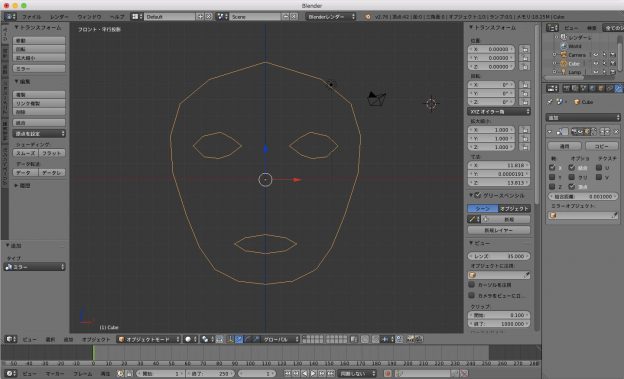
とても可愛い美少女キャラですね!
表示を横からに切り替えて、立体にする
では3を押してみてください。これで横から見た表示に切り替わります。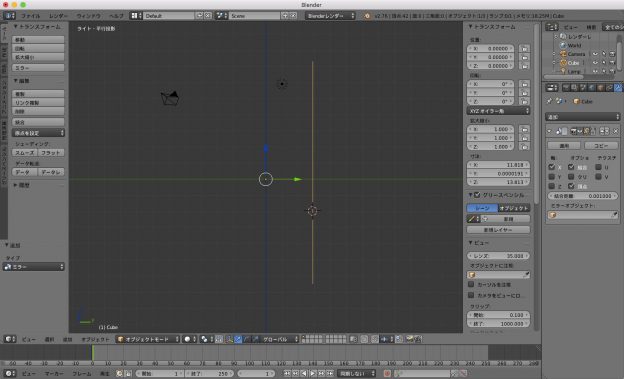
この横から見た表示でも、この様な棒ではなく、絵になっていれば、それは立体になっているということです。
では、これを立体的にしていきたいと思います。tabで編集モードに切り替え、表示をぐるぐると回転させながら、形を立体にしていきます。
頂点を右クリックで選択し、赤や青、緑の矢印をドラッグすることで、頂点の位置を変更し、形を整えます。
やはり鼻が無いのが気になりますので、鼻を作っていこうと思います。
鼻をつくる
では、鼻を作っていきたいと思います。
まず、頭の天辺の頂点を右クリックで選択し、Eを押します。すると頂点がコピーされます。
そのままZを押すと、コピーした頂点をまっすぐ下に移動させることができます。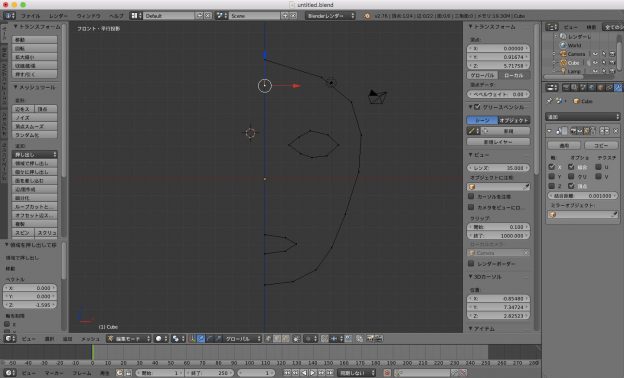
同様に、おでこの位置、目の位置、鼻の位置などを考えながら、頂点を作っていきます。
口の部分は、Fを押して辺でつないでしまいましょう。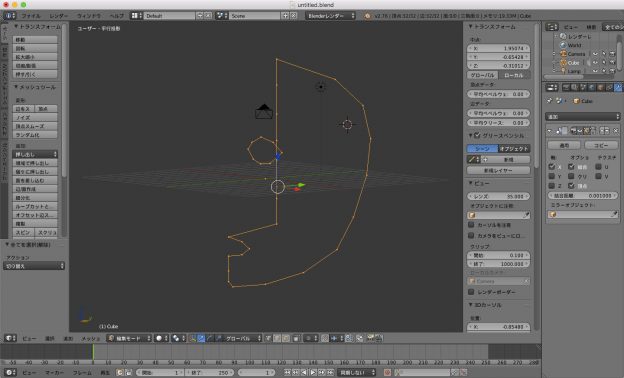
さて、先ほどとまた同様なのですが、いま追加した頂点を移動させて形を整えていきます。
もしも頂点の数が足りないと思った場合は、二つの頂点を選択し、ウィンドウ左側にあるパネルから「細分化」をクリックすると、頂点と頂点の間に、頂点を作ることができます。
画像の様に、左側にパネルが表示されていない場合、Tを押すと表示されます。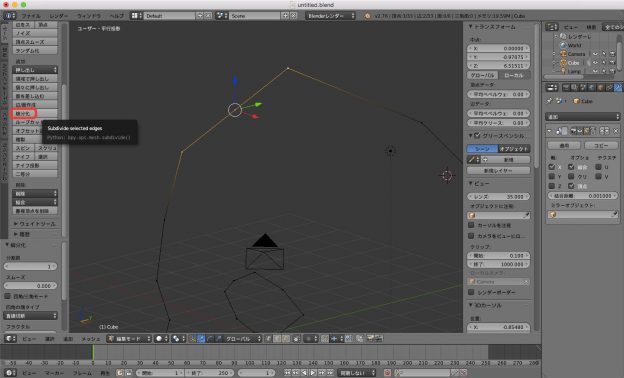
綺麗に整えて、tabでオブジェクトモードにして確認してみると、こんな感じです。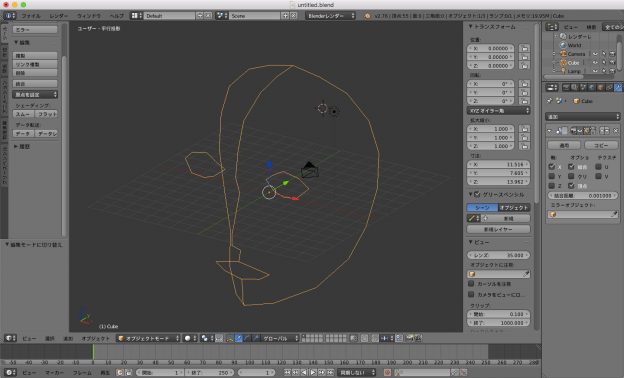
面を作って形にしていく
面を作ることによって、やっと3DCGらしくなってきます。
目元から徐々に面を作っていきたいと思います。
Cを押して、範囲を選択できるようにします。そして、目全体を選択してみましょう。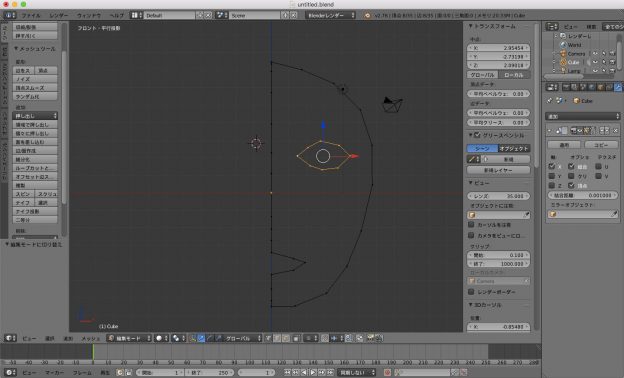
選択したら、Eを押して辺をコピー、そのままSを押すことで、拡大縮小ができるので、画像の様に少しだけ拡大すると、目元に面を作ることができます。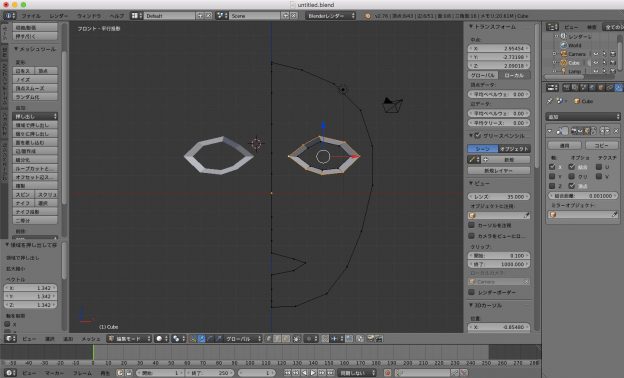
次に、目元から中心へ面を作っていきたいと思います。
まず、面を貼りたい頂点を3〜4箇所選択します。
辺と同じ様に面も細分化することができます。
先ほどと同様に、左のパネルの細分化をクリックします。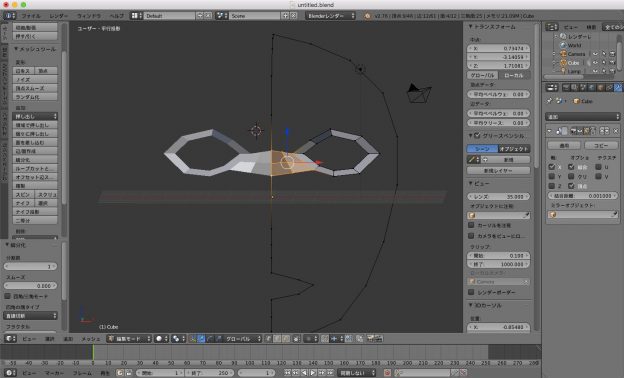
また、Kを押すことで、ナイフツールに切り替わり、面を切ることができます。
これらの機能を使い、目元から順に面を作っていきます。
途中で頂点が凸凹としてきた場合は、頂点を選択して頂点スムーズをクリックするといいでしょう。
ただ、ミラーモディファイアーのクリッピングにチェックを入れずに頂点スムーズしてしまうと、せっかく揃えた中心がずれてしまうので注意です。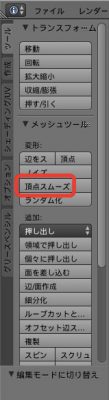
面を反転させる
さて、だいたい形にはなったのですが、目の辺りの色が変わってしまっています。
これは、面が裏を向いてしまっているからです。
面の向きを変えましょう。
ウィンドウ下部にあるアイコンで、面を選択できるモード変更したあと、反転したい面を選択し、Wを押して出てくるメニューから、「面を反転」をクリックします。
その時、Nで表示されるパネルから、「シェーディング」、「裏面の非表示」にチェックを入れておくと、反転してしまっている面が分かりやすいです。
輪郭の角を取る
tabキーを押して、オブジェクトモードにします。
次に、左側のメニューから、「シェーディング」の「スムーズ」をクリックしてみてください。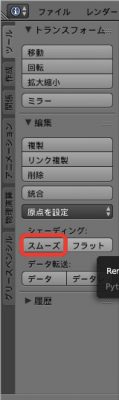
するとどうでしょう。
角が取れて、綺麗になります。
もしシワになってしまったら、もう一度tabで編集モードに切り替え、根性でシワを取ります。
先ほど紹介した、「頂点スムーズ」は必須です。
画像の様に、スパナの形のアイコンを選択して、「追加」をクリック、「細分化曲面」をクリックします。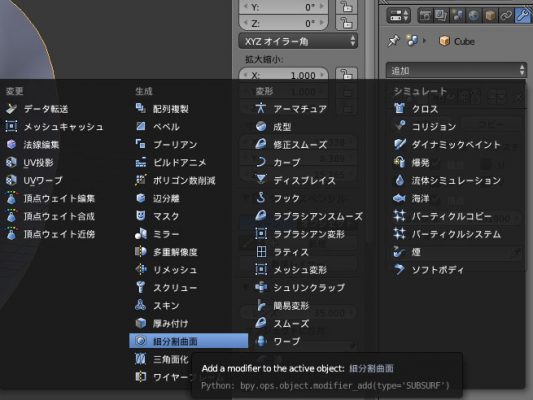
画像のように「ビュー」と「レンダ」を2にします。すると、画像がツルツルとした感じになります。
眉間にシワが寄ってしまっています。
とりあえず、これを直します。
tabで編集モードにして、頂点をずらしたり、頂点スムーズを使ったりして修正していきます。
時には、面や辺、頂点を削除して作り直したりもします。
この様に、綺麗にシワがなくなりました。
目を作る
さぁ、早速目を作っていきましょう。
Tを押すと表示される左側のパネルから、「作成」を選択し、「UV球」をクリックします。
ミラーになっているので、左右に2つの球体を作ることができます。
これは萌え萌えですね。
そのあと、Rを押し、90と入力します。
すると、球が90度回転します。
この球体の形を変形して、目にはめていきます。
球体の頂点一部分を右クリックで選択し、Lを押すと、球だけが選択されます。
Sでの拡大縮小、またSのあとにYを押して球を潰したり、Rで回転させたりして、隙間が無くなるように塞ぎます。
目がうまくはまるよう、輪郭の方も直しながら、なるべく隙間なく作っていきます。
ただ、まだ輪郭の目を作り込んでいないので、どうせ後でずれてしまいます。いまはまだ大まかでいいです。
ある程度隙間をなくしたら、次は顔の輪郭をもっと細かく作ります。
まぶたを修正する
また、頂点全体を選択して、Hを押すことで、その部分を非表示にすることができます。非表示を解除するにはalt(option) + Hです。
時には目を非表示にした状態で顔の輪郭を直していきます。
目など、鋭角を表現したい場合は、control + Rで辺を追加し、鋭角にしたい頂点を近づければ近づけるほど、角を尖らせることができます。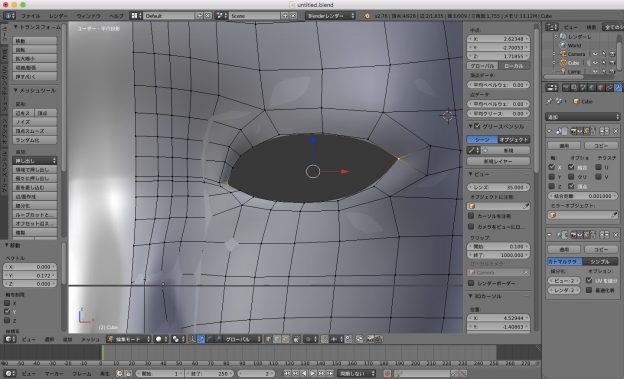
ついでに瞼も作ってしまいましょう。
control + Rで、辺を追加し、「分割数」を3ぐらいにしておけば大丈夫だと思います。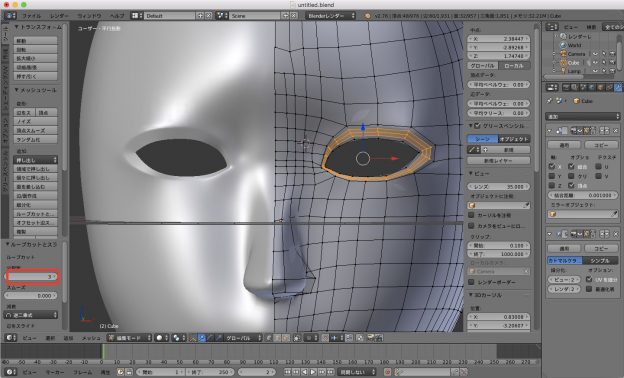
目の下に角ができてしまっているので、「頂点スムーズ」で直します。
多分一回では綺麗にならないので、綺麗になるまでクリックします。
目をalt(option) + Hで表示させます。
輪郭を直したら目の位置がズレてしまったので、もう一度目を修正しました。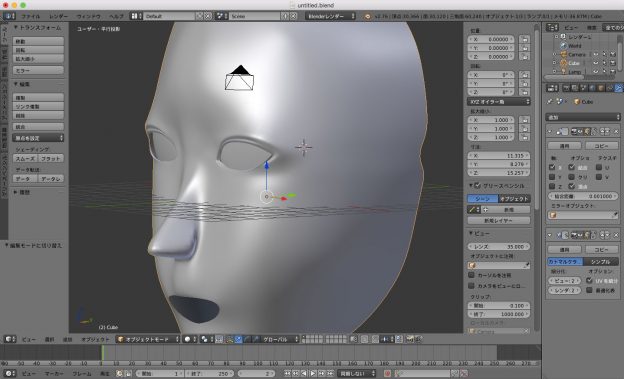
やはり隙間が空いてしまっているかもしれませんが、これぐらいならば大丈夫です。
では、目と顔の間にある隙間を完全に無くしましょう。
これはとても簡単です。
まずalt(option) + 右クリックで、輪郭の目の周り一周をグルッと選択します。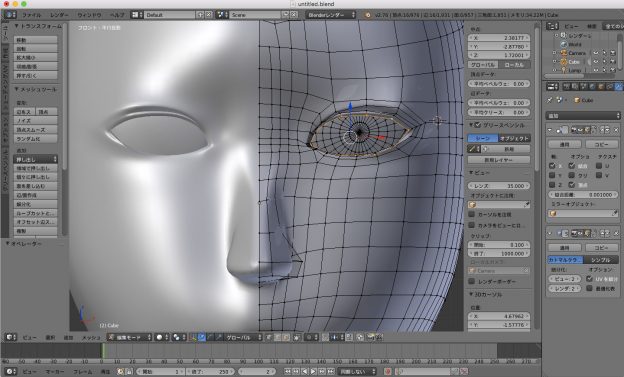
3を押して横からの表示にし、Eを押した後にYを押して、右に向かってグッと移動させ、コピーします。
するとどうでしょう。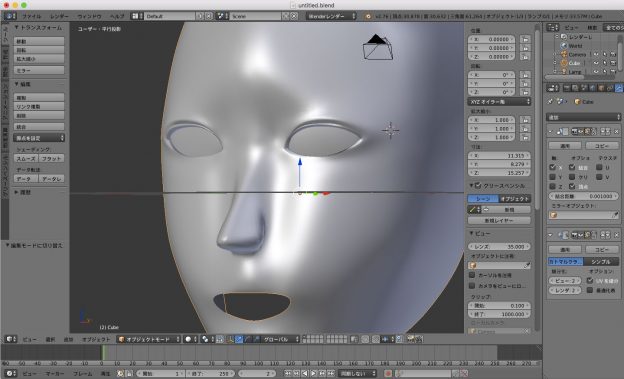
この様に、目と輪郭の間の隙間が無くなりました。
鼻の穴を作る
まずは鼻の穴を作っていきましょう。
キャラの顔の鼻が中心になるように拡大して、作りやすいように位置を調節しましょう。
鼻の穴を作りたい4カ所を選択します。
Eを押して頂点を複製し、Sで大きさを変更します。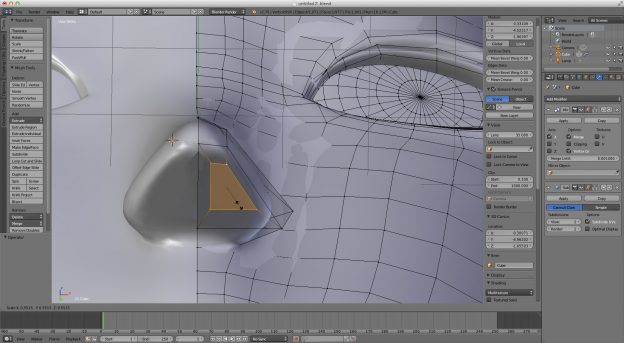
次に、位置を調節します。今回は鼻の穴なので、顔の方へと寄せます。
更にEを押して頂点を複製し、Sで大きさを変更します。
内側の頂点4カ所を選択したまま、移動させて鼻に穴を空けます。
ちょっと皺が目立つので、ViewとRenderを4にしました。
唇を作る
それでは唇を作っていきたいと思います。まずは唇が作りやすい様に位置を調節しましょう。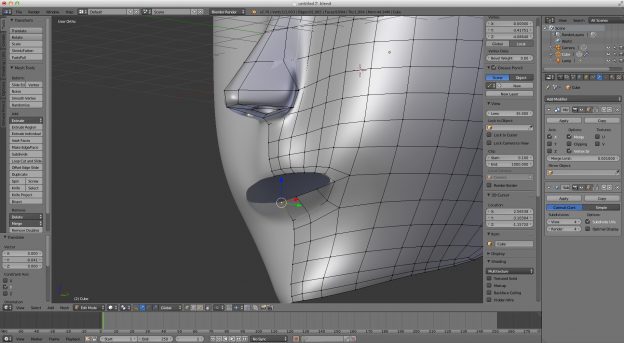
まずは下唇を作りますので、下唇上部分の頂点を選択して、Eでコピーして真上に移動させます。
何度2〜3回コピーを繰り返して、時には唇の横の部分の頂点との間に三角形の面を作り、下唇を作ります。
上唇も同じ様に作っていきます。
上唇下部分の頂点を選択し、Eでコピー、真下に移動させます。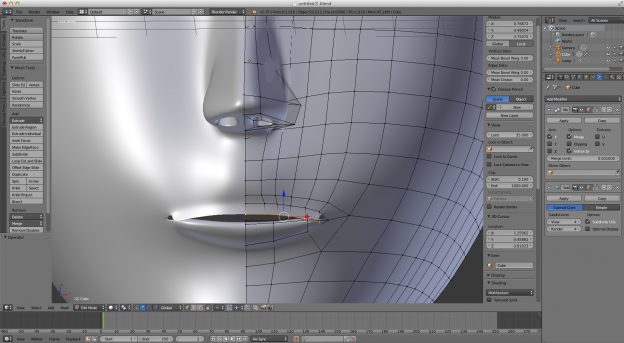
唇の横部分とも繋げたいので、ここに面を作ります。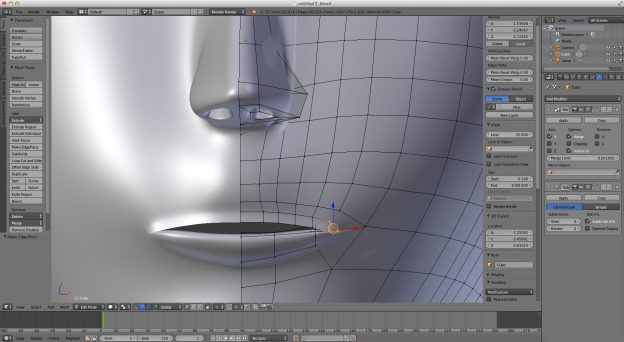
その後、下唇の時と同じ様にコピーを繰り返し、形を作ります。
少々皺が増えてしまったので、頂点の位置を調節したり、左側のメニューから、「シェーディング」の「スムーズ」をクリックするなどして、根性で皺を取ります。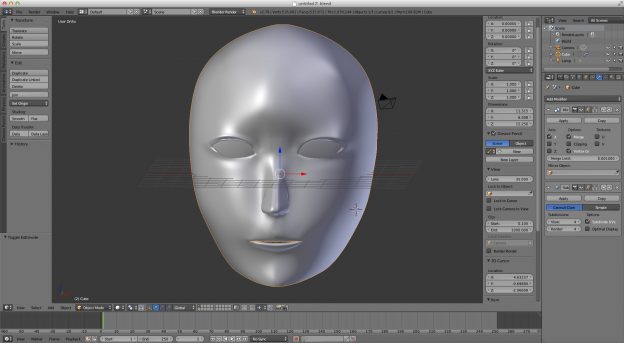
さて、これで顔が完成しました。
では、後頭部の大まかな形を作っていきましょう。
これは私が、どんな髪型にするか迷っていたときに作ったものですので、無いものとして進めてください。
7を押して上から見た状態にし、一番てっぺんの頂点を選択します。
Eを押して頂点を複製し、Yを押して頂点を真上に移動させます。それを数回繰り返しましょう。
3を押して横から見た状態にし、先ほど作った頂点を後頭部の形に整えます。
後頭部の面を作る
では、後頭部の面を作っていきます。
大まかな形を作った時の辺の頂点を選択しないで、その次からの頂点を適当な数選択します。
Eで頂点を複製し、面を作成します。
面の大きさは、大まかに辺を作った時の頂点の位置まで、真上に広げます。
空間の空いた頂点を4カ所クリックして、Fを押して面を作ります。
貼り付けるとこんな感じになります。
(目の裏側がひどいことになってるますが、これは後ほど修正しました。真似しないでください)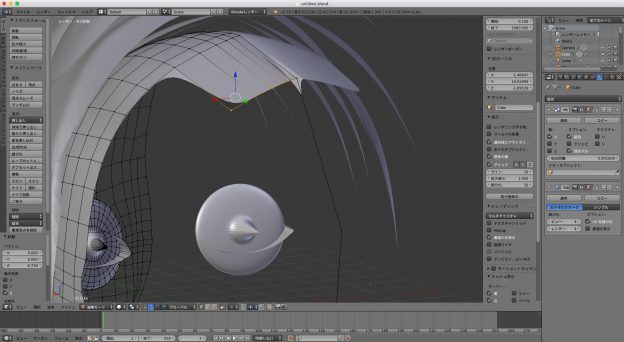
同じ様に先ほど複製した頂点を選択し、Eで複製し、面を作ります。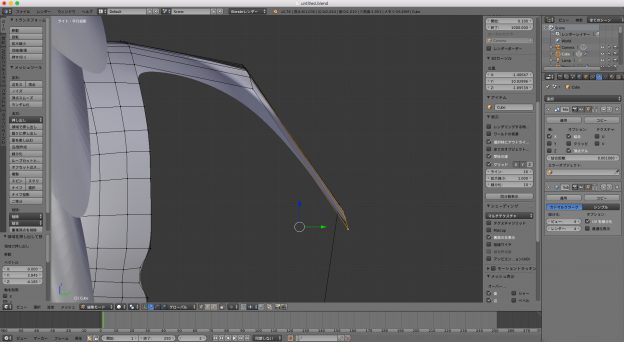
軸の部分の隙間も埋めておきましょう。4カ所選択してFです。
同じ様に、一番下まで作ってしまいます。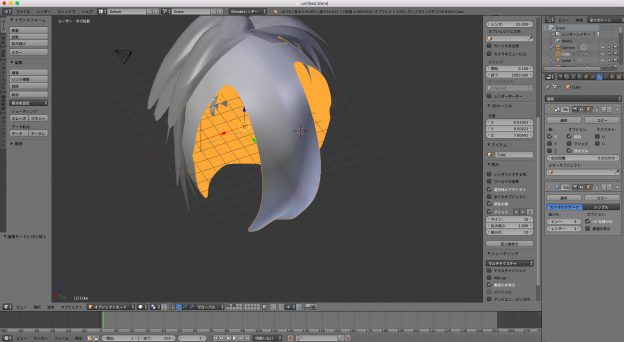
横側も、やり方としてはほぼ同じです。
Eで複製、Fで面を作成です。
最後に、頂点スムーズなどを利用して、面をスムーズにして、完成です。まぁ、どうせこの部分は髪の毛で隠れてしまうので、適当でいいんじゃ。。。
後頭部全体をつくるとこんな感じになります。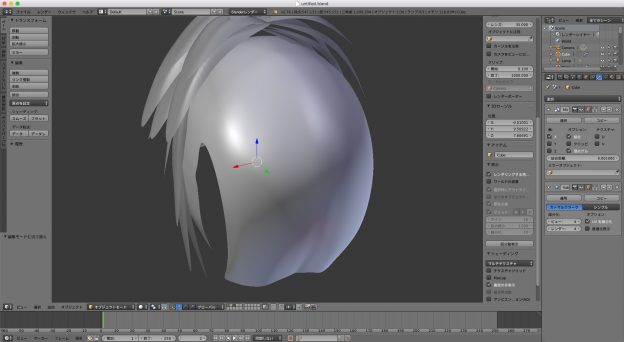
サイズを大きく作りすぎてしまったため、縮小していきます。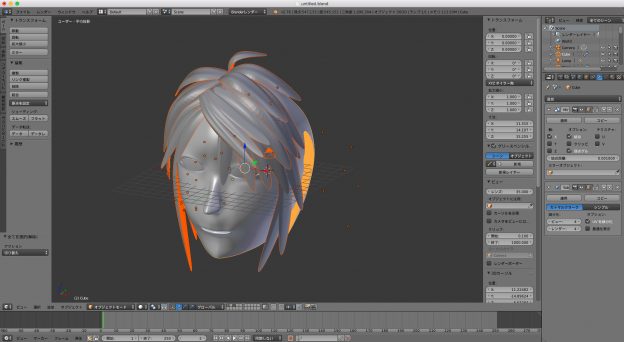
まず、今の状態では原点がバラバラなので、移動させて綺麗にしておこうと思います。
オブジェクトモードのまま、Aで全てを選択します。
すると全体が選択されますが、顔のパーツだけはミラーで制作しており、原点を移動させると崩れてしまうので、右クリックで選択を外しておきます。
次に、ウィンドウ左下の「オブジェクト」を選択し、「トランスフォーム」、「原点をジオメトリへ移動」をクリックします。
すると、原点の位置が移動します。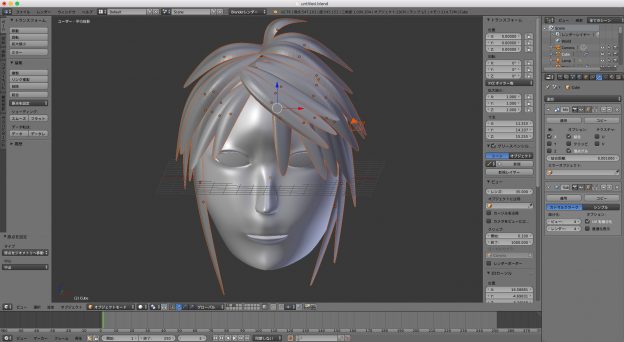
では、選択を外しておいた顔のパーツを右クリックで選択し、縮小していきたいと思います。
Blenderには、ピボットポイントという中心位置を決める機能があります。
今現在は、最後に顔のパーツを選択しているので、顔のパーツがアクティブになっています。
顔のパーツは中心にあるので、今回はこのパーツを中心に縮小しようと思います。
画像のように、ピボットポイントを「アクティブ要素」に変更します。
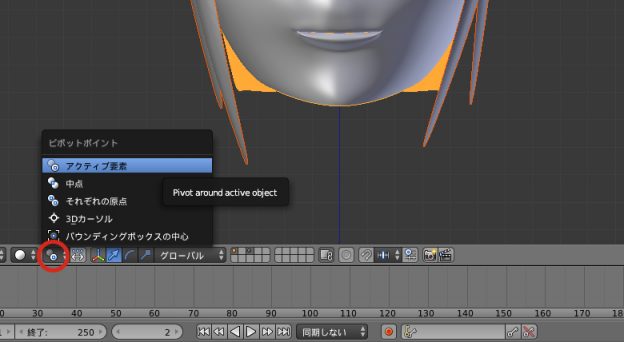
これで、拡大縮小しても、中心が顔の中心になりました。
では、Sを押して、マウスを動かして、適当な大きさに縮小しておきましょう。
では、空いた空間を埋めていきましょう。
埋めたい部分の頂点を右クリックで選択します。
そして、Eで複製し四角形をつくり、4箇所の頂点を選択したあと、Fを押して面をつくります。
同じ様に、四角形を作りながら空間を埋めていきます。
頂点が足りない部分は、Ctrl + Rで、辺を作ってから四角形を作っていきます。
空間を全部埋めるとこんな感じになります。
顎と首を作る
では、ここから本題です。顎と首を作っていきます。
見やすいように向きを調整します。Ctrl + 7で下から見た向きになります。
顎の先端部分の頂点を選択して、Eで頂点を複製、Yで移動する方向がずれないようにします。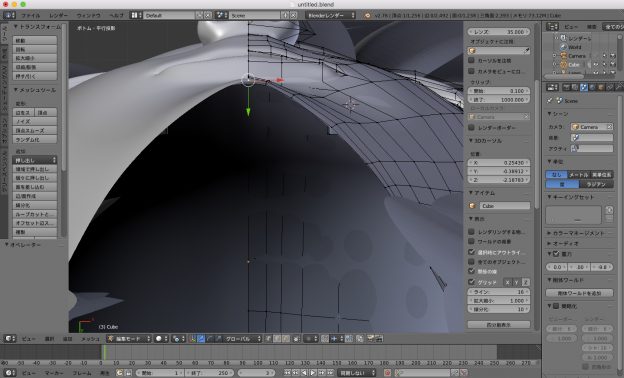
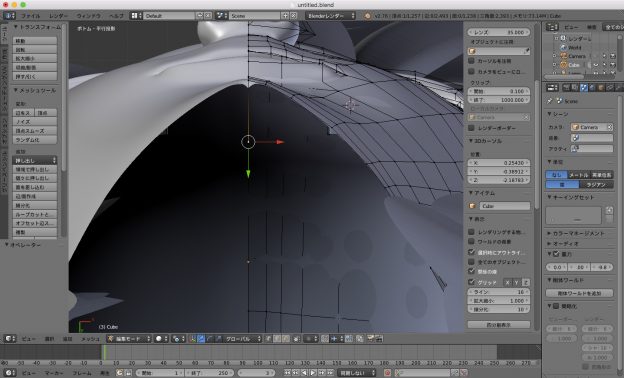
同じ要領で、顎から首のラインを作っていきます。
YやZを押して、中心がずれない様に注意しながら作っていきます。
まずは大まかに作ってーー
ーー綺麗に整えます。
では、面を作っていきたいと思います。
先ほど作った、中心ラインの頂点に合わせ、面を作りましょう。
中心ラインから2つ目と3つ目の頂点を選択し、Eで複製、Yで移動する方向を固定し下に移動させます。
ある程度面を作ったら、中心ラインとの間にも面を作りましょう。
頂点を4箇所選択して、Fを押します。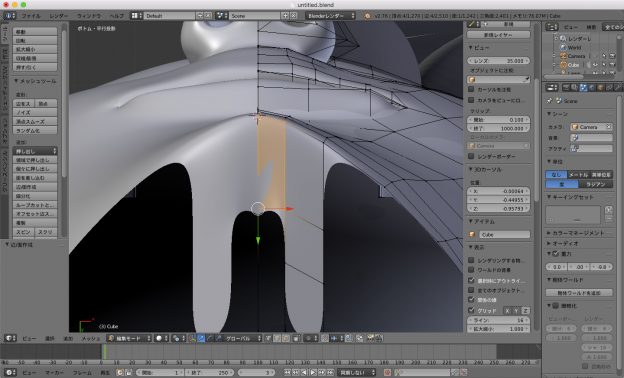
同じ要領で、面を順番に作っていきます。
頂点を一つ選択してEを押すと、一つの頂点が複製されるので、複製した頂点と他3つの頂点を選択して面を作る方法もありです。
周りから作っていっても、形を作りやすいかもしれません。
後にスカルプトモードで整えるので、多少ならば歪んでても構いません。
大きく歪んでしまった部分は、自力で必死になって整えるのです。ここが一番苦労するところ。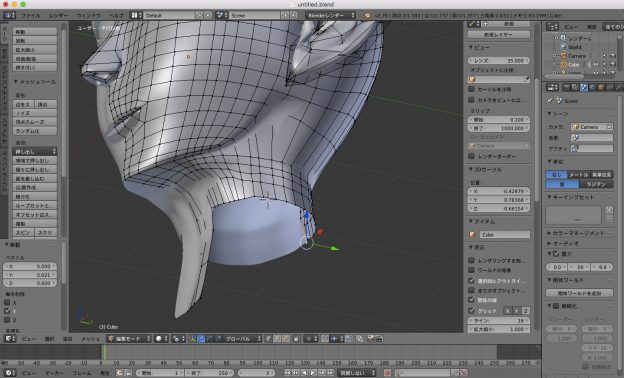
では、スカルプトモードに切り替えて、綺麗に整えていきます。
体のモデリング
続いて、体を作っていきましょう。
肩を作る
まず、肩を作っていきます。
おおまかに肩の形に線を引いて、目安を作ります。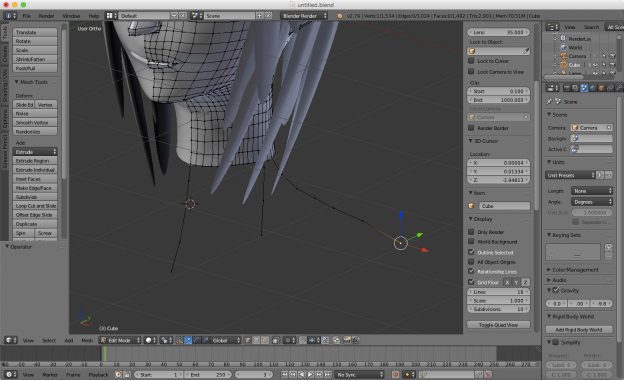
その目安に合わせて面を作っていきます。
右クリックで頂点を選択し、Eで頂点を複製、Shift + 右クリックで、四角形や三角形に頂点を選択してFで面を作ります。(できれば四角形のほうがいいと思います)
どんどん面を作ります。
もちろん、作った目安の形が変だなと思ったら直します。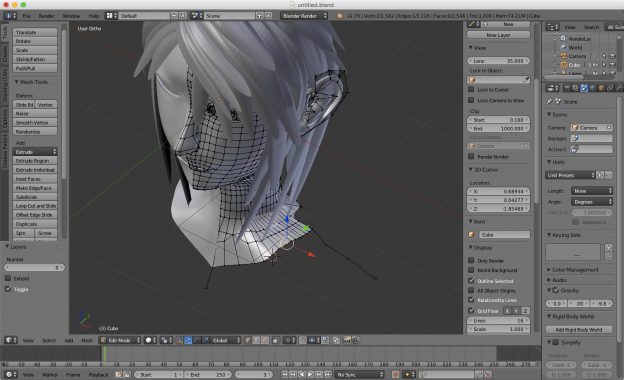
腕をまだつけていないので、肩幅の調節が難しいです。
腕をつけた時に調節する必要があれば、調整し直します。
胸を作る
次は胸を作っていきます。
まず、胸のあたりに適当に丸っぽい形を作ります。
Aで頂点の選択を解除、control + クリックで線を引いていきます。
肩の時と同じように、Eで頂点を複製、Shift + 右クリックで、頂点を3〜4箇所を選択してFで面を作ります。
形を整えつつ、胸を作っていきます。
頂点の数が足りなければ、頂点を追加したい部分の頂点を2つ選択し、左側のメニューの細分化で増やすことができます。
お腹と背中を作る
次はお腹を作っていきます。
作り方も今までと同じように大まかに形の目安を作って、面を作っていくだけです。
それほど特別なことはしないので、ガンガン作っていきましょう。
背中も基本的な作業は同じです。
大まかな目安となる、背中の線を引きます。
今引いた線を基本に面を作っていきます。
また、お腹よりも骨が多いので、骨を考えて作るようにするといいです。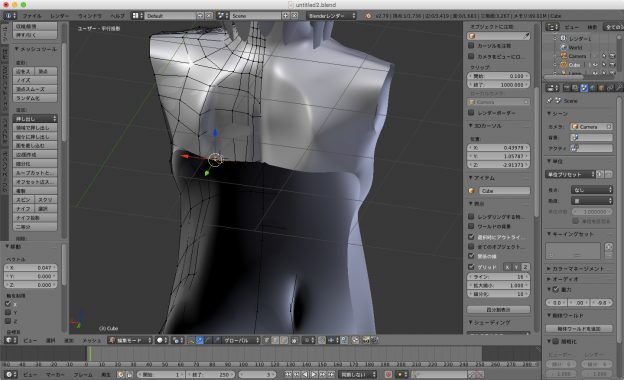
胸を膨らませる
穴が空いてしまっている部分の周りをShift + 右クリックで選択します。
Eで複製し、Sでサイズの変更、Gで位置を調節して、形を作っていきます。
最後はEで頂点を複製し、三角形を作ったあと、その3つの頂点を選択してFで面を作ります。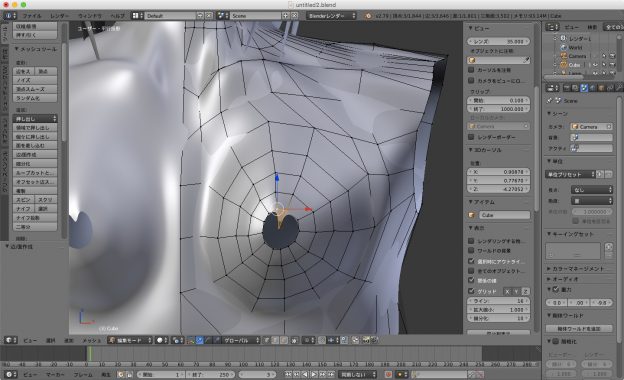
あとは形を整えます。
ちょっと頭と体のバランスが悪いかなとも思いますが、手と足を作ってから全体を見て調節しようと思います。
腕を作る
では腕を作っていきましょう。
option(alt) + 辺を右クリックなどで、腕の周りの頂点を選択します。
同じように、Eで頂点を複製、3で横からの視点に、7で上からの視点に、Sで選択部分の大きさを変更、Gで頂点を移動などを使って、形を整えながら、腕を作っていきます。
手を作る
腕が完成したら、手を作ってみましょう。
手は、体に対してこのような向きで作っていきます。
親指のあたりを4箇所ほど選択して、Eで頂点を複製し、指を生やします。
面が作られなかった場所は、その部分の頂点4箇所を選択して、Fで面を作成します。
この方法で、五本の指を作ります。
また、頂点の数が上下で合わない場合は、control + Rで辺を追加します。
シワが入ったらスカルプとモードを使って直しますが、これが結構大変です。
もしも思う形にならない場合は、頂点や辺、面を削除して、もう一度その部分だけ作り直すといいかもしれません。
私の場合、面を削除して、そこに頂点や辺を作成し、また面を作り直すということをよくします。
面を削除する場合、下の画像のように、「面選択」にして、削除したい面を右クリックで選択した後、Xで、面を削除します。
頂点や面をEや、Fで追加して、手を立体的にします。
シワができたら、スカルプトモードなどで綺麗にし、手を仕上げます。
足を作る
手が完成したら、次は足を作っていきましょう。
基本的には手と同じです。
Eで頂点を複製し、足を伸ばします。
同じように、調整しながら伸ばしていきます。
上半身とのバランスを見て、全体的に整えます。
Eで頂点を複製、Rで回転、Gで移動などを使って踵を作ります。
このままでは踵らしくないので、control + Rで辺を追加し、踵に膨らみを持たせます。ここではまだ大まかに作ればいいと思います。
手の指を作った時と同じように、Eで頂点を複製し、足の指を作っていきます。
スカルプトモードなどで、全体のシワを取れば完成です。
後ろ姿はこのようになっています。
服や下着のモデリング
次は服や下着を作っていきましょう。
制服を作る
まずは制服を作っていきます。
おおまかでいいので、服の形になるように、右クリックやCなどで、面を選択します。
Shift + Dで面を複製した後、Enterを押し、Pを押し、「選択物」をクリックします。
体と重なってしまって分かりにくいかもしれませんが、服パーツが作成されました。
オブジェクトモードでこの服を選択し、tabで編集モードに入ります。
この服のパーツを、もう少し服らしく直していきましょう。
このままでは服がペラペラなので、厚みをつけます。
画像のように、スパナのアイコンをクリックし、「追加」、「厚み付け」とクリックしていきます。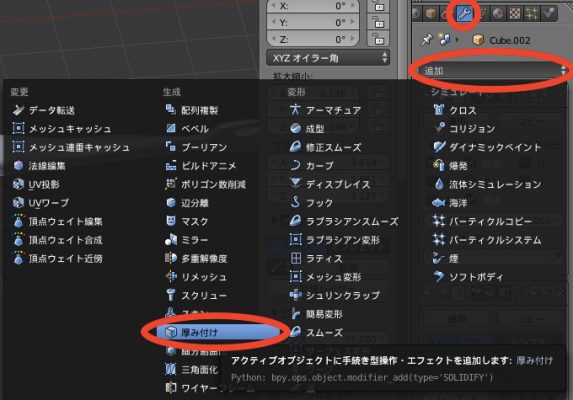
更に、今追加した厚み付けの▲をクリックして、順番を上から2番目に移動させます。
あとはお好みでパラメータをいじり、厚みを調節しましょう。
ちなみに、私はこのモディファイアを無効状態にして作ったりしていますので、画像の服はペラペラのままの場合がありますが、ご了承ください。
次は襟もつけていきましょう。
面選択に切り替え、襟の形に面を選択します。
Shift + Dで面を複製、Enter、Pを押し、「選択物」をクリックします。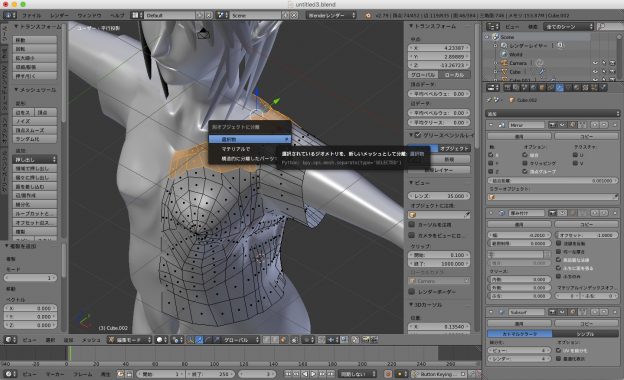
まだ襟の中心部分(名称は分からない)を作っていませんので、後ほど作成します。
下着を作る
スカートの下は見えにくいので作らなくても一応大丈夫かと思いますが、アニメーションさせた時などにチラッとなど、万が一の時に何も履いていないと大変なことになってしまうので、私は下着も履かせておきます。
Shift + Dで面を複製、Enter、Pを押し、「選択物」をクリック、下着のオブジェクトを編集モードで整えます。この編は服を作った時と同じですね。
服を作った時と同じように、スパナのアイコンをクリックし、「追加」、「厚み付け」とクリックしていきます。
この時、厚み付けの▲をクリックして、順番を上から2番目に移動させるのを忘れないようにします
スカートを作る
スカートは肌にほとんど密着しないので、密着するお腹の部分のみ複製して、そこから作っていくことにします。
お腹の面を一周選択します。
Shift + Dで面を複製、Enter、P、「選択物」をクリックします。
Eで頂点を複製し、Zで移動する方向を固定し、下に伸ばしていきます。
形を整えてみましたがJKらしくないので、プリーツスカートにすることにします。
そうなると辺がたくさん必要なので、control + Rで、辺を追加しながら作っていきます。
このように、折れ曲がっている部分には辺を2本追加すると、綺麗な折れ目になります。
全体的に作り、スカートを仕上げます。
リボンを作る
続いてリボンを作っていきましょう。
Shift + A、「メッシュ」、「平面」と選択します。
もし中心からずれている場合は、トランスフォームのx座標を0にします。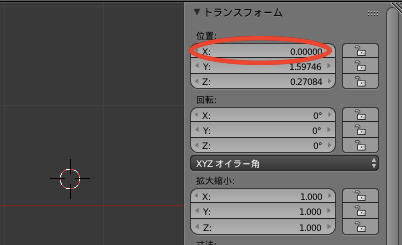
平面の向きを直し、左側の頂点2つのx座標を0にします。
この時点で私は間違えて裏向きにしてしまっていますが、ここは気にしないでください。
左右対称にしたいので、画像のように、スパナのアイコンをクリックし、「追加」、「ミラー」とクリックしていきます。
頂点を上下2箇所選択して、Eで頂点の複製、調節を繰り返し、リボンの形を作ります。
後ろから紐を出してくるっと一周中心を別の平面で巻き、更に形も整える為に、control + Rで辺も追加しました。
画像のように、スパナのアイコンをクリックし、「追加」、「線分割曲面」とクリックしていきます。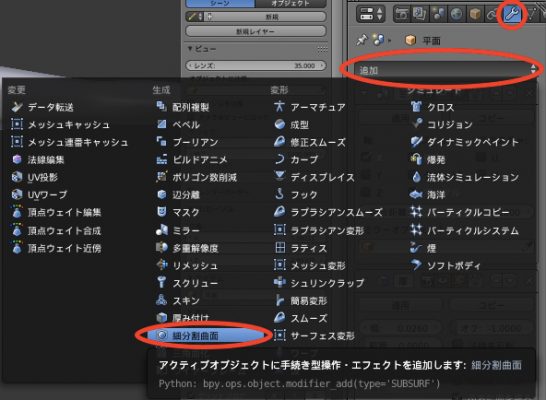
ビューとレンダーの値を調節します。
リボンの位置と大きさを調節します。
襟の中心部分を作る
襟の中心部分って何て言うんでしょうね。。。それを作っていきます。
まず、服が襟からはみ出てしまっているので引っ込めます。
上の画像では、リボンを非表示にしています。
非表示の方法は、リボンを選択しHです。
また、表示する時はoption(alt) + Hです。
Shift + A、「メッシュ」、「平面」で、平面を作成します。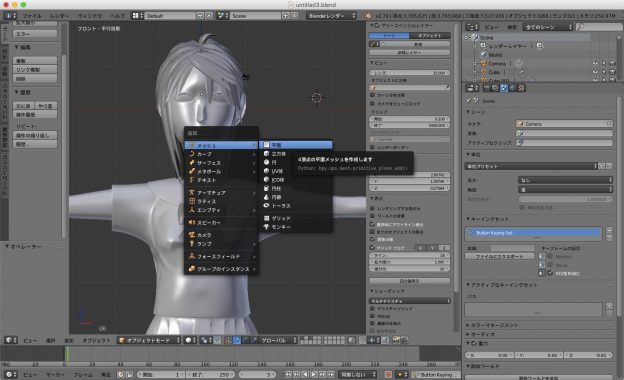
もし中心からずれている場合は、トランスフォームのx座標を0にします。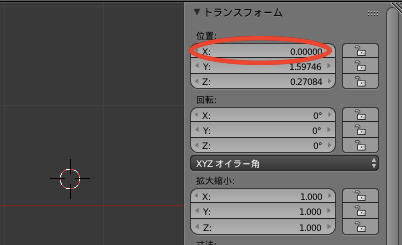
編集モードに入り、左半分のx座標を0にします。
スパナのアイコンをクリックし、「追加」、「ミラー」とクリックして、ミラーモディファイアを追加します。
スパナのアイコンをクリックし、「追加」、「線分割曲面」とクリックしていきます。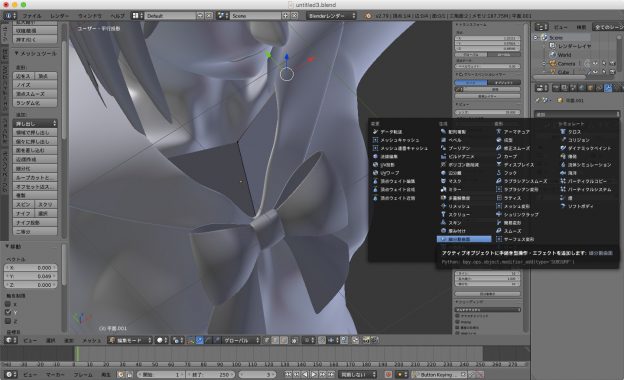
厚み付けの▲をクリックして、順番を上から2番目に移動させます。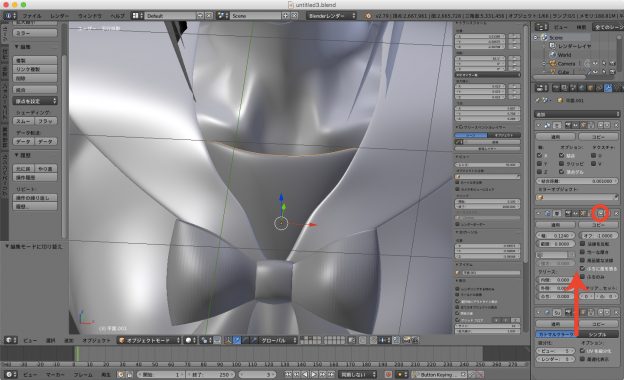
細かいパーツ(耳やまつ毛)の作成と、全体的なバランスを修正
さて、ここまででキャラクターの大まかな姿が完成しました。
しかし大雑把に作ってきたため、ここままでは色々と問題があります。
改善点をあげてみます
- 多角形や三角形ポリゴンが含まれている
- 体と頭のバランスと、姿勢
- キャラの方向性がはっきりしない
多角形ポリゴン(頂点が5つ以上のポリゴン)や三角形ポリゴンがあるのは、あまりよろしくないです。
でもなんやかんやで、まぁいいやと思い、作ってしまったりするわけです。
すると、その部分だけ尖ってシワになってしまったりといったことになります。
また、作ったものをBlender以外で動かそうとすると、うまくいかなかったりということがあるようです。
なので、なるべく四角形ポリゴンになおします。
体と頭のバランスと、姿勢はあとで直すとして、キャラの方向性をしっかり決めましょう。
やはり美(少女)なので少女にしたいです。もちろん大人の女性も魅力的ですが。これはセーラー服を着ているので問題ないですね。
ところで美少女といえば、ギャル派ですか? それとも清純派ですか?
多分、このブログを見ていただいている方であれば、清純派の方が多い気がします。清純なRのブログですからね。
そんなわけで、人気の高い(と思われる)清純派の少女にしたいです。
そこで髪型もおとなしい雰囲気にしたいですね。そうなるとスカートもちょっと長めがいいです。
髪の色はリアリティを求めて黒か薄い茶髪ぐらいがいいです。
さて、ここまで大雑把に描いてきたので、少々バランスが悪いです。
頭が大きいので、小さくします。
tabで編集モードに入り、control + +で選択範囲を拡大していく方法や、bでの範囲選択などを使って、頭全体の頂点を選択しました。
ピボット・ポイント(中心位置)を顔の中心線のどこかの頂点にし、下のピボット・ポイントのメニューから、「アクティブ要素」を選択しておきます。
そのままsで顔全体の中心位置をずらさずに、拡大縮小できます。
縮小の時にずれてしまった頂点は、スカルプトモードなどで綺麗に整えなおします。
鼻や口、体などももっとリアルにしていきます。
とにかく頂点を移動させて自分の好きな形にしてください。
もちろん体を変更した時は、服も直す必要があります。
あとはスカルプトモードなどで根性で可愛くします。
ただ、ここでちょっと目の描き方をシンプルに変更しました。
目の描き方ですが、shift + Aで「メッシュ」、「UV球」を選択し球を作成した後、rでの回転、gでの移動などを使い位置を調節して、その球の一部分を残して頂点を削除するという方法で作っております。
また、ミラーモディファイアも使っております。
耳を作る
耳の形や大きさが変なので直していきます。
ついでにもっとリアルな耳にすることにしました。
耳全体の頂点をcontrol + +などで選択し、xで削除します。
eでの頂点の複製や、耳の周りの頂点を選択した後にsでの拡大縮小などを使って、耳を描いていきます。
途中段階です。
control + rも使うといいです。
ただ、やりすぎると辺だらけになって、後々変更が大変になります。
まつ毛を作る
また、肌の目の部分をの面を選択して、まつ毛を作ります。
選択したら、Shift + D、return(Enter)、pで、「選択物」をクリックし、まつ毛のオブジェクトを作ります。
ちょっと目玉とかも変更してます。
これは、球を潰し、その後ろ側を削除して作成しております。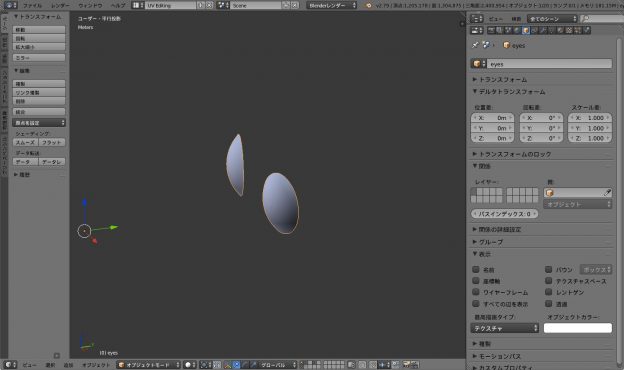
髪の毛のモデリング
髪型はShift + Aで「メッシュ」、「平面」を作り、その形を変えていく方法で作っていきます。
(これまであった髪の毛は、私がなんのプランもなく適当に作ったものだったので、削除しています。)

再分割曲面モディファイアーを使っています。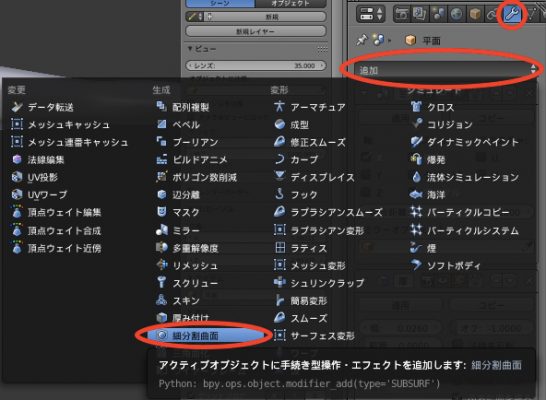
ミラーモディファイアーも使ってもいいです。私は横髪と後ろ髪に使っています。
また、スカートの長さも変更しまし、キャラ全体のサイズが大きいのでキャラのオブジェクトを全て選択して、sで縮小し、中央に移動させました。
マテリアルを設定する
マテリアルの設定は、人それぞれの好みもあると思いますし、もっといい方法を知っている人もいると思います。
私はこのようにマテリアルを設定しましたという記事ですので、参考までにお願いいたします。
肌の色は分かりやすいように、色だけ当てています
マテリアルは、オブジェクトを選択し、画面左側にある、下の画像の部分から設定していきます。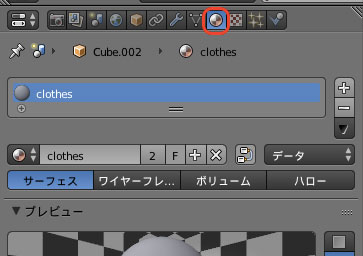
制服のマテリアル設定
| マテリアル | |
|---|---|
| マテリアル名 | clothes |
| マテリアルタイプ | サーフェス |
| ディフューズ | |
| 色 | R:0.704, G:0.704, B:0.8 |
| 強度 | 0.6 |
| シェーダーモデル | ランバート |
| カラーランプ | チェックなし |
| スペキュラー | |
| 色 | R:1, G:1, B:1 |
| シェーダーモデル | ブリン |
| 強度 | 0.2 |
| 硬さ | 1 |
| IOR | 1.6 |
| カラーランプ | チェックなし |
| シェーディング | |
| 放射 | |
| 周囲 | 1 |
| 透光性 | 0.5 |
| 陰性なし | チェックなし |
| タンジェントシェーディング | チェックなし |
| 三次補間 | チェックなし |
| 透過 | |
| 方法 | Z値透過 |
| アルファ | 1 |
| フレネル | 0.7 |
| スペキュラー | |
| ブレンド | 1.4 |
スカートのマテリアル設定
| マテリアル | |
|---|---|
| マテリアル名 | skirt |
| マテリアルタイプ | サーフェス |
| ディフューズ | |
| 色 | R:0, G:0.002, B:0.034 |
| 強度 | 0.6 |
| シェーダーモデル | オーレンネイヤー |
| カラーランプ | チェックなし |
| 粗さ | 0.14 |
| スペキュラー | |
| 色 | R:1, G:1, B:1 |
| シェーダーモデル | ブリン |
| 強度 | 0.2 |
| 硬さ | 10 |
| IOR | 1.7 |
| カラーランプ | チェックなし |
| シェーディング | |
| 放射 | |
| 周囲 | 1 |
| 透光性 | 0.8 |
| 陰性なし | チェックなし |
| タンジェントシェーディング | チェックなし |
| 三次補間 | チェックなし |
| 透過 | |
| 方法 | Z値透過 |
| アルファ | 1 |
| フレネル | 0.7 |
| スペキュラー | |
| ブレンド | 1.15 |
襟のマテリアル設定
| マテリアル | |
|---|---|
| マテリアル名 | collar |
| マテリアルタイプ | サーフェス |
| ディフューズ | |
| 色 | R:0, G:0.002, B:0.034 |
| 強度 | 0.6 |
| シェーダーモデル | オーレンネイヤー |
| カラーランプ | チェックなし |
| 粗さ | 0.5 |
| スペキュラー | |
| 色 | R:1, G:1, B:1 |
| シェーダーモデル | ブリン |
| 強度 | 0.2 |
| 硬さ | 20 |
| IOR | 1.6 |
| カラーランプ | チェックなし |
| シェーディング | |
| 放射 | |
| 周囲 | 1 |
| 透光性 | 0.5 |
| 陰性なし | チェックなし |
| タンジェントシェーディング | チェックなし |
| 三次補間 | チェックなし |
リボンのマテリアル設定
| マテリアル | |
|---|---|
| マテリアル名 | ribbon |
| マテリアルタイプ | サーフェス |
| ディフューズ | |
| 色 | R:0.6, G:0, B:0.02 |
| 強度 | 0.6 |
| シェーダーモデル | オーレンネイヤー |
| カラーランプ | チェックなし |
| 粗さ | 2 |
| スペキュラー | |
| 色 | R:1, G:1, B:1 |
| シェーダーモデル | ブリン |
| 強度 | 0.3 |
| 硬さ | 20 |
| IOR | 1.5 |
| カラーランプ | チェックなし |
| シェーディング | |
| 放射 | |
| 周囲 | 1 |
| 透光性 | 0.7 |
| 陰性なし | チェックなし |
| タンジェントシェーディング | チェックなし |
| 三次補間 | チェックなし |
テクスチャーを貼る
続いて、テクスチャーを貼っていきましょう。
肌のテクスチャー
まず肌にテクスチャを当てていきたいと思いますので、右クリックで肌のオブジェクトを選択します。
tabで編集モードに入り、aを2回押して頂点を全選択します。
画面下の「UV」をクリックし、「UV配置をエクスポート」をクリックします。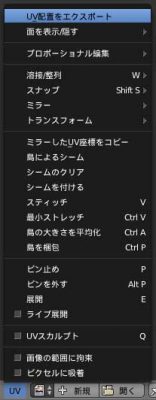
このファイルをPhotoShopなどの画像編集ソフトで開き、ラインを参考に、顔を描きます。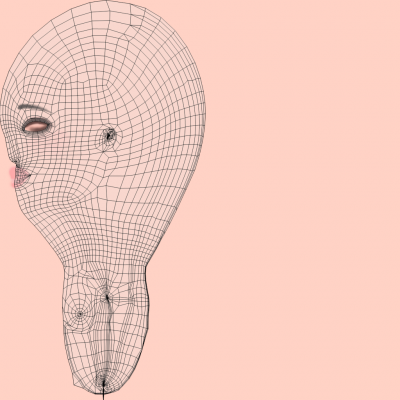
下のメニューから、「3Dビュー」に切り替えます。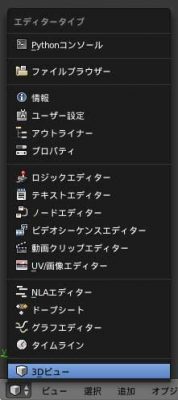
テクスチャー名は「skin」にし、画像のタブのアイコンをクリック、先ほどの画像を選択します。
目(瞳)のテクスチャーを当てる
aを2回押し、目の頂点を全選択します。その後、uを押し、「展開」をクリックします。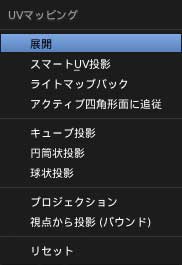
下のメニューの「画像」から「画像を開く」をクリックし、目のテクスチャを読み込みます。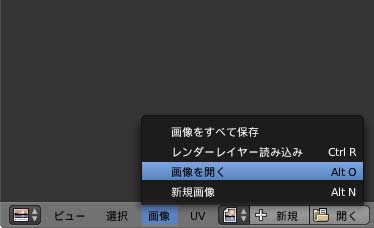
目のテクスチャーは、PhotoShopを使って、このようなものを作りました。
実際に読み込むと、このようになります。
まだマテリアルとテクスチャーの設定をしていないので、向かって右側の画面には瞳が表示されていません。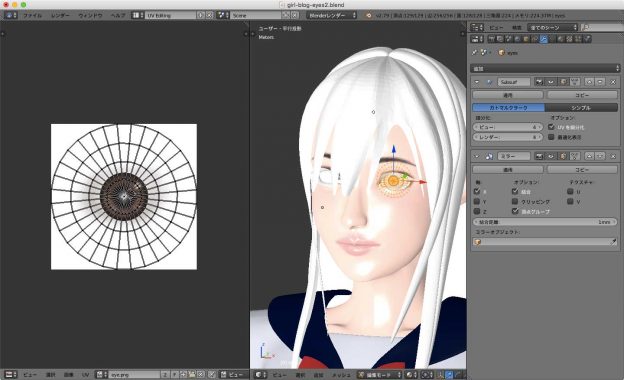
ではちゃんと表示されるように、設定をしていきましょう。
向かって右側の画面にカーソルを置き、tabでオブジェクトモードにし、マテリアルから「新規」をクリックします。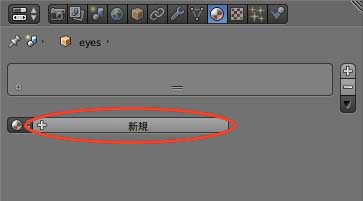
テクスチャー名を「eye」に設定し、画像タブでは先ほど読み込んだ画像を選択します。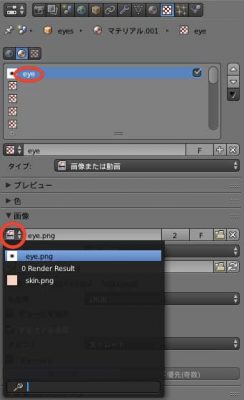
瞳が白くなってしまっている、バランスが小さい、などあると思います。
まず、瞳が白くなってしまっているのを直します。
目のオブジェクトを選択した状態で、マテリアルのスペキュラータブの「強度」を0にします。
するとこのようになります。
白い光はなくなりましたが、瞳が小さいです。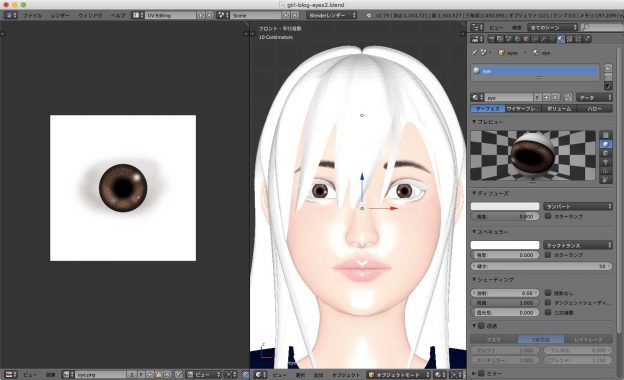
では、瞳の大きさを変更してみましょう。
tabで編集モードにします。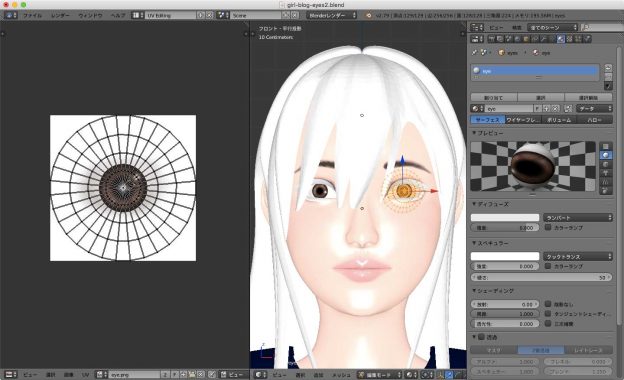
UV/画像エディター上で、sを押し、3Dビューを見ながら瞳の大きさを調節します。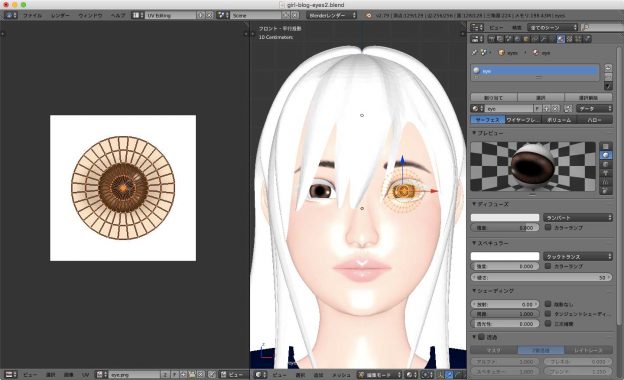
このままでは、瞳が左右対称になってしまいます。
本来は同じ方向を向かせたいわけです。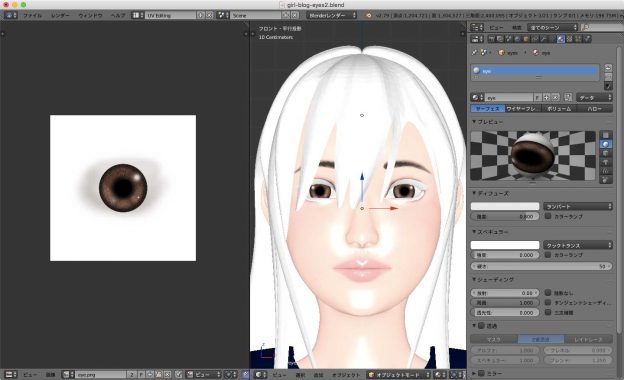
tabでオブジェクトモードにし、モディファイアーのミラーを適用します。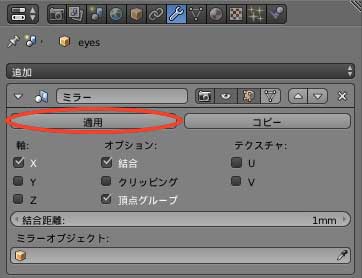
tabで編集モードにし、反転したい方の目の頂点を右クリックで選択、lで片方の目を全選択します。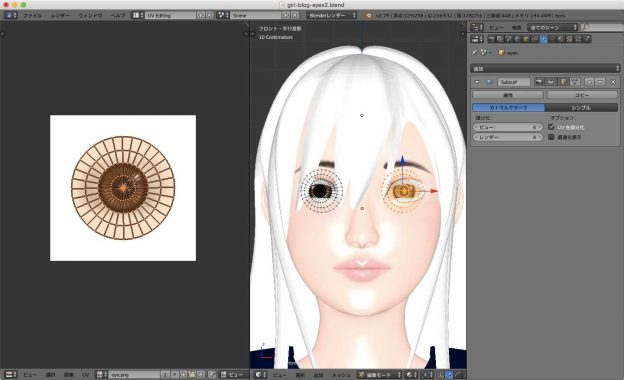
UV/画像エディター上で、s→x→「-1」と入力し、片目を反転させます。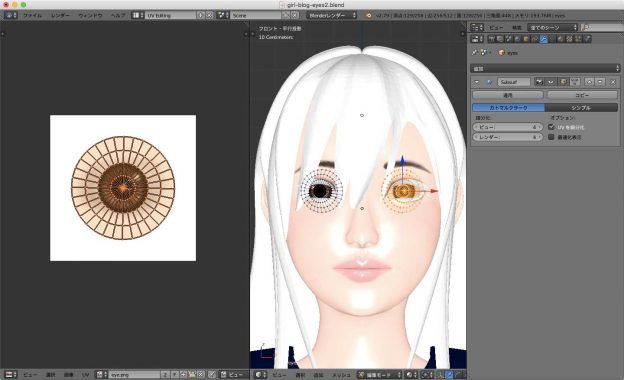
微妙に瞳の方向が歪んでいるので、UV/画像エディター上で、rを押して方向を直し、瞳のテクスチャー貼りが完了です。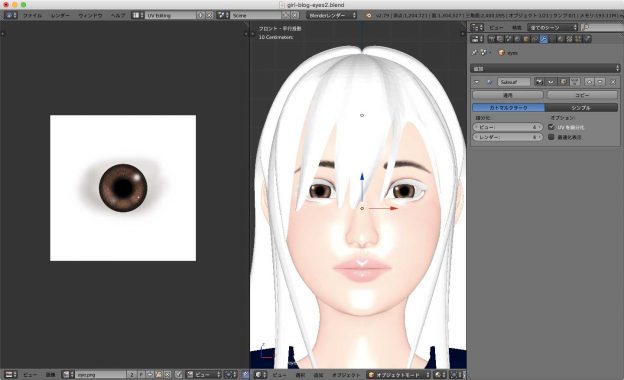
まつ毛のテクスチャーを当てる
続きまして、まつ毛のテクスチャーを貼ってみましょう。
tabを押して編集モードにした後、aを2回押して全選択して、uを押し、「展開」をクリックします。
UV/画像エディターの下のメニューから。「画像」→「画像を開く」をクリックします。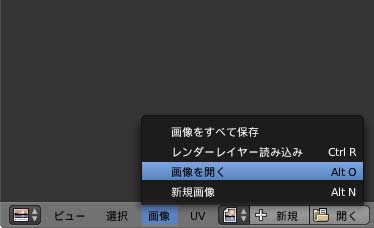
まつ毛のテクスチャーはPhotoshopでこのようなものをつくりました。背景は透過し、png形式で保存しております。
こちらを開きます。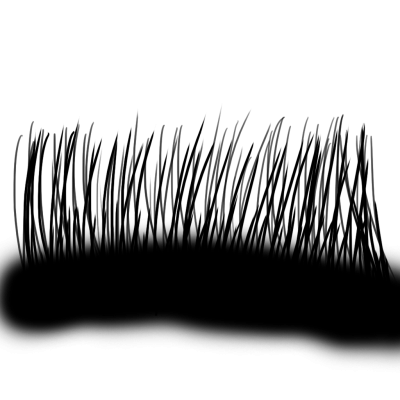
tabを押してオブジェクトモードにした後、マテリアルの「新規」をクリックします。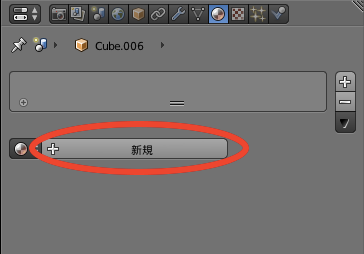
テクスチャー名も同じように「eyelashes」にしました。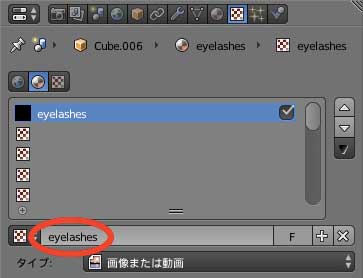
さらに画像タブのアイコンをクリックし、先ほど読み込んだ画像を選択します。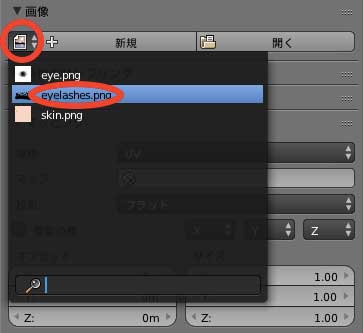
まつ毛がなにやらよく分からないテクスチャーになってしまいました。
これはテクスチャーの位置がおかしなことになってしまっているからです。
UV/画像エディタで直します。
tabを押して編集モードに入ります。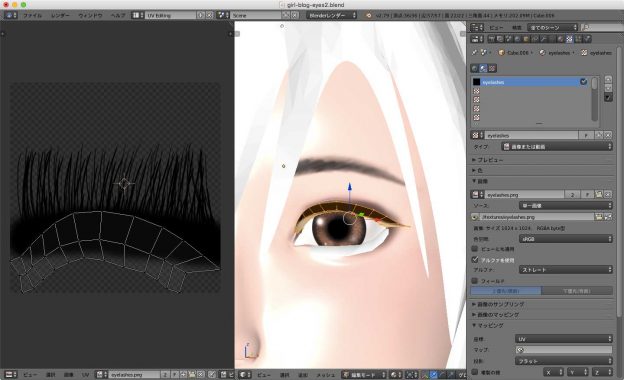
UV/画像エディターで、gでの移動、s→x or y→ 0 で頂点を揃える、などを使って3Dビューでまつ毛がしっかり表示されるように確認しながら調整します。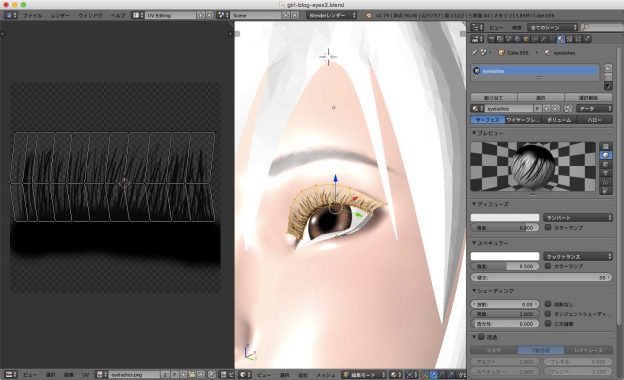
まだ白い部分が透過されていないので、今からしていこうと思います。
まず、マテリアルの「透過」にチェックを入れ、アルファの値を0にします。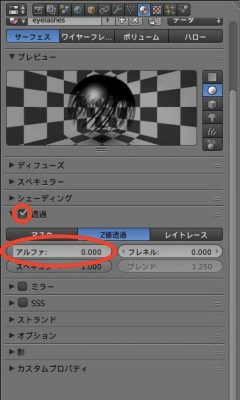
テクスチャーを選択し、画像タブの「アルファを使用」にチェック、影響の「アルファ」にもチェックを入れます。
するとこのように白い部分が透過され、まつ毛らしく見えるようになります。
下のまつ毛も同じ要領で作っていきます。
オブジェクトモードの状態で下まつ毛を選択したら、tabを押して編集モードにした後、aを2回押して全選択して、uを押し、「展開」をクリックします。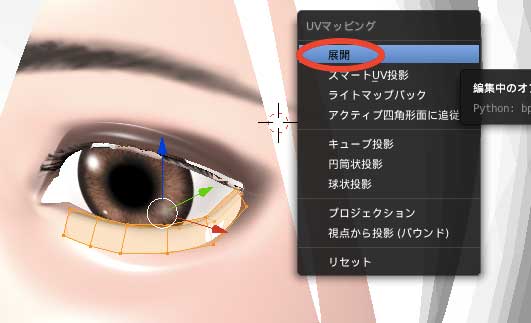
今回開くまつ毛の画像はこれです。これもPhotoshopで作りました。
下のまつ毛は少ないので、少なめに描きました。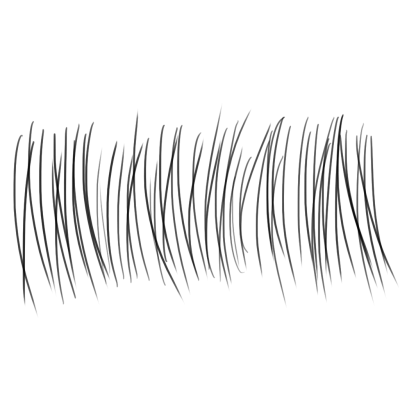
では、tabでオブジェクトモードに戻し、マテリアルの新規をクリックします。
マテリアル名は「eyelashes-small」とでもしておきましょう。
テクスチャー名を「eyelashes-small」とし、画像タブのアイコンをクリックし、先ほど読み込んだ画像を選択します。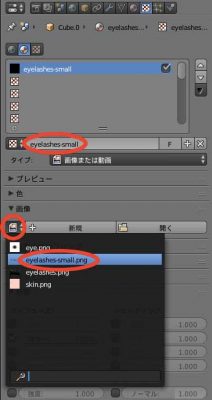
UV/画像エディターで、gでの移動や、s→x or y→ 0 で頂点を揃える、などを使って調整します。
するとこのように下まつ毛ができます。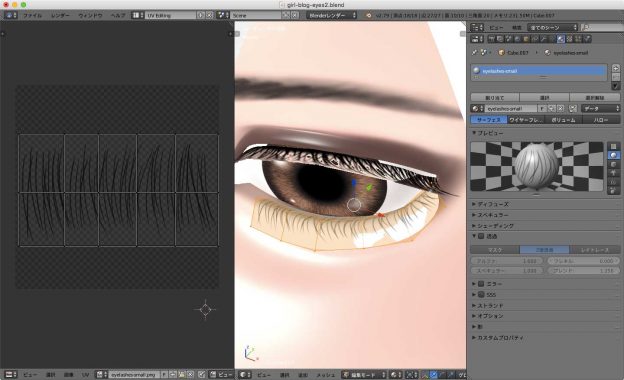
では、先ほどと同じように白い部分を透過していきましょう。
マテリアルの「透過」にチェックを入れ、「アルファ」の値を0にします。
さらにテクスチャーの「アルファを使用」にチェック、影響タブの「アルファ」にチェックを入れます。
白い部分が透過され、レンダリングしてみるとこのようになります。
髪の毛のテクスチャーを当てる
まず、髪の毛のテクスチャーを用意します。
Photoshopを使って、このような画像を作りました。
背景は透明にしています。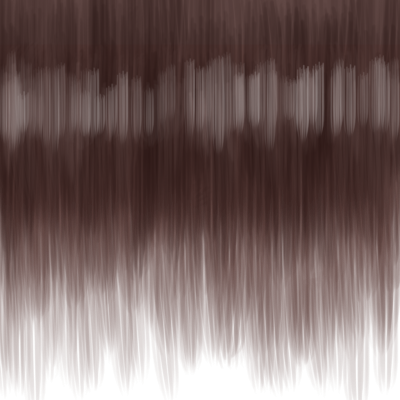
追記:髪の毛テクスチャーの作り方はこちらをご覧ください。
Photoshopで髪の毛のテクスチャーを作る2種類の方法
髪の毛のテクスチャーを読み込む
髪の毛に先ほどのテクスチャーを貼っていきますが、まずこのテクスチャーを読み込みましょう。
「UV/画像エディター」と「3Dビュー」の両方を表示させたいので、画面を2つに分割しておきましょう。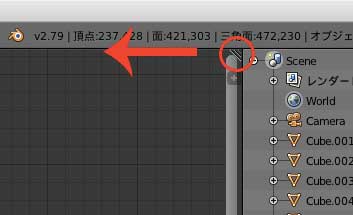
「UV/画像エディター」の下から「画像」→「画像を開く」をクリックし、髪の毛のテクスチャーを開きます。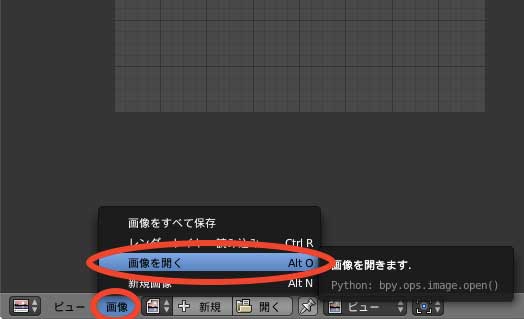
髪の毛のテクスチャーが読み込まれましたので、今度は3Dビューの方の前髪のオブジェクトを右クリックで選択して、テクスチャーを適用していきます。
3Dビュー上でtabを押して編集モードにします。
このように展開されますが、先ほどの髪の毛の画像が消えてしまっているので、選択しなおします。
「UV/画像エディター」の下のアイコンをクリックして、先ほど選択した髪の毛の画像を選択しなおします。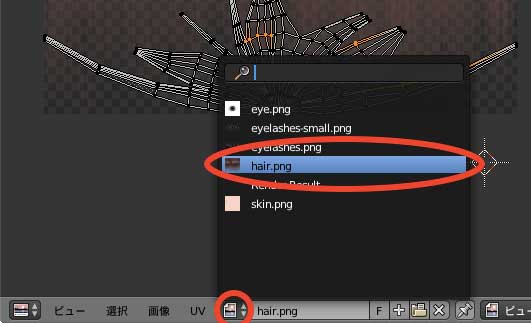
これで「UV/画像エディター」の頂点を移動させ、マテリアルとして適用すれば、一応はテクスチャーを貼ることはできるのですが、髪の毛のまとまりが繋がっているので調節しにくいです。
髪の毛のオブジェクトにシーム(分割線)をいれる
このままでは髪の毛のまとまりが繋がってしまっていて調節しにくいので、まとまりごとに分割線をいれるという方法を使います。
tで左側にメニューを表示させておき、①分割線を入れたい部分の頂点をShift+右クリックで選択していきます。
そして、②「シームを付ける」をクリックします。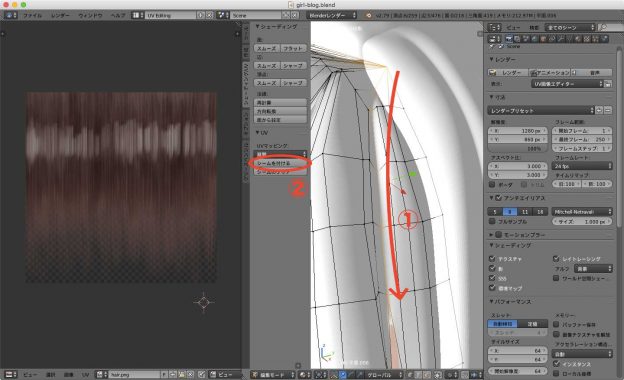
同じ方法で、髪の毛のまとまりごとに分割線を必要なだけいれていきます。
分割線をいれたら、もう一度uを押して、「展開」をクリックします。
もしも「UV/画像エディター」の画像が表示されていなければ、先ほどの様に髪の毛の画像を選択しなおします。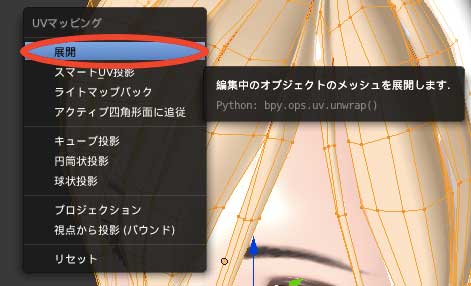
「UV/画像エディター」を見ると、このように調節しやすい様に分割されて表示されます。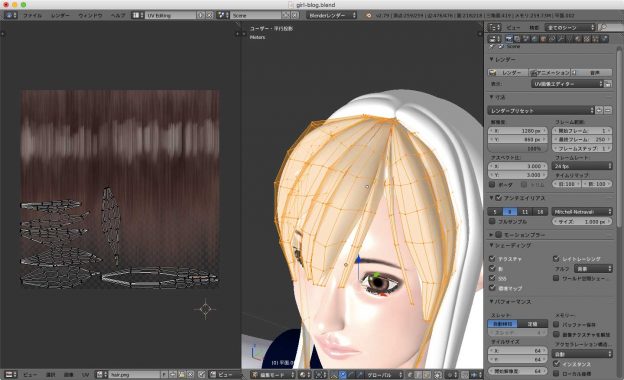
マテリアルとテクスチャーを新規
では、tabでオブジェクトモードに戻り、前髪のオブジェクトを右クリックで選択した状態で、マテリアルの「新規」をクリックします。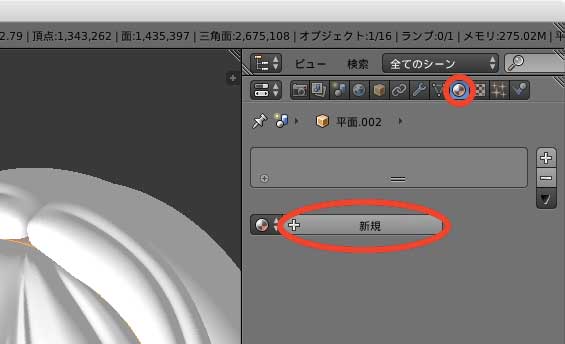
さらに画像タブのアイコンをクリックし、先ほど読み込んだ髪の毛の画像を選択します。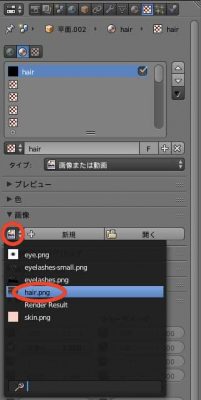
テクスチャーの位置を整える
この様にテクスチャーは反映されますが、まだ模様のようになってしまっています。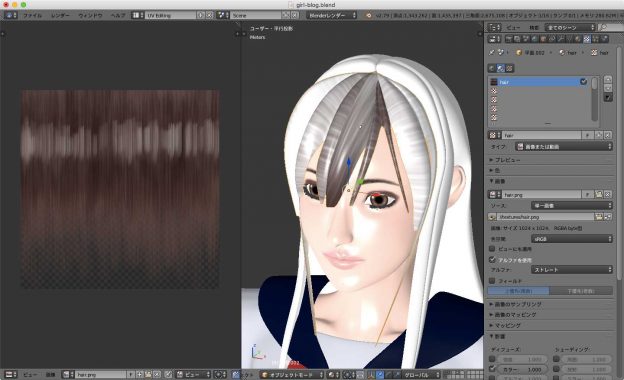
3Dビュー上でtabを押して編集モードにし、aを2回押して頂点を全選択します。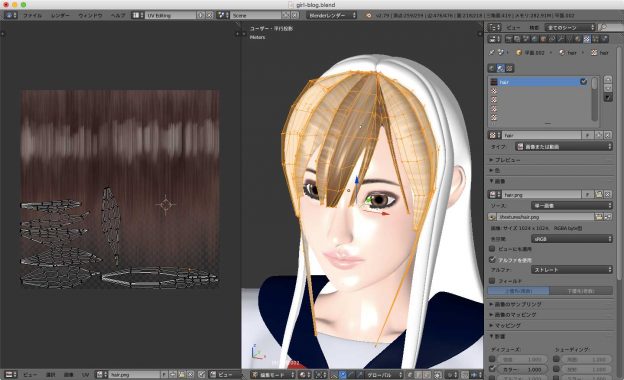
「UV/画像エディター」上の頂点を右クリックで選択し、gでの移動、Shift+右クリックで複数選択してsで拡大、rで回転、control++で選択している頂点を広げる、などを使って、かたちを整えていきます。
マテリアルの質感と透過部分
しかし、光が当たって表面がツルツルしている様に見えるので、マテリアルからスペキュラータブの「強度」を0にします。
更に、png画像で透過したはずの部分が白くなってしまっているので、マテリアルから「透過」にチェックを入れ、アルファの値を0にします。
テクスチャーから画像タブの「アルファを使用」にチェックが入っていることを確認し、影響タブの「アルファ」にチェックを入れます。
これでpng画像で透過した部分が白くなくなり、ちゃんと透過されました。
さて、横髪と後ろ髪にも同じマテリアル(hair)を当て、先ほどと同じ要領でUV/画像エディターの頂点を調節するとこんな感じになります。
キャラクターの完成
おめでとうございます。これで3D美少女キャラが完成しました。
ポーズなどをつけていないので突っ立っている感はありますが、これでキャラクターは完成です。
まとめ
今回はBlenderで女子高生のキャラクターを作ってみました
また、今回はBlenderレンダーを使いましたが、Cyclesレンダーを使うと、もっとリアルなマテリアルを表現できたりします。
モデリングの方法は、人それぞれかと思いますので、ぜひ自分に会ったやり方を見つけて、自分だけのキャラクターを作ってみてください。
この記事が少しでも参考になれば幸いです。