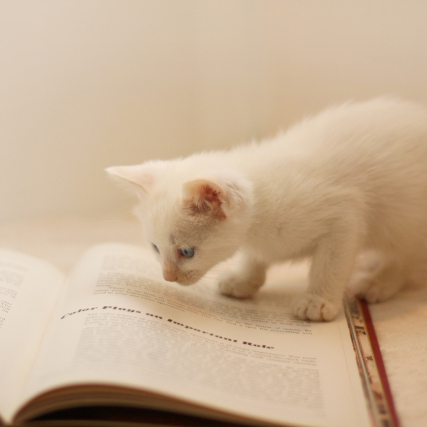このページでは、全体の色付けと、かんたんなテクスチャを設定していきます。

次は全体に色をつけていくわよ

いきましょう!
スカートのマテリアルとテクスチャ
まずはスカートのマテリアルとテクスチャの設定をしていきます。
オブジェクトモードにして、スカートのオブジェクトを選択し、画像のように「新規」をクリックします。
もしデフォルトのマテリアルが適用されていたら、「-」をクリックして削除してください。
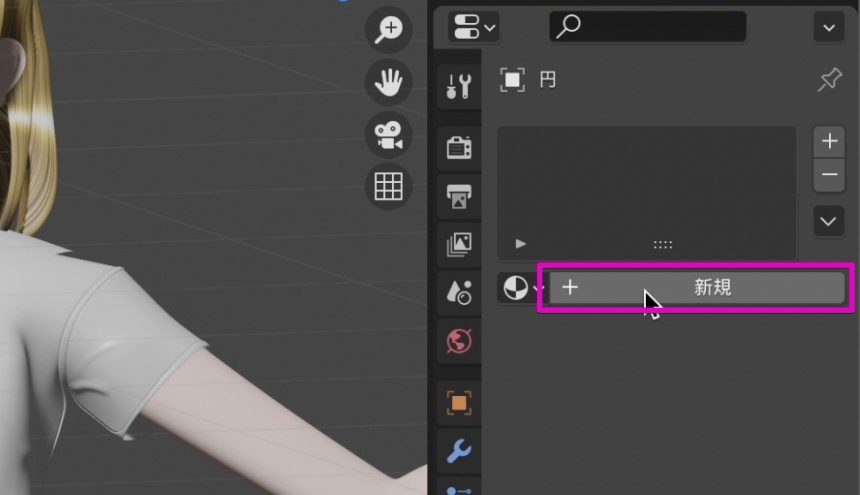
マテリアルの名前は「skirt」にします。

ベースカラーの隣の丸をクリックし、「画像テクスチャ」を選択します。
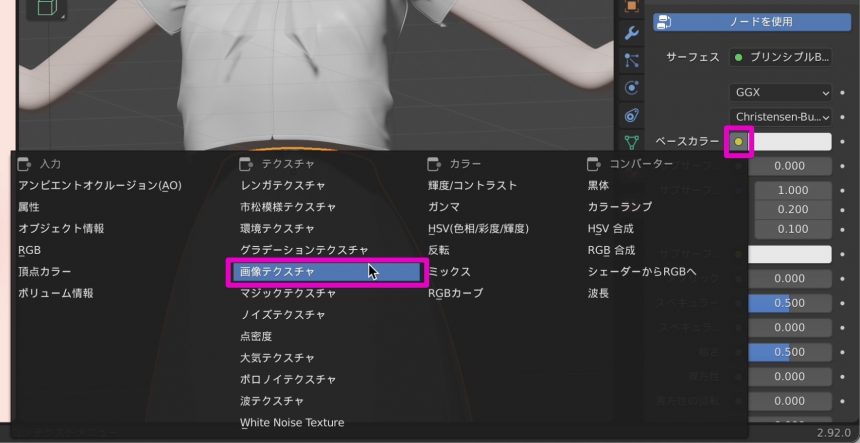
「新規」をクリックします。
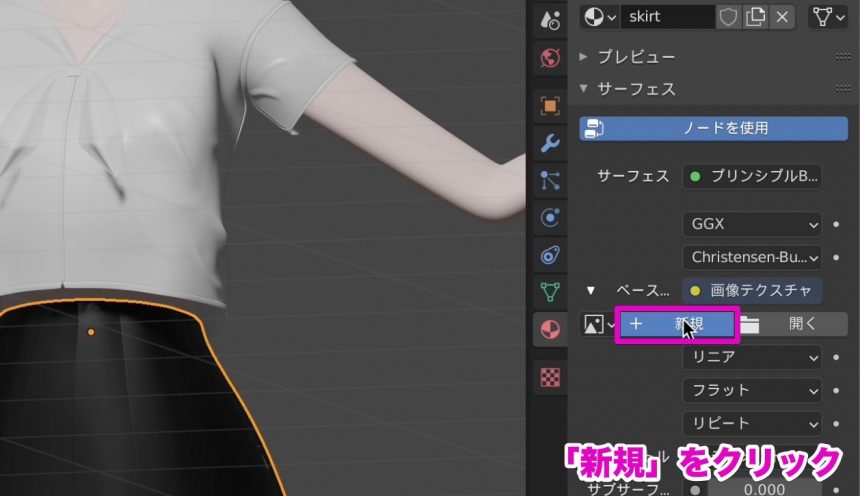
スカートと襟のテクスチャは同じものを使いたいので、名前は「skirt_collar」、アルファのチェックを外して、「OK」をクリックします。
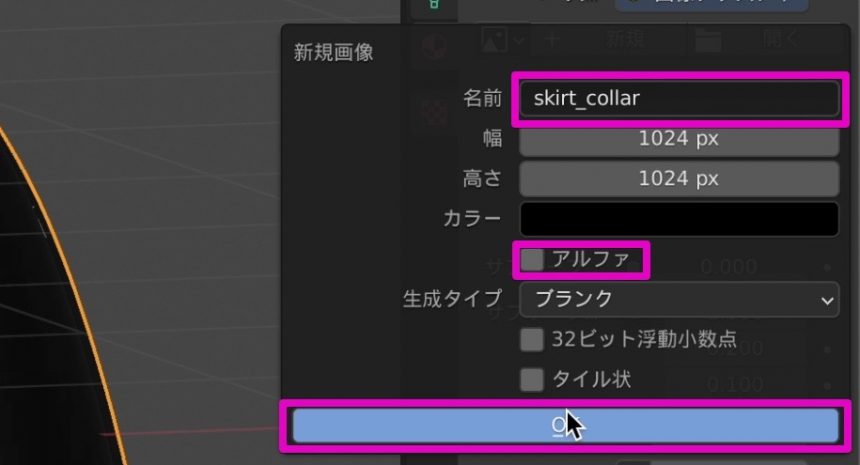
画像のように、さきほど作った「skirt_collar」を選択します。
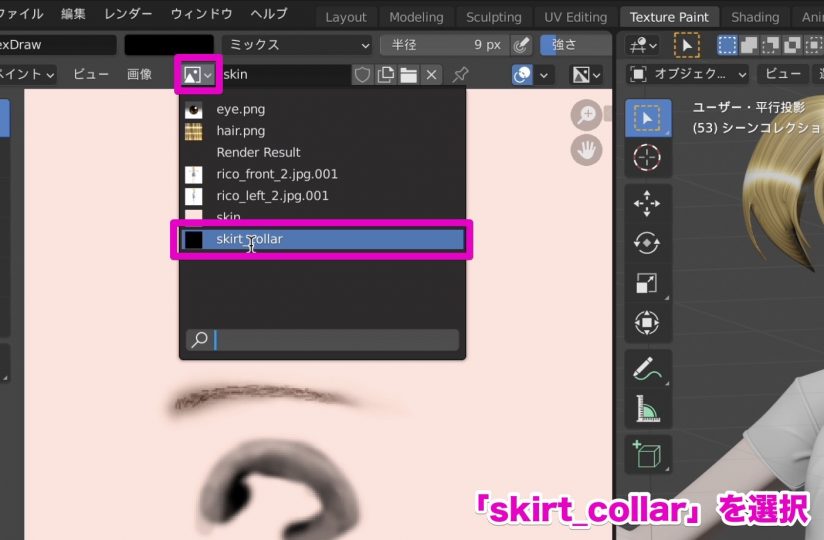
画面全体はこのようになります。

スカートがちゃんと展開されるように、シームをつけておきましょう。
まず、スカートの辺を、縦一列選択します。

画面上部から、「辺」→「シームをマーク」をクリックします。
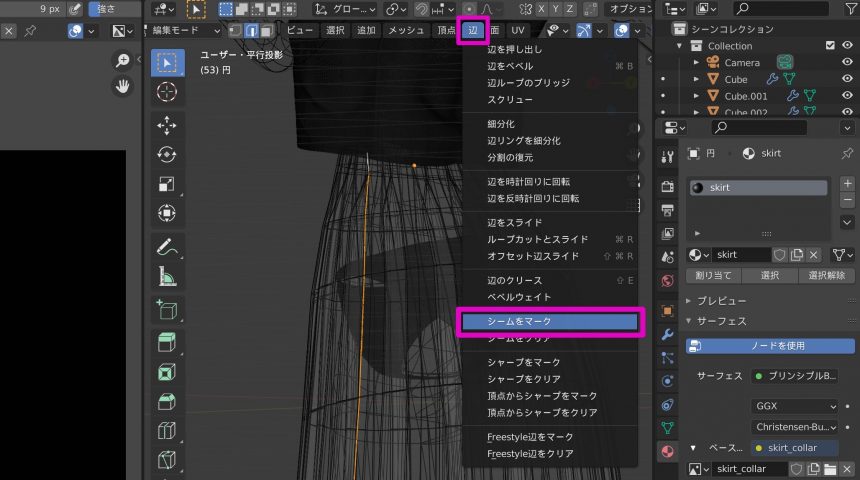
これでシームをつけることができました。
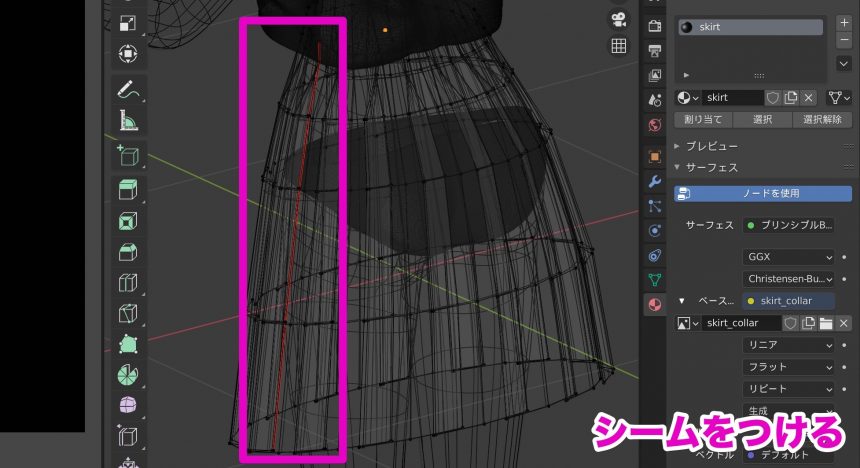
aでスカートの頂点をすべて選択し、「UV」→「展開」をクリックします。
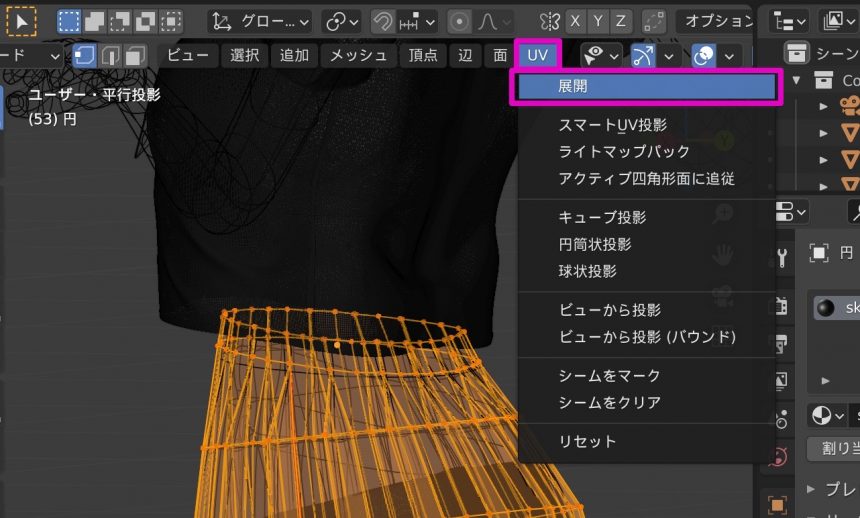
このように展開されました。

「フィル」を使って、スカートの色を塗りつぶします。

スカートの下の方のラインを作っていきます。
ツールバーから「ドロー」を選択したあと、画面上部から「ストローク」をクリックし、ストローク方法を「ライン」に切り替えます。
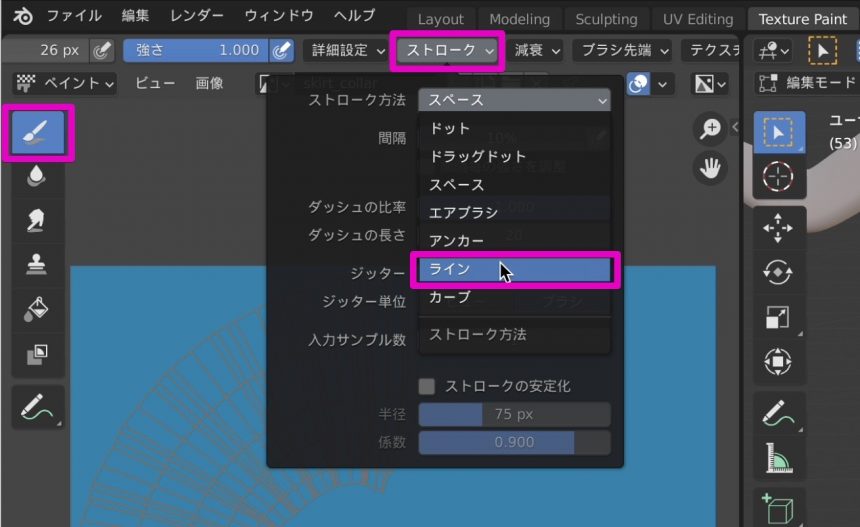
テクスチャの下の方に、水平に白い線を引きます。
ちなみに、ブラシ半径は18px、強さは1.000です。

線が引かれると、このようになります。

s→x or y→ 0 などを使って、ひたすらに頂点を整列します。ちょっと歪んでる部分もあるのですが、お許しを。
私は手作業でやりましたが、アドオンを使ったほうが絶対にいいです。

これで、スカートのテクスチャを貼ることができました。

襟のマテリアルとテクスチャ
つづいて、襟にもテクスチャを貼っていきましょう。
テクスチャはスカートのテクスチャと同じものを使います。
では、襟のマテリアルを新規作成しましょう。
まず、オブジェクトモードにして、襟のオブジェクトを選択します。

デフォルトで適用されているマテリアルを「-」をクリックして削除します。
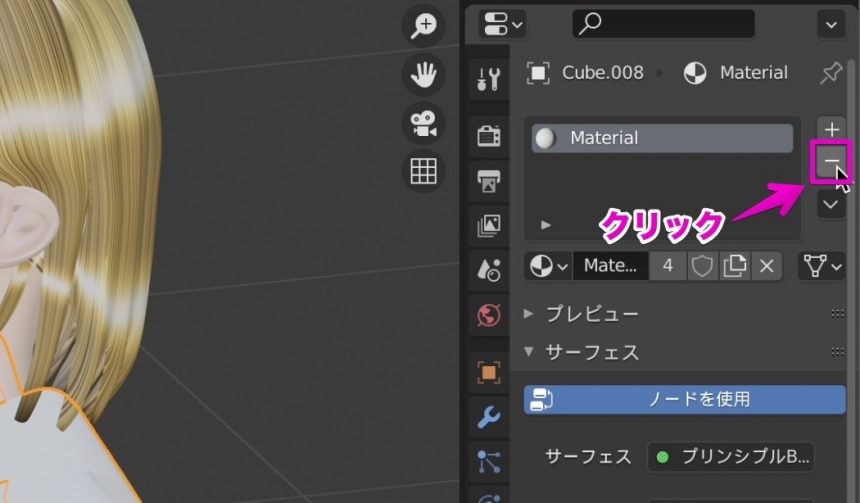
「新規」をクリックします。
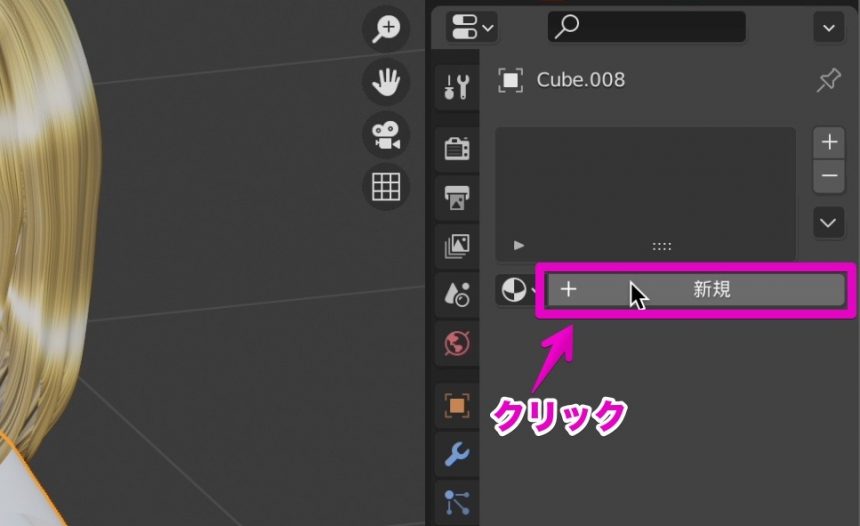
マテリアル名は「collar」にしました。
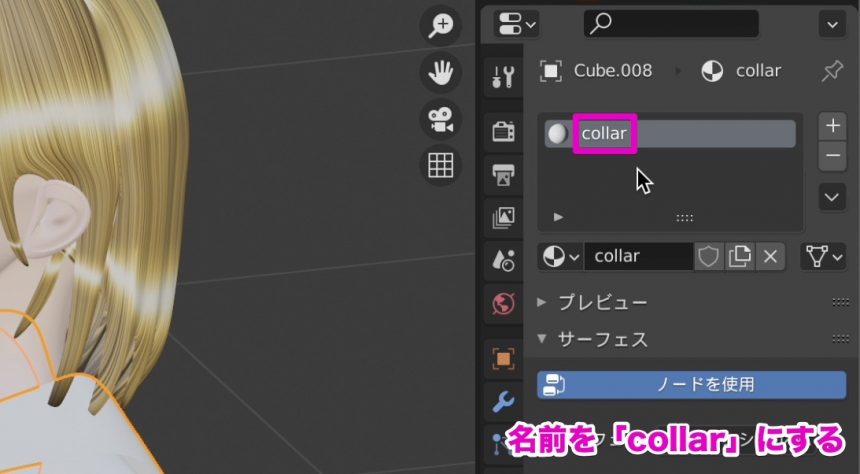
ベースカラーの隣の丸をクリックして、「画像テクスチャ」を選択します。
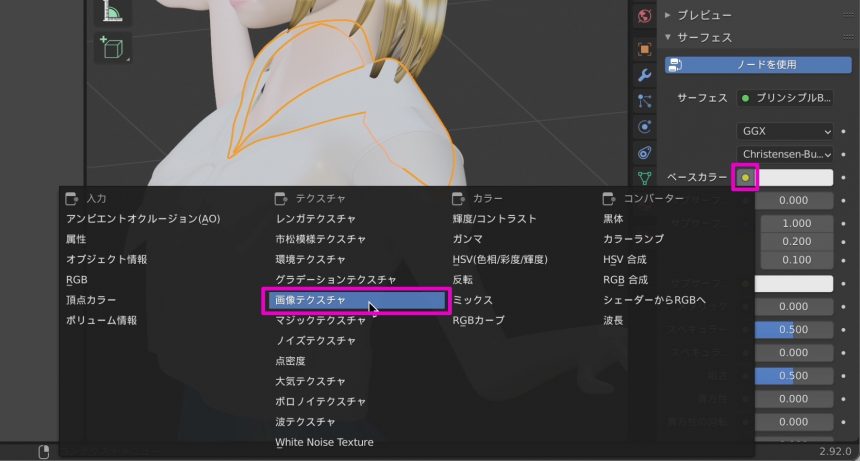
下の画像の場所を選択して、テクスチャ画像に、さきほど作成した「skirt_collar」を設定します。
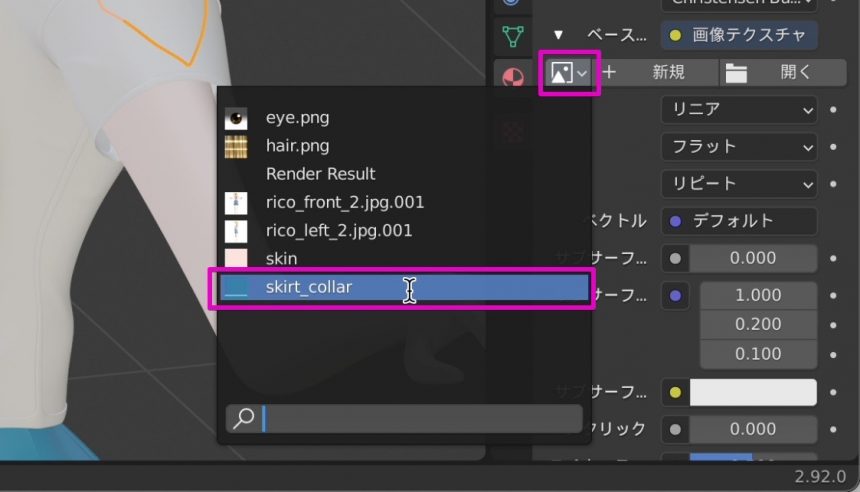
aで襟の頂点をすべて選択し、「UV」→「展開」をクリックします。
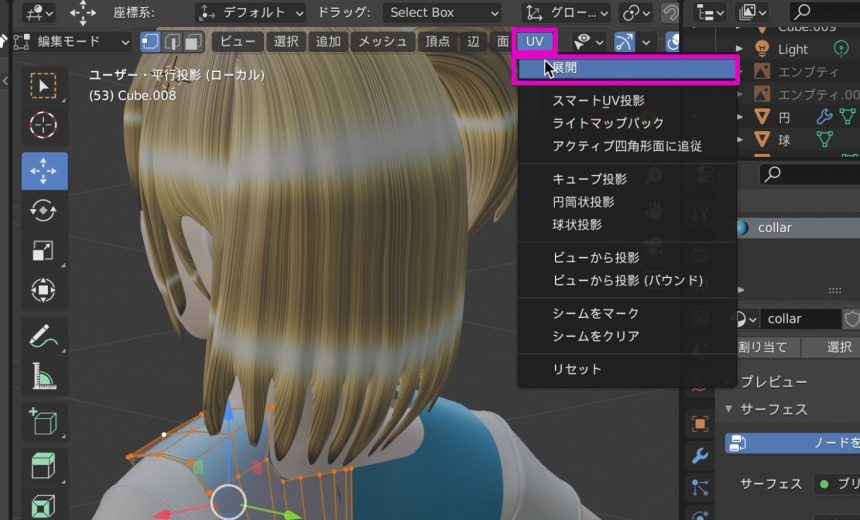
これで襟が展開されました。
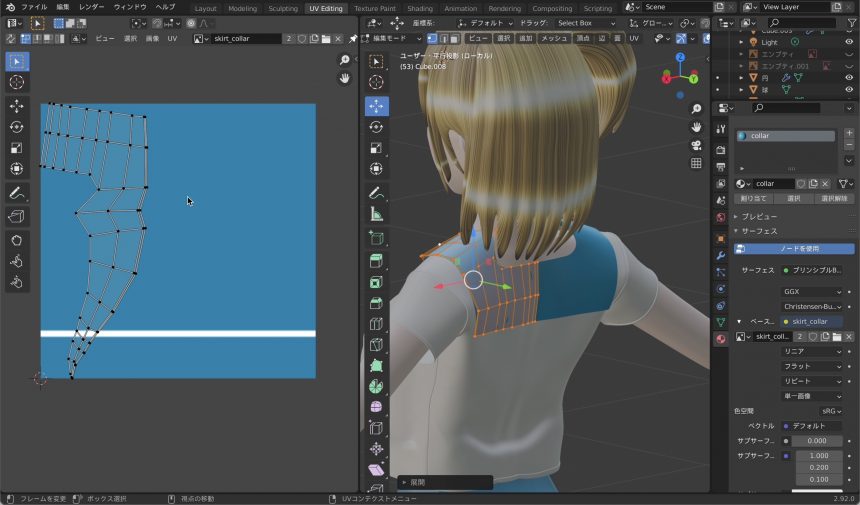
ここから、襟のUVを整列していくのですが、すこしだけ迷う部分があります。それは襟の後ろの角です。
このように、ラインをカーブさせたいのです。

テクスチャは真っ直ぐな線です。
しかし、襟の角の部分もUVをまっすぐにすれば、ラインを曲げることもできます。
そこで、こんなふうにUVを整列してみました。もちろん手作業で、s→x or y→ 0 などを使って、ひたすらに頂点を整列しました。なんども言います。アドオンを使ったほうがいいです。
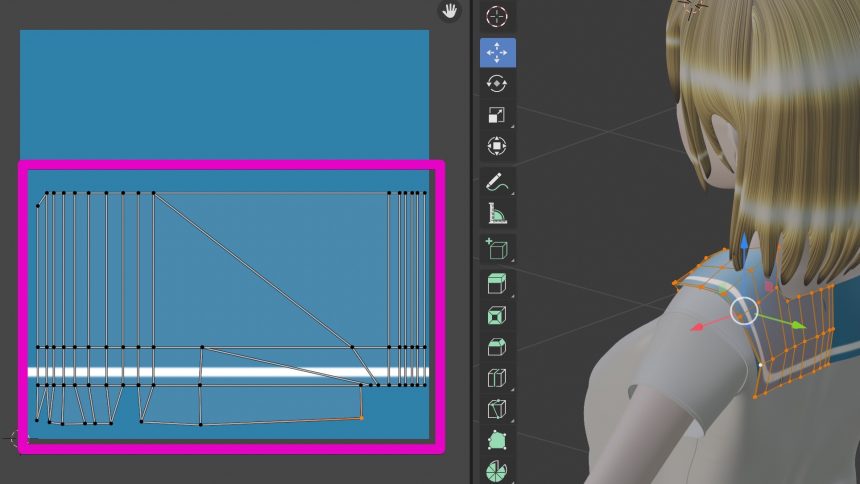
……もっとていねいに作りたいのでしたら、襟のテクスチャを別に用意したほうがいいかもしれません。
全体ではこのようになりました。

スカーフのマテリアル
つづいて、スカーフのマテリアルを設定していきましょう。
スカーフは模様がないので、テクスチャは使いません。
まず、スカーフのオブジェクトを選択します。

デフォルトのマテリアルが設定されている場合は「-」をクリックして削除します。
では、「新規」をクリックして、スカーフのマテリアルを新規作成します。
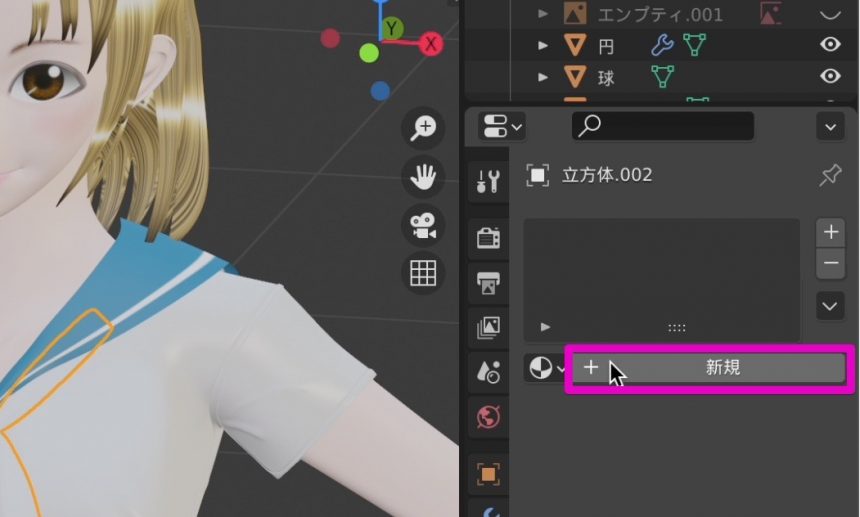
マテリアルの名前は「scarf」にします。

ベースカラーの色を変更し、スカーフを赤くしました。
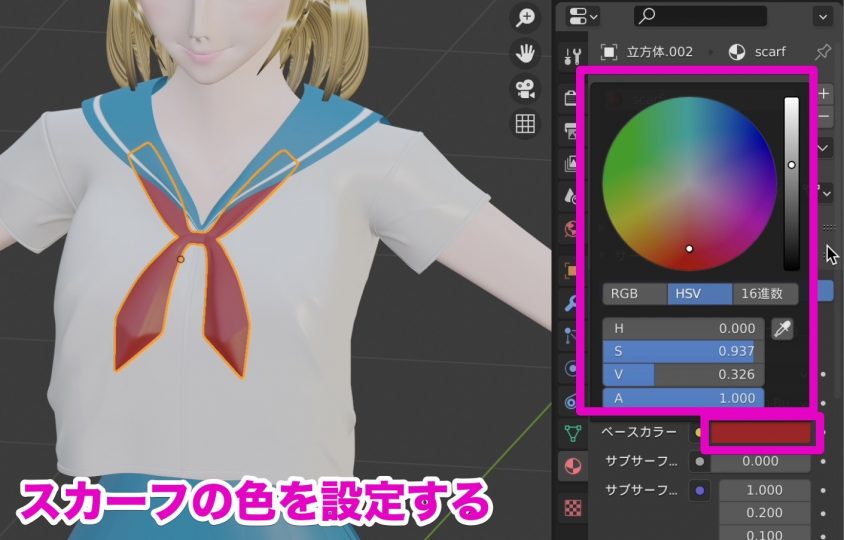
頭のボールのマテリアル
つづいて、頭についているふたつのボール…‥これはなんていうのでしょうか……のマテリアルを設定していきます。
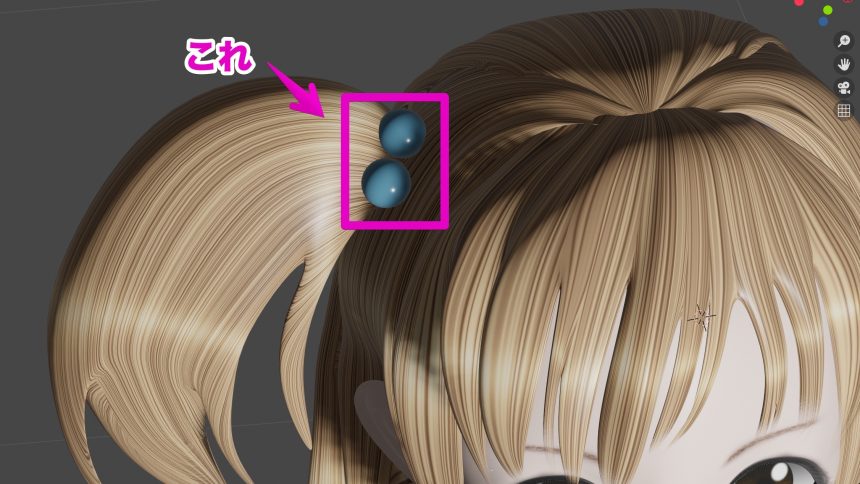
なんと呼べばいいのか分からないので、とりあえずここでは「ボール」と呼びたいと思います。
まず、ボールのオブジェクトを選択します。
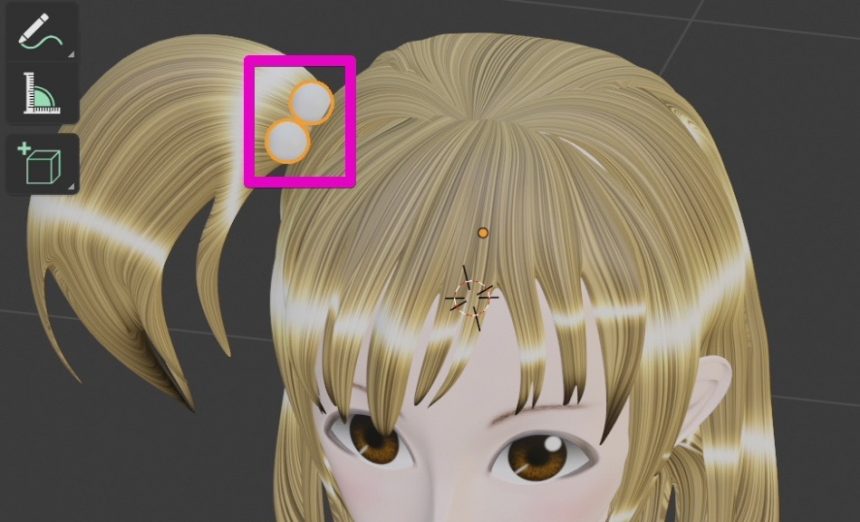
まず、もしもデフォルトのマテリアルが適用されていたら「-」で削除します。
そして、「新規」をクリックして、ボールのマテリアルを新規作成します。
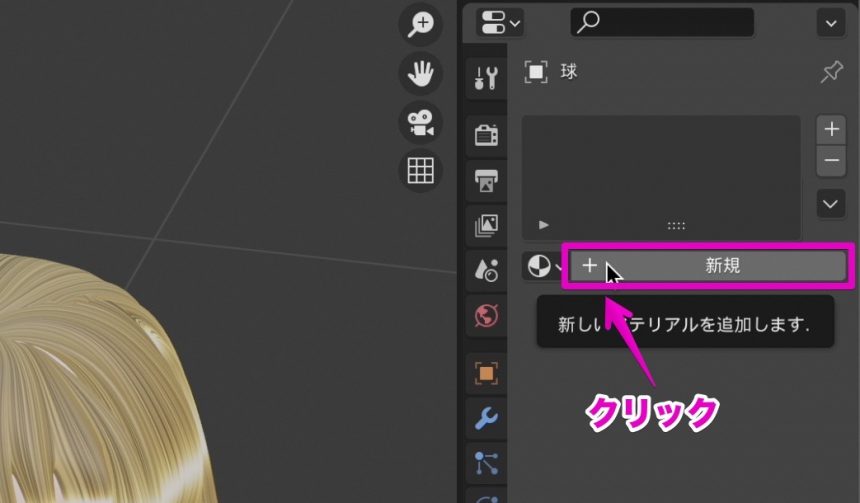
マテリアルの名前は「ball」にします。
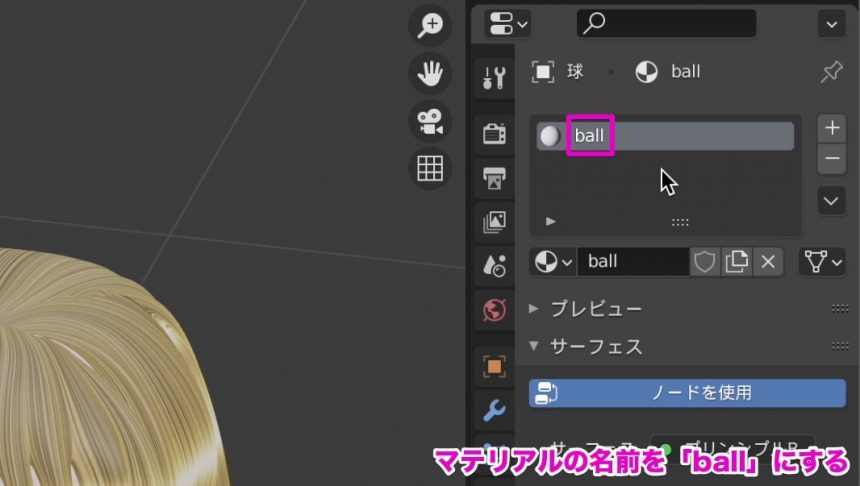
ベースカラーの色を選択する画面から、スポイトマークをクリックします。
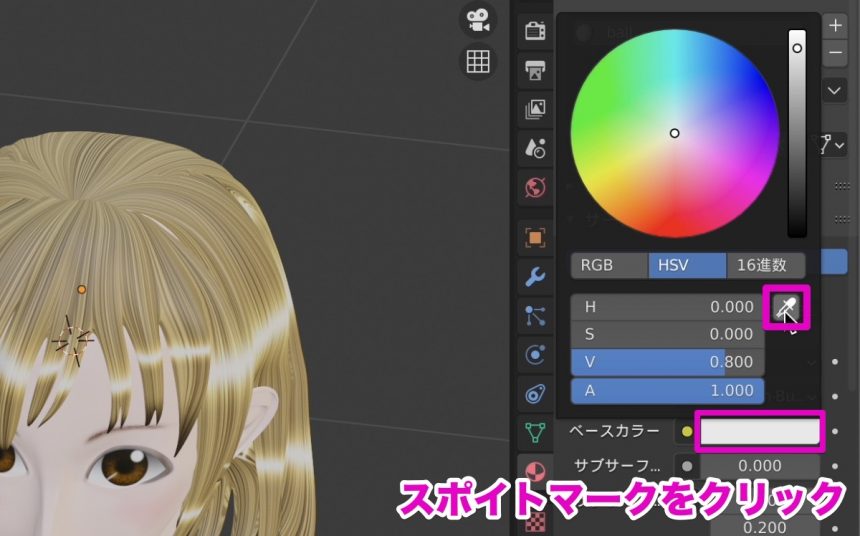
襟の色を選択して、ボールの色を変えます。

制服のマテリアル
つづいて、制服のマテリアルを設定していきましょう。
まず、制服のオブジェクトを選択します。

デフォルトで適用されているマテリアルは、「-」をクリックして削除します。
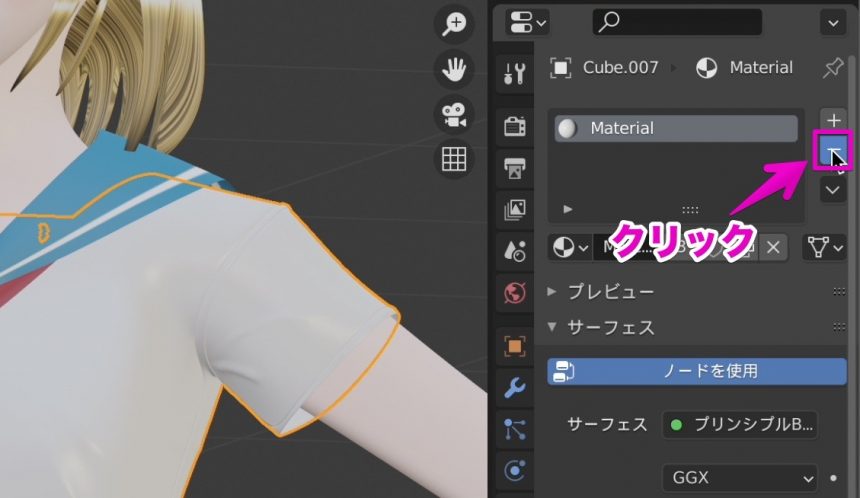
「新規」をクリックして、マテリアルを新規作成します。
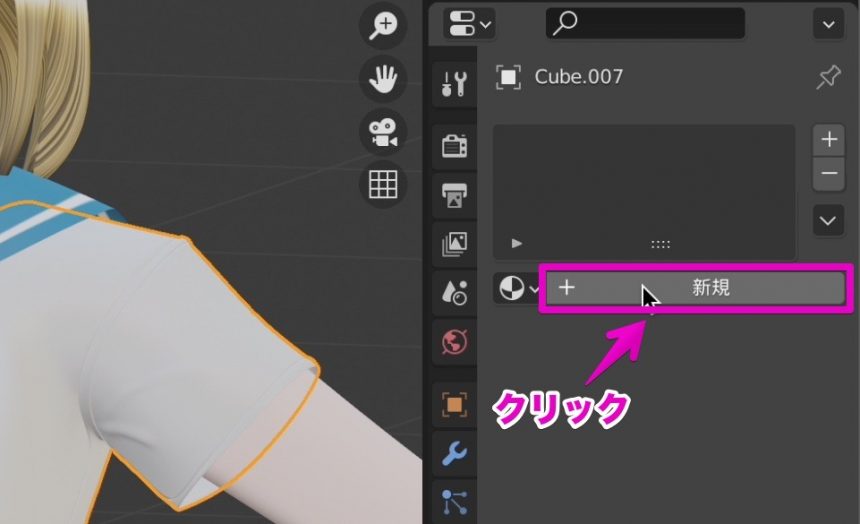
マテリアルの名前は「clothes」にしました。

制服は白いので、あとはなにも変える必要はないですね。
下着のマテリアル
つづいて、下着のマテリアルを設定していきます。
まず、制服やスカートのオブジェクトを選択して、hを押すことで非表示にします。

下着の上下どちらでもいいので選択します。
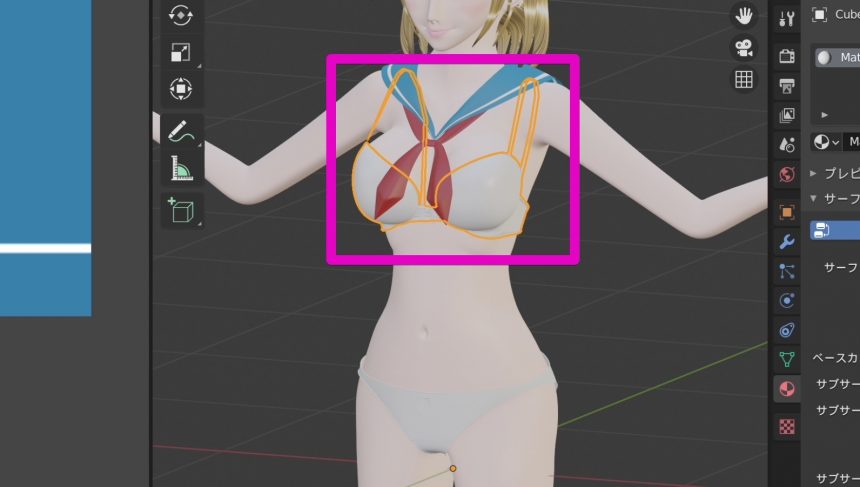
デフォルトで適用されているマテリアルは「-」をクリックして削除します。
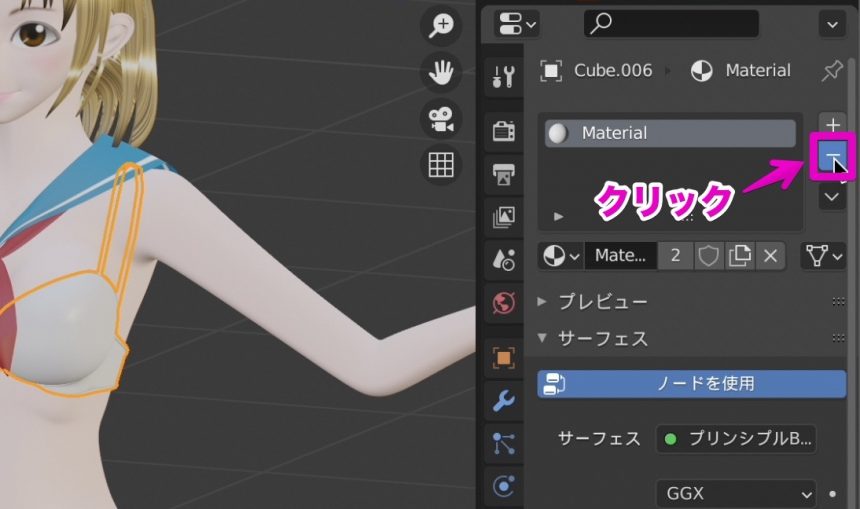
「新規」をクリックして、マテリアルを新規作成します。
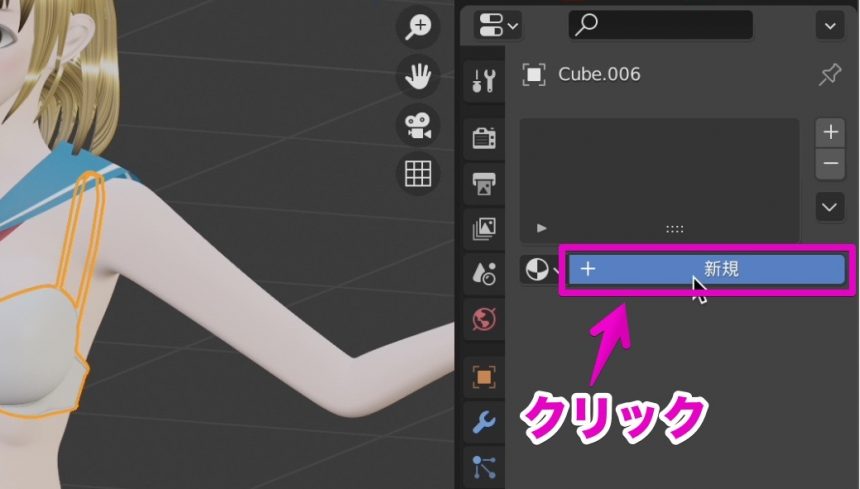
マテリアルの名前は「underwear」にしました。
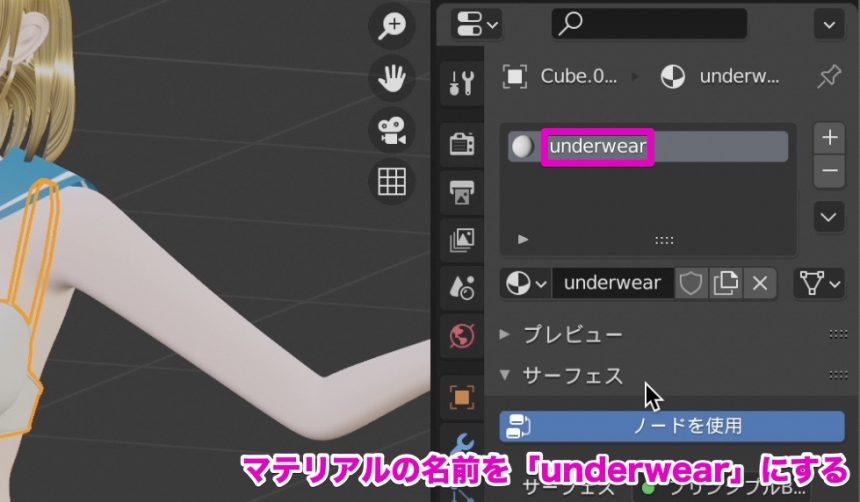
ベースカラーの項目で、下着の色を決めます。
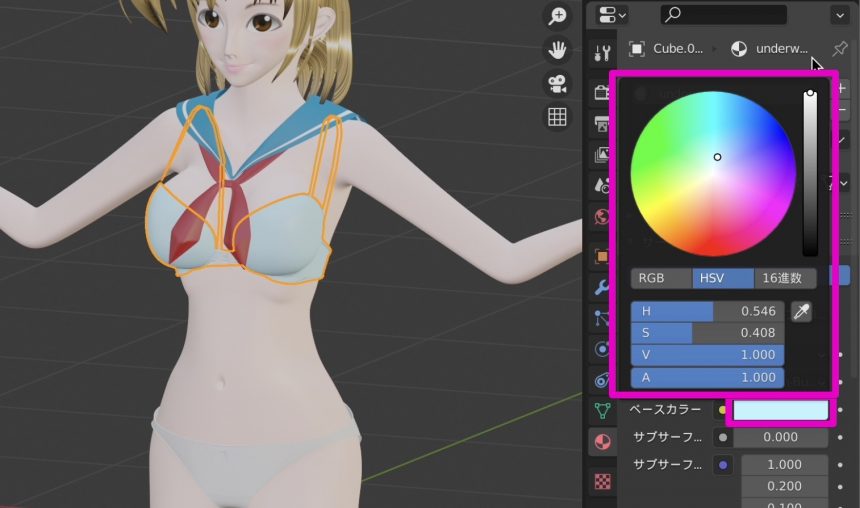
下着の色が決まったら、もう片方の下着(私の場合は下の下着)のオブジェクトを選択して、さきほど作った「underwear」のマテリアルを適用します。
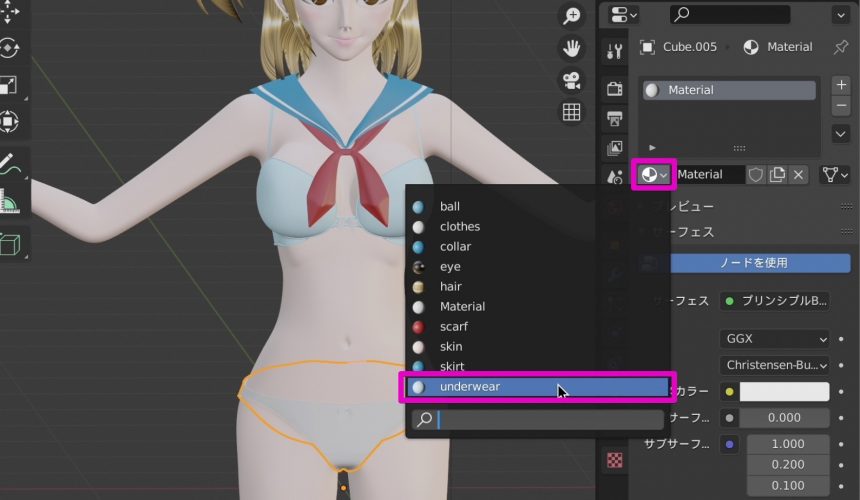
また、下着とリボンが別のオブジェクトになっているので、リボンにも下着のオブジェクトを適用します。
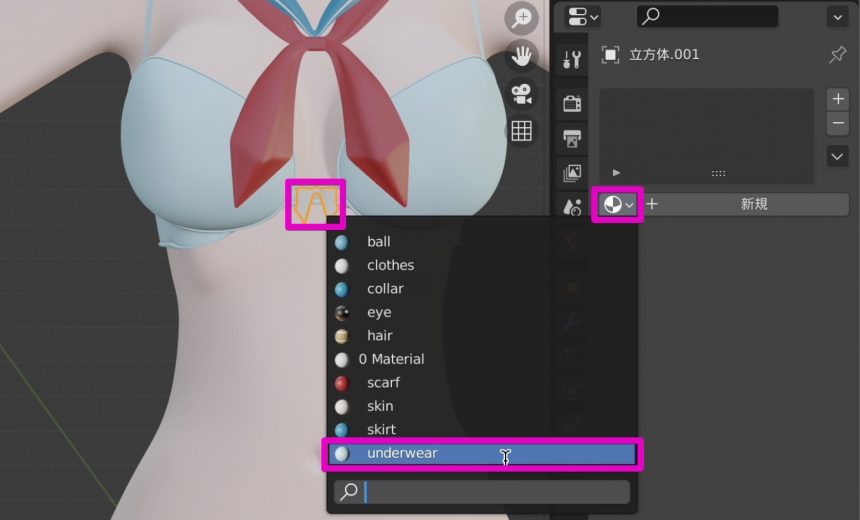
下の下着のリボンも同様に。
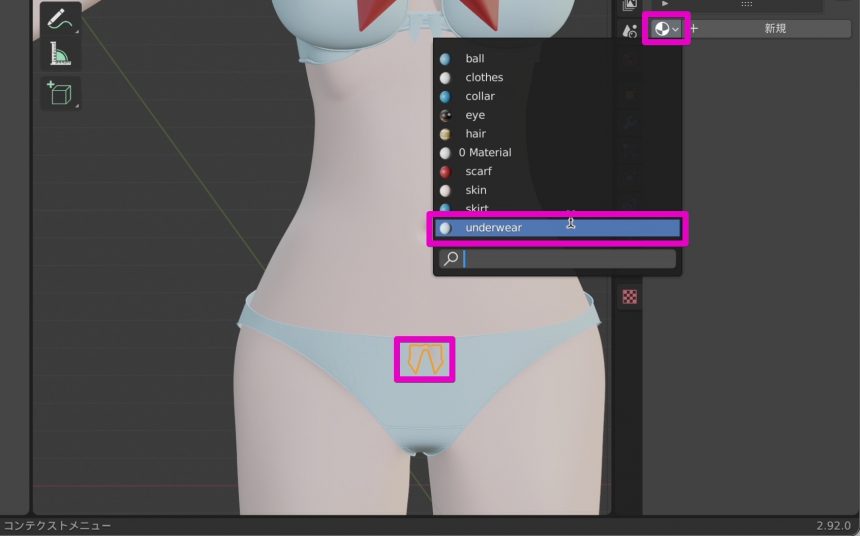
これで、全体にマテリアルを適用することができました。
まず、下着はこのようになりました。

さらに、制服を着せてあげると、このようになります。


おおう。これはもう完成でいいのでは?

ううん……まだまだよ。もうちょっと頑張りましょ
次のページでは、まつ毛を作っていきたいと思います。