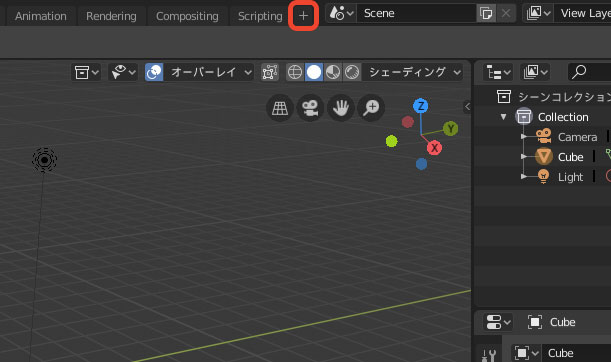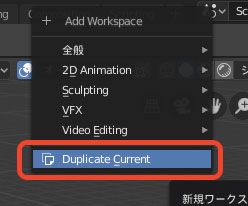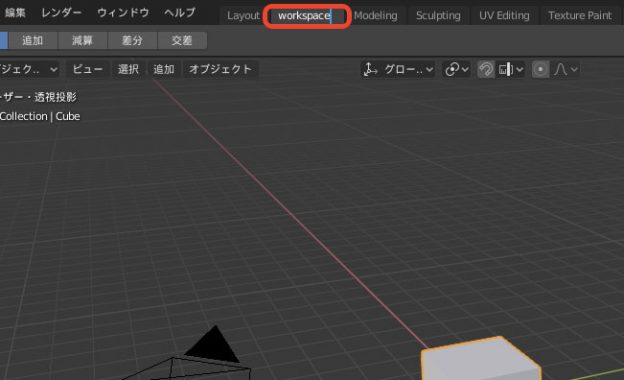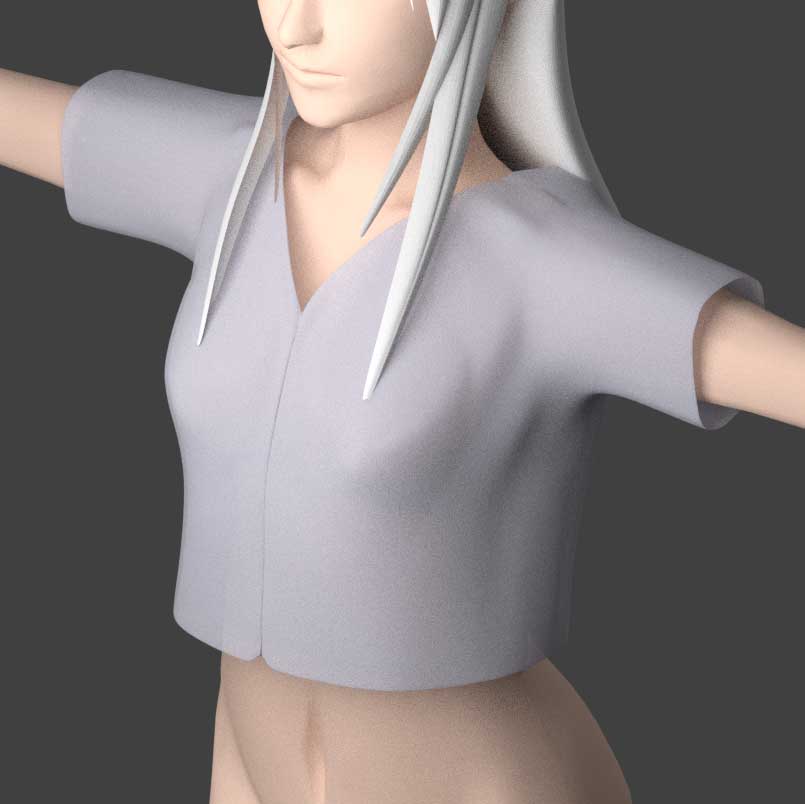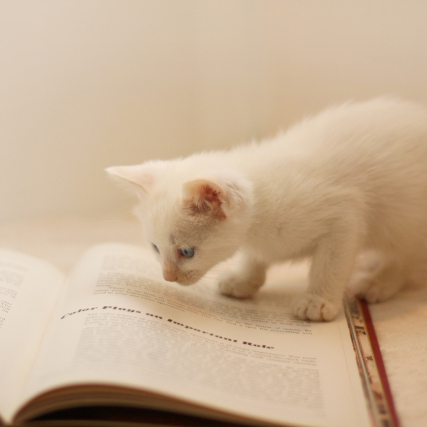物事を始める時、まずは見た目から入る@It_is_Rです。
今回は、Blender初心者入門として、ワークスペースについて紹介していこうと思います。
ワークスペースというのは、Blender上で事前に定義されたウィンドウのレイアウトで、自分のやりたいことにあわせて切り替えて使うことができます。
また、自分でワークスペースを定義することも可能です。
では、これからワークスペースについてみていきましょう。
ワークスペースを切り替える
ではまず、ワークスペースを切り替える方法です。
方法といってもとても簡単で、画面上部のタブから選んで、切り替えることができます。

ワークスペースの種類について
続いて、ワークスペースの種類について見ていきましょう。
Layout
Layoutは最も一般的なワークスペースです。
モデリングをしたり、タイムラインからアニメーションを再生したりすることができます。
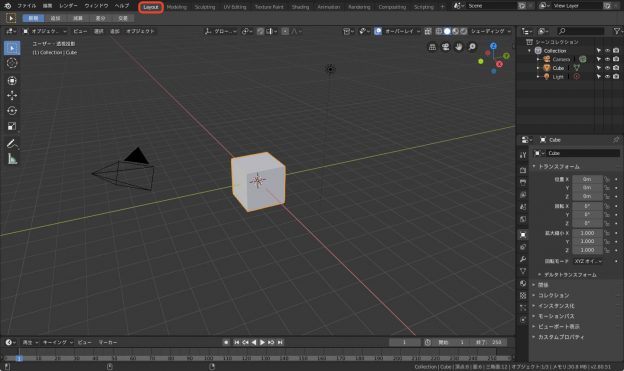
Modeling
Modelingは、Layoutと見た目はあまり変わりませんが、タイムラインがなかったり、デフォルトで編集モードになっているので、形をつくることに集中できます。
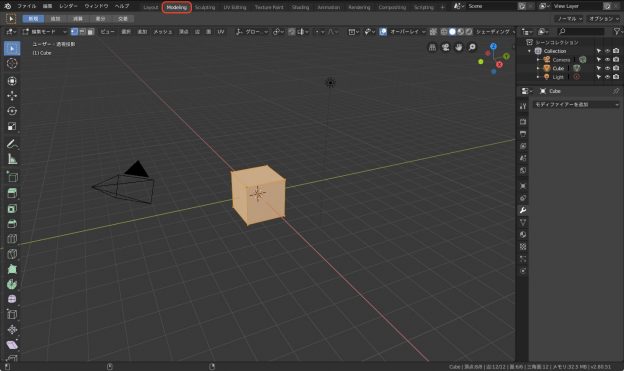
Sculpting
Sculptingでは、粘土で形を作るかのようにモデリングすることができます。

UV Editing
UV Editingでは、テクスチャーを使いたいときに便利なレイアウトになります。
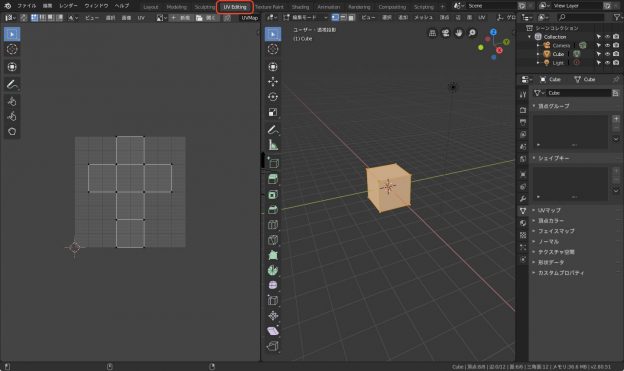
Texture Paint
Texture Paintでは、テクスチャーに色をつけたり、イラストや模様を描き込んだりすることができます。
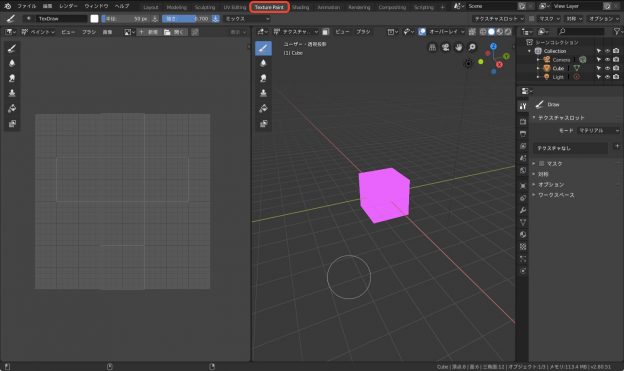
Shading
Shadingでは、作成しているものの質感を表現することができます。
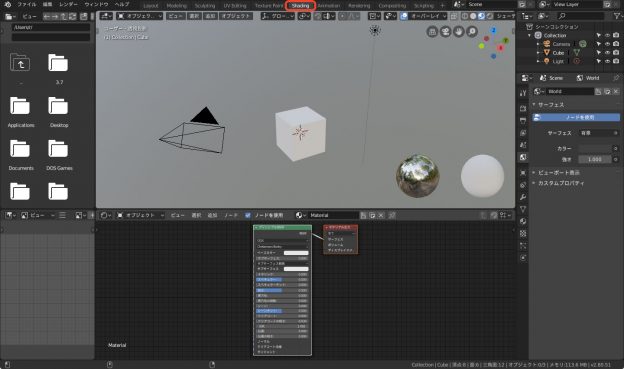
Animation
Animationでは、アニメーションを作るときに便利なレイアウトになります。
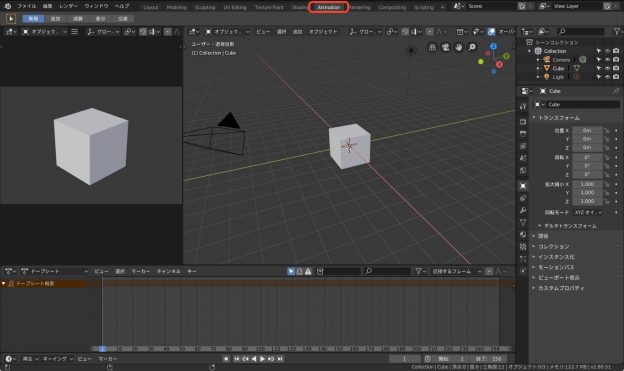
Rendering
Renderingではレンダリング結果を見ることができます。
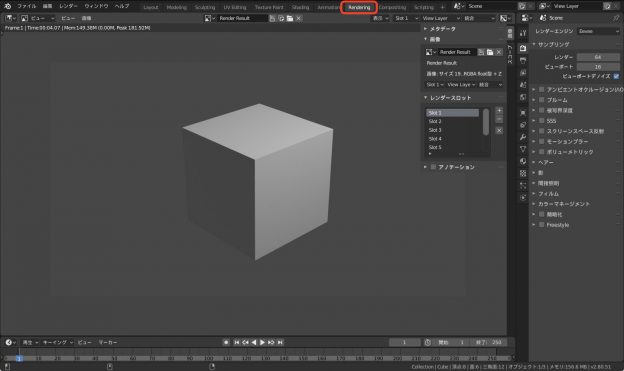
Compositing
Compositingでは、画像やレンダリングしたものに、ぼかしなどのエフェクトを加えることができます。
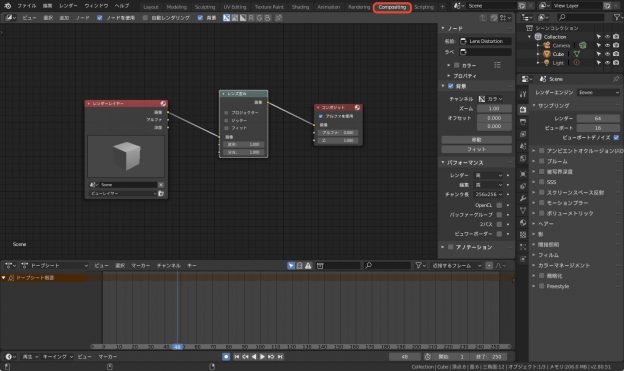
Scripting
Scriptingでは、コマンドを実行したり、スクリプトを書くことができます。
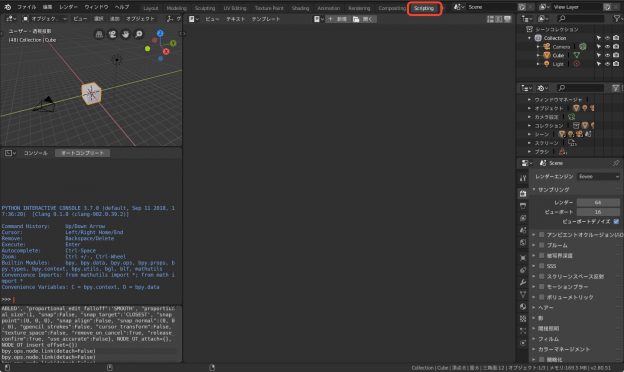
ワークスペースを追加する
続いて、ワークスペースを追加してみましょう。
自分がよく使うレイアウトを保存しておくことができます。
これで好きなレイアウトを保存しておくことができます。
しかし新規作成すると消えてしまうので、使いたいファイルごとに設定しておく必要があるようです。
まとめ
今回は、Blender初心者入門として、ワークスペースについて紹介しました。
ワークスペースは事前に定義されたウィンドウのレイアウトです。
もちろん自分で作成することもできます。
自分がやりたいことに合わせてワークスペースを変更すると、作業が捗るようになるかもしれません。