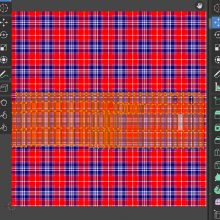このページでは、顔のモデリングをしていきます。

次は顔を作っていくわ!

かわいく作らないと、りこ師匠にまた殴られるな……

なによ、人を凶暴みたいに。変な気を使わなくていいわ

よかった。実物に忠実に作ればいいんですね!

てめぇ……

(しまった。きっとまたなにか師匠を傷つけることを言ってしまったんだ……
なんて言ったっけ。怒ってる師匠を見た瞬間に、記憶がぶっ飛んでしまった…‥とにかく、なにか言って師匠をなぐさめないと!)

りこ師匠。元気出してください。そんなこと、誰も気にしませんよ!

頭に水一滴ずつ落としてやろうか!

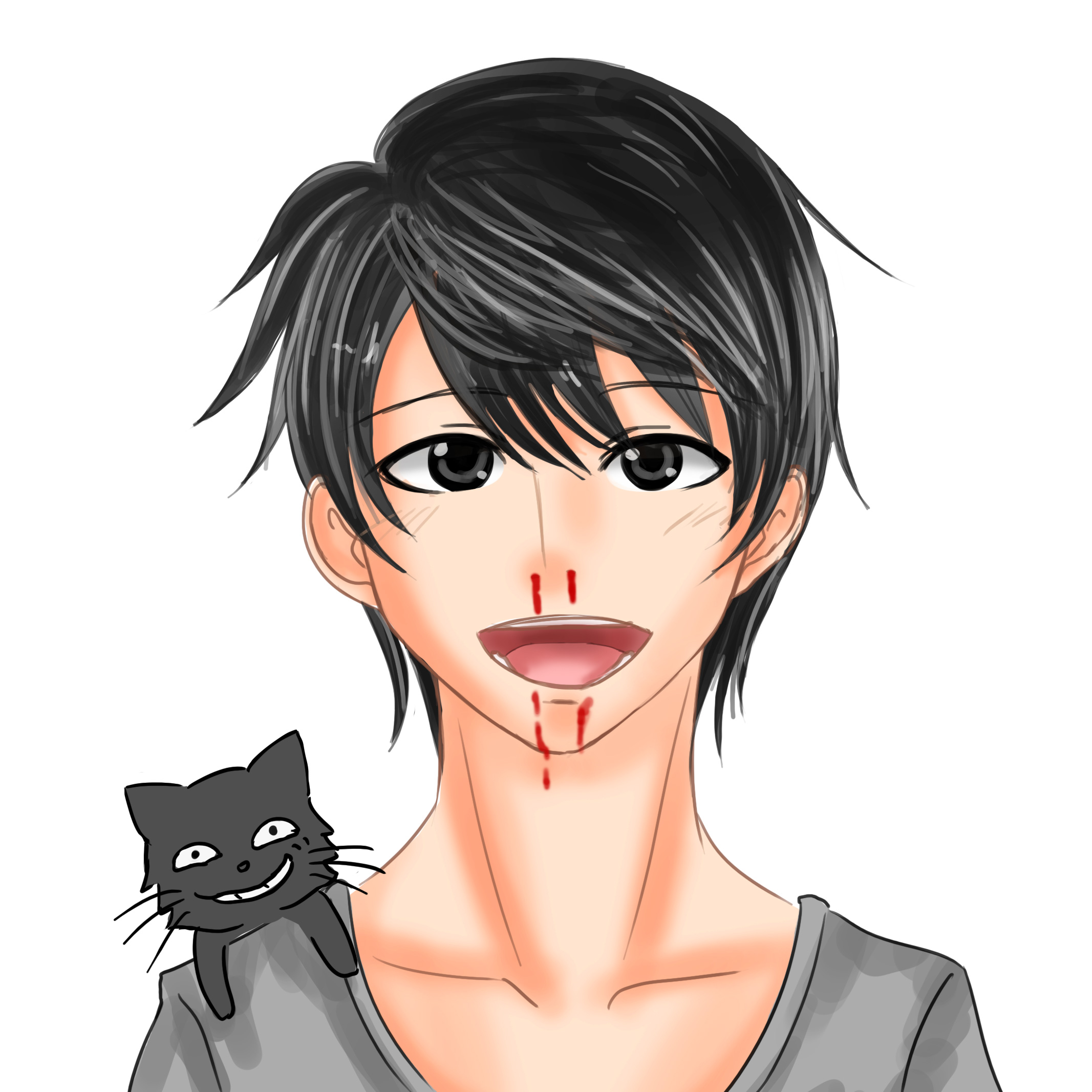
ぎえぇぇぇぇぇっ! あれ、あの死神は、私を遠い国へ連れて行こうとしてるんではないですよね? あ、通りすがりの人? よかった
耳のモデリング
ではまず、耳のモデリングからはじめていきたいと思います。
今は、耳はこのようになっています。
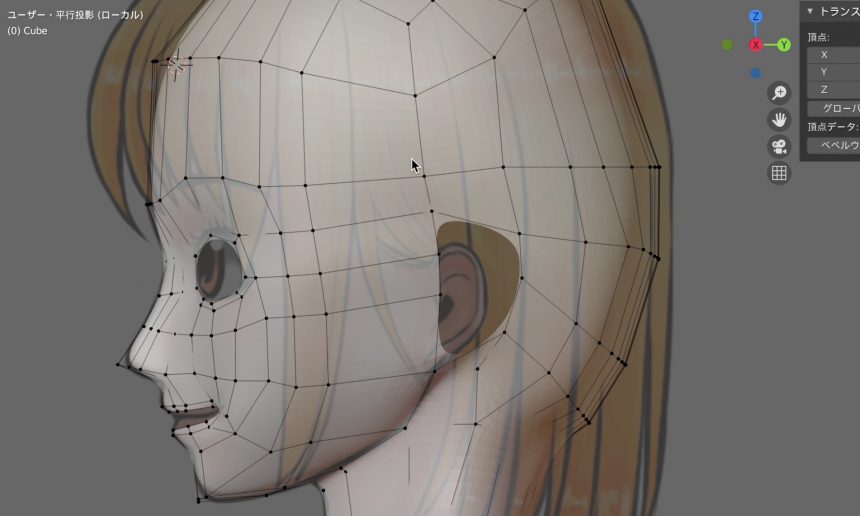
ちょっと大きく面が貼られていない部分があるので、耳の大きさに合わせて形を整えたり、fで面を貼ったりします。
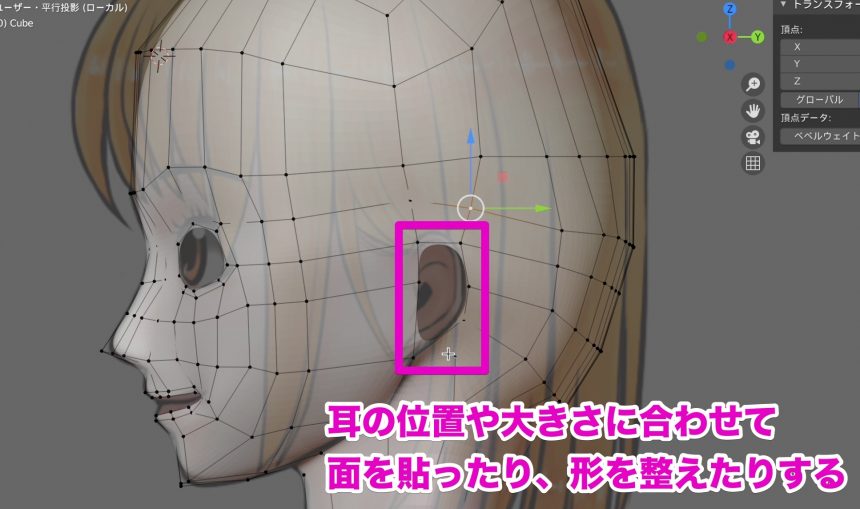
耳の周りの頂点をすべて選択し、eを押したあとにsで縮小します。
さらに頂点の位置を調節して、面の貼られていない部分が耳の付け根の大きさになるように面を作ります。

さらに、eを押したあとにsで拡大し、耳の裏側の面を作ります。

1で視点を正面からにし、耳の隅の頂点を外側に移動します。

3で視点を右からにし、eを押したあとにsで拡大し、面をつくります。
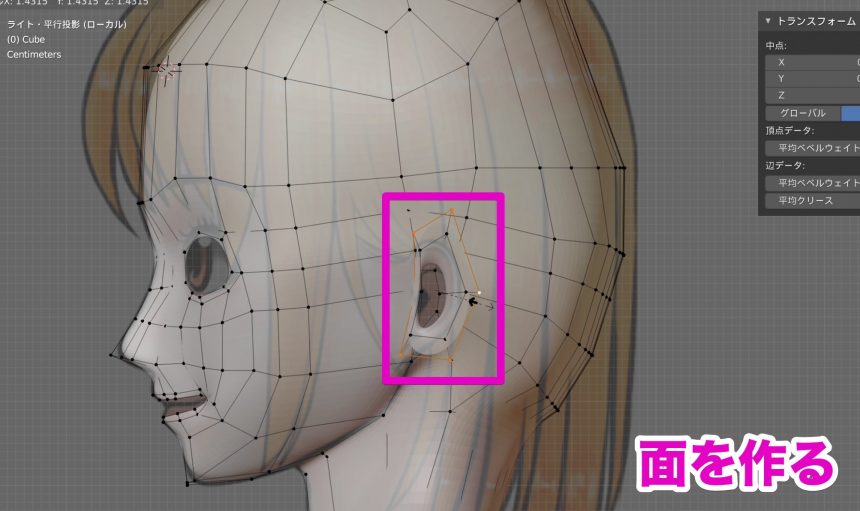
頂点の位置を調節したあと、耳の周りの頂点すべてを選択し、eでの押し出しを使って、耳に厚みを作ります。
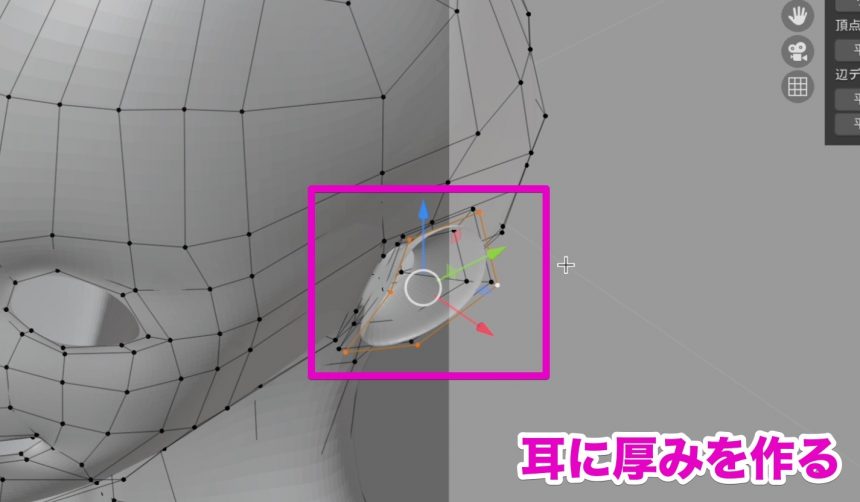
eを押したあと、sで縮小し、耳の表側の面を作っていきます。
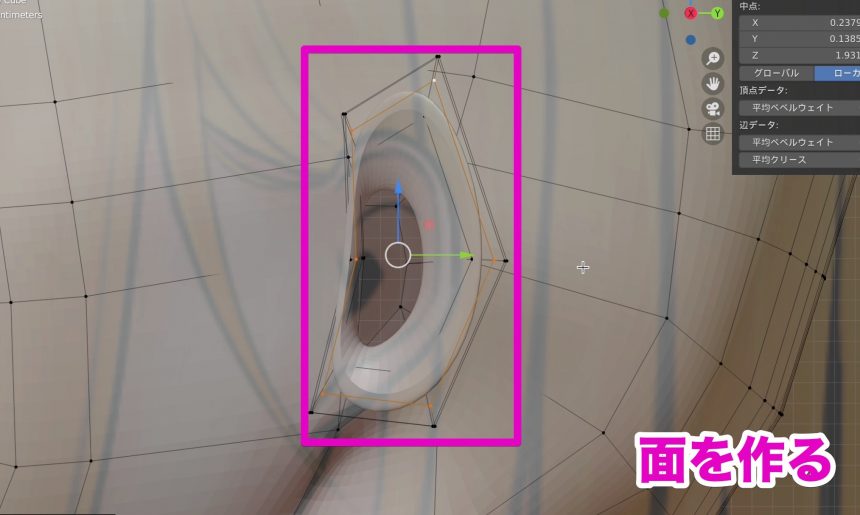
eの押し出しを使って、耳の内側に向かって面を作ります。

さらにeを押したあとにsで縮小し、耳の表側の面を作っていきます。
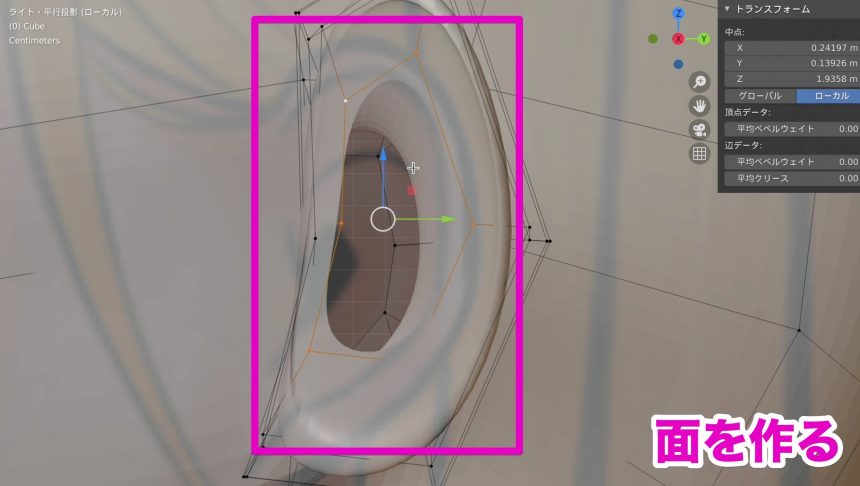
頂点の位置を耳に合わせて調節し、さらにeで面を作ります。
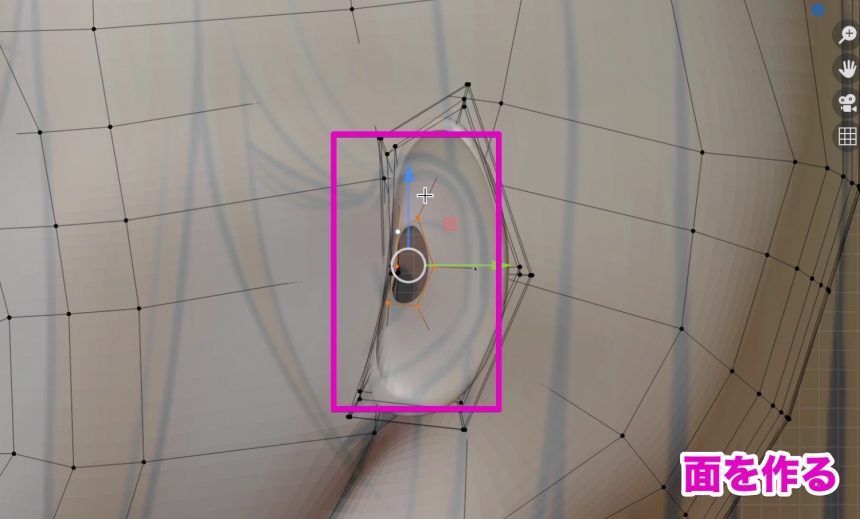
さらにeで面を作って、隙間を小さくします。
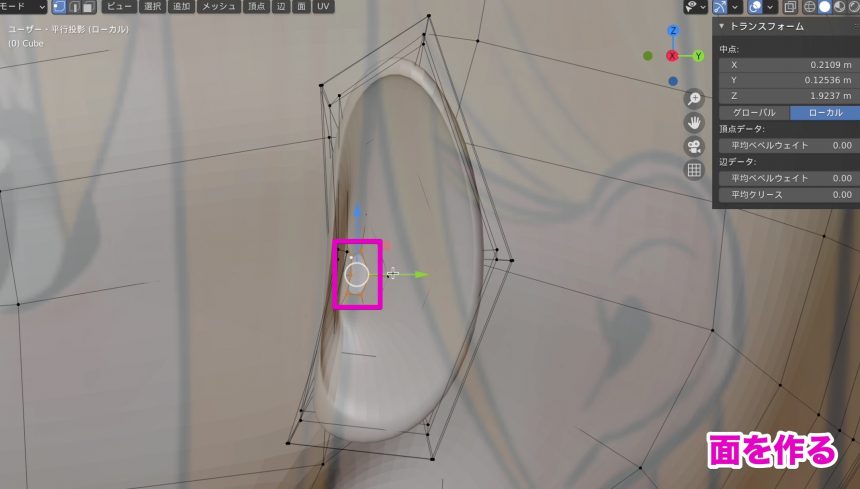
隙間の頂点を4つ選択し、fで面を貼ります。2回繰り返して、隙間を塞ぎました。
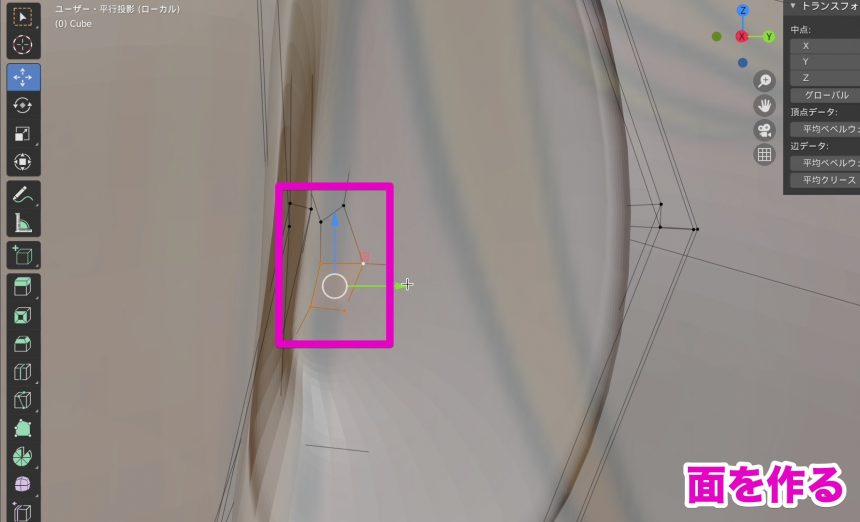
今作成した2つの面の頂点6つを選択し、顔の内側へ移動させます。

これで大まかな耳の形になったと思うので、ループカットを使って辺を増やしたり、頂点の位置を調節したりして、耳の形を整えていきます。
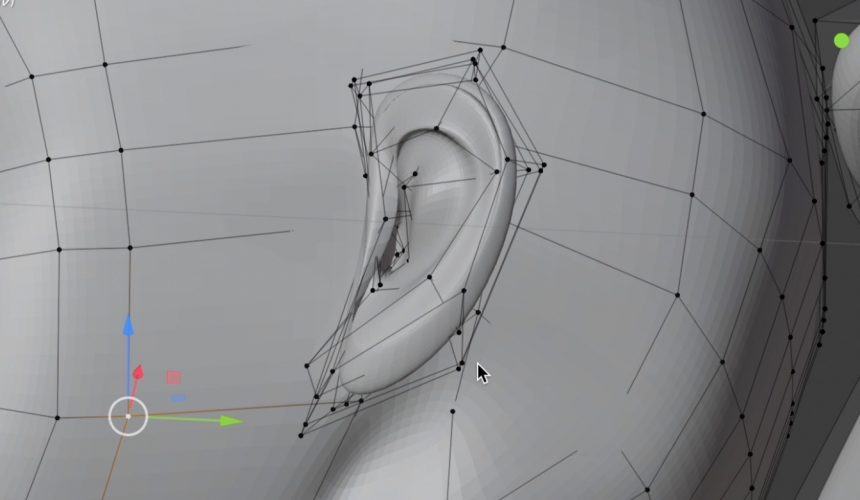
これで耳の完成です。
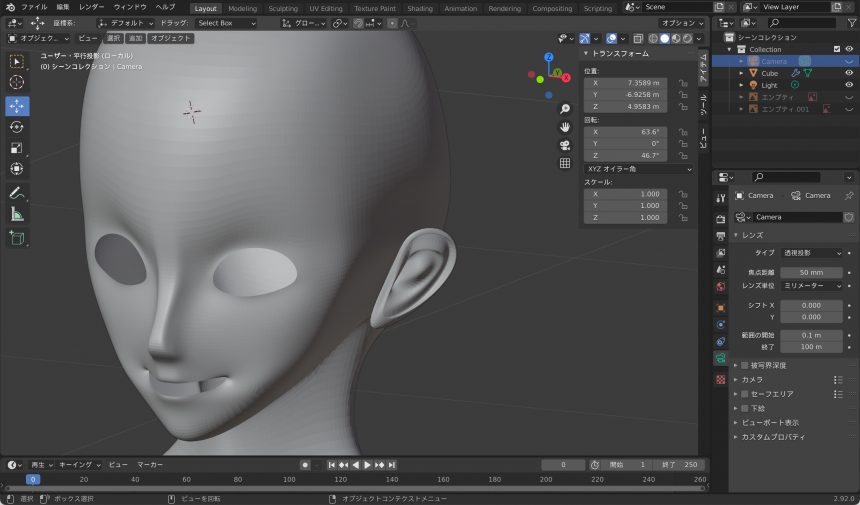
鼻のモデリング
つづいて、鼻のモデリングをしていきましょう。
いまのところ、鼻はこのようになっています。
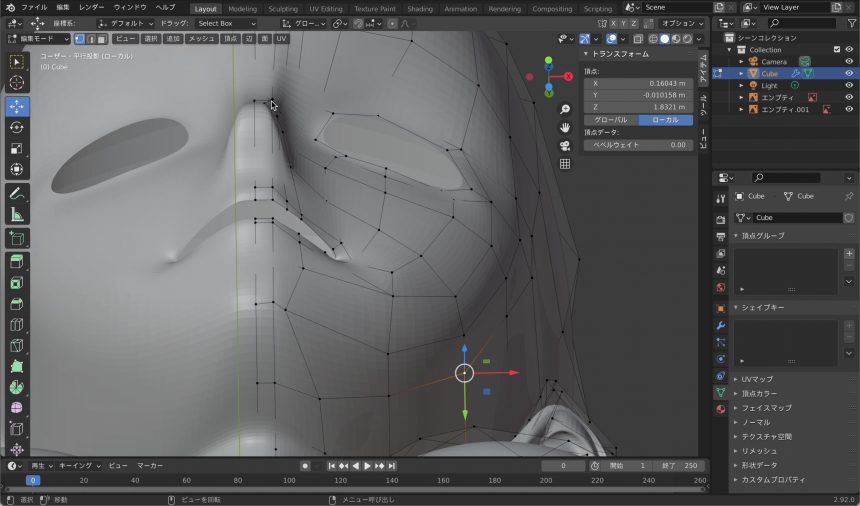
では、鼻の穴を作っていきます。まず、作りやすいように、鼻の穴部分の面を削除しましょう。
頂点の位置を調節して鼻の穴を作りたいところに面が来るようにし、その頂点4つを選択します。

xを押して表示されたメニューから、「面」を選択します。
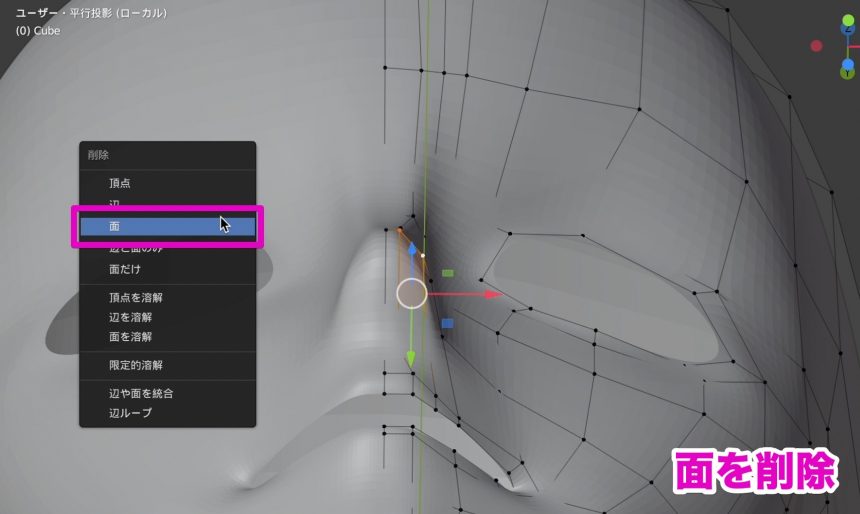
これで、鼻の穴部分の面が削除されます。

eを押したあと、sで縮小し、鼻の穴の周りの面を作成します。

頂点の位置を調節します。

eを押したあと、sでわずかに縮小し、小さな面を作ります。
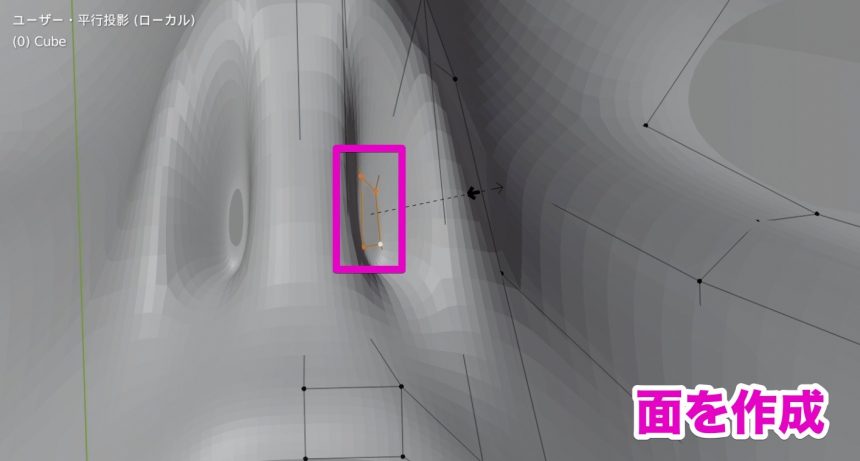
fで面を貼ります。
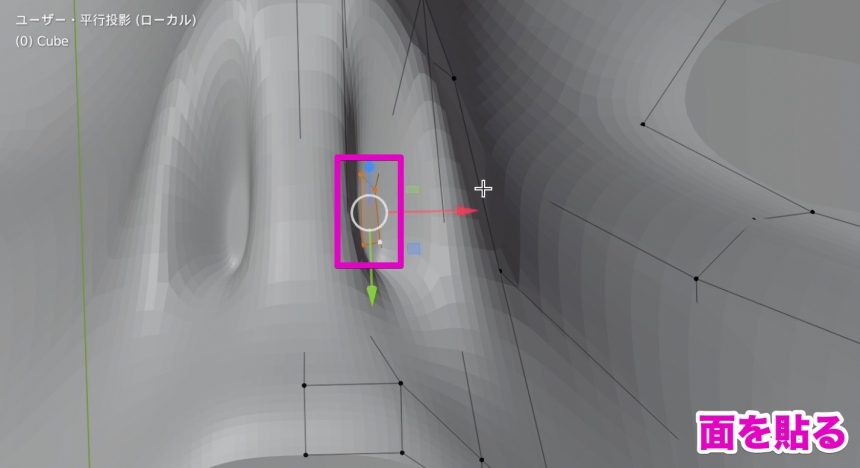
3で視点を右からにし、たった今貼った面を、鼻の奥へと移動させます。
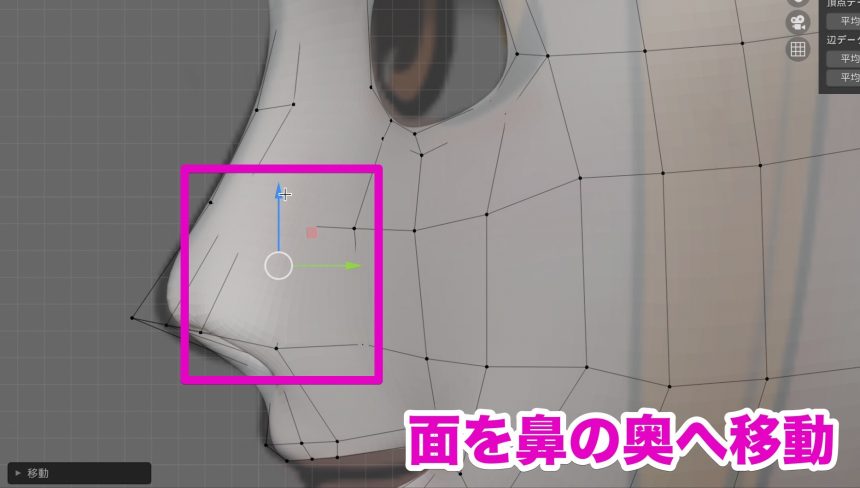
これで、鼻の穴を作ることができました。
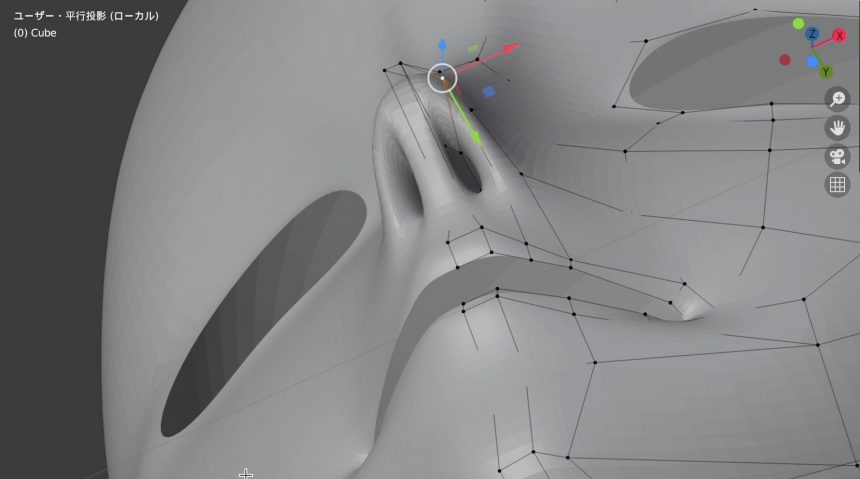
あとは頂点の位置を整えて、鼻の形を調節します。
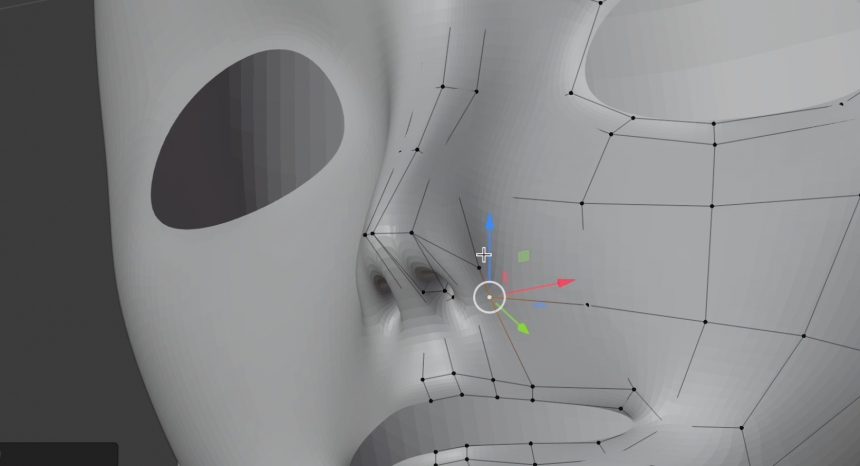
鼻はこのようになりました。
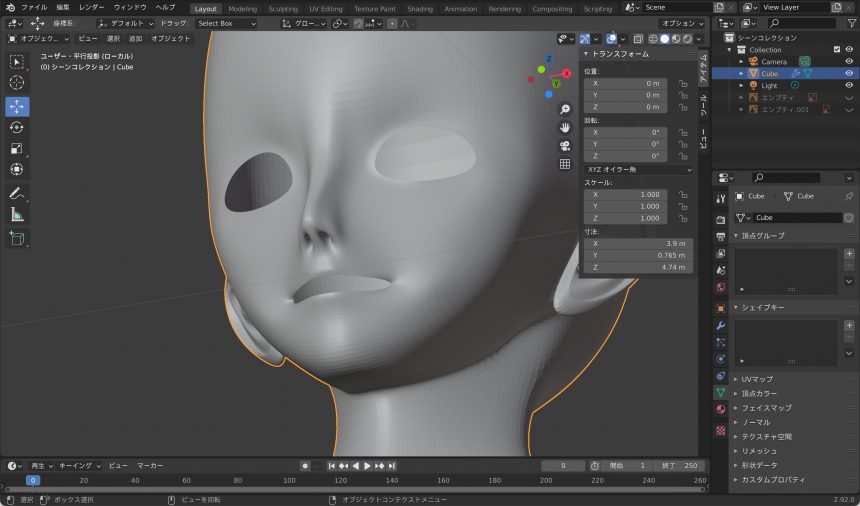
口のモデリング
つづいて、口のモデリングをしていきましょう。
まず、口の周りの頂点をすべて選択したあと、3で視点を右からにし、eの押し出しで、口の内側に小さな面を作ります。

画像では見えないのですが、もういちどeでの押し出しを使って、口の奥まで面を作ります。

口の中の頂点の位置を調節し、fで面を貼って、口の上下を繋ぎます。
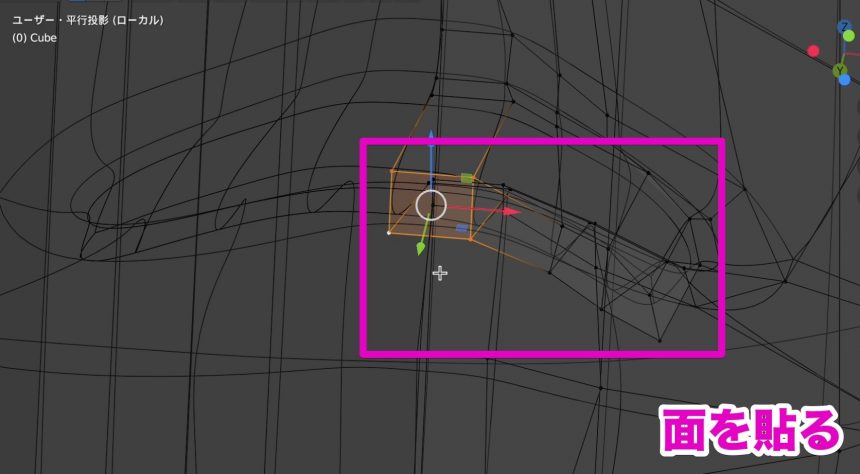
これで、口の中を面で塞ぐことができました。
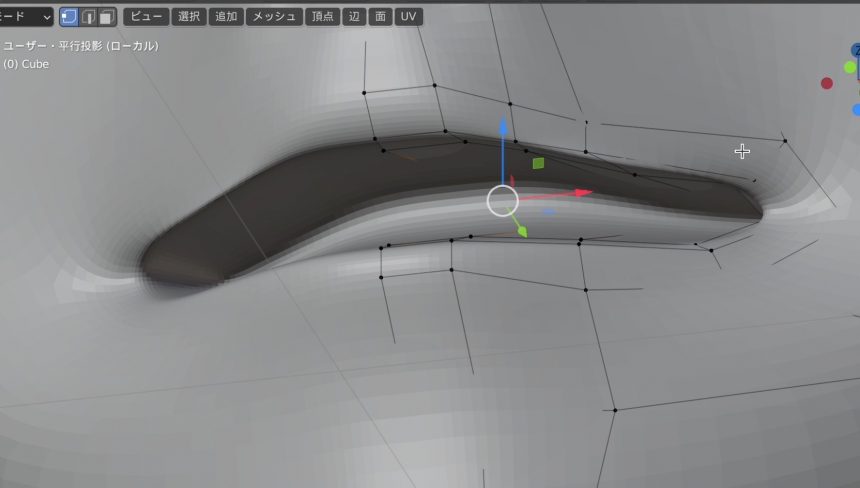
では、口の中を広げていきましょう。
ループカットを使って、口の中に辺を作ります。
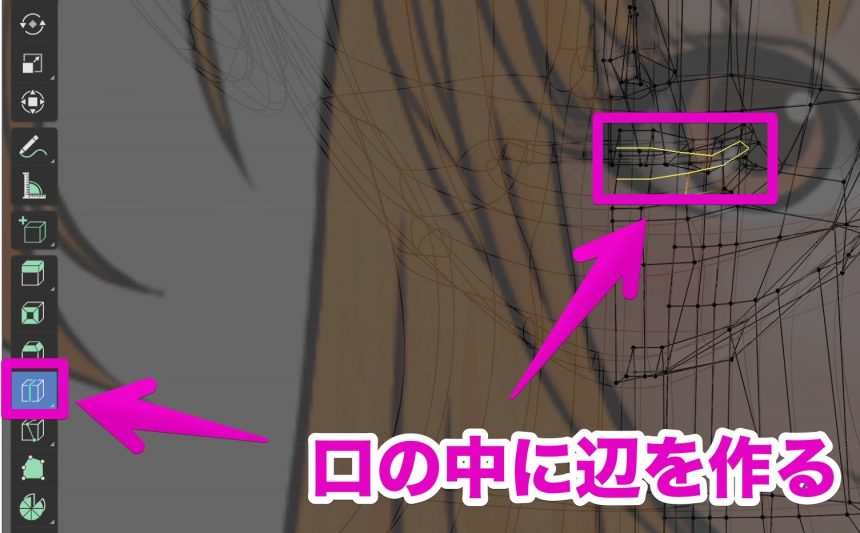
口の中の、下側の頂点を選択して下に移動し、口の中を広げます。(画像では頂点3つですが、実際は下側の頂点すべてを下に下げています)

唇の頂点を縦にふたつずつ移動して、口を閉じさせます。

口はこのようになりました。
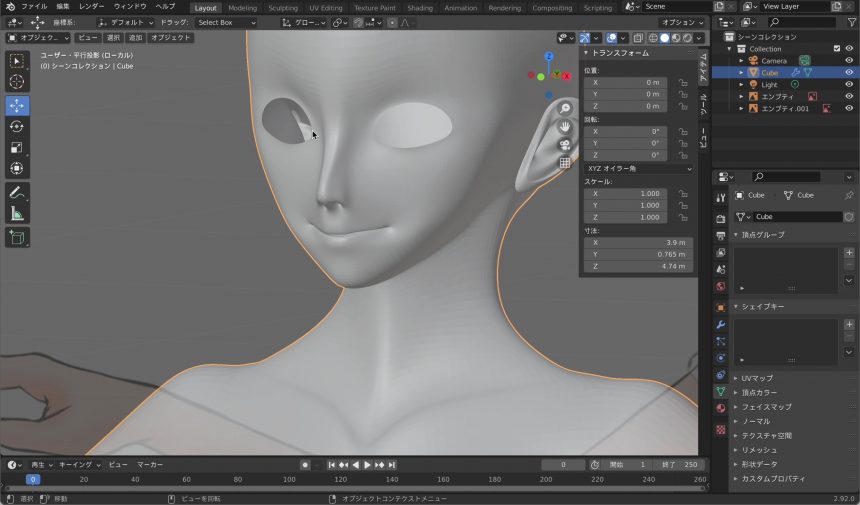
目のモデリング
続いて、目のモデリングをしていきましょう。
eを押したあとに、sで縮小し、目の周りに細く小さな面を作ります。

3で視点を右からにし、作った頂点の位置を調節し、さらに画像では見えませんが、eの押し出しを使って、目の奥に向かって面を作ります。

別の角度からは、このようになっています。
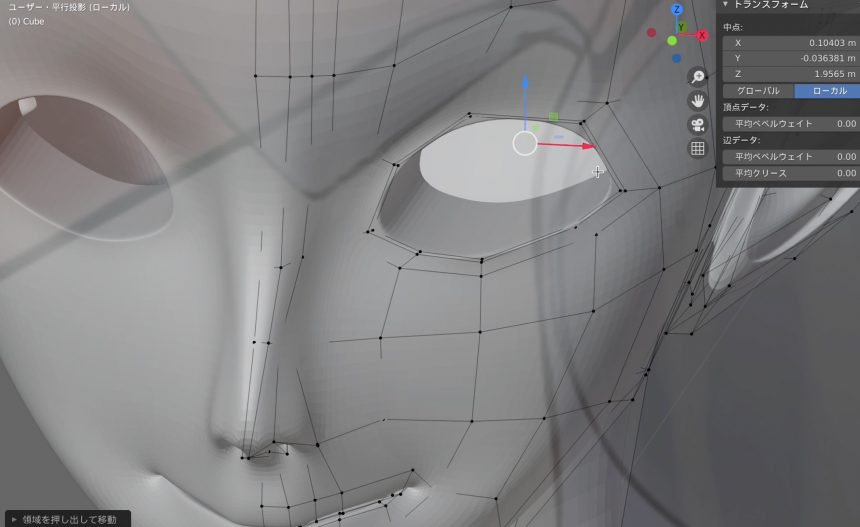
shift + aを押して、UV球を選択します。
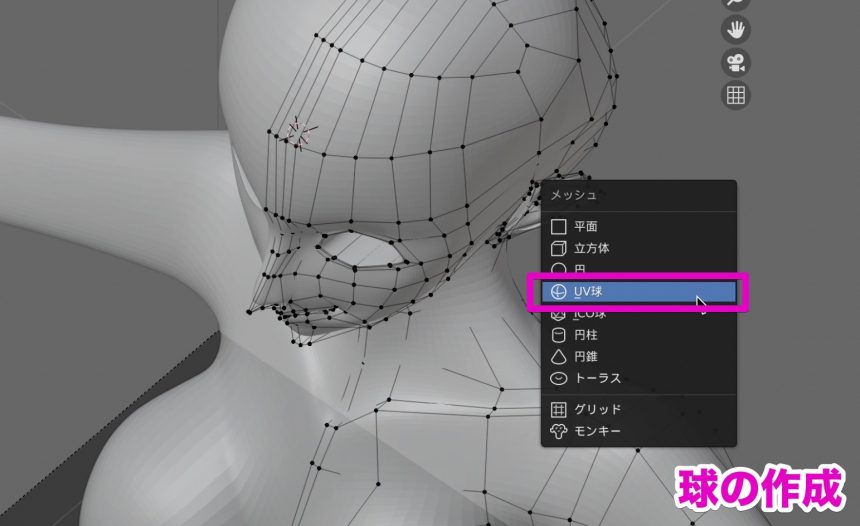
すると、大きな球がふたつ作られます。

球が選択された状態のまま、3で視点を右からにしたあと、rを押して、90と入力することで、球を90度回転させます。
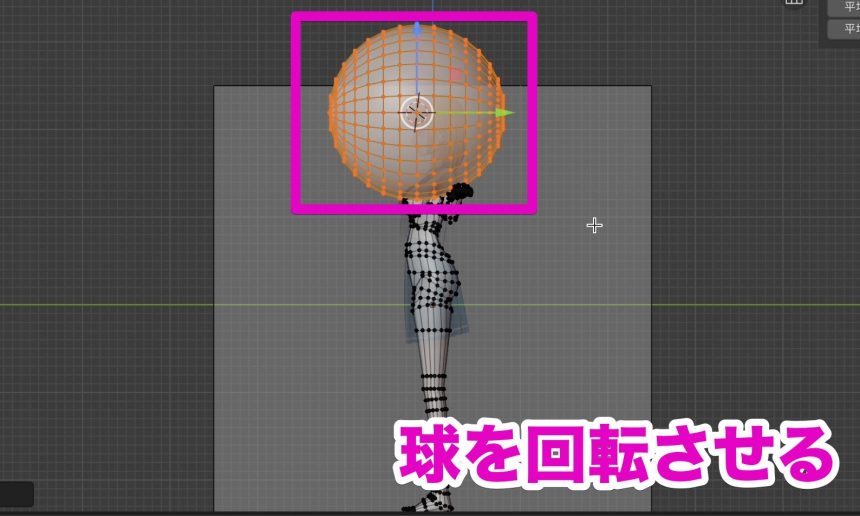
sを押して、球を縮小します。
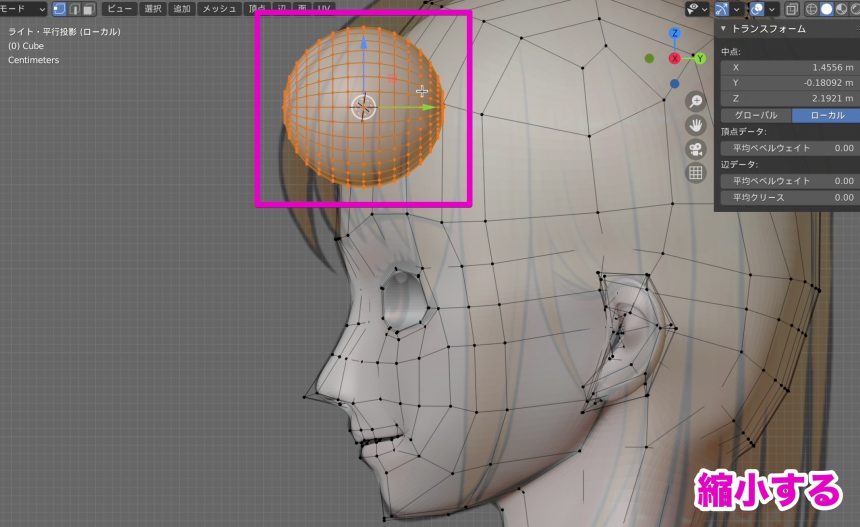
7で視点を上からにし、sでの拡大縮小などを使いながら、目の位置に合わせます。
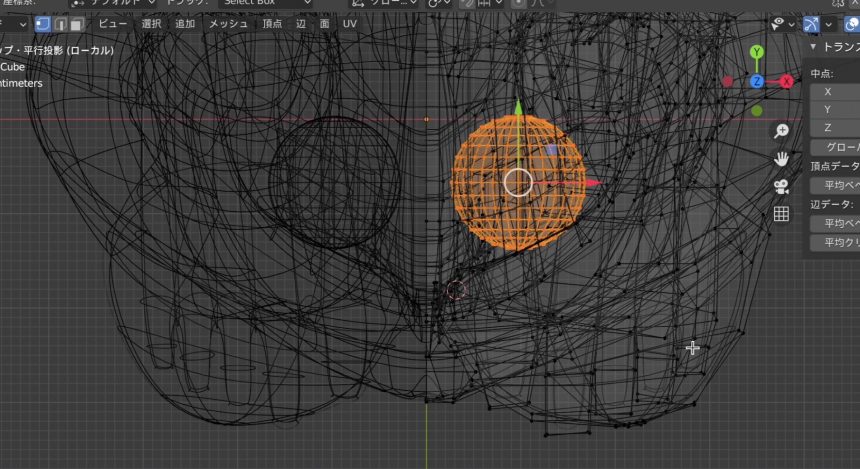
しかし今回は、ちょっとアニメチックなモデルを作成しているので、目が大きく、球では形が合いません。
そこで、sのあとにyを押し、球を潰してしまいましょう。
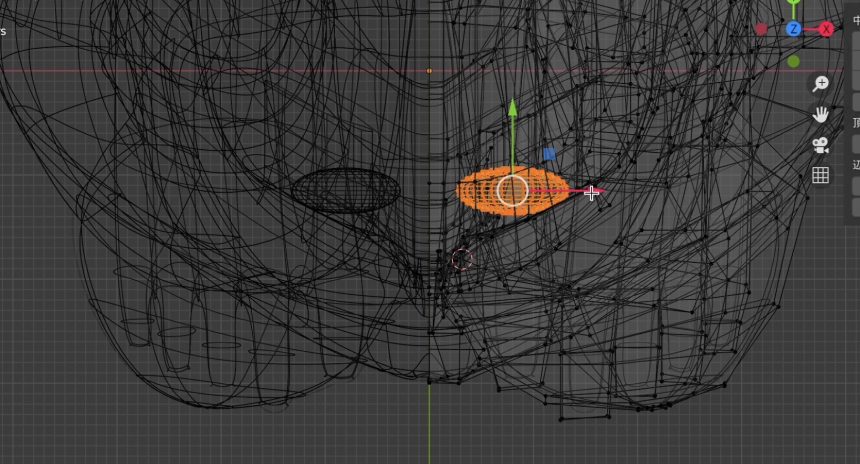
さらにrでの回転などを使って、目の位置を合わせます。
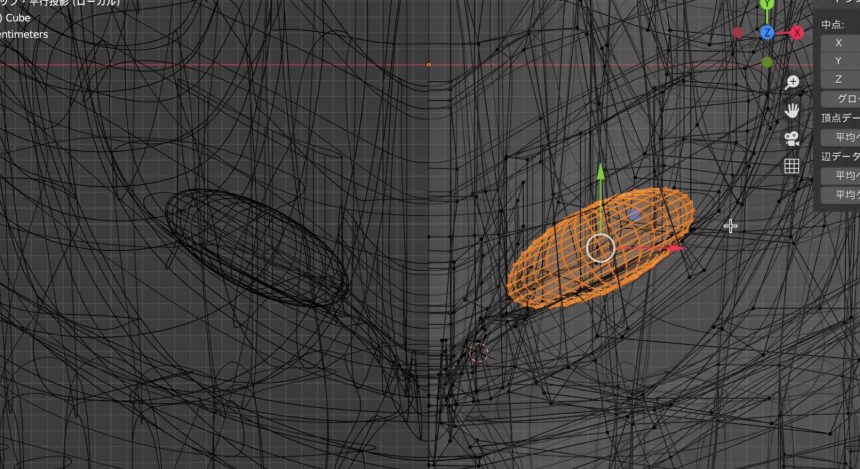
球を潰したり、大きさを変えたりを繰り返し、どうにか目の位置を合わせることができました。(私の場合、球はここまで潰しました)
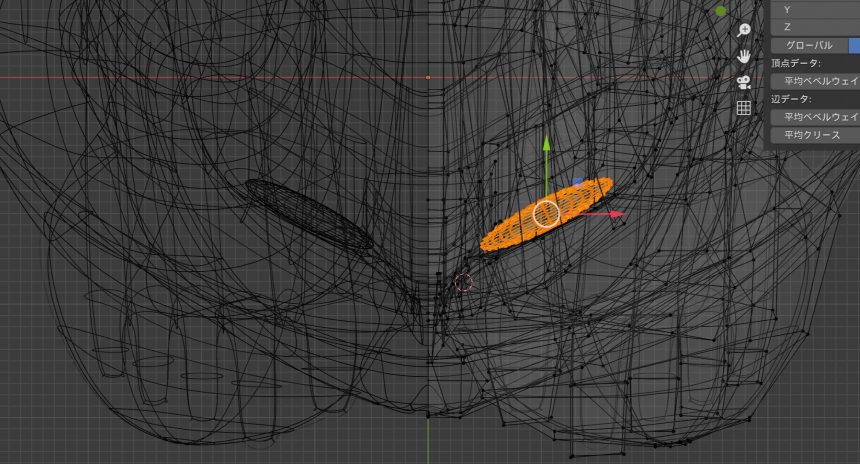
こんなふうになります。
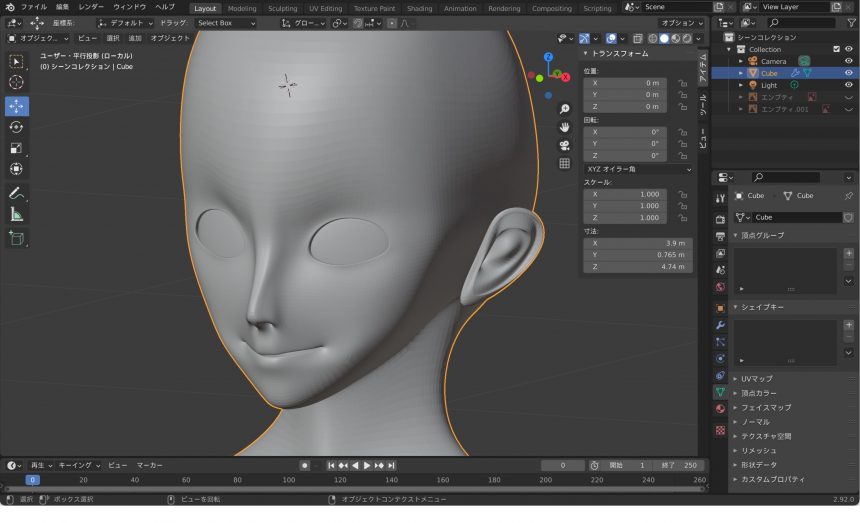
まぶたなどの細かい部分は、またのちほど作っていきます。
これで、全身はこのようになりました。


これでキャラクターの土台ができたわね

さすがりこ師匠です……ん? どうしたんですか、山田さん

山田さん……あぁ、肩のねこか

あ、山田さんが、りこ師匠かわいい、って言ってます
好きになったみたいです

へぇ、このねこ、分かってるじゃない。おいでー

あ、違います。りこ師匠じゃなくて、いま作ってるキャラクターの方です

あぁん!?
つぎのページからは、髪の毛のモデリングをしていきます。