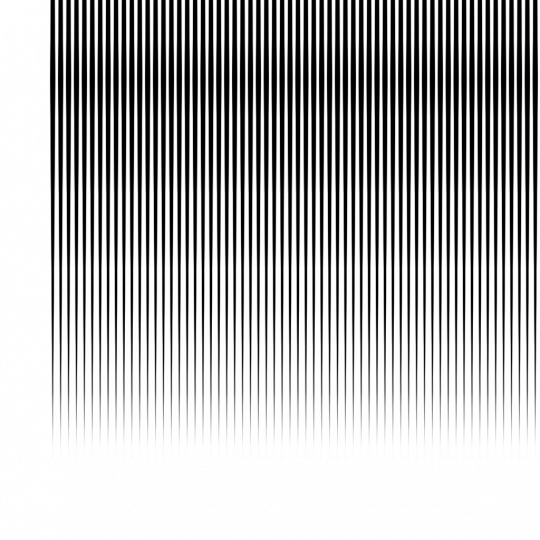このページでは、まつ毛を作成し、ついでに顔の形ももう少し整えていきたいと思います。

次はまつ毛を作っていくわ!

まつ毛って、どうやって作るんだろう……
まつ毛のテクスチャについて
まず、まつ毛のテクスチャですが、PhotoShopでこのようなものを作りました。
作り方は省略させていただくのですが、もしこのテクスチャを使いたい場合は、クリックして拡大してから右クリックでダウンロードして、ご自由にお使いください。
上まつ毛のオブジェクトを作成
さて、まつ毛を作るには、まつ毛のオブジェクトが必要です。
そんなわけで、まずはそのオブジェクトを作っていきましょう。まずは上まつ毛です。
まず、これから目の部分の面を分離しますので、目玉のオブジェクトなどはhで非表示にします。
体のオブジェクトを選び、tabで編集モードにしたら、面選択にして、まつ毛を作る部分の面を選択します。
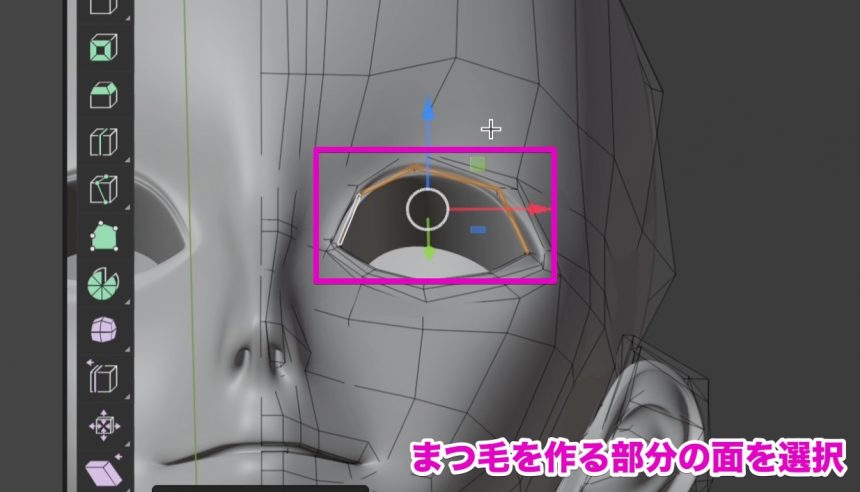
shift + dで面を複製し、pを押して「選択」をクリックすることで分離します。
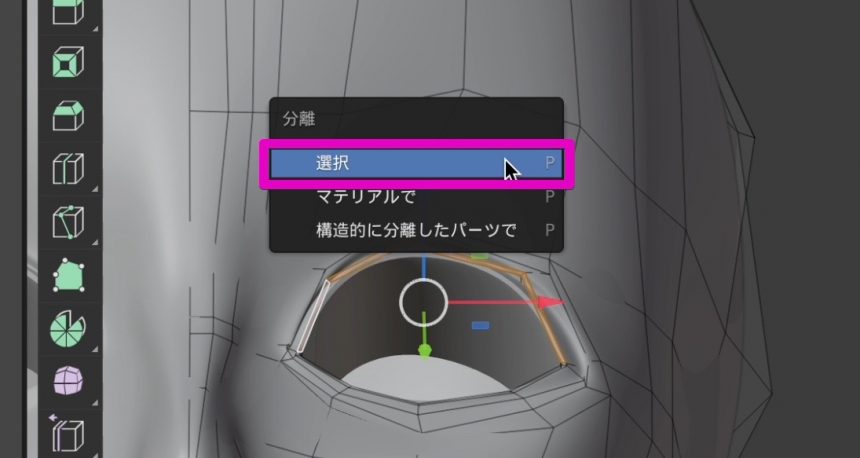
tabでオブジェクトモードにし、まつ毛のオブジェクトを選択して、再びtabで編集モードに切り替えます。
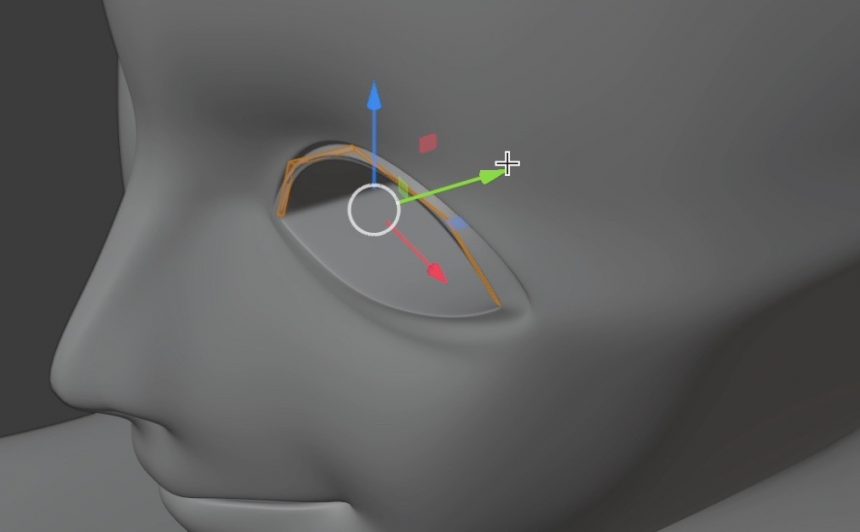
3で視点を右からにしたりしながら、eでの押し出しなどを使って、まつ毛の形を整えます。
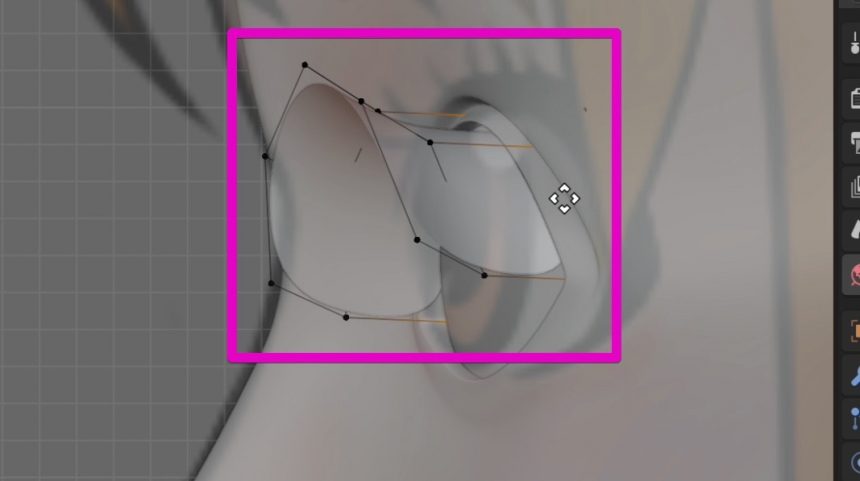
プロポーショナル編集モードをONにして頂点を移動させると、きれいに整ったまま形を変えられます。
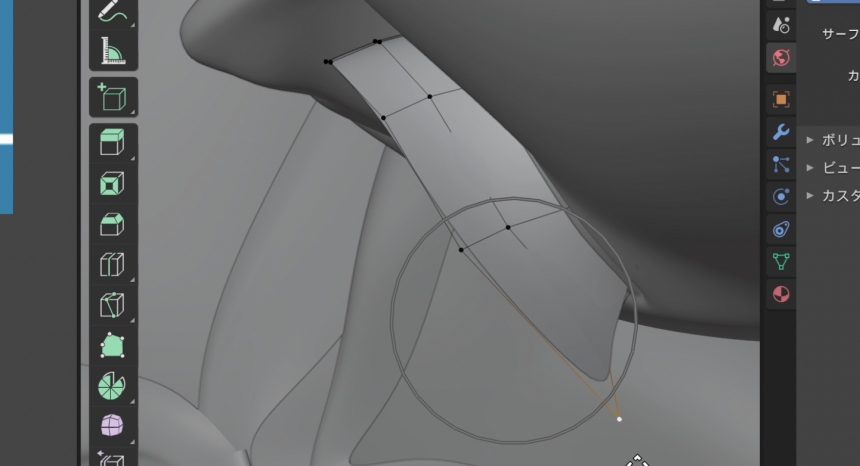
まつ毛のオブジェクトはこのようになりました。

まつ毛のマテリアルを新規作成
つづいて、まつ毛のマテリアルを作っていきます。
まず、まつ毛は、体のオブジェクトの面を複製したものなので、肌のマテリアルが適用されています。
「-」をクリックして削除しましょう。
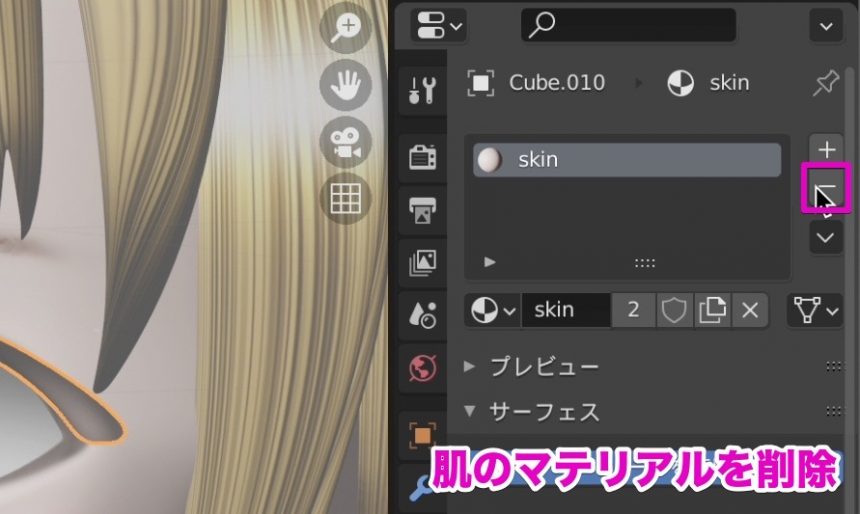
「新規」をクリックして、マテリアルを新規作成します。
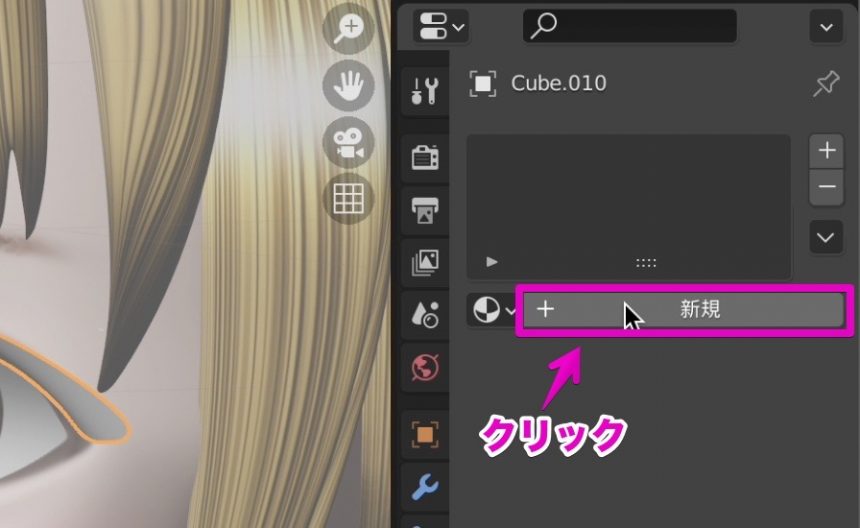
マテリアルの名前は「eyelash」にしました。
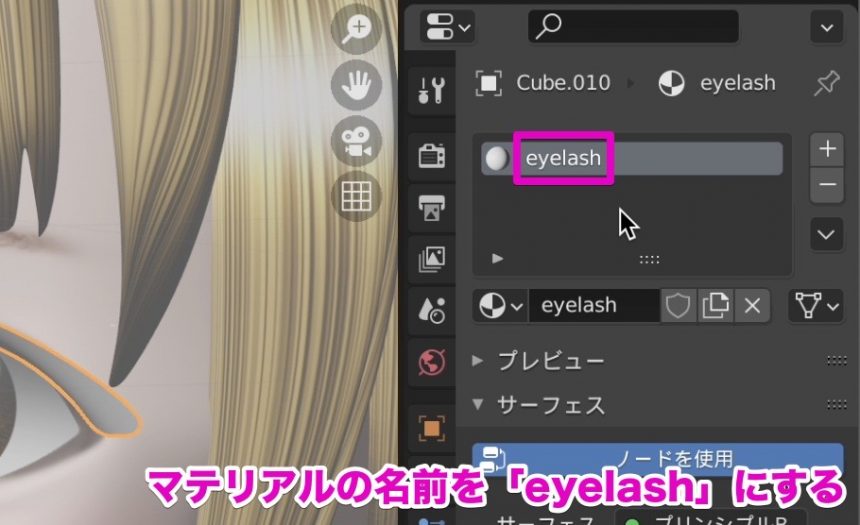
ベースカラーの隣の丸をクリックして、「画像テクスチャ」を選択します。
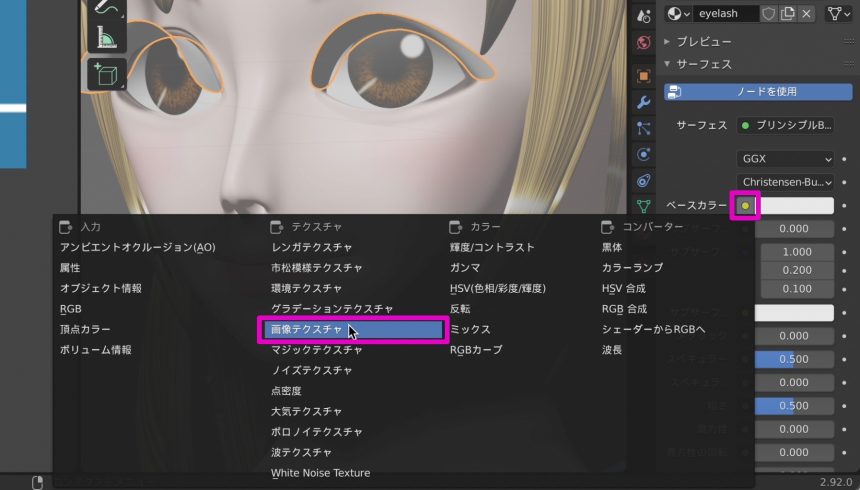
「開く」をクリックし、さきほどのまつ毛のテクスチャ画像を読み込みましょう。
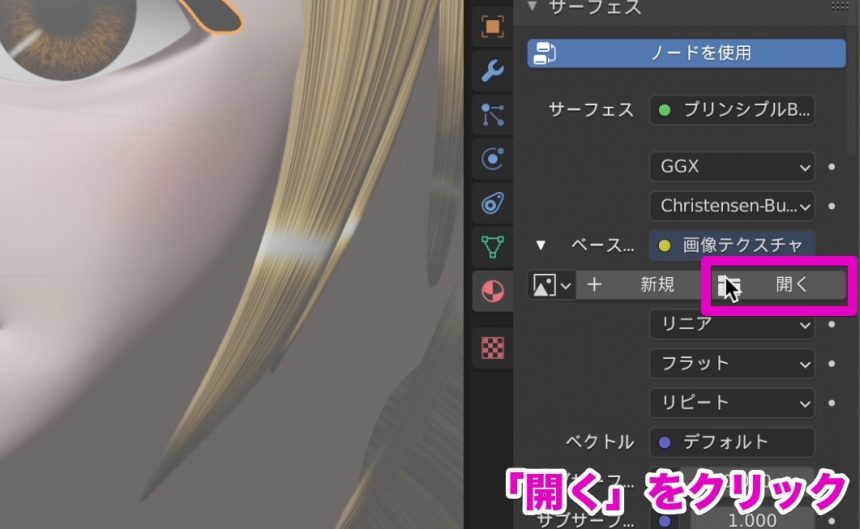
透明部分のあるテクスチャの貼り付け
さて、これでまつ毛のテクスチャが貼られたのですが、どういうわけが真っ黒です。
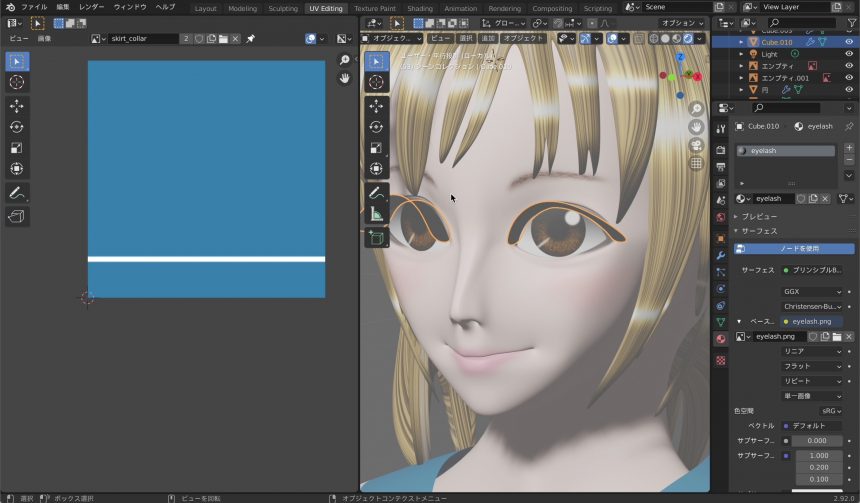
というのも、まつ毛のテクスチャは、ほとんどが透明なんです。
しかし透明部分を透過する設定をしていないので、まつ毛全体が黒いんですね。
実は、髪の毛の先が黒いのも、この理由です。
しかしこの設定、ちょっと難しいので、髪の毛のテクスチャを貼ったときには解説しませんでした。
ではここで、まつ毛のテクスチャの透明部分を透過させるように設定してみましょう。
まずワークスペースを「Layout」に切り替えます。
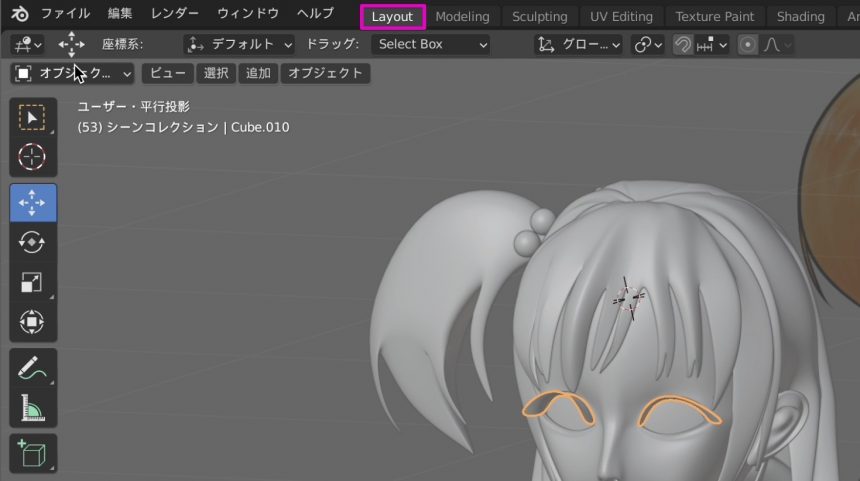
下の画像の場所をクリックし、「ジェーダーエディター」に切り替えます。
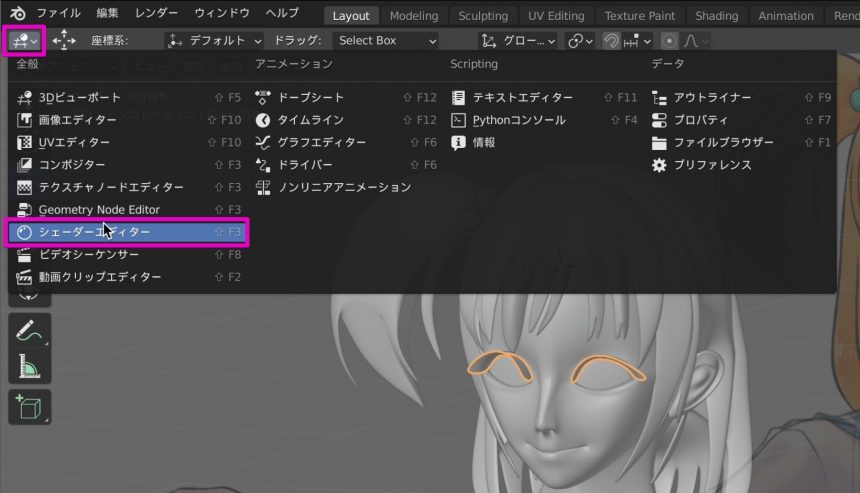
eyelash.pngのアルファから、プリンシプルBSDFのアルファへと繋げます。
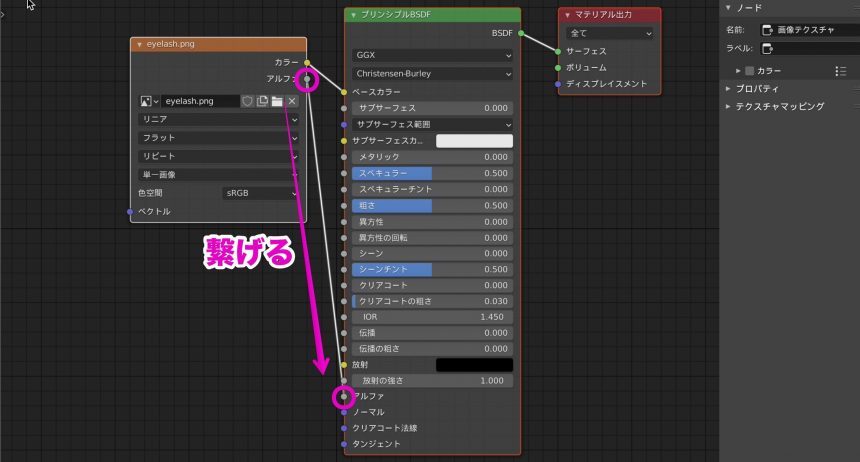
下の画像の場所をクリックし、「3Dビューポート」に切り替えます。

さらにワークスペースは「UV Editing」に切り替えます。
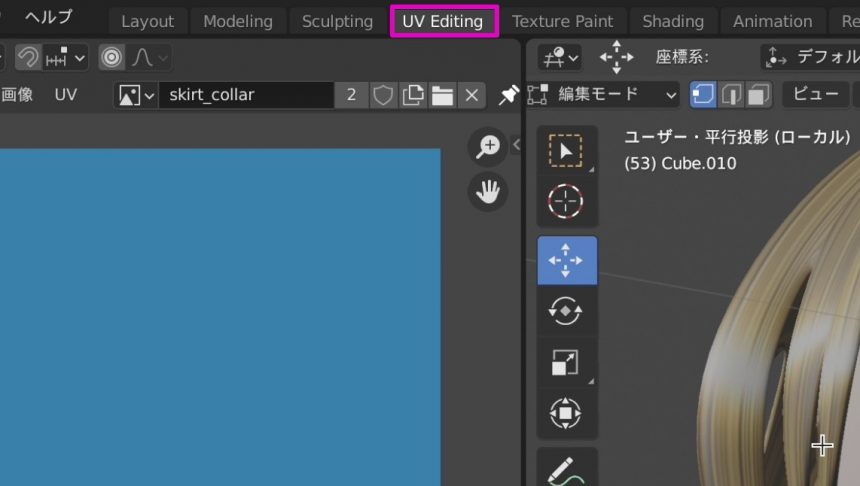
ブレンをモードを「アルファグリップ」に変更します。
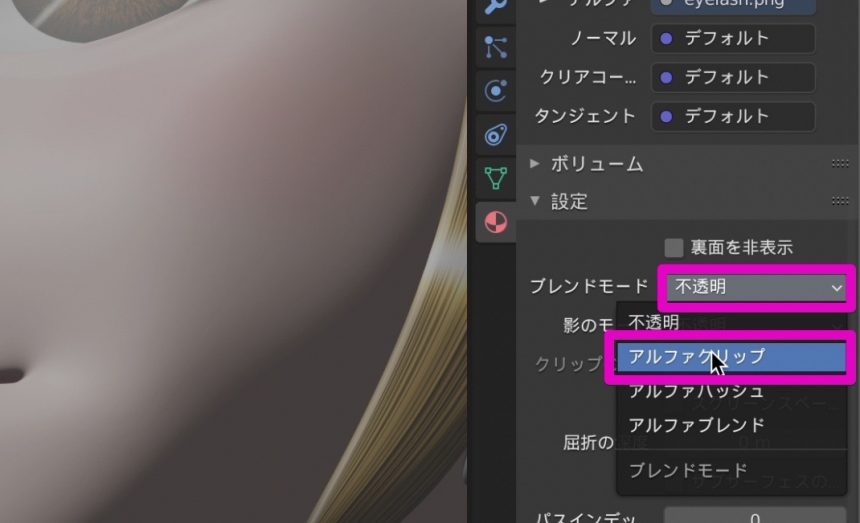
するとまつ毛が透明になりました。
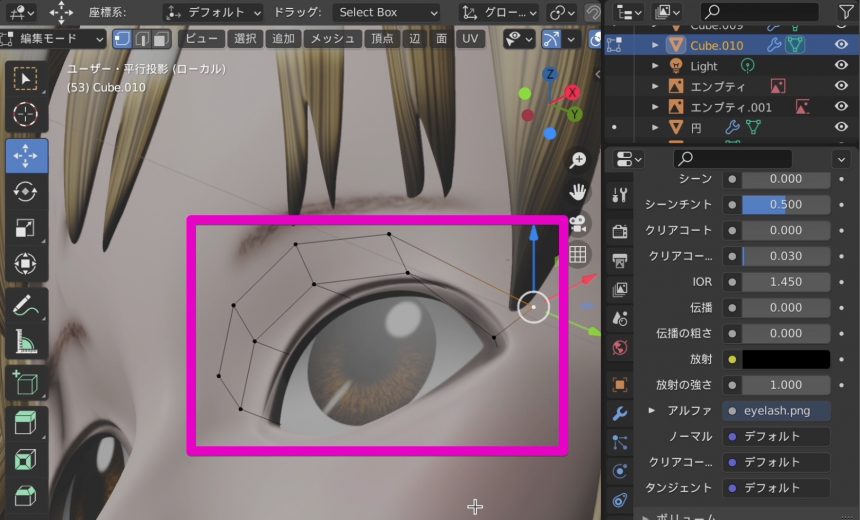
aでまつ毛の頂点をすべて選択し、「UV」→「展開」をクリックします。
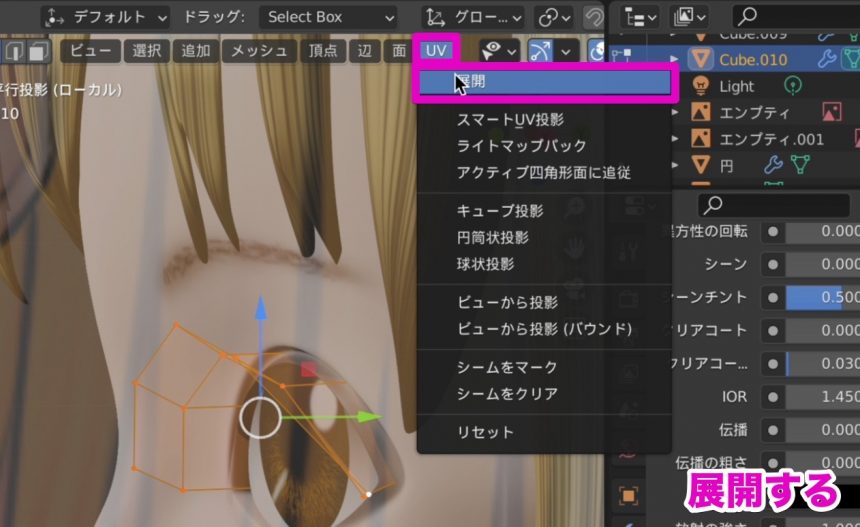
このように展開されました。
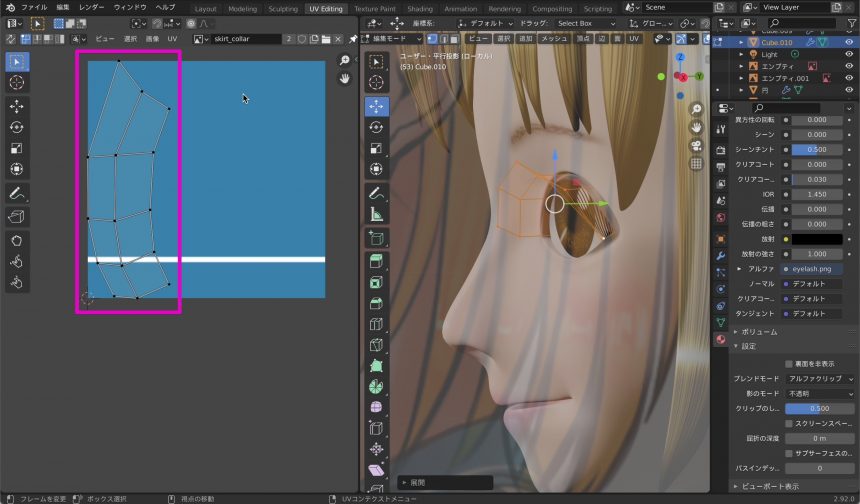
下の画像のように、さきほど読み込んだ、まつ毛のテクスチャに切り替えます。
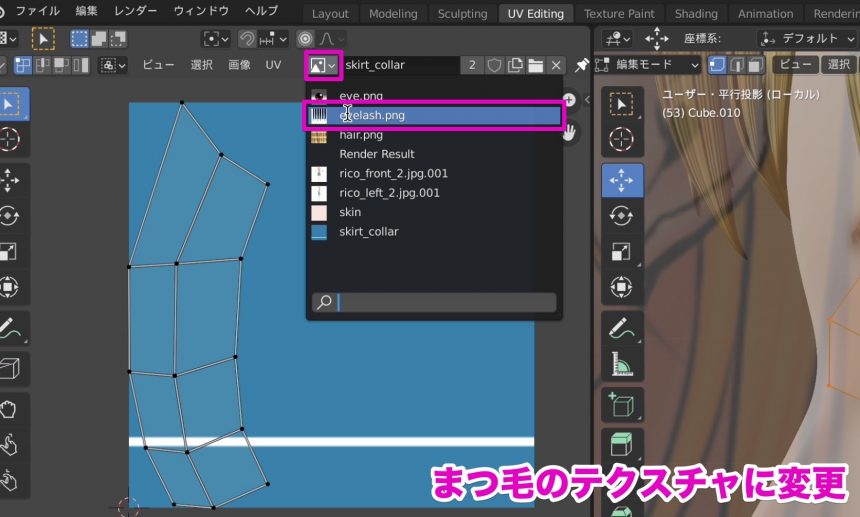
このように、まつ毛のテクスチャが読み込まれました。
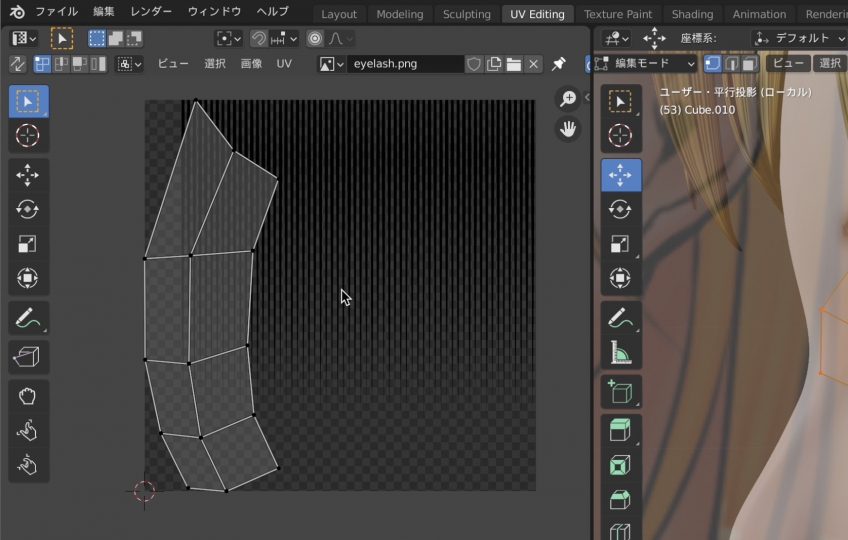
s→x or y→ 0 を使って、UVを整列します。これぐらいだったら手作業でもいいですね。
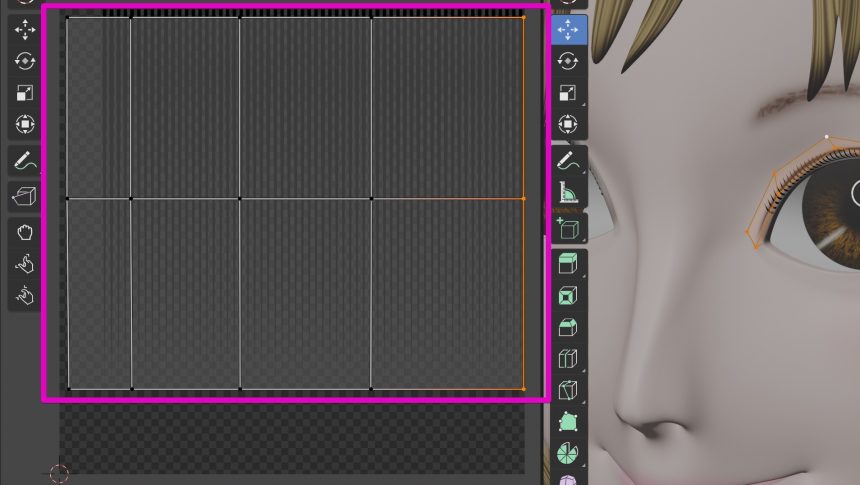
これで、ぶじまつ毛のテクスチャを貼ることができました。
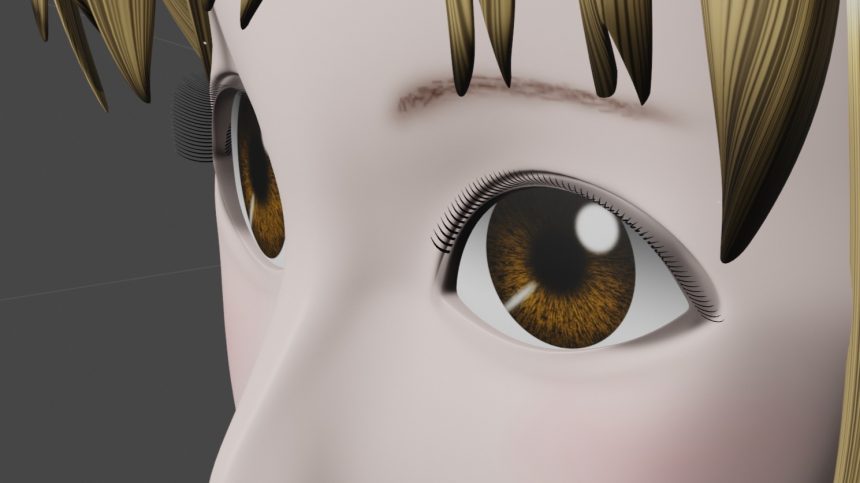
下まつ毛のオブジェクトを作成
つづいて、下まぶたのオブジェクトを作成します。
方法は上まぶたのまつ毛を作ったときと、全く同じです。
まず、下まつ毛を作りたい部分の面を選択します。
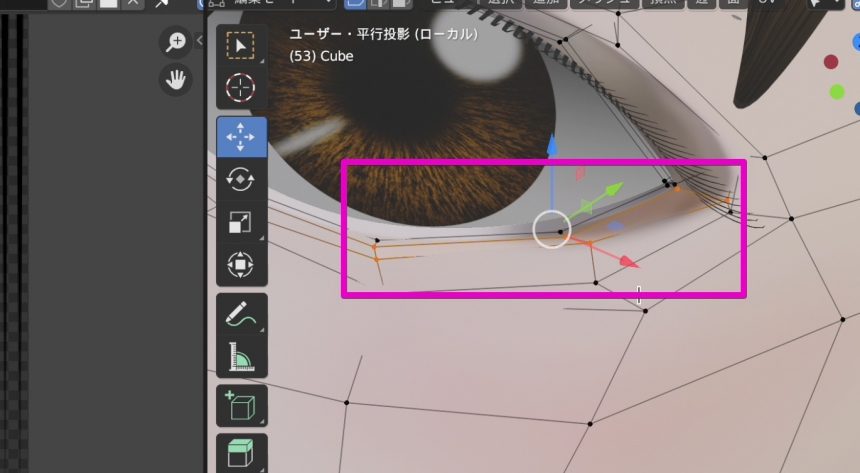
shift + dで面を複製し、pを押して「選択」をクリックすることで分離します。
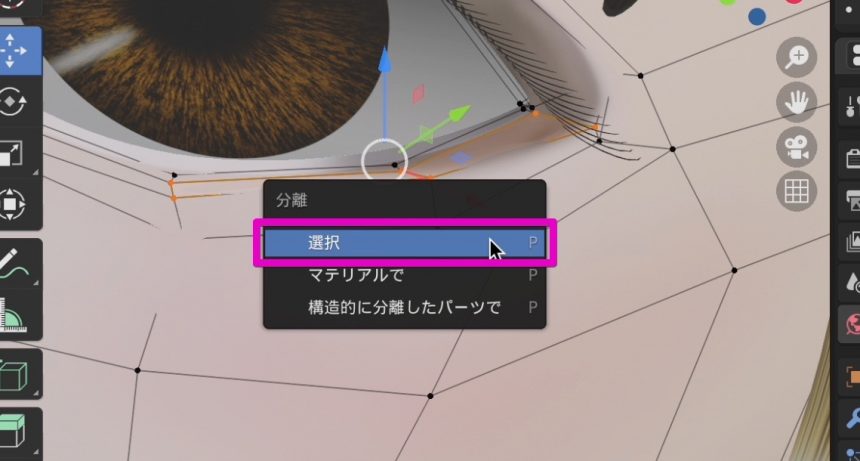
tabでオブジェクトモードにし、まつ毛のオブジェクトを選択して、再びtabで編集モードに切り替えます。
さらにeでの押し出しを使ったり、頂点の位置を整えたりして、下のまつ毛の形を作ります。
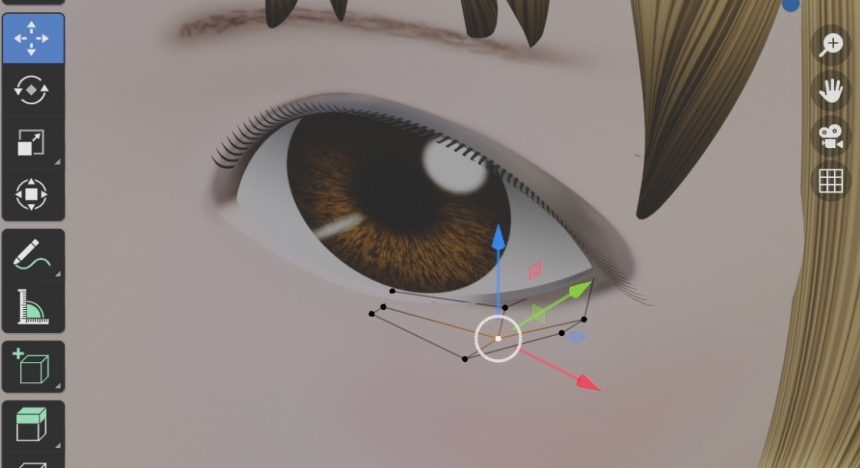
aですべての頂点を選択し、「UV」→「展開」をクリックします。
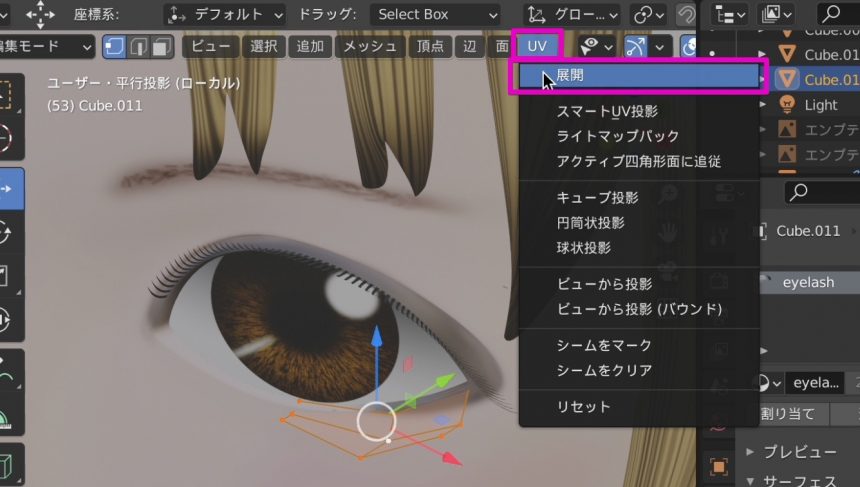
展開されたUVを整列します。
下のまつ毛は細かいので、テクスチャの一部のみを貼るようにしました。また、それに合わせてまつ毛の頂点の位置も整えました。
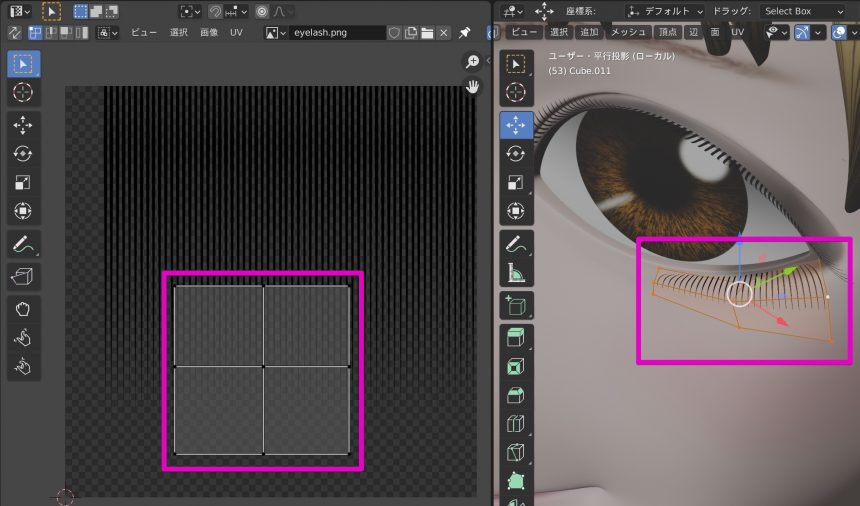
これで目の上下にまつ毛を作ることができました。
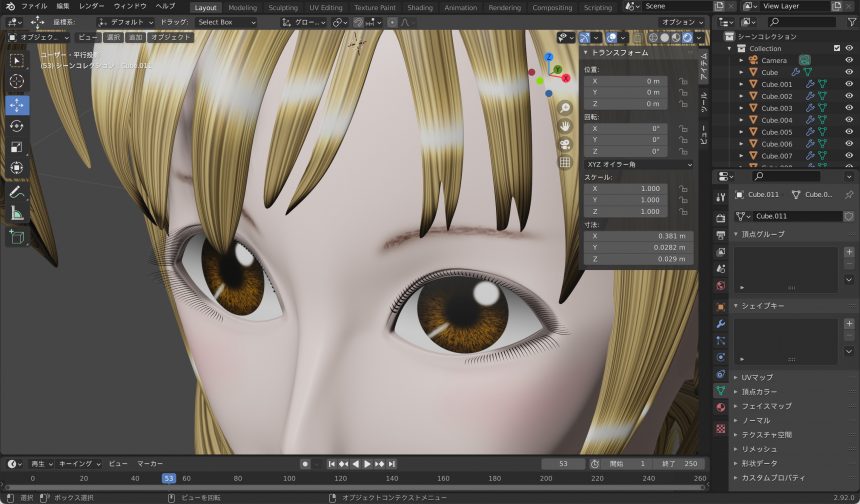
これで、顔のパーツがすべて揃いました。
少し顔の修正をしたのと、髪のテクスチャのハイライトが明るすぎたのが気になっていたので修正し、このようになりました。

また、髪の透明部分も透過するようにしてみましょう。
方法はまつ毛のときと同じです。
どれでもいいので髪のオブジェクトを選択し、下の画像の場所をクリックして「ジェーダーエディター」に切り替えます。
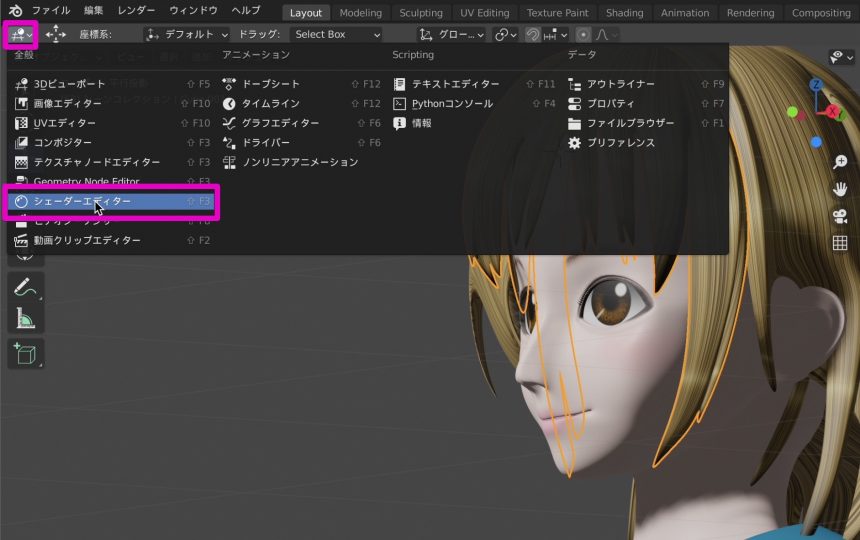
hair.pngのアルファから、プリンシプルBSDFのアルファへと繋げます。
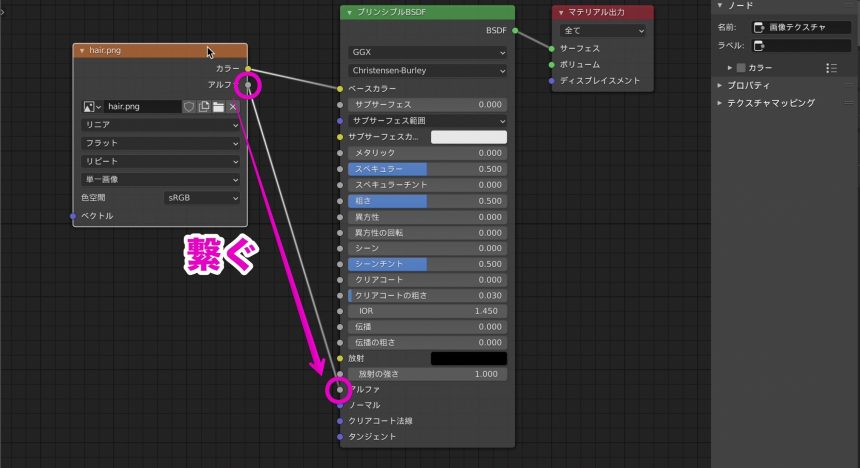
下の画像のようにクリックして、3Dビューポートに戻します。
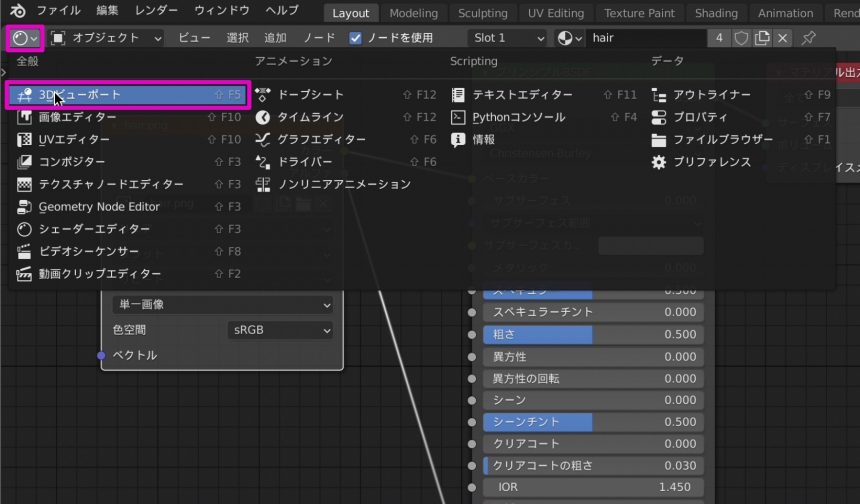
そして、ブレンドモードを「アルファハッシュ」に変更しました。
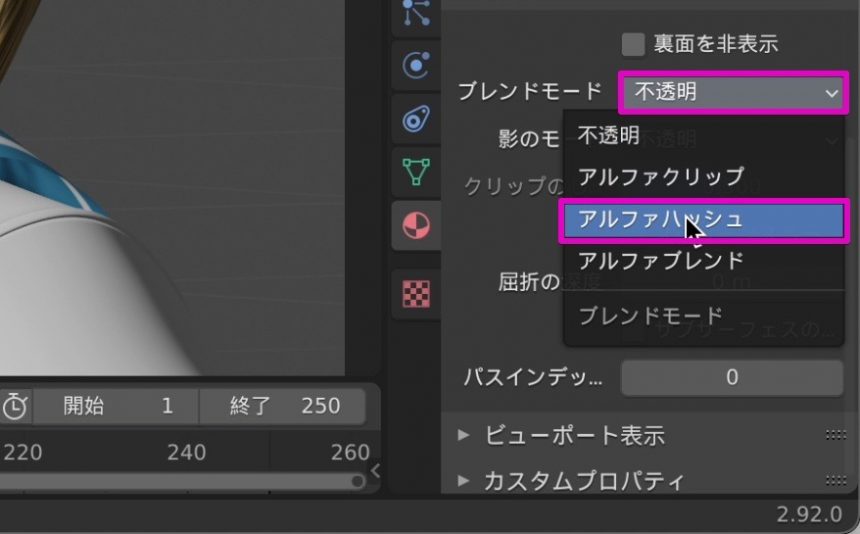
これで、髪の透明部分を透過させることができました。


透過部分が反映されて、髪の毛らしくなりましたね!

うん。あたしに似てきたじゃない
次のページでは、全体のマテリアルを作り込んでいきます。