Blenderで3Dモデリング上達一番の近道は、基本操作を覚えることです。
今回はBlenderでの、さまざまな選択方法を学んでいきましょう。
使用しているのはBlender2.8です。
選択は「クリック」によって行うことができますが、それ以外にもいろいろな方法があります。
オブジェクトの選択
オブジェクトの選択は、オブジェクトモードで行います。
編集モードになっている場合は、tabで、オブジェクトモードにします。
左側の画像は立方体が選択されていますが、球をクリックすることで、球を選択することができます。
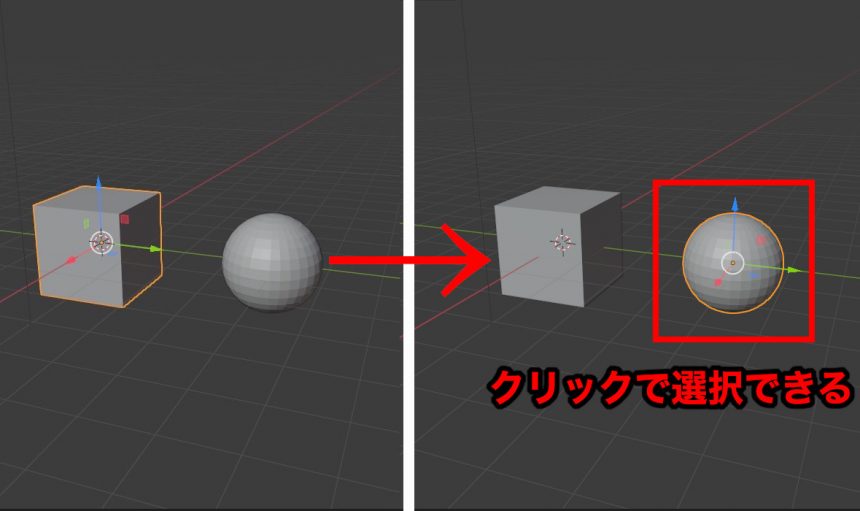
頂点の選択
頂点の複数選択
頂点を複数選択するには、Shiftを押しながら頂点をクリックします。

まとめて選択するのであれば、ドラッグ&ドロップの方が楽かもしれません。
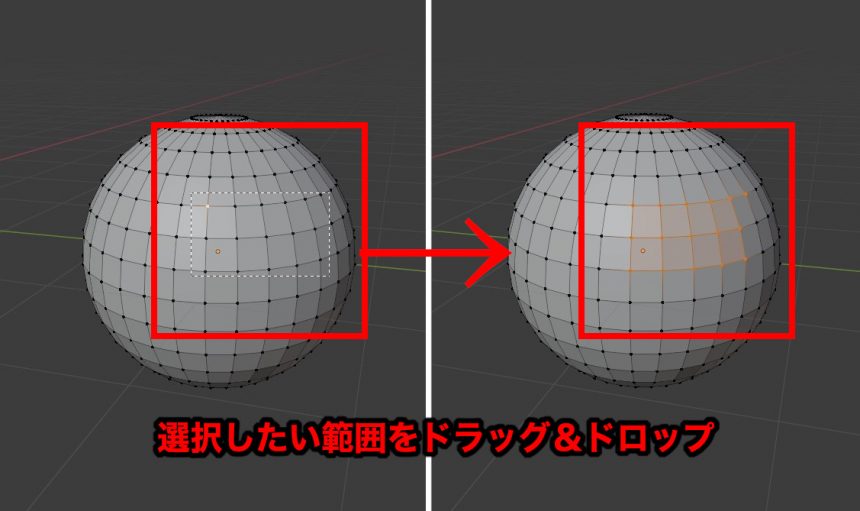
頂点を一列選択
頂点を一列ずらっと選択することもできます。
一列選択するには、Alt(option)を押しながら、辺をクリックします。

縦の辺をクリックすることで、縦向きに一列選択することも可能です。
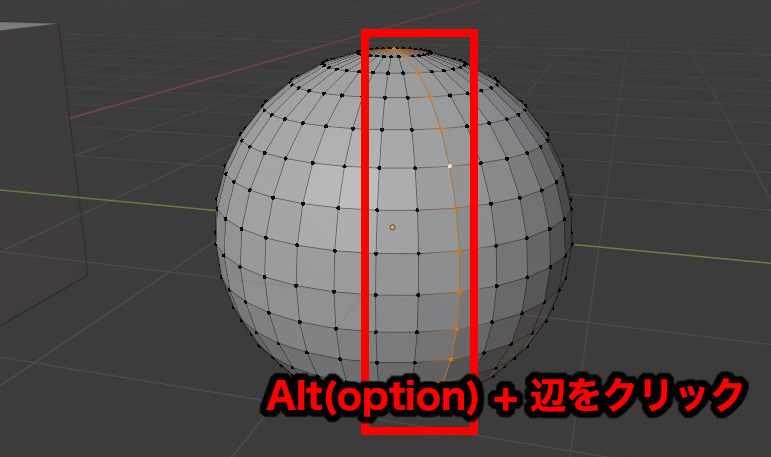
なぞって選択
Cを押すと、カーソルが円形になります。
この状態で、頂点をドラッグしながらなぞることで、選択することができます。

また、マウスホイールで、選択する範囲を大きくしたり、小さくしたりすることができます。

カーソルは右クリックで解除することができます。
投げ縄選択
control + 右ドラッグで、投げ縄選択をすることができます。
投げ縄選択では、自由な形の範囲を選択することができます。

選択範囲の拡大、縮小
頂点を選択したあと、control + +で選択範囲を拡大することができます。
また、control + -で、選択範囲を縮小することができます。
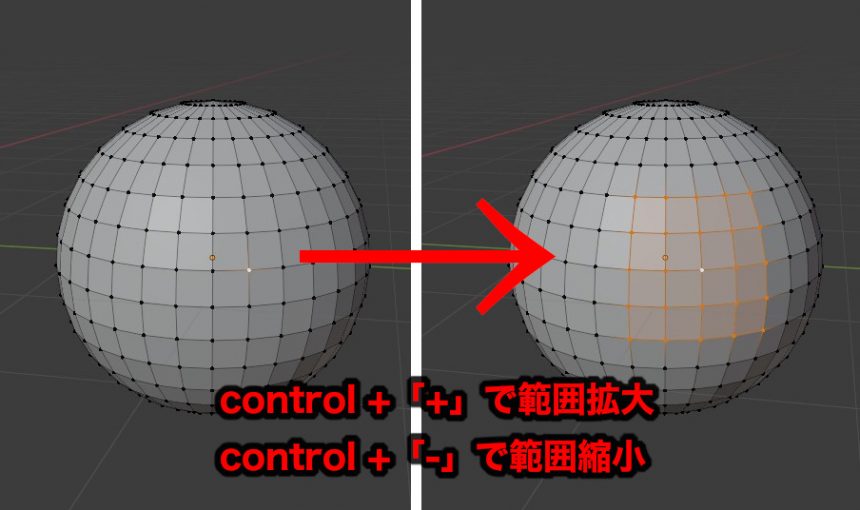
全ての頂点を選択
しかし、上の方法だと、画像のように球体が二つあった場合などは、両方の頂点が全て選択されてしまいます。
片方の球体のみで、すべての頂点を選択したい場合は、選択したい方の立体の頂点を一つ選択し、Lを押します。

まとめ
今回はBlender2.8における入門基礎知識として、選択の方法について紹介しました。
Blenderでモデリングをするとき、頂点ひとつひとつを一個ずつ選択していては、かなり時間を無駄にしてしまいます。
さまざまな選択方法を覚えることが、上達への鍵となるといっても過言ではありません。
特にBlenderは覚えることが多いソフトですが、めげずにいきましょう!













