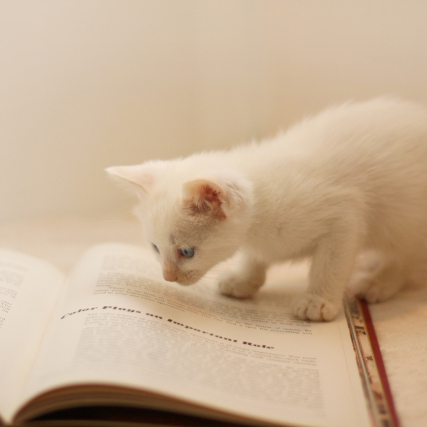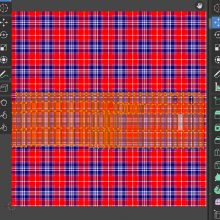このページでは、肌のテクスチャを作成していきます。

次は肌のテクスチャを作っていくわ!

肌もテクスチャを使うんですか? 色をつけるだけではだめなんですか?

唇とか、眉毛とかも作りたいし、メイクもしたいじゃない

あ、なるほど。でもメイクって……私にはよく分からないです

男の子にとってメイクは難しいかもしれないわね。でも女の子キャラをモデリングするなら、女の子のことをもっとよく知らないと!
お母さんにでも訊いてみたら?

あ、その手がありましたね。ちょっと電話してみます。待っててください!

あれ? 行っちゃった……
化粧のやり方を訊いてるんだよな……

あ、戻ってきた。どうだった?

……なんか、気まずくなったでござる。よく考えたら、りこ師匠が教えてくれればよかったんでござる
肌のマテリアルの新規作成
つづいて、肌のテクスチャを作成していきましょう。そのために、まずは肌のマテリアルを新規作成します。
テクスチャは、PhotoShopなどを使ってもいいのですが、かんたんなものであればBlenderでも作ることができます。
まずは、デフォルトで肌に適用されているマテリアルを「-」をクリックして削除しましょう。
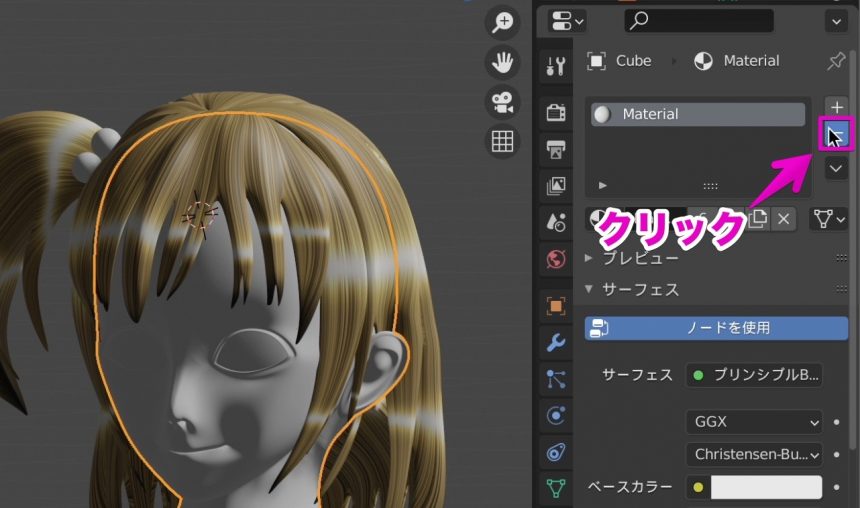
肌のマテリアルを作成します。下の画像のように「新規」をクリックします。
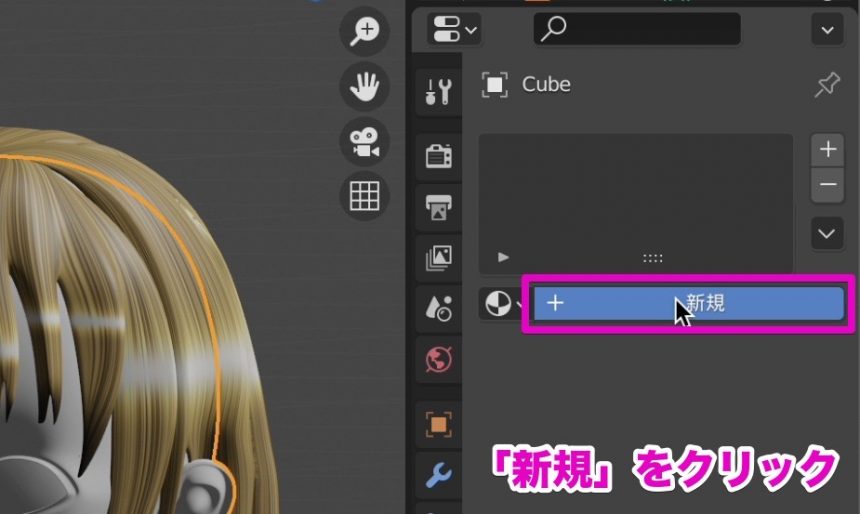
マテリアルの名前は「skin」にします。
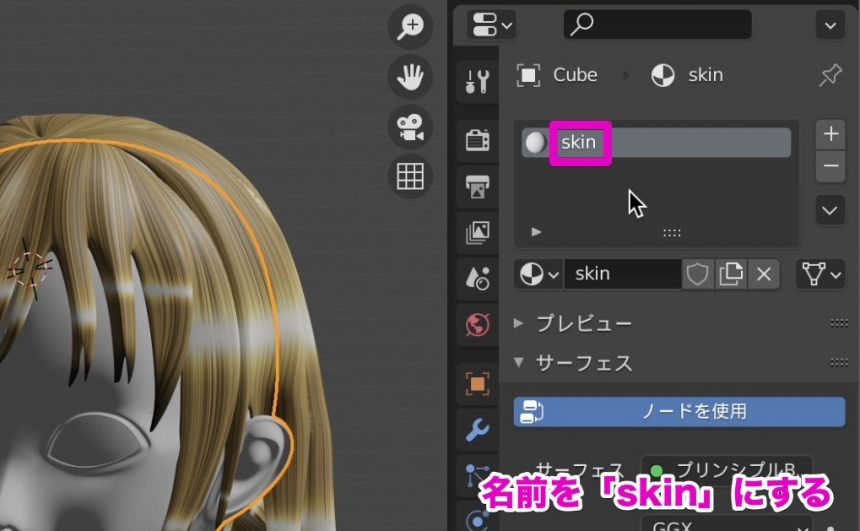
「へースカラー」の隣の丸をクリックし、「画像テクスチャ」を選択します。
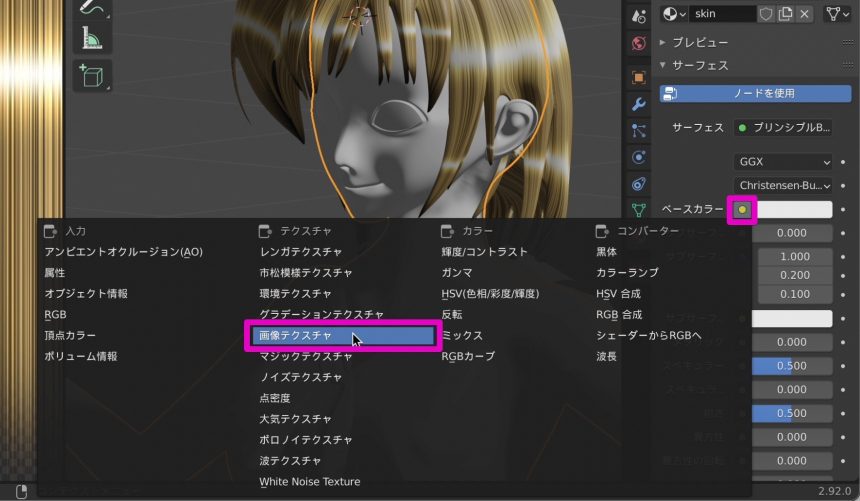
画像のように、「新規」をクリックします。
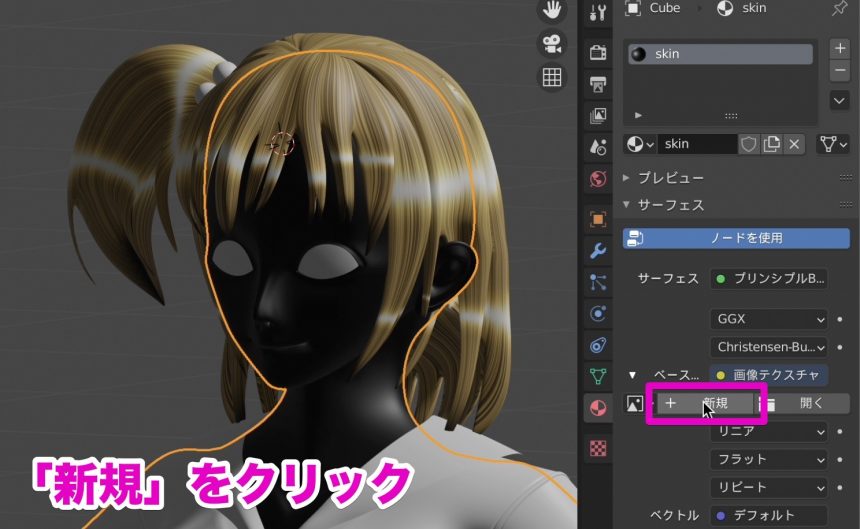
以下のように入力し、「OK」をクリックします。
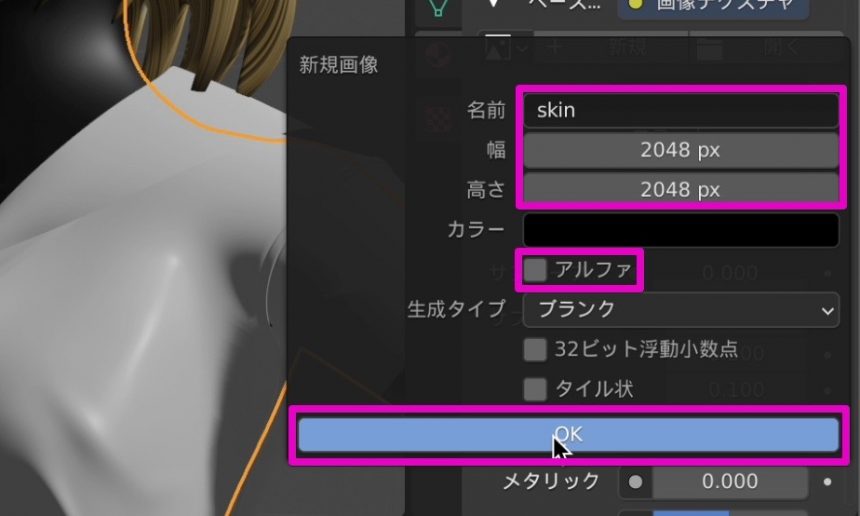
体のオブジェクトを選択した状態で、tabを押して編集モードにし、aですべての頂点を選択します。
さらに「UV」→「展開」をクリックしましょう。
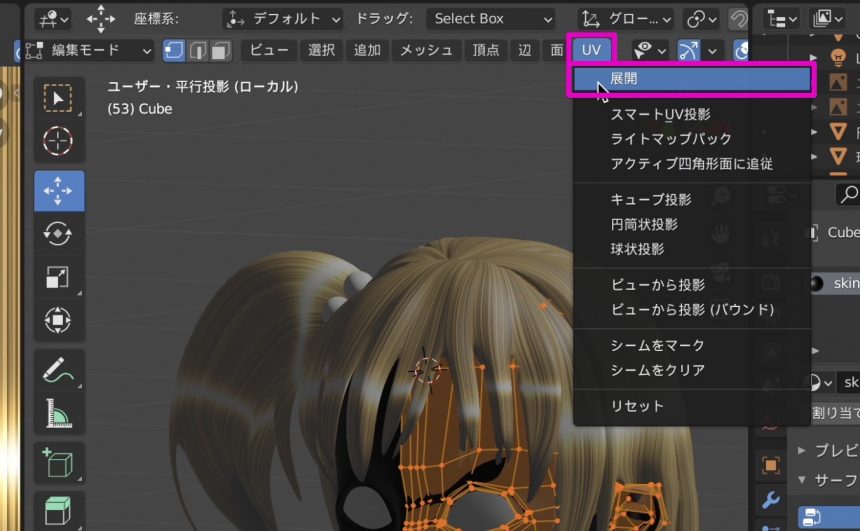
このように展開されました。しかし、UVが逆さまを向いてしまっています。
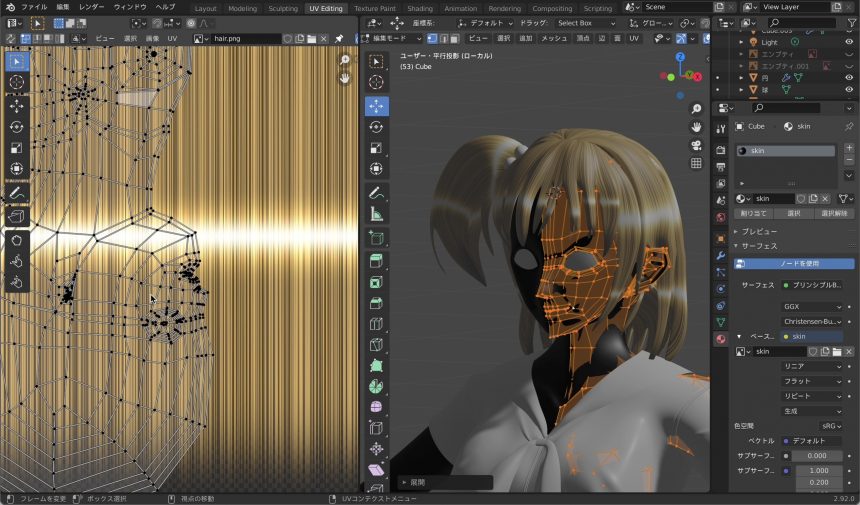
そこでUVエディターでaを押してすべての頂点を選択したあと、rを押して「180」と入力しましょう。
これでUVを180度回転させることができます。
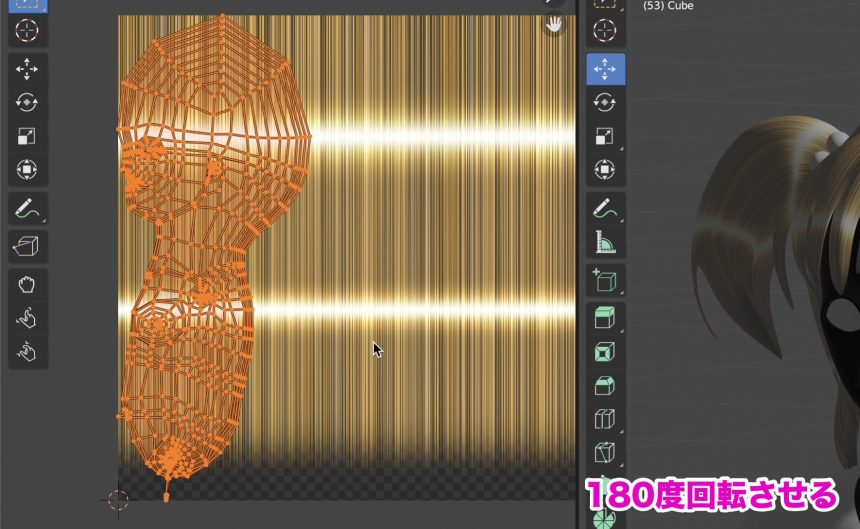
なんとなく私は、sでほんの少し小さくしました。やっぱり全体を収めたかったのです。
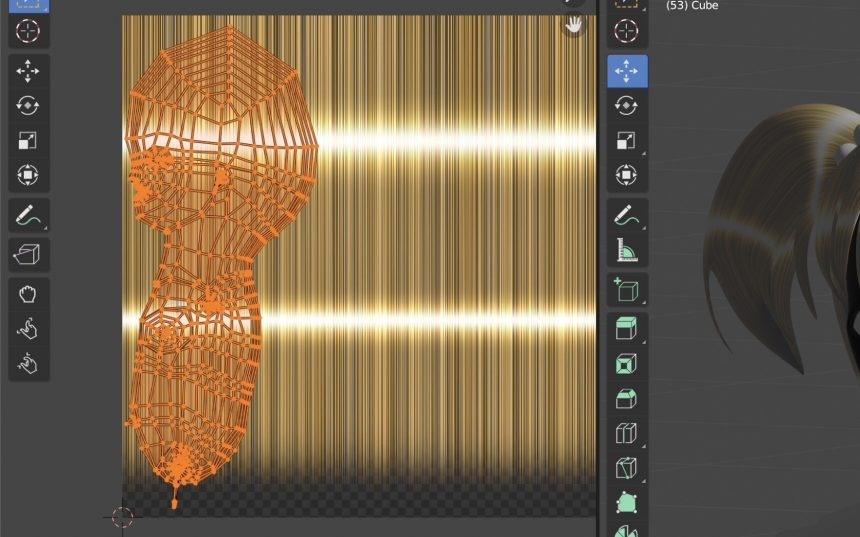
さきほど作成した「skin」を選択します。
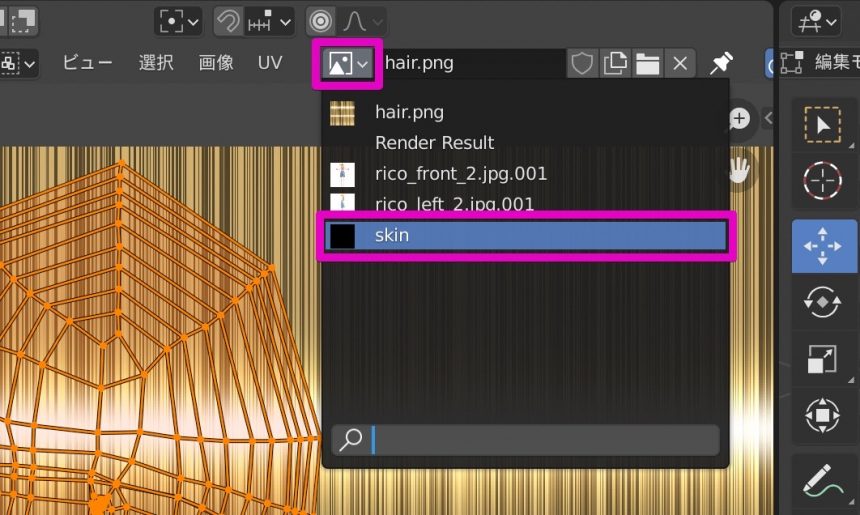
するとこのようになりました。
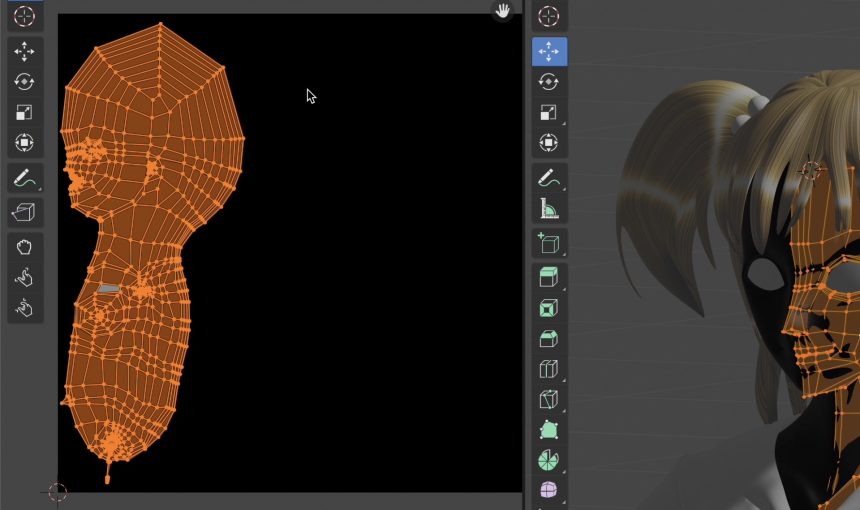
ワークスペースを「Texture Paint」に切り替えます。
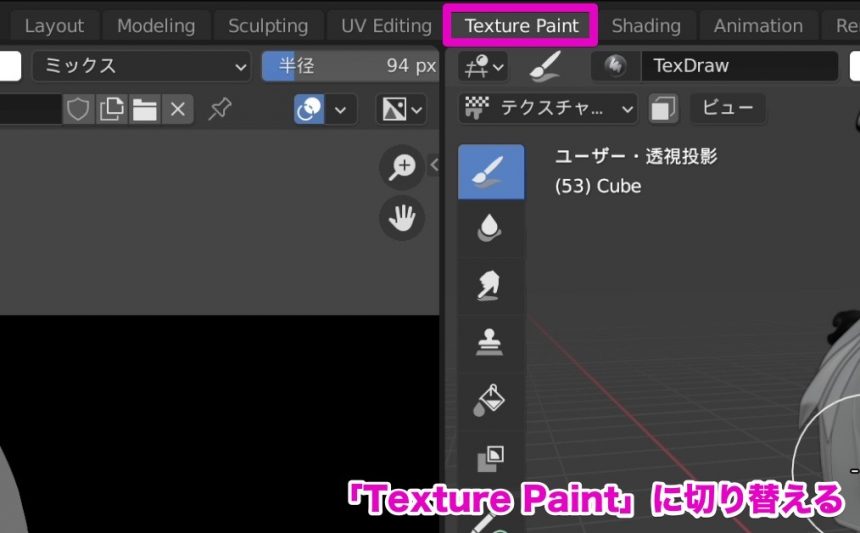
これでテクスチャを作る準備の完了です。
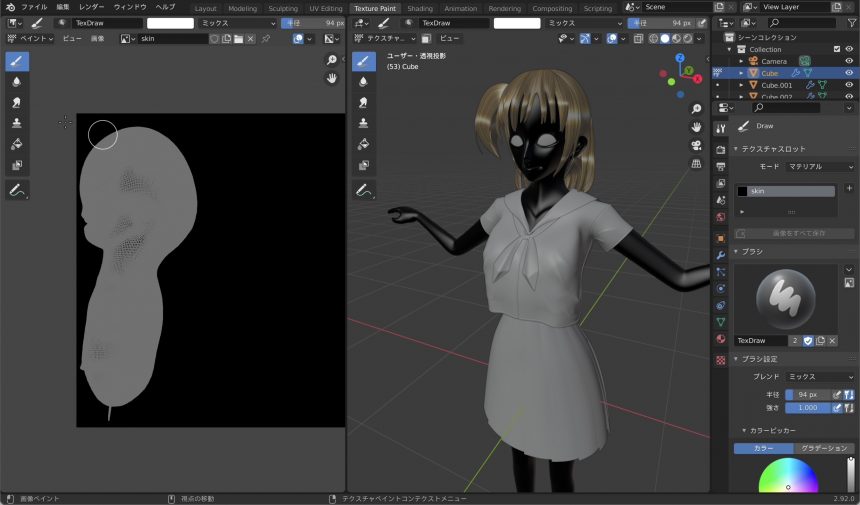
肌のテクスチャの作成
では、テクスチャを作っていきましょう。
まずはりこ師匠の全身の色を塗っていきます。画像のように色を選びます。(色は何度か塗り直して決めているので、この画像の色の値は参考にしないでください)
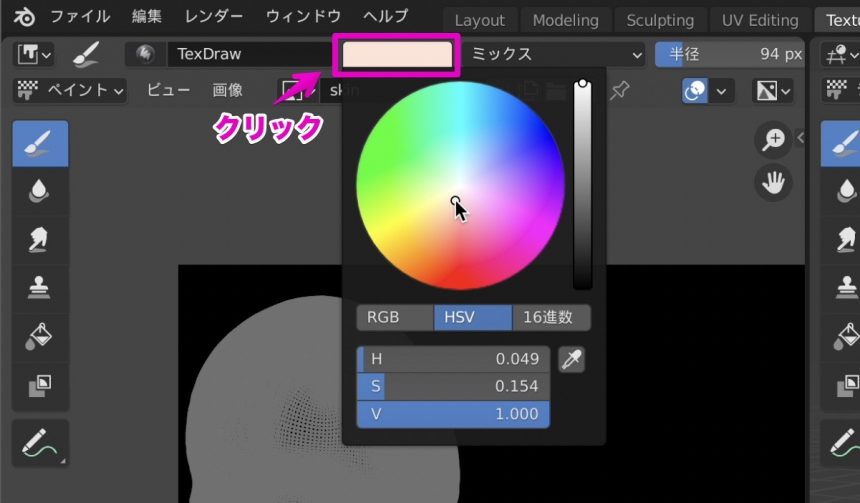
画像のように「フィル」を使って、全体を塗りつぶします。

このようになったら、顔を描いていきます。このとき、私の場合ですが、マテリアルプレビューとレンダーを切り替えながら作っていきます。
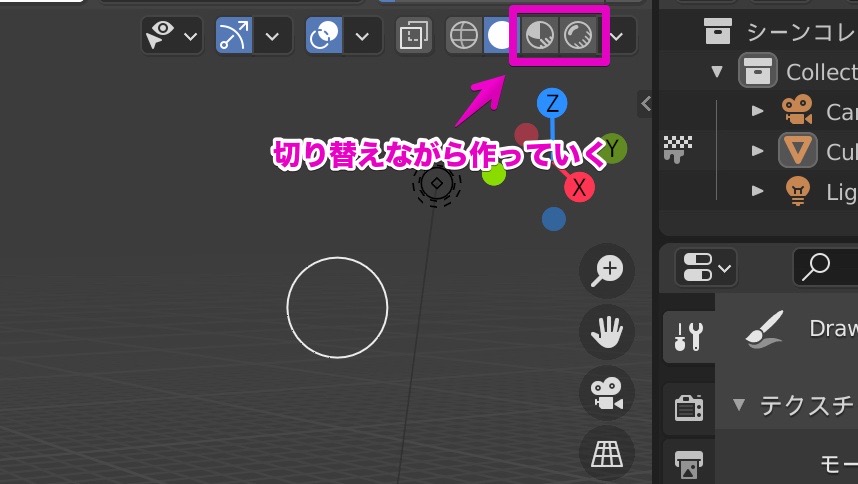
ドロー、ぼかし、にじみを使いながら、ざっと描いてみたところです。
私は、向かって左側の、平面の画面の方に描くほうが好きなのですが、右側の画面のキャラクターに直接描くこともできます。
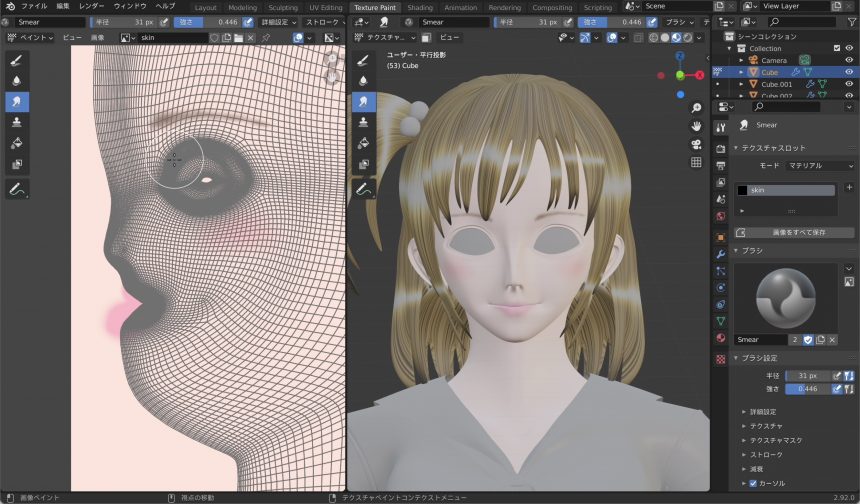
眉毛も、細かく描いていきます。
ちなみに、ペンタブや液タブは使っていません。私はMacBookを使っているのでタッチパッドです。多分マウスでも大丈夫だと思います。
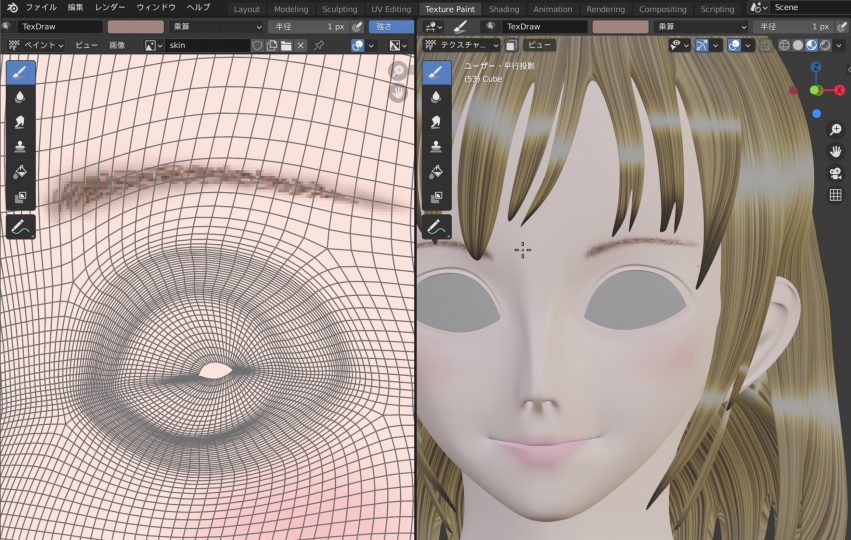
ちょっとぼかしたりして調節したあと、レンダーに切り替えてみました……ちょっとお化粧が濃く見えます。というより、全体的に暗いんですね。
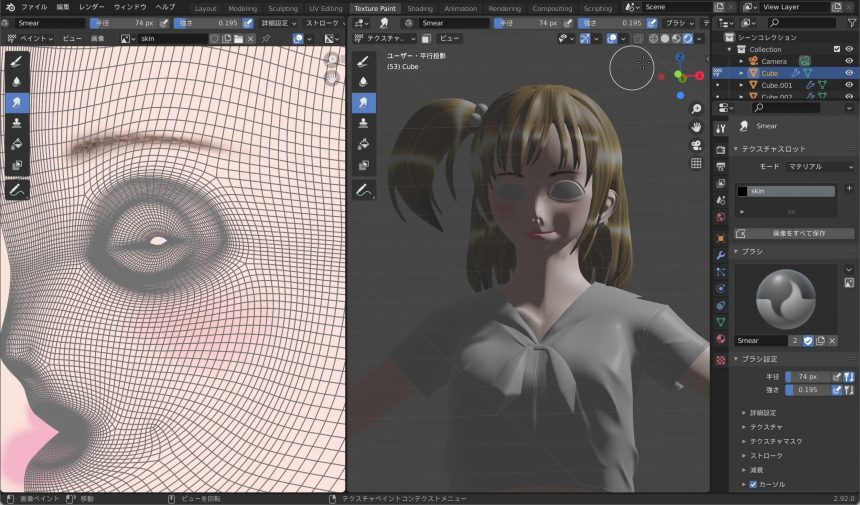
では、ライトの位置を変えてみましょう。ワークスペースを「Layout」に変更します。
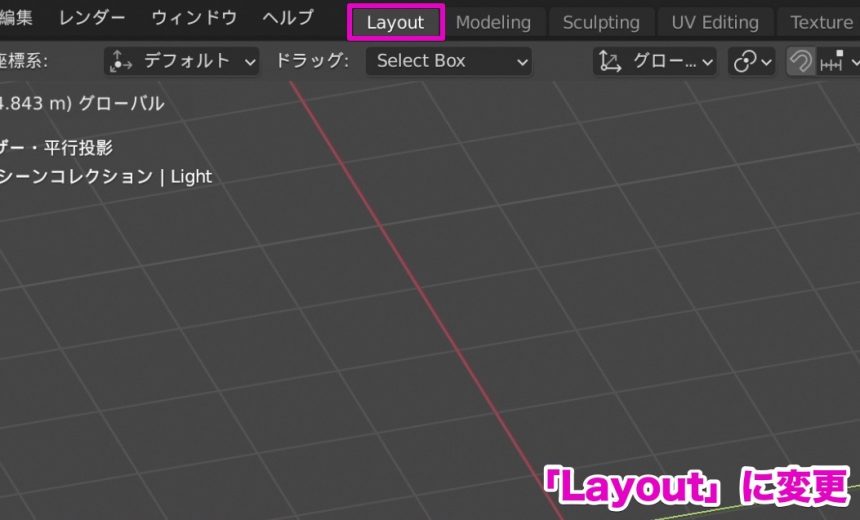
ライトがキャラクターの後ろにあったから暗かったのですね。
前の方へぐっと移動しました。
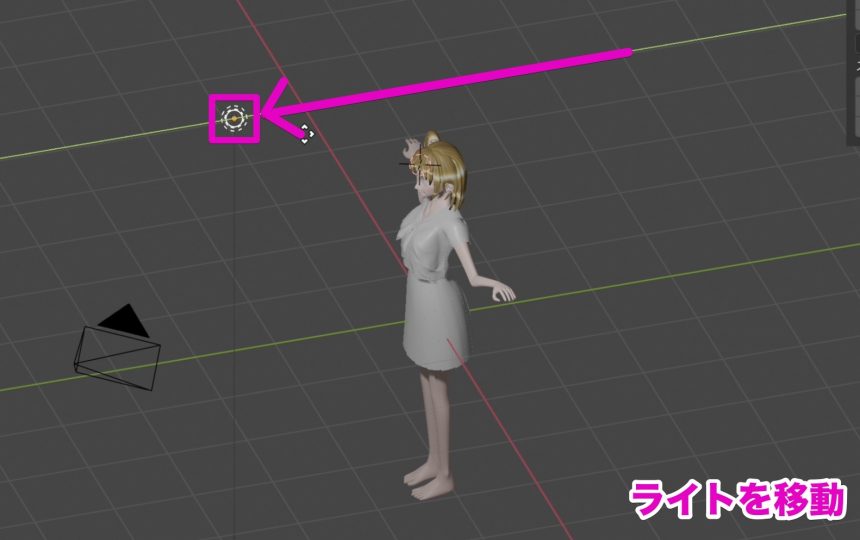
肌のテクスチャは、このようになりました。
まだ瞳が入っておらず、顔のバランスが分からないので、いまはここまでにしておいて、あとでまた編集したりはします。

作ったテクスチャは、保存することを忘れないようにしましょう。
ワークスペースを「Texture Paint」に戻して、「画像」→「名前をつけて保存」を選択して、保存します。
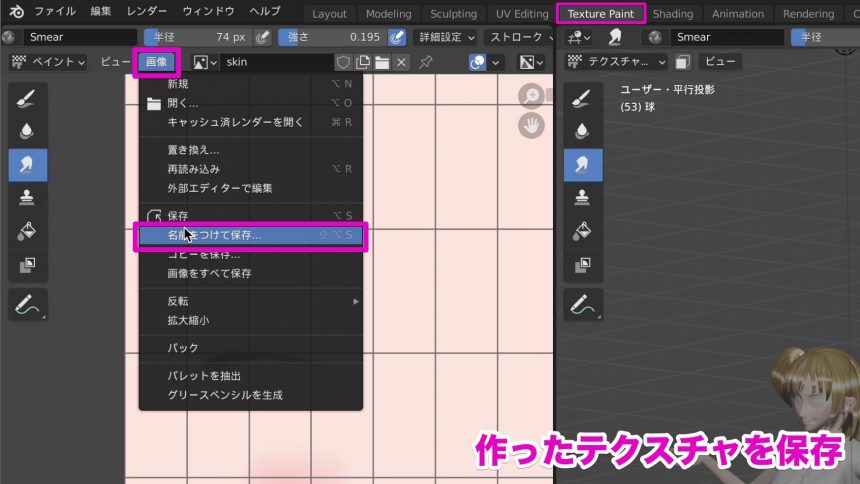

ここまできたら、はやく瞳を入れたいですね

そうね。瞳もテクスチャを使って入れるわよ
次のページでは、瞳のテクスチャを貼っていきます。