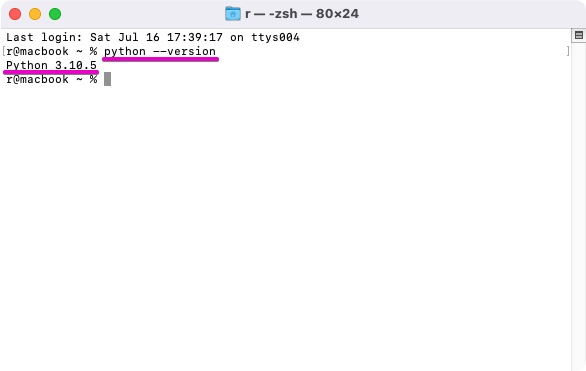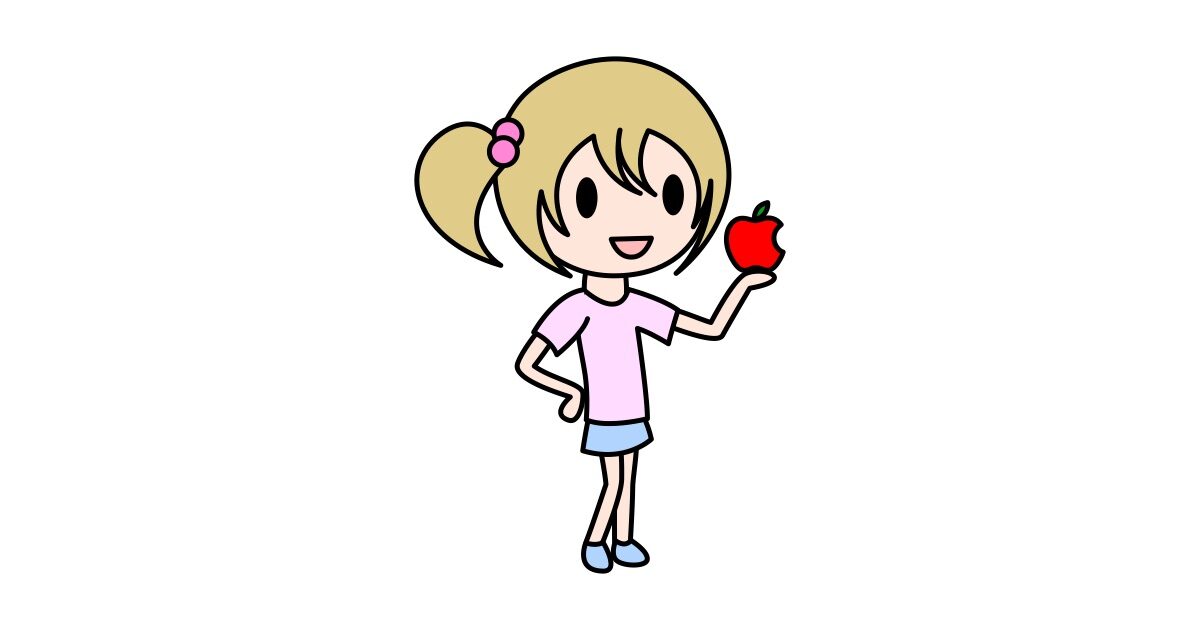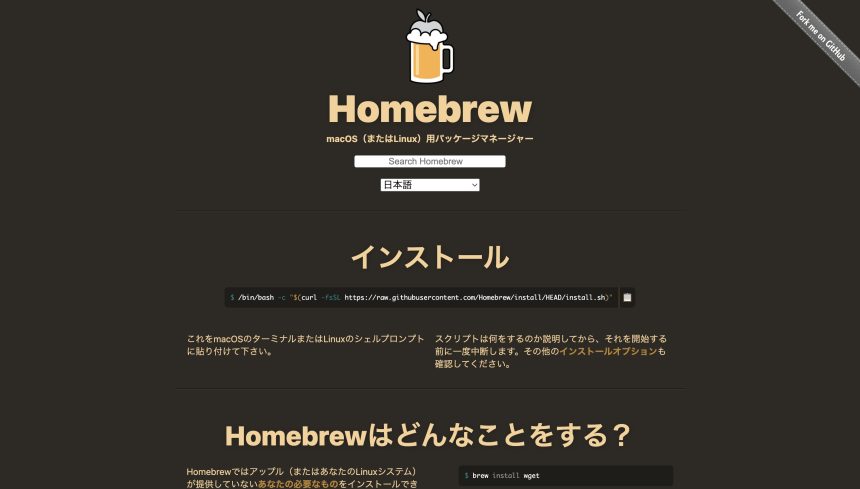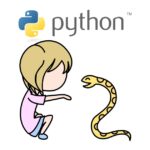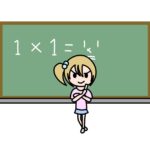Homebrewを使って、MacにPythonをインストールする方法です。
MacにPythonをインストールするには、Homebrewを使った方法が一般的です。
WindowsでのPythonのインストールよりも、少しむずかしいのですが、くわしく解説していくのでご安心ください。
今回はターミナルを使います。あらかじめターミナルを開いておきましょう。
Homebrewのインストール
今回はPythonのインストールに、Homebrewを使っていきます。
ですので、まずはHomebrewをインストールしてみましょう。
Homebrew(https://brew.sh/index_ja)
公式サイトにアクセスしたら、下の画像のように、インストールのところに書かれたスクリプトをコピーします。
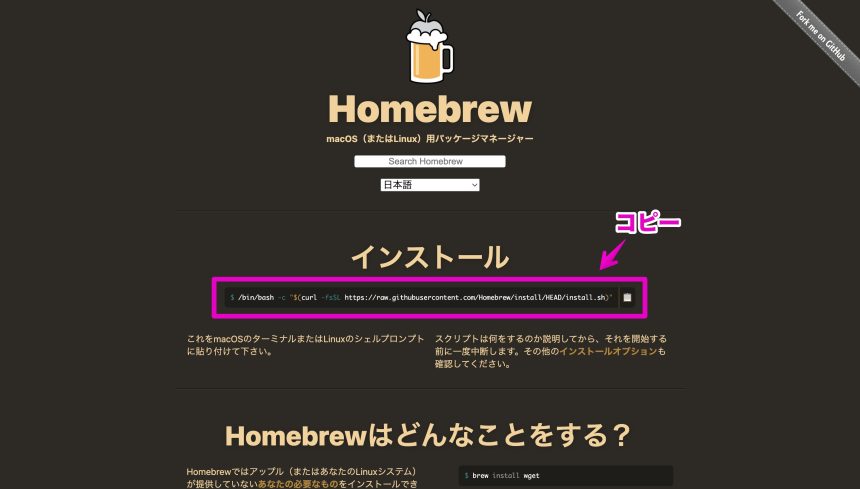
または、下のコマンドをコピーしてください。
/bin/bash -c "$(curl -fsSL https://raw.githubusercontent.com/Homebrew/install/HEAD/install.sh)"つぎに、いまコピーしたものをターミナルに貼り付けて、returnで実行します。
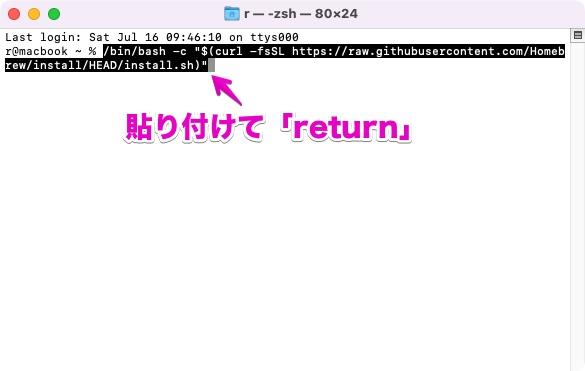
つぎのように「Password」と表示されたら、macのパスワードを入力します。
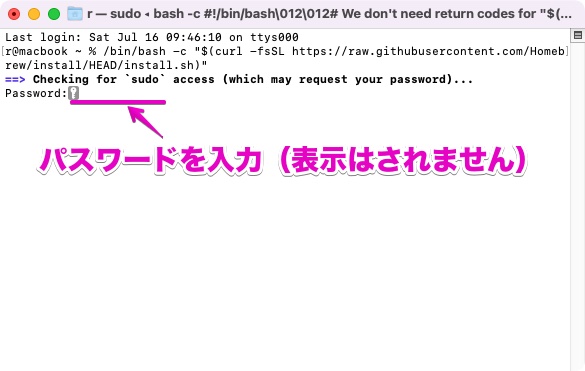
つぎのように表示されたら、returnを押します。
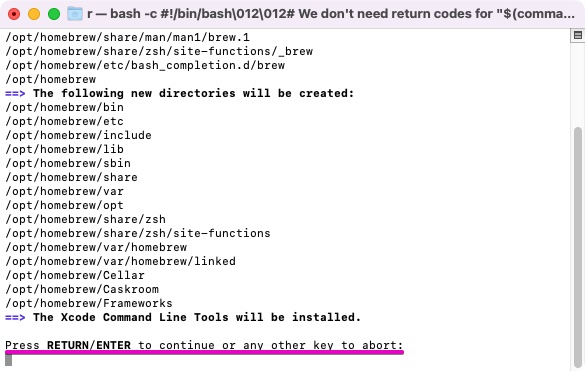
すこし時間がかかりますが、待ちましょう。
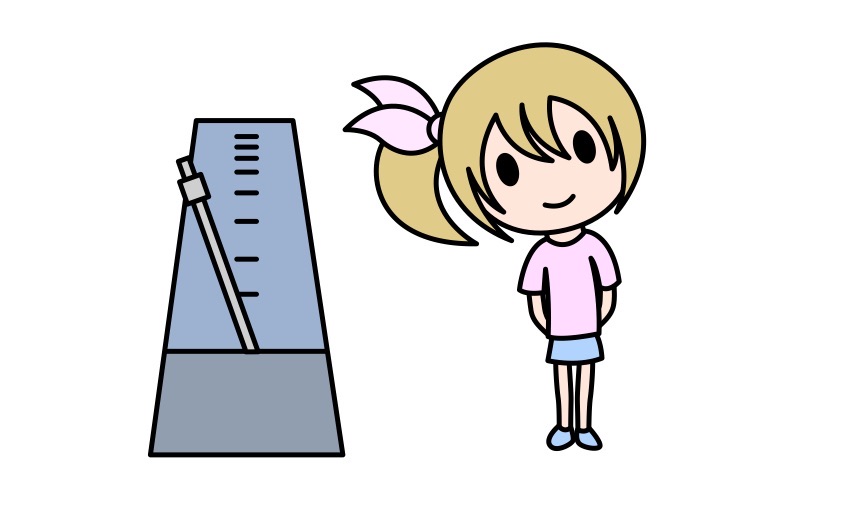
表示がつぎのようになったら、インストール完了です。
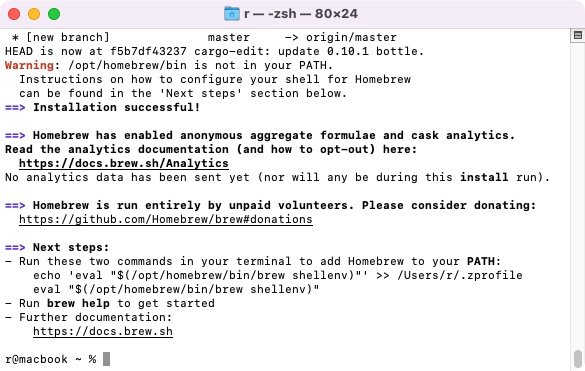
ただ、Appleシリコン搭載のMacでは、PATHを通す必要があります。
まず、ターミナルにはつぎの2つのコマンドが表示されています。
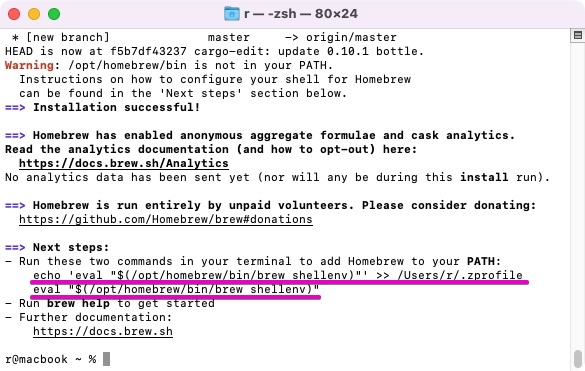
それを1行ずつコピーして、実行します。
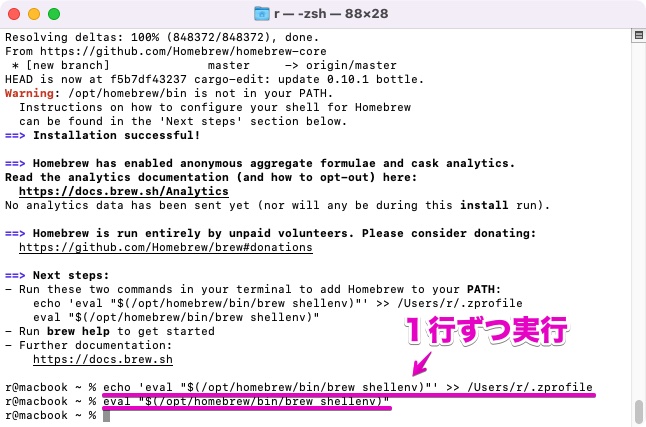
これで、PATHを通すことができました。
では、本当にHomebrewがインストールされているか、確かめてみましょう。
つぎのコマンドを実行します。(%は必要ありません)
% brew -v下の画像のように、Homebrewのバージョンが表示されれば、ぶじHomebrewが使えるようになった、ということになります。
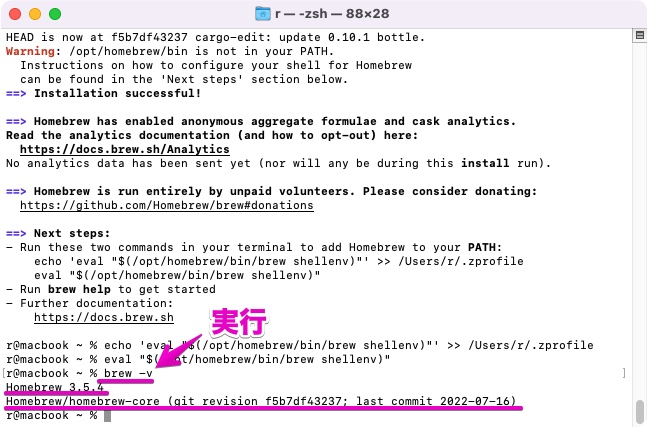
pyenvのインストール
Homebrewで直接Pythonをインストールすることもできるのですが、今回はもうひと手間かけて、pyenvを使います。
このpyenvを使うことで、Pythonのバージョンをかんたんに切り替えることができるようになります。
では、Homebrewを使って、pyenvをインストールしてみましょう。
ターミナルに、以下のように入力して、returnを押します。
% brew install pyenvすると、ターミナルにインストールの状況が表示されます。
しばらく待って、下の画像のようになれば、pyenvのインストールの完了です。
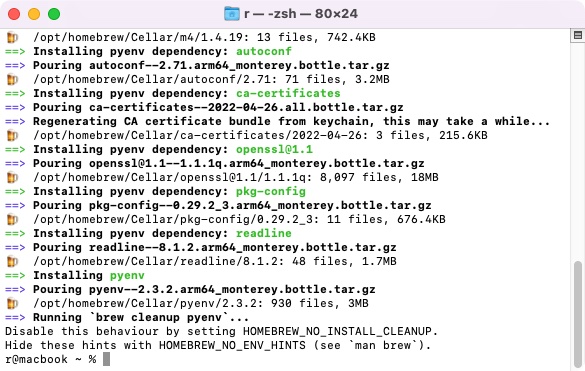
さらに、下のコマンドを実行します。
% echo 'export PYENV_ROOT="$HOME/.pyenv"' >> ~/.zshrc
% echo 'command -v pyenv >/dev/null || export PATH="$PYENV_ROOT/bin:$PATH"' >> ~/.zshrc
% echo 'eval "$(pyenv init -)"' >> ~/.zshrc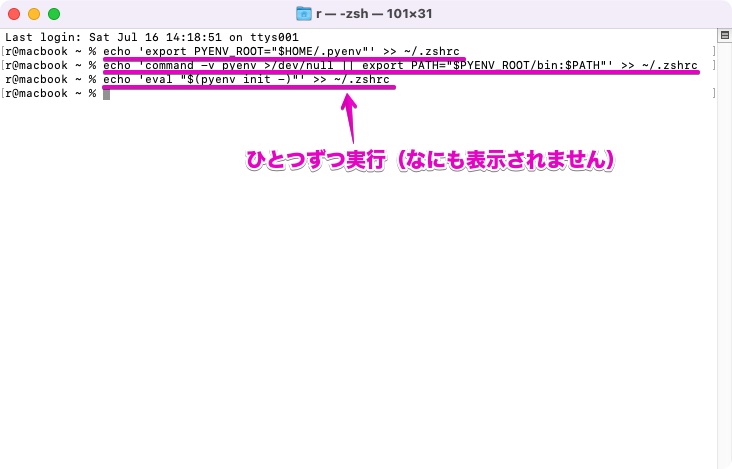
さらに、つぎのコマンドを実行して、設定を反映させます。
% source ~/.zshrcpyenvがインストールできているか確かめるため、つぎのコマンドを実行します。
% pyenv -v
pyenv 2.3.2上のように、pyenvのバージョンが表示されれば、ちゃんとインストールされています。
pyenvでPythonをインストール
つづいて、pyenvを使ってPythonをインストールします。
まずは、pyenvでインストールできる、Pythonのバージョンを表示してみましょう。
ターミナルに下のコマンドを入力して、実行しましょう。
% pyenv install --list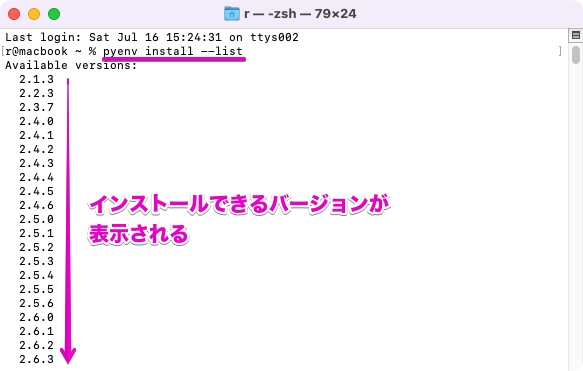
今回は、「3.10.5」をインストールします。
そんなわけで、下のコマンドを実行します。
% pyenv install 3.10.5これで、Python3.10.5のインストールがはじまります。
完了したら、下のコマンドを実行しましょう。
% pyenv versionsすると、画像のように、インストールしたPythonのバージョンが表示されます。
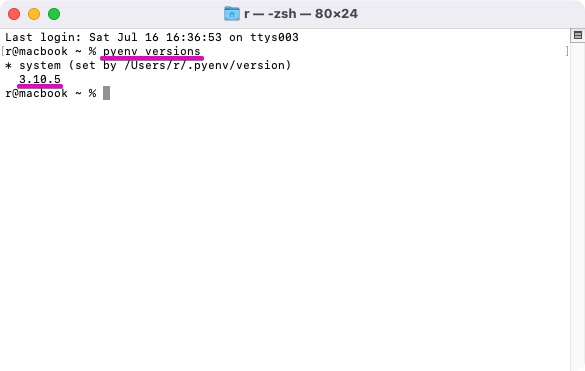
しかし、*がsystemの方についていて、これではバージョン3.10.5のPythonを使うことができません。
そこで、下のコマンドで、使いたいバージョンのものに切り替えてみましょう。
% pyenv global 3.10.5さらに、pyenv versionsで確認すると、*が、使いたいバージョンのものについています。
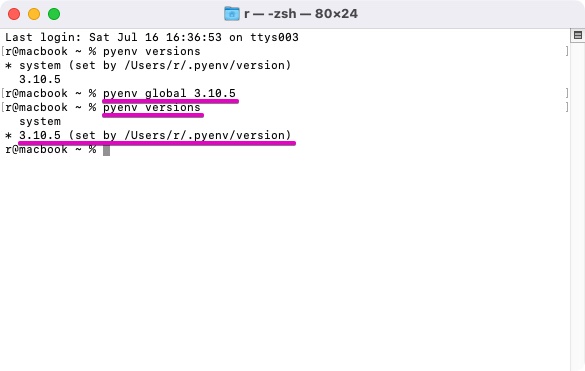
さらにつぎのコマンドを実行し、使いたいPythonのバージョンが表示されれば、インストールの完了です。
% python --version
Python 3.10.5