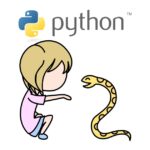統合開発環境やWebサービスを使わずにPythonプログラミングをするとき、Macでは「ターミナル」というものを使う必要があります。
今回は、「ターミナル」のかんたんな使い方を紹介します。
ターミナルの開き方
まず、ターミナルを開いてみましょう。
Dockから「Launchpad」を開きます。(下の画像のようにクリックします)
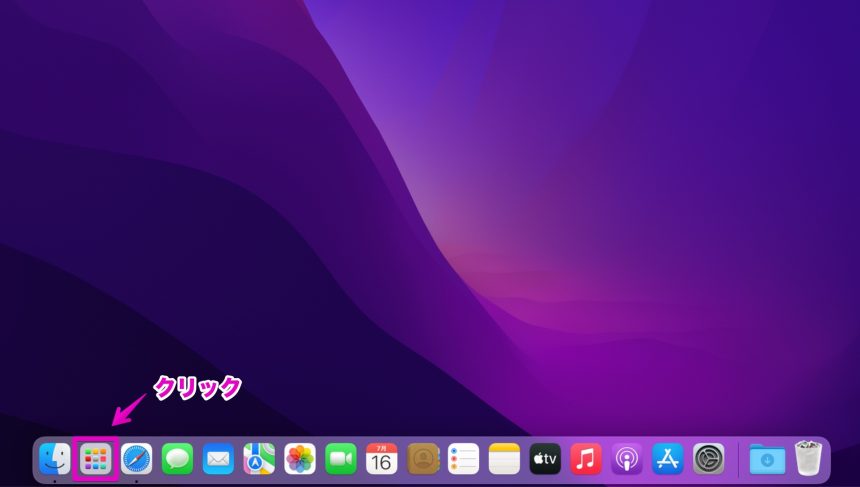
「その他」をクリックします。
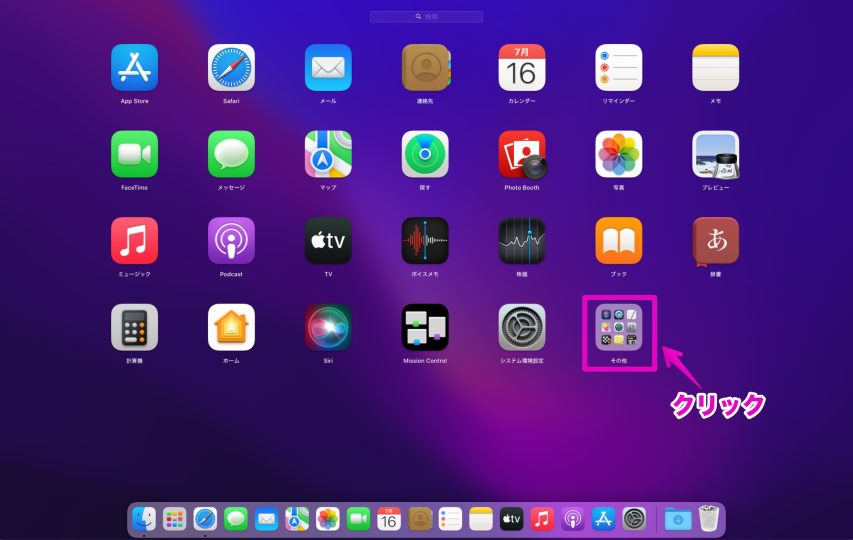
そして「ターミナル」を開きます。
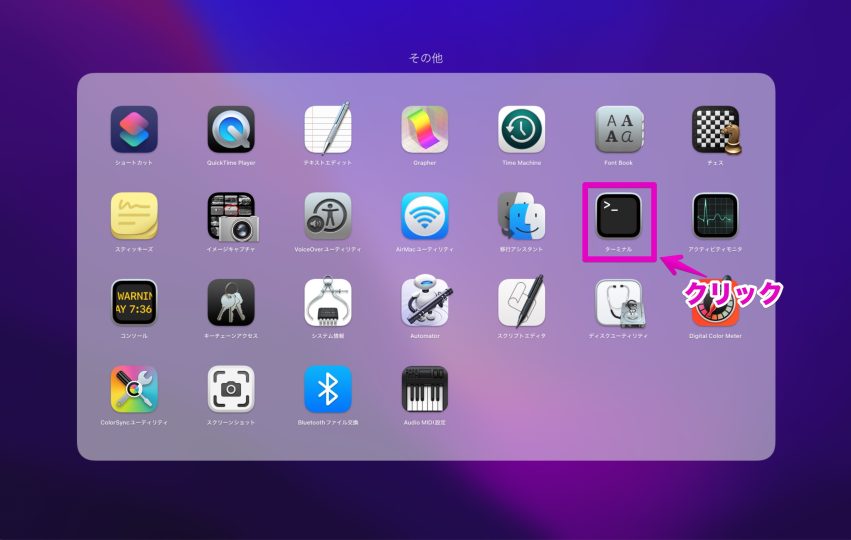
これで、つぎのような画面が表示されます。
これがターミナルです。
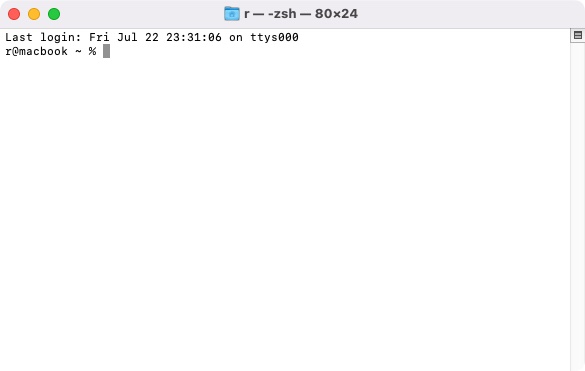

Dockに追加しておこう!
ターミナルを開いたら、次からすぐに立ち上げられるように、Dockに追加しておきましょう。
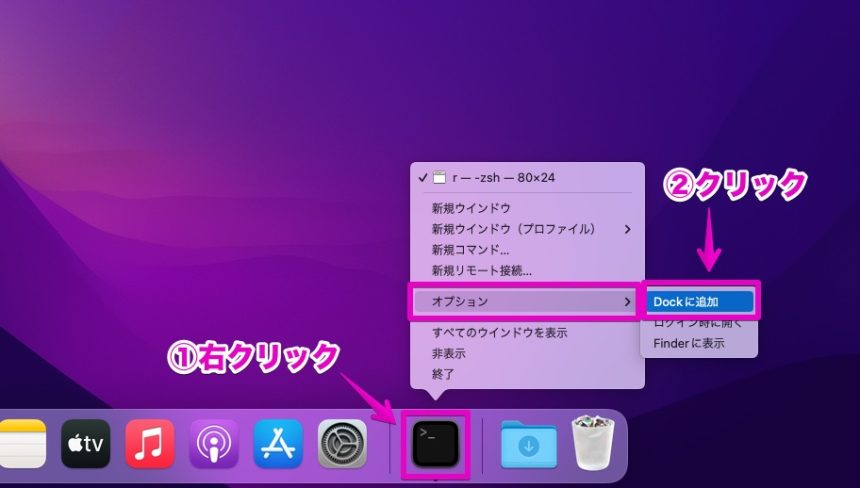
これで、いつでもすぐに、Dockからターミナルを開くことができます。
ターミナルの使い方
では、ターミナルの画面を見てみます。
下の画像に示したところが、今いるディレクトリです。(ディレクトリは、フォルダとだいたい同じ意味です)
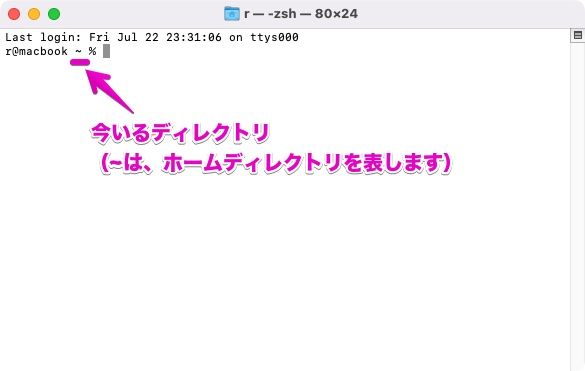
ホームディレクトリというのは、ユーザごとに割り当てられたディレクトリのことです。
そして、この後ろに、コマンドを入力することができます。
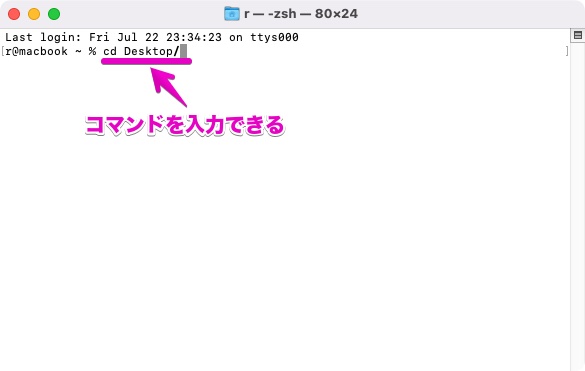
コマンドを使ってみよう!
では、実際にコマンドを使ってみましょう。
Pythonプログラミングをする上で、どうしても覚えておきたいコマンドがひとつだけあります。
それは、cdというコマンドです。
これは、今いるディレクトリ(フォルダ)から、別のディレクトリに移動するときなどに、使えるコマンドです。
では、cdを使って、今いるディレクトリ(フォルダ)から移動してみましょう。
まず、コマンドプロンプトに、cd と入力します。コマンドの後ろに半角スペースがあることに注意です。
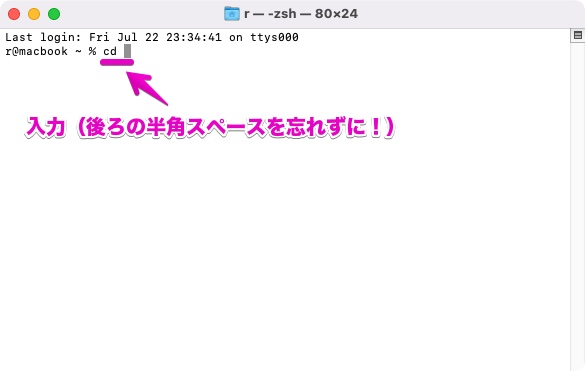
さらにその後ろに、移動先のディレクトリ(フォルダ)までの道のりを入力するのですが、ここでちょっと便利な方法があります。
それは、移動先のフォルダを、コマンドプロンプトの画面まで、ドラッグ&ドロップするんです。
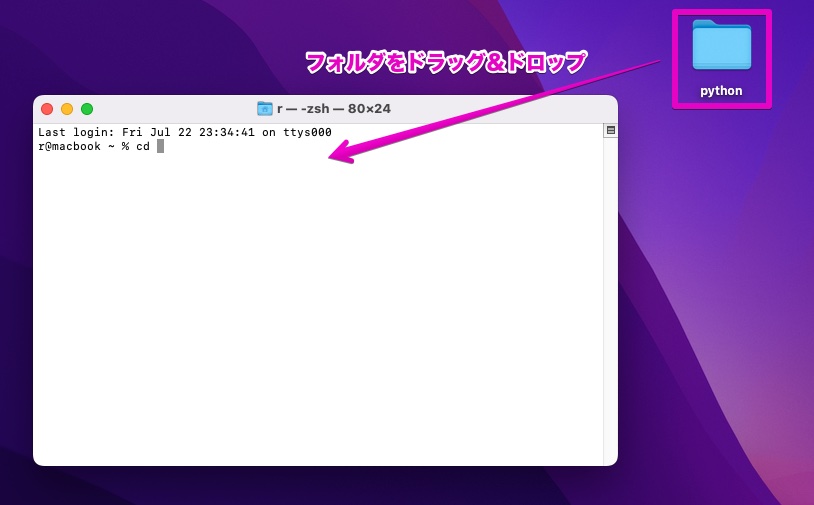
これで、移動先のフォルダまでの道のりを、かんたんに入力することができます。
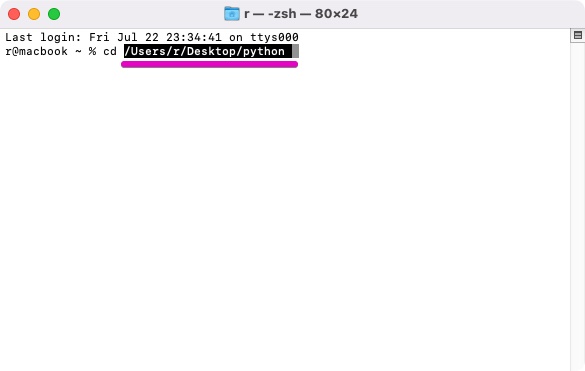
あとは、enterを押せば、今いるディレクトリ(フォルダ)の場所が変わります。
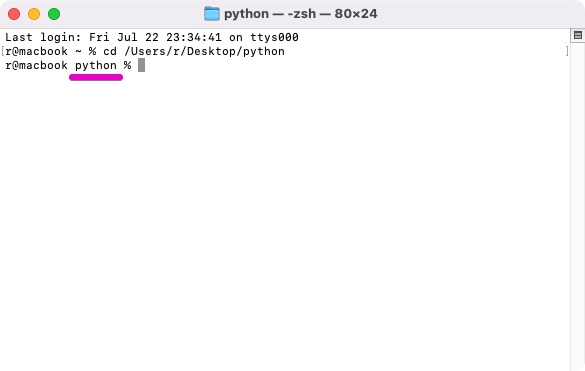
以上が、cdコマンドの使い方です。
さて、このcdコマンドですが、どんなときに使うのか、いまいち分からないかもしれません。
ですがこれは、Pythonプログラミングを行なう上で、とっても大切なコマンドになります。
しっかりと覚えておきましょう。