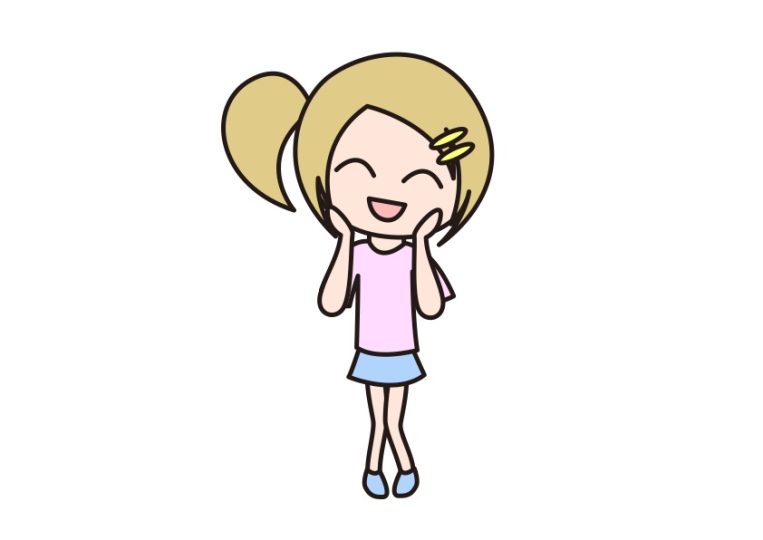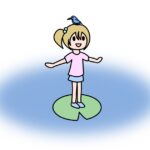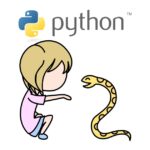統合開発環境やWebサービスを使わずに、WindowsでPythonプログラミングを行なうには、「コマンド」を使う必要があります。
今回は、コマンドを使う方法として、「コマンドプロンプト」のかんたんな使い方を紹介します。
コマンドプロンプトの開き方
まず、コマンドプロンプトを開いてみましょう。
Windowsキーとrを同時に押します。

すると、次のような画面が開きますので、「cmd」と入力し、「OK」をクリックします。
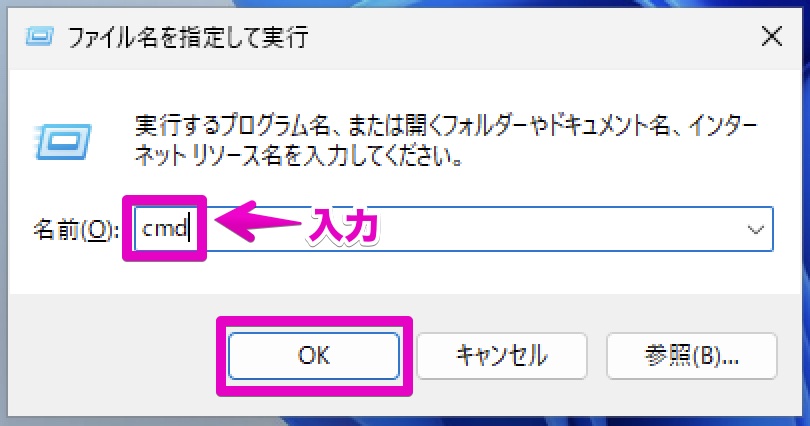
これで、コマンドプロンプトを開くことができます。
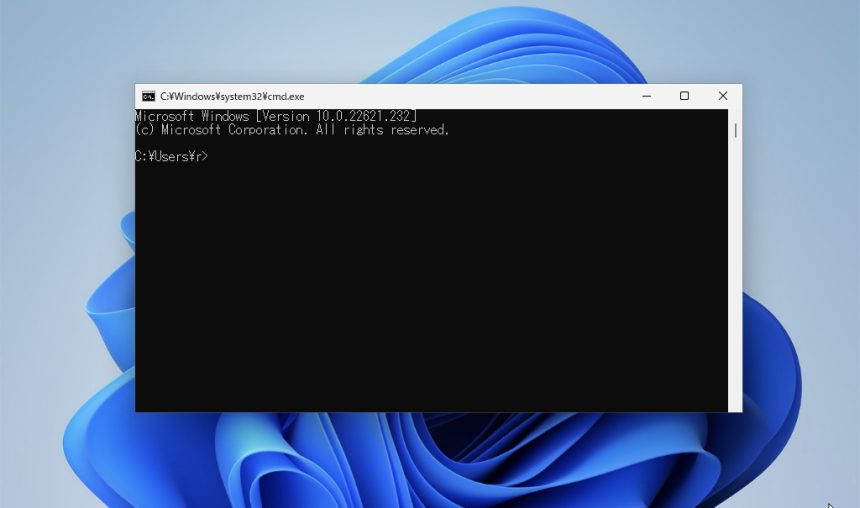
タスクバーにピン留めしておこう!
コマンドプロンプトを開いたら、下の画像のように、タスクバーからアイコンを右クリックして、「タスクバーにピン留めする」をクリックしておきましょう。
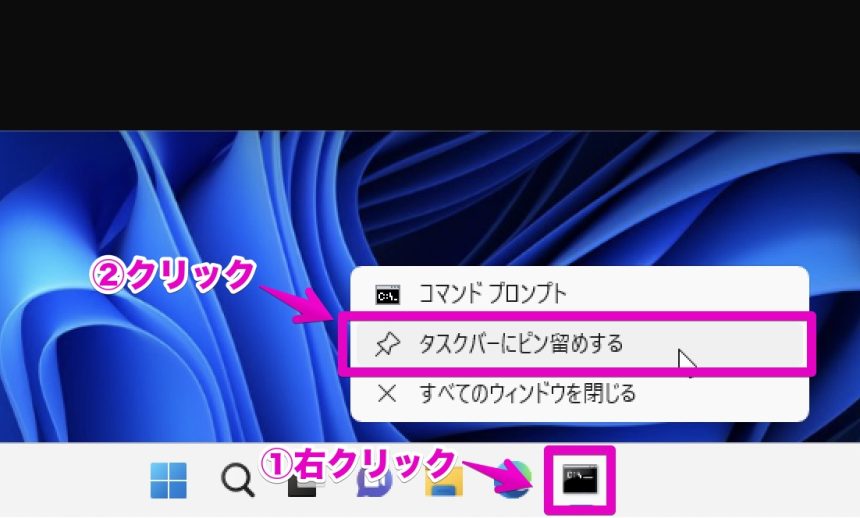
こうすることで、タスクバーから、かんたんにコマンドプロンプトを開くことができるようになります。
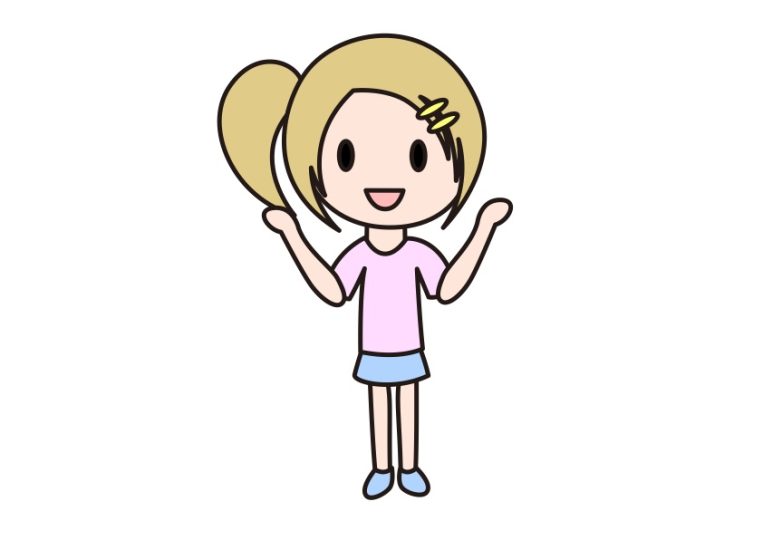
コマンドプロンプトの使い方
では、コマンドプロンプトの画面を見てみましょう。
下の画像に示したところが、今いるディレクトリです。(ディレクトリは、フォルダとだいたい同じ意味です)
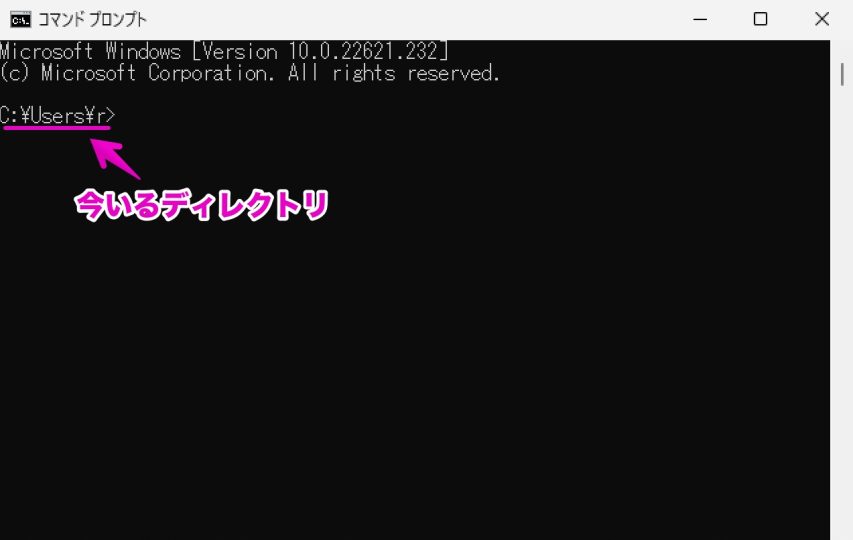
この後ろに、コマンドを入力することができます。
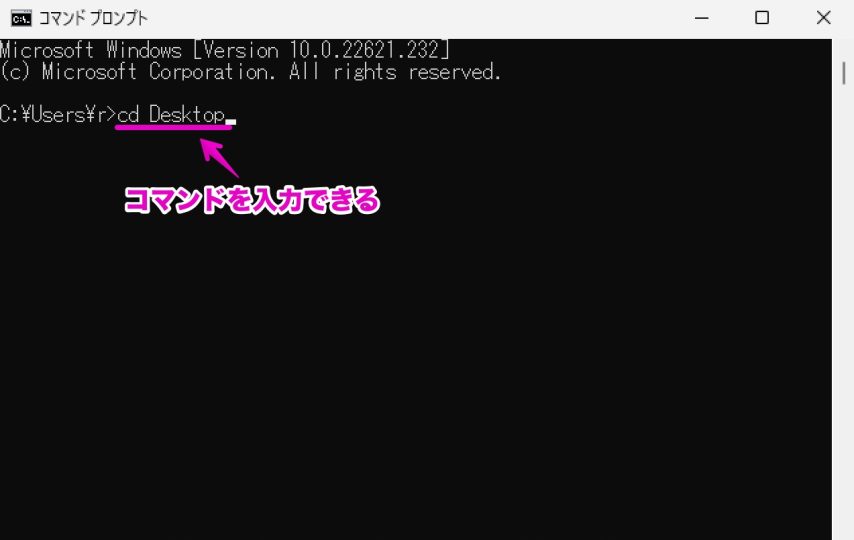
コマンドを使ってみよう!
では、実際にコマンドを使ってみましょう。
Pythonプログラミングをする上で、どうしても覚えておきたいコマンドがひとつだけあります。
それは、cdというコマンドです。
これは、今いるディレクトリ(フォルダ)から、別のディレクトリに移動するときなどに、使えるコマンドです。
では、cdを使って、今いるディレクトリ(フォルダ)から移動してみましょう。
まず、コマンドプロンプトに、cd と入力します。コマンドの後ろに半角スペースがあることに注意です。
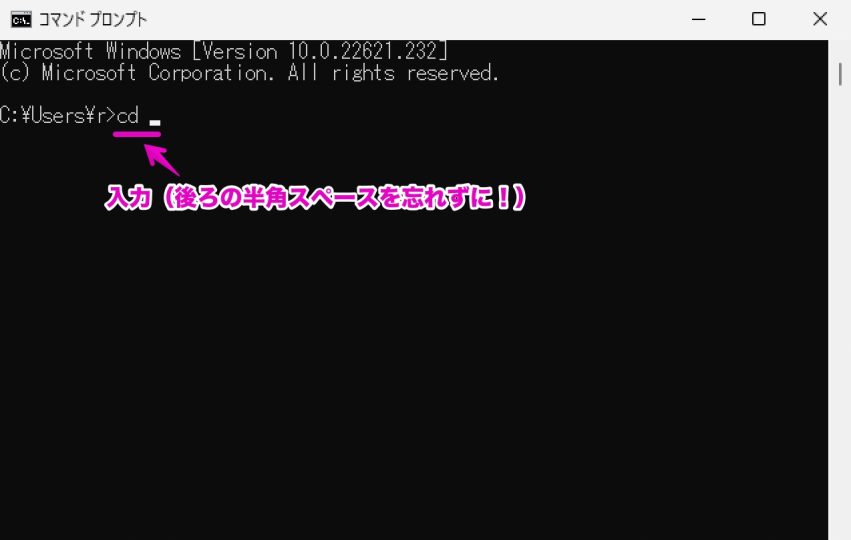
さらにその後ろに、移動先のディレクトリ(フォルダ)までの道のりを入力するのですが、ここでちょっと便利な方法があります。
それは、移動先のフォルダを、コマンドプロンプトの画面まで、ドラッグ&ドロップするんです。
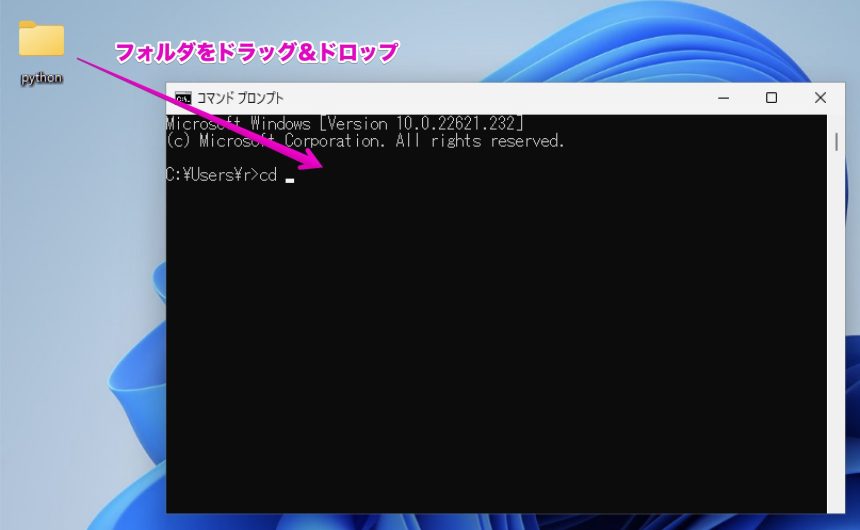
これで、移動先のフォルダまでの道のりを、かんたんに入力することができます。
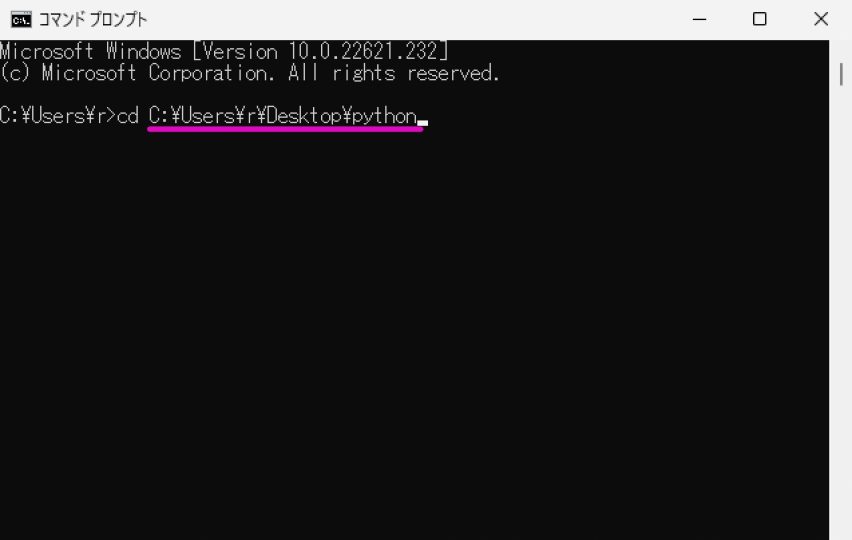
あとは、enterを押せば、今いるディレクトリ(フォルダ)の場所が変わります。
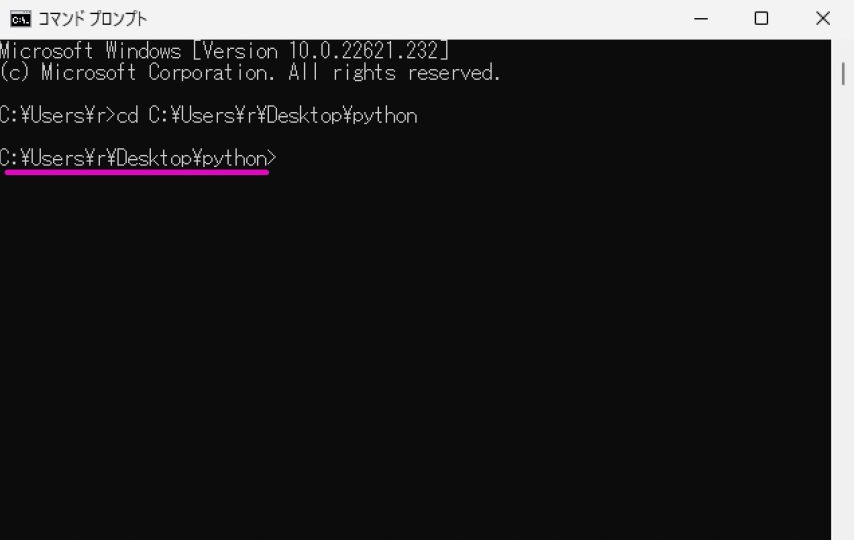
以上が、cdコマンドの使い方です。
さて、このcdコマンドですが、どんなときに使うのか、いまいち分からないかもしれません。
ですがこれは、Pythonプログラミングを行なう上で、とっても大切なコマンドになります。
しっかりと覚えておきましょう。