このページから、キャラクターのモデリングに入っていきます。

下絵が読み込み終わったから、次はモデリングをしていくわ!

どうなるのでしょうか

でもその前に、立方体をどうにかしないと

あぁ、キャラクターのモデリングには使わないですもんね
立方体の削除
では、立方体を削除していきましょう。
さきほど残しておいた立方体をクリックで選択します。

tabで編集モードに切り替えます。
このとき、もしもすべての頂点が選択されていなかった場合は、aで、すべて選択してください。

xで表示されたメニューから、「頂点」を選択します。
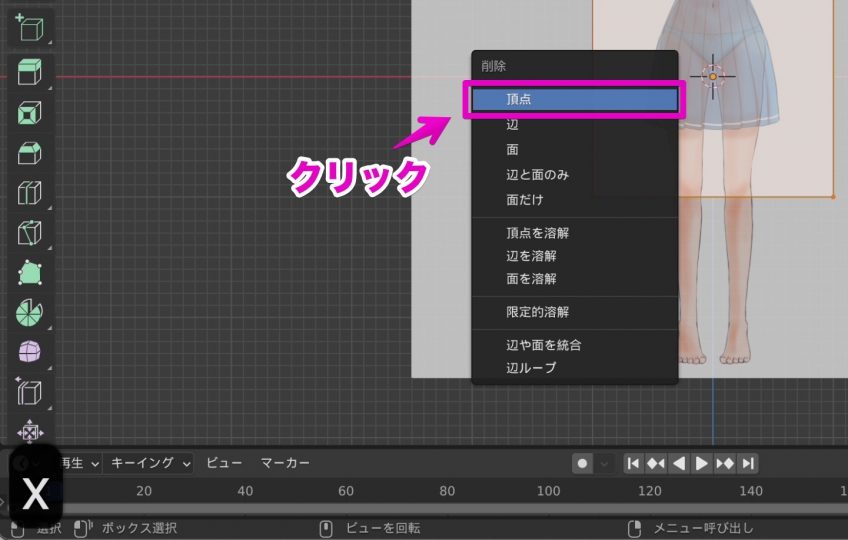
すると、編集モードのまま、立方体が削除されます。


なるほど。だからさっき、立方体を残しておいたんですね!

そういうこと。じゃあ、編集モードのままで、頭部を作っていくわよ
頭部のモデリング
ではさっそく、モデリングをはじめていきましょう。
まずは頭部から進めていきます。
1で視点を正面からにし、control + 右クリックで、目の周りに頂点を作成します。
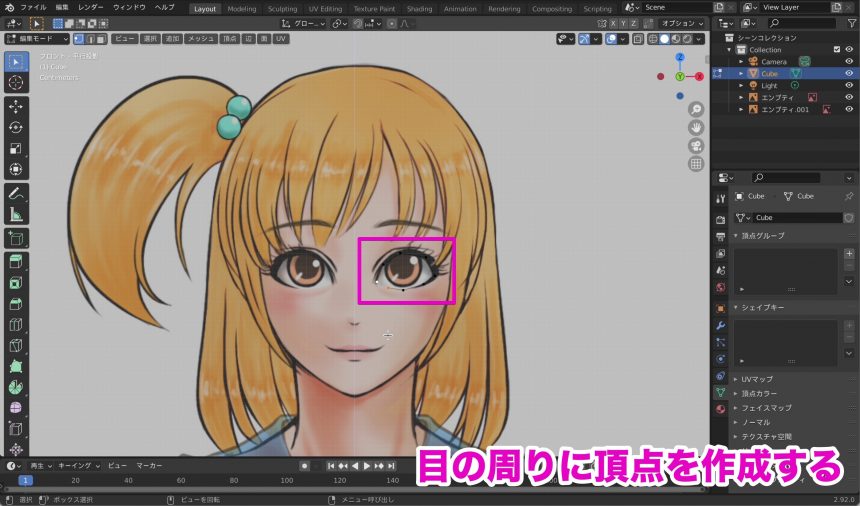
黒い色で重なってしまっているため、見えにくいのですが、このように頂点を作成しています。
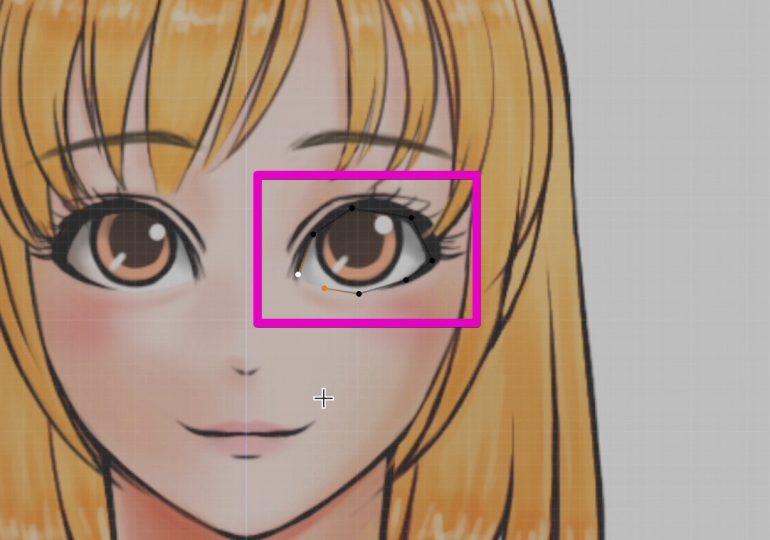
最後は、ふたつの頂点を選択して、fで繋ぎます。

しかし、3で、視点を右からにすると、頂点の位置がずれていることが分かります。
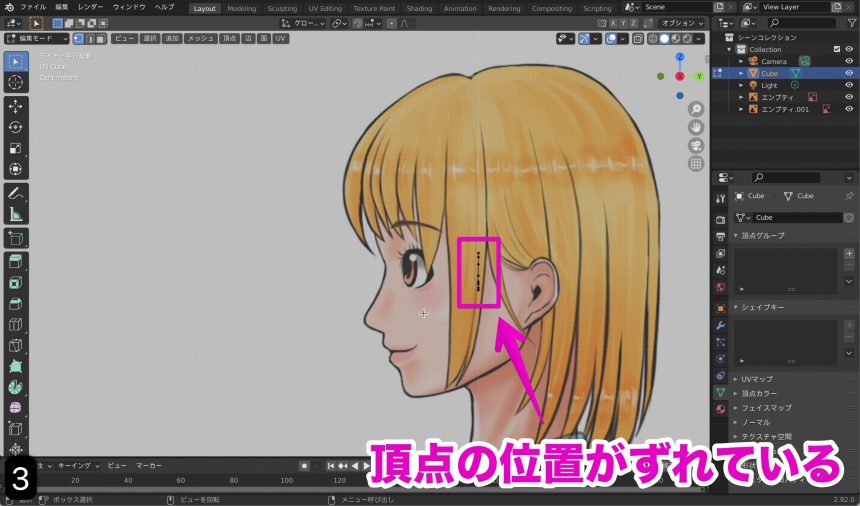
ツールバーの「移動」を使って、頂点の位置を整えます。
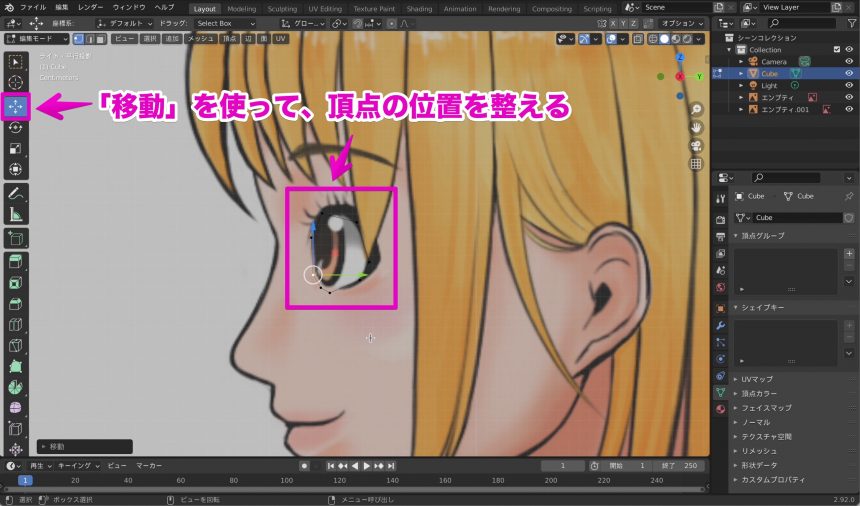
1で視点を正面からにし、aですべての頂点を選択します。
さらに、eを押したあとに、sで拡大して、目の周りに面を作成します。
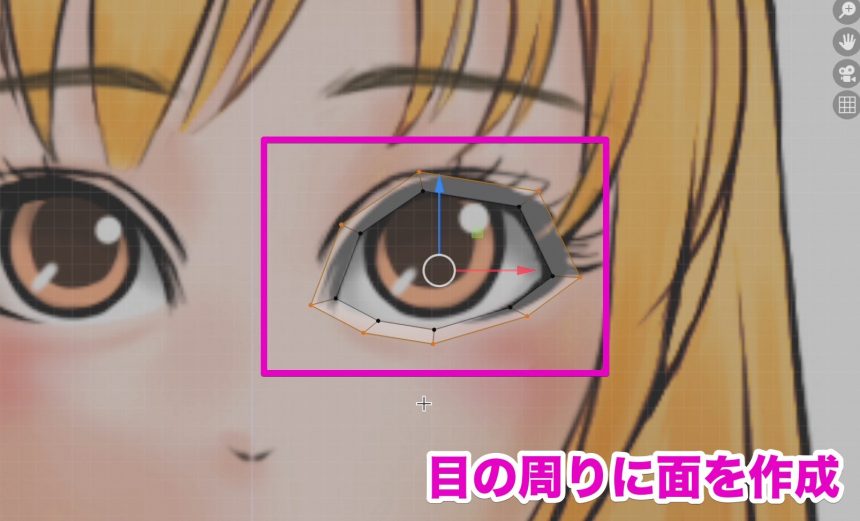
3で、視点を右からにし、面が綺麗になるように頂点の位置を調節します。

目の周りに面ができたら、続いて、横からの顔の輪郭を作っていきます。
control + 右クリックで上唇の先端に頂点を作成し、頭の上まで、線画をなぞるように頂点を追加していきます。
このとき、目の頂点と顔の輪郭の頂点が、つながらないようにご注意ください。

今度は、control + 右クリックで下唇の先端に頂点を作成し、首まで頂点を作ります。
口の上下は、頂点がつながっていない状態になります。
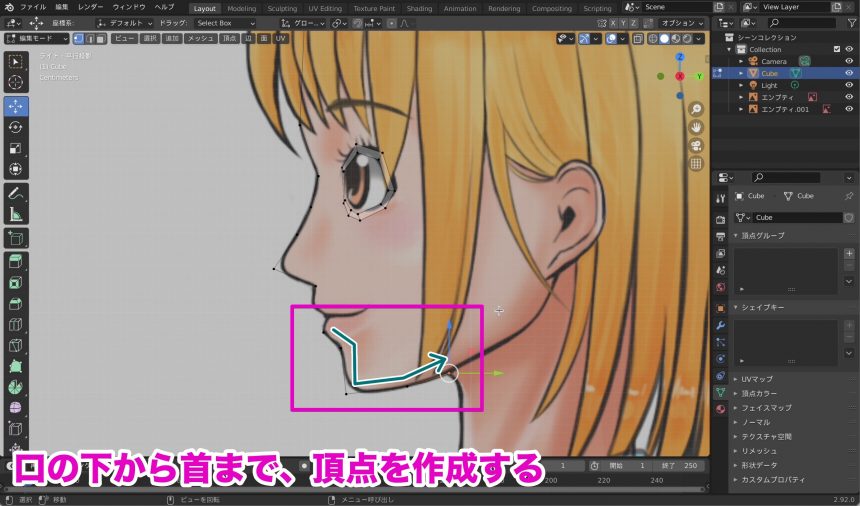

作る方法はひとそれぞれ違うけど、下絵があるなら、やっぱり最初に輪郭をなぞって作るのが分かりやすいと思うわ

えっ……りこ師匠の場合、輪郭をなぞるよりも、人格をなおした方がいいんじゃないですか?

んだと!? 教えてやってんのに!

人格をなおした方がいいのは私でした。はっはっは
1で視点を正面からにすると、顔の中央で縦に辺が作られていることが分かります。
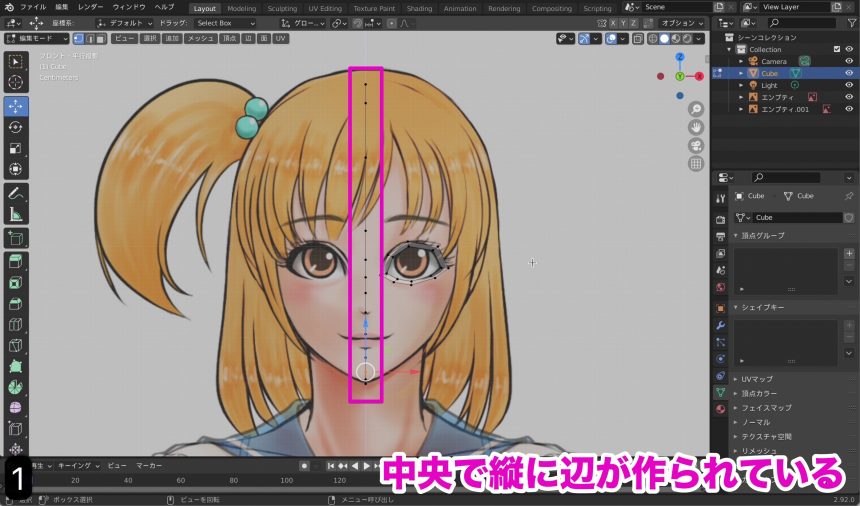
たったいま作成した、顔の中央の頂点を全て選択します。
複数の頂点を選択するにはshiftを押しながら選択します。lでのメッシュ全体選択なども合わせると、素早く操作できます。
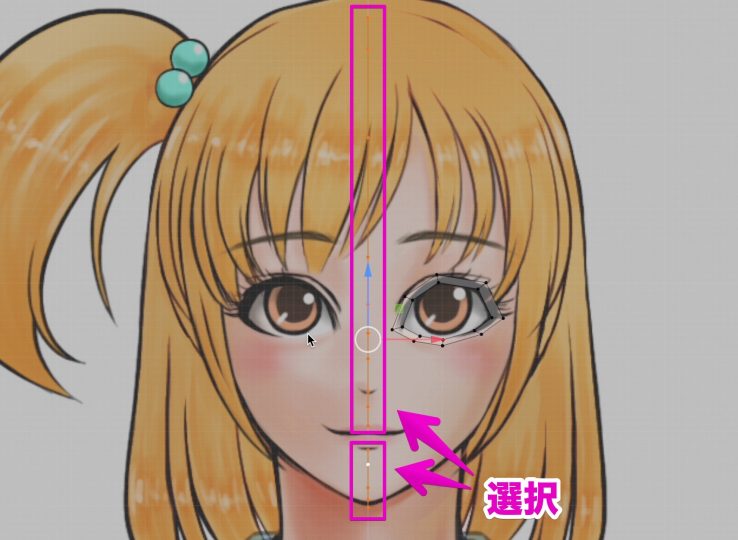
eを押したあとxを押して、右にずらします。これで、面を作成することができます。
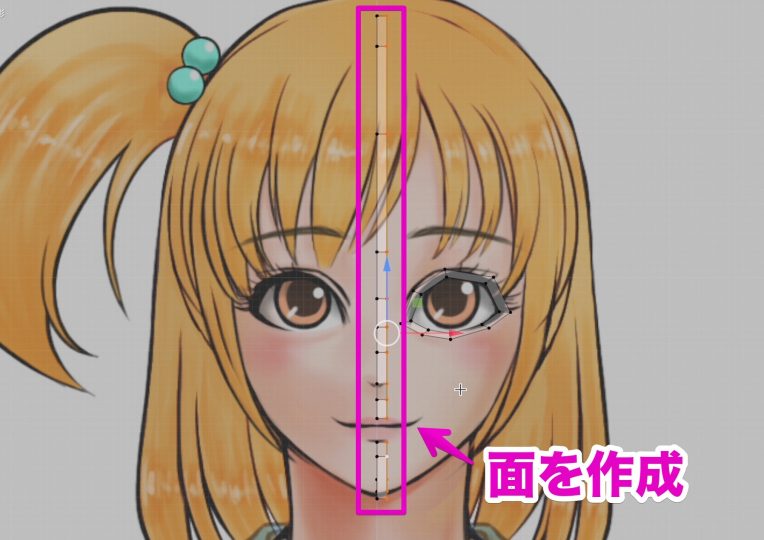
上唇の頂点ふたつを選択し、eを押したあとyを押して、下にずらして小さな面を作ります。
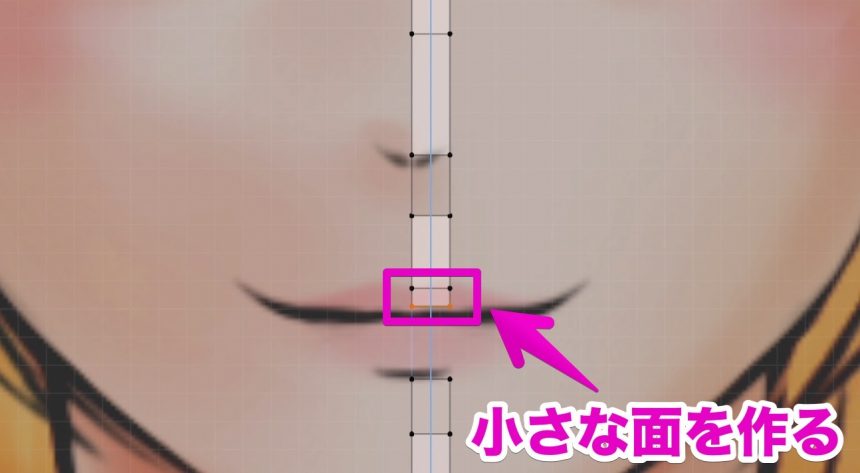
さらに、上唇の右の頂点ふたつを選択し、eでの押し出しや、rでの回転を使って、口の周りに面を作ります。
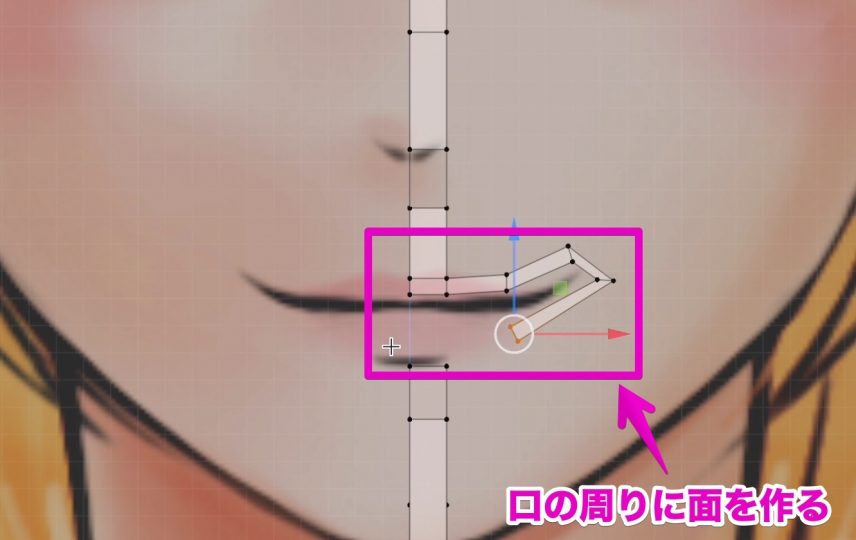
下唇の頂点ふたつを選択し、eを押したあとyを押して、上にずらして小さな面を作ります。
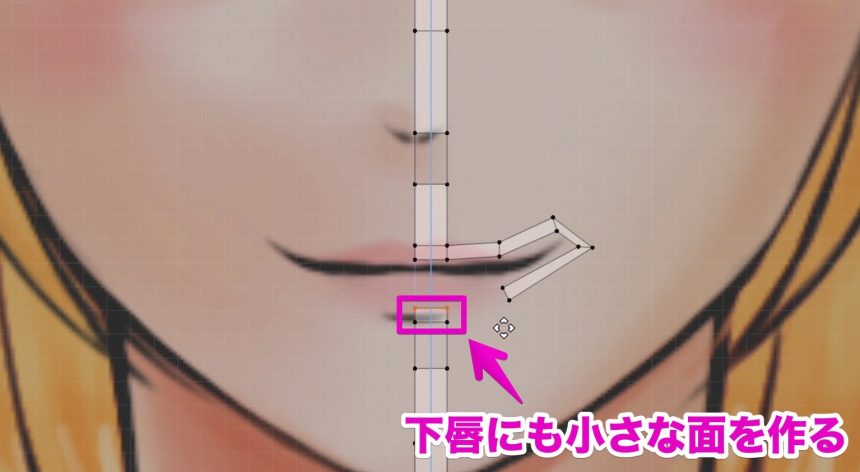
下の画像のように4つの頂点を選択し、fで面を貼ります。
これで、口の周り全体に面を作成することができました。
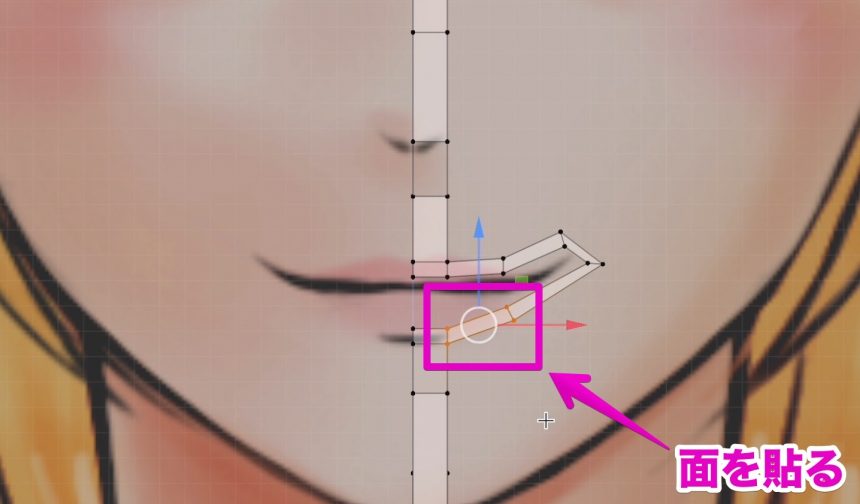
3で視点を右からにして、頂点の位置を調節します。必要に応じて、前からの視点の頂点の位置も調節します。
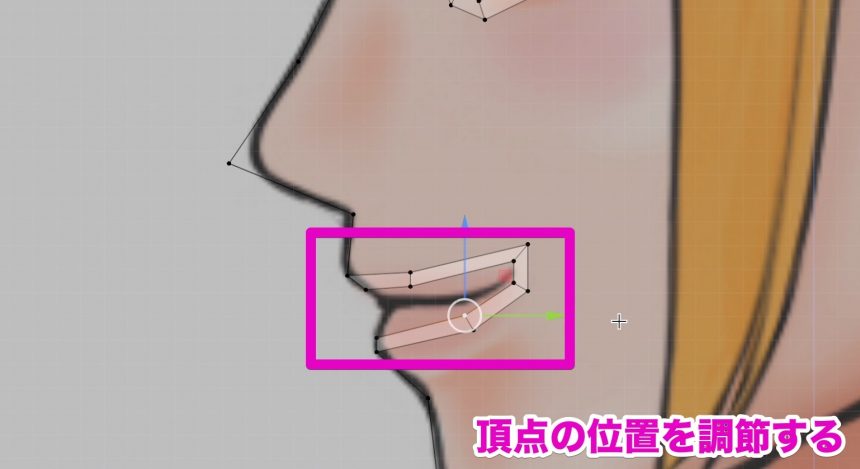
1で視点を正面からにして、eを押したあと下にずらして、頬に面を作ります。
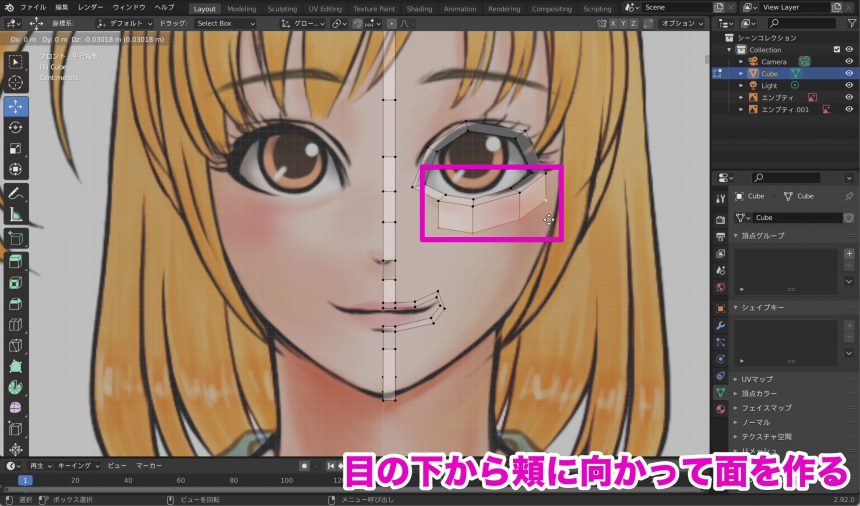
同じように、eを押したあと下にずらして、頬に面を作ります。
このとき、sでの拡大縮小なども使うと、スムーズに作業ができます。
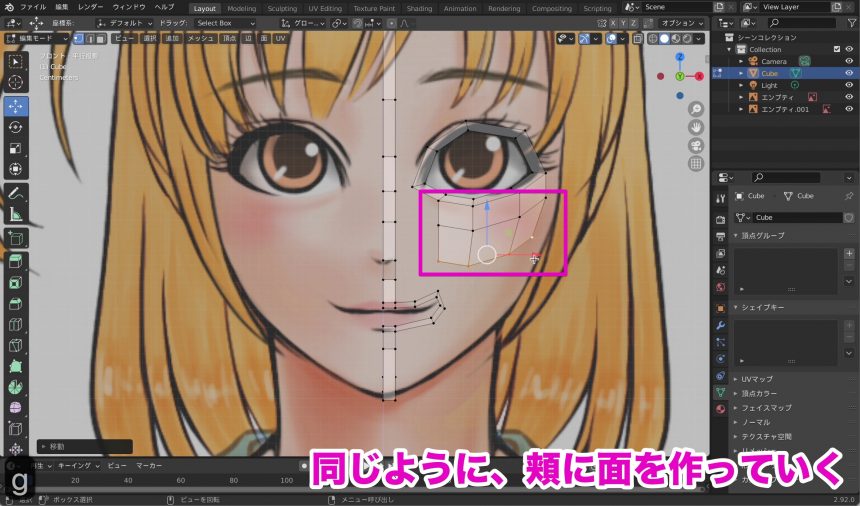
頬と口の間の頂点4つを選択し、fで面を貼ります。
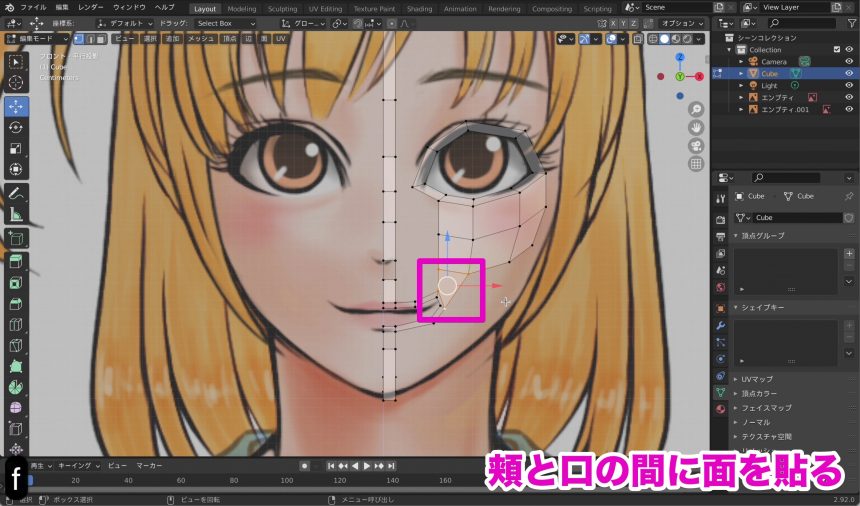
視点を右からにしたときなどの頂点の位置も見ながら、おなじ要領で、面を作成していきます。
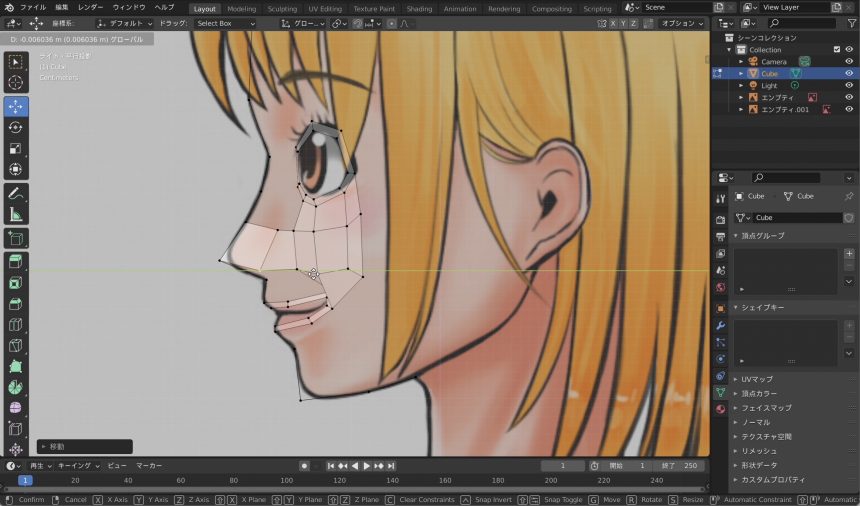
頂点の位置を調節しながら、面を作成し、少しずつ顔を作っていきます。
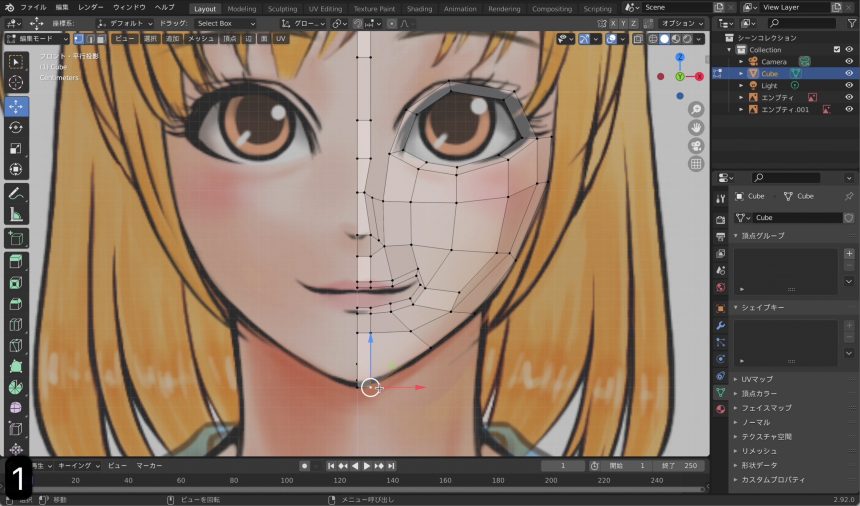
たまには下からも眺めながら、顔の形にしていきます。

まだ、これでいいのか、という感じですが、あとからいくらでも修正できるので、だいたいのところで切り上げましょう。

正面から見ると、このようになっています。
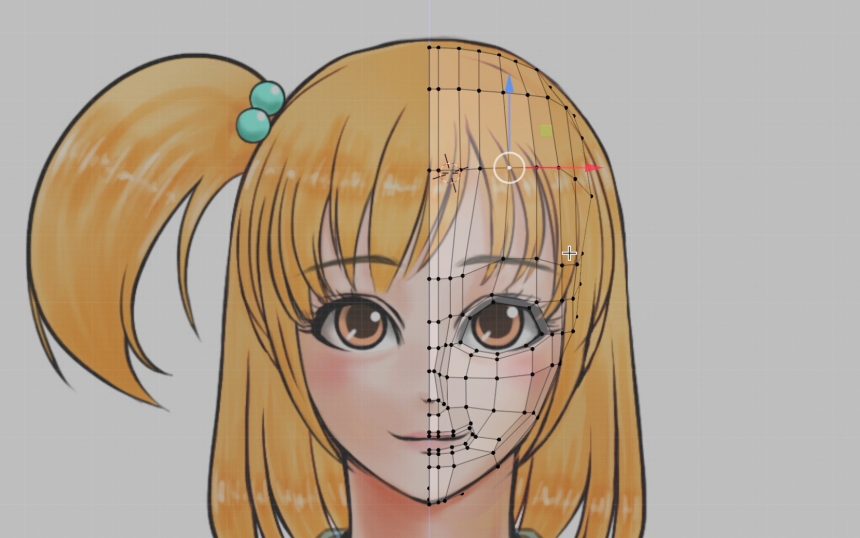
おなじ要領で、後頭部も作ってしまいましょう。
3で視点を右からにしたあと、頭の一列の頂点を選択し、eの押し出しを使って、後頭部の面を作成していきます。
このとき、rでの回転を使うと便利です。

頂点の位置を整えつつ、あいた部分は、4つの頂点を選択してfで面を貼りましょう。
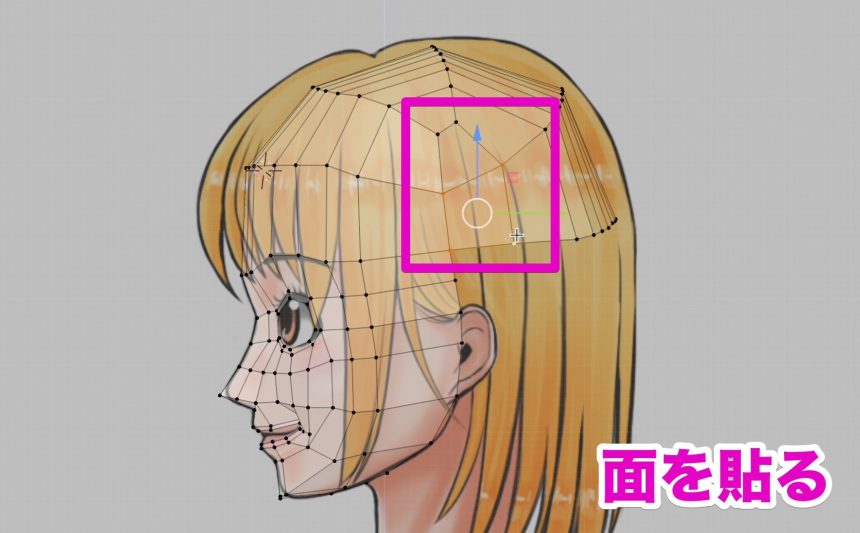
おなじ要領で面を作成していき、首まで作ってしまいます。
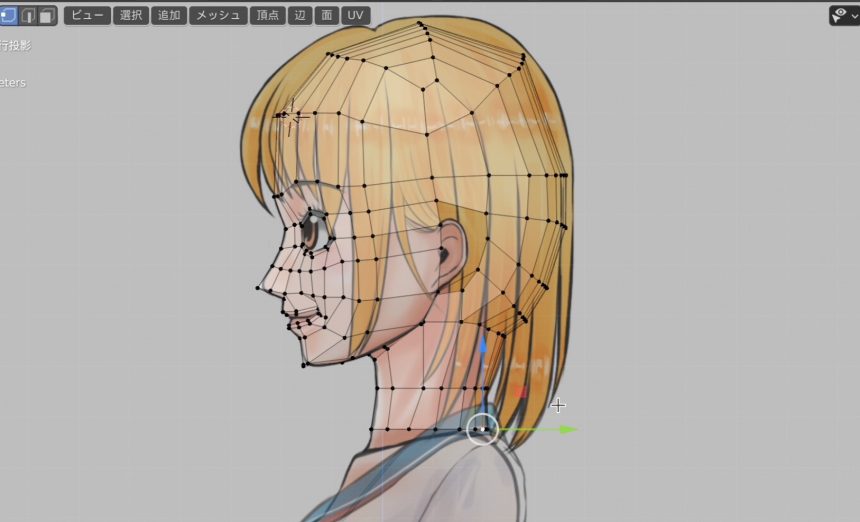
あとは全体的な頂点の位置を調節します。
これで、首から頭部までの形をつくることができました。
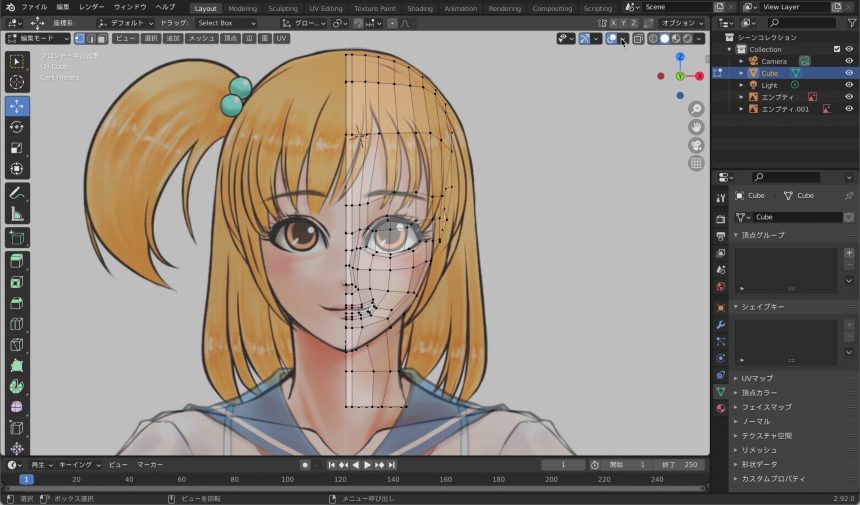

へぇ。こうやって、まずは半分作るんですね

そうそう。そうすればあとからミラーモディファイアーで反転コピーできるから

だから下絵もほとんど左右対称なのかぁ

そういうこと
面の向きを修正する
つづいて、面の向きを修正していきます。
Blenderには面の向きがあります。面の向きが違うと、面同士がへんなつながり方をしてしまいます。
面の向きを見るには、下の画像の場所をクリックし、「面の向き」にチェックを入れます。
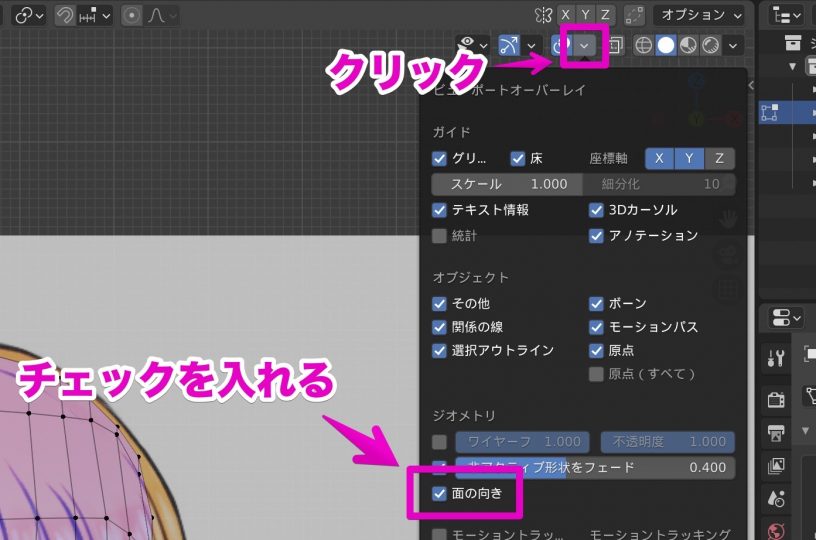
すると下のように、面の向きが色で分かるようになります。
青い部分が表向き、赤い部分が裏向きになっています。

下の画像のように、面選択に切り替え、裏向きの面をすべて選択します。
このときcを押すと、ドラッグで選択することができるようになり便利です。もし選択を外すときはshiftを押しながらドラッグします。選択を終了するときは右クリックです。

「メッシュ」→「ノーマル」→「反転」を選択します。
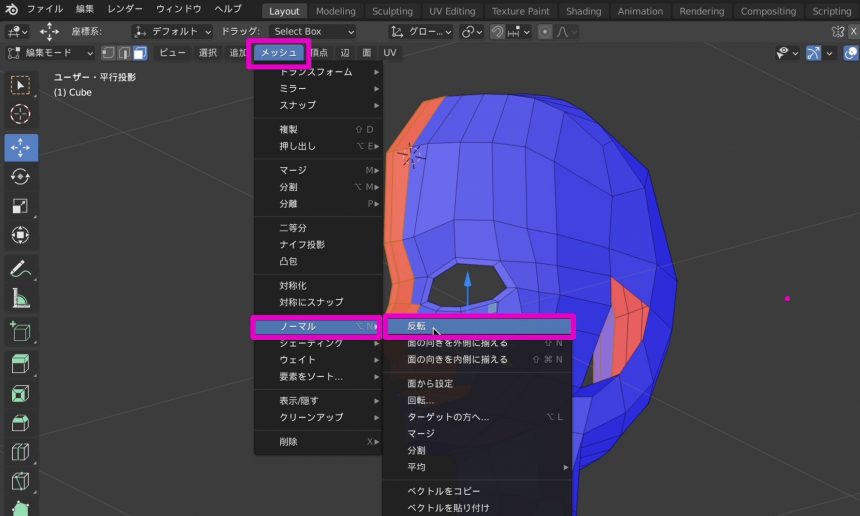
これで、面の向きを修正することができました。

修正が終わったら、「面の向き」のチェックは外しておきましょう。
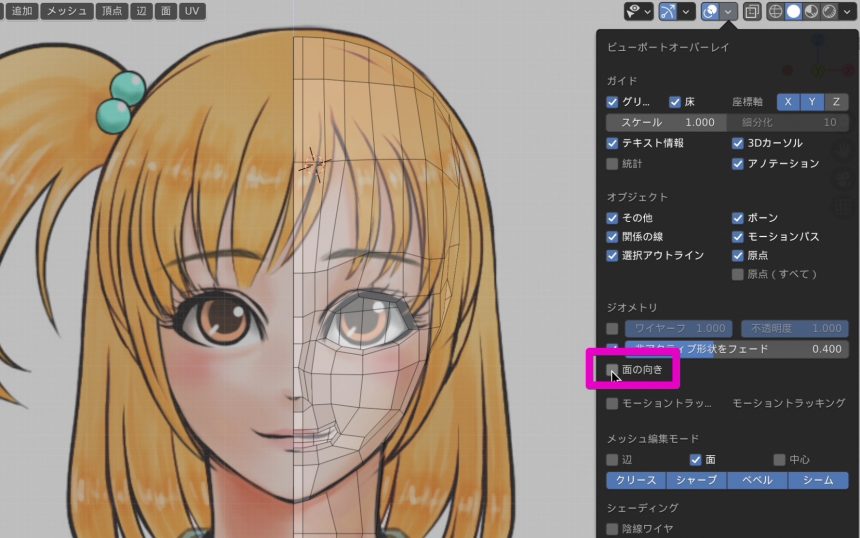

面選択の方法は、このあともたまに使うから覚えておいてね

ふむふむ。分かりました!

それに、頂点の選択よりも、面の選択のほうが効率がいいときもあるの。この辺はその都度判断して切り替えて

なるほど。それにしても、頂点とか、面とか、辺とか……ややこしいですね

辺はまだ言ってないわよ

え、言いましたよ

言ってないわよ

言いましたよ、多分

言ってないわよ、多分

ごめんなさい、言ってない気がしてきました

私は言った気がしてきた

いや、言ってないです

いや、言ったわ

言ってないですよ! …‥あれ、なにを言ってないんでしたっけ?
「ミラー」モディファイアで、左右対称のオブジェクトにする
いまのままでは、顔が半分しかありません。
そこで「ミラー」モディファイアを使って、左右対称のオブジェクトにしてみましょう。
tabでオブジェクトモードにしたあと、下の画像のように、スパナマークを選択し、「モディファイアーを追加」をクリックします。
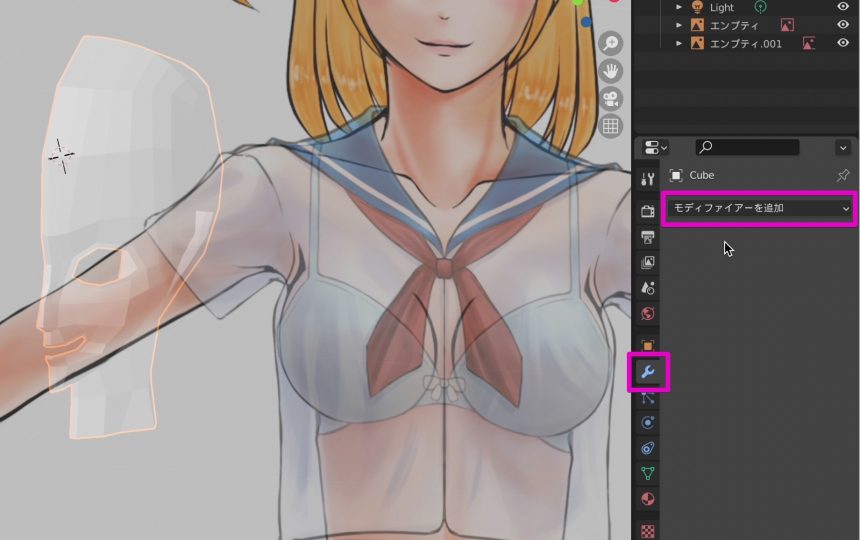
さらに表示されたメニューから「ミラー」を選択します。
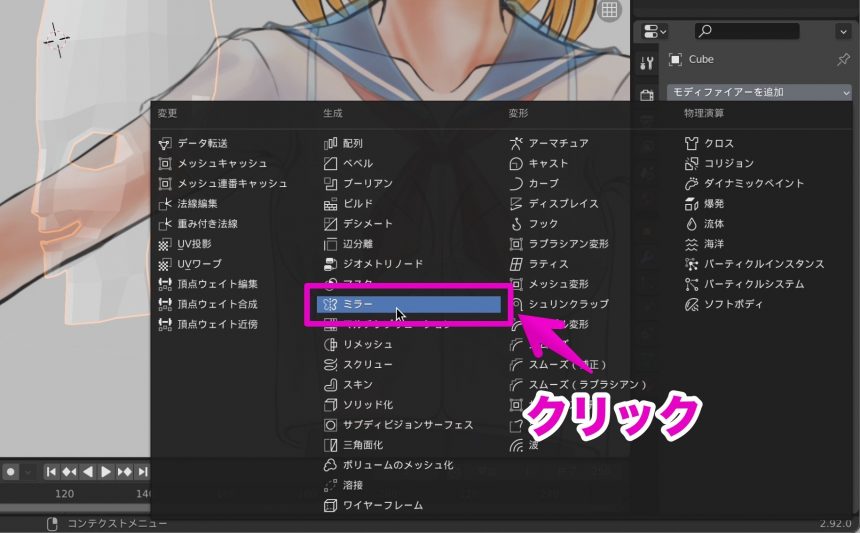
下絵が濃く表示されていて見えにくいのですが、これで頭部が左右対称になりました。
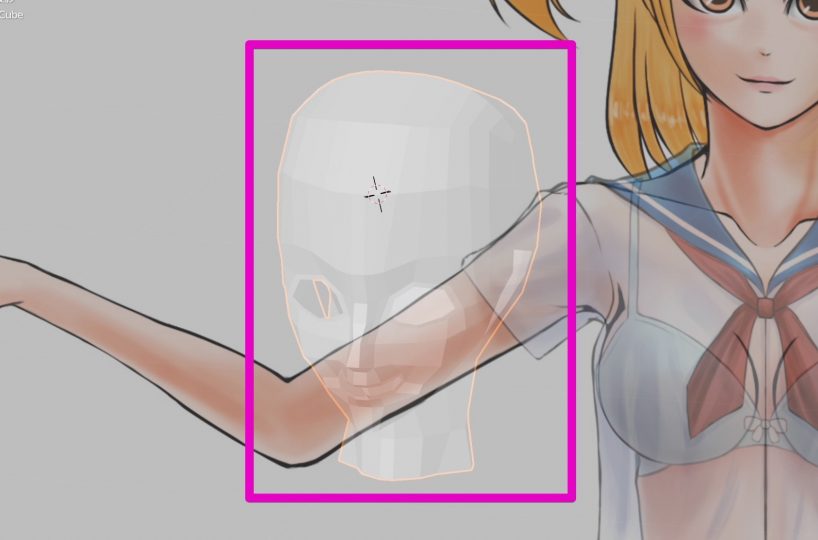

おお、これがさっき言ってた反転コピー!

そうそう
あと、今回は使ってないんだけど、ミラーモディファイアの「クリッピング」にチェックを入れると、中心の位置が0に固定されて便利よ!
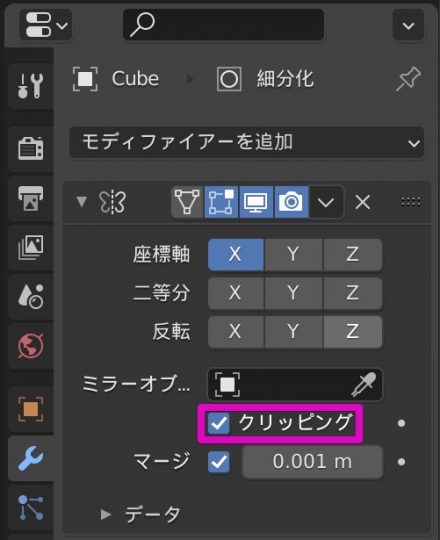

なんで今回は使わなかったんですか?

頂点のX座標を0にしたときに面が繋がる、あの瞬間が快感なのよ
クリッピングせずに、中心の頂点を動かしてみると分かるわ

なるほど!
「サブディビジョンサーフェス」で、曲面を滑らかにする
サブディビジョンサーフェス(細分割曲面)を使うと、曲面を滑らかにすることができます。
さきほどの画像ですが、面との境目が尖ってしまっていますよね。
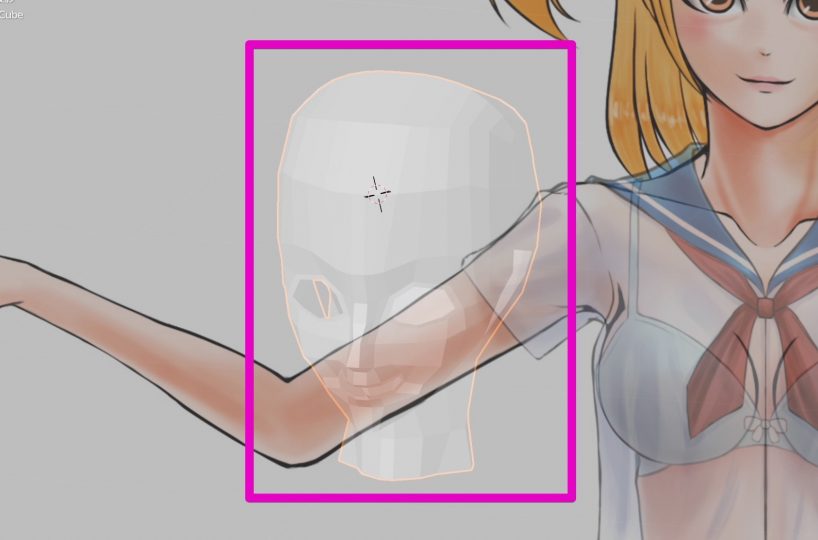
この曲面をスムーズにしていきましょう。
では、画像のように「モディファイアーを追加」をクリックします。
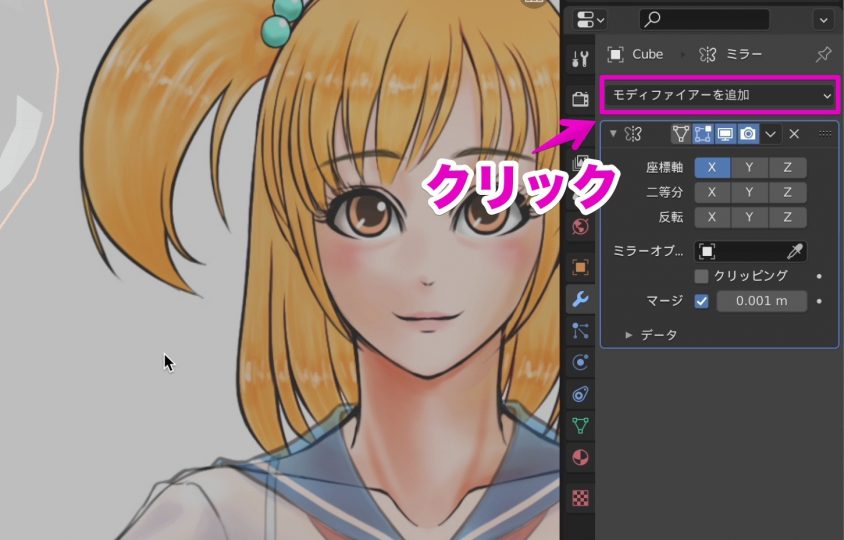
表示されたメニューから「サブディビジョンサーフェス」を選択します。
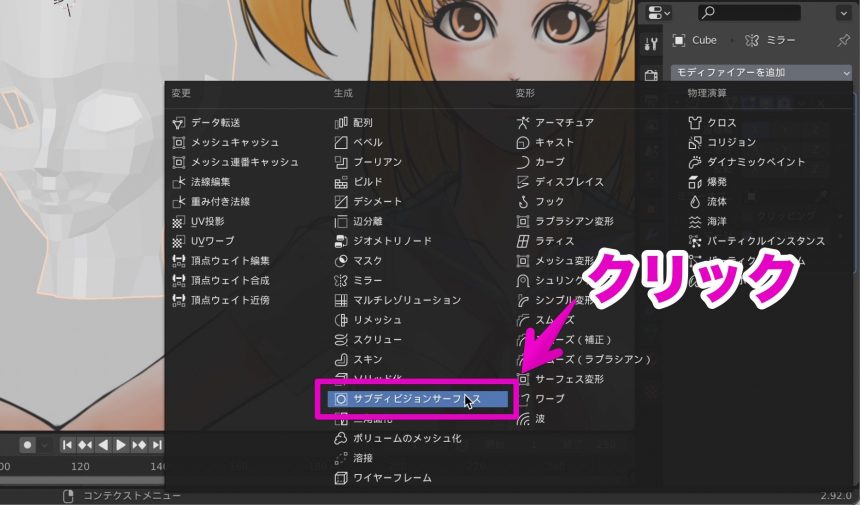
ビューポートの数値を増やします。だいたい3〜4ぐらいがいいと思います。
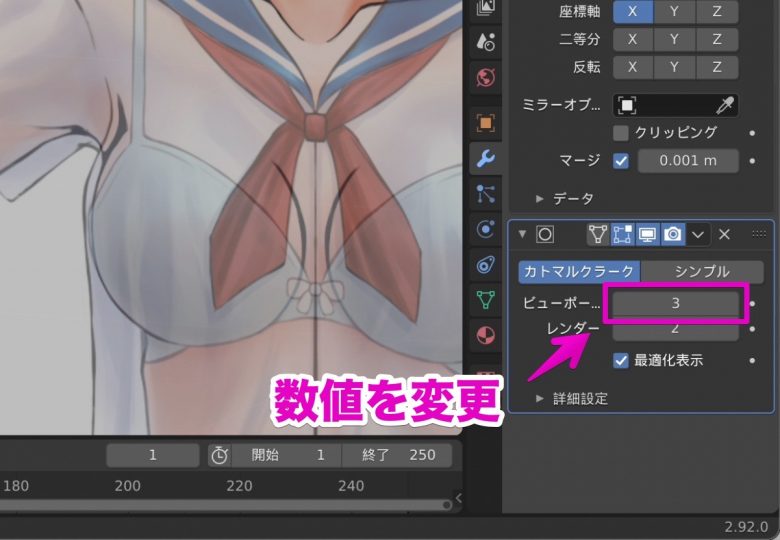
するとこのように、曲面が滑らかになります。(見えづらかったので、下絵を後ろに切り替えています)
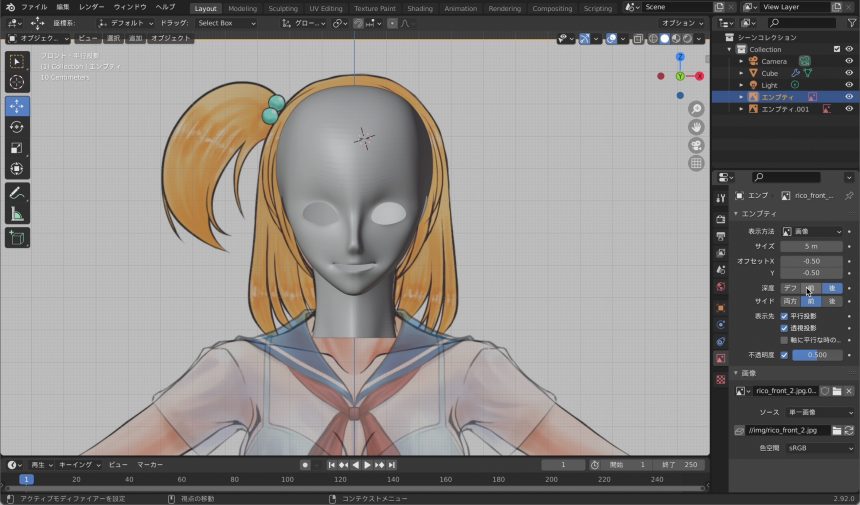

グレイ……ついにこの地球にも侵略してきたか……
さらうなら、りこ師匠にしてください!

どういうことだ!?

それで足りなければ、この肩の猫……山田もあげるでござる

その猫、山田っていうのか……ってか、まじめに聞け
次のページでは、りこ師匠の胴体をモデリングしていきます。











