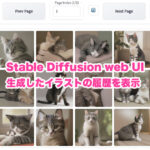このページでは、下着のモデリングをしていきます。

じゃあ下着のモデリングをはじめるわよ

おぉ、身につけるものに移っていくんですね!
だんだんと完成に近づいてきたぞ

うんうん。でも、まだ完成は遠いわよ

なんということだ! でも頑張る!
下着(下)のモデリング
つづいて、下着のモデリングをしていきます。
まず、下着を作りたい部分の面を選択しましょう。
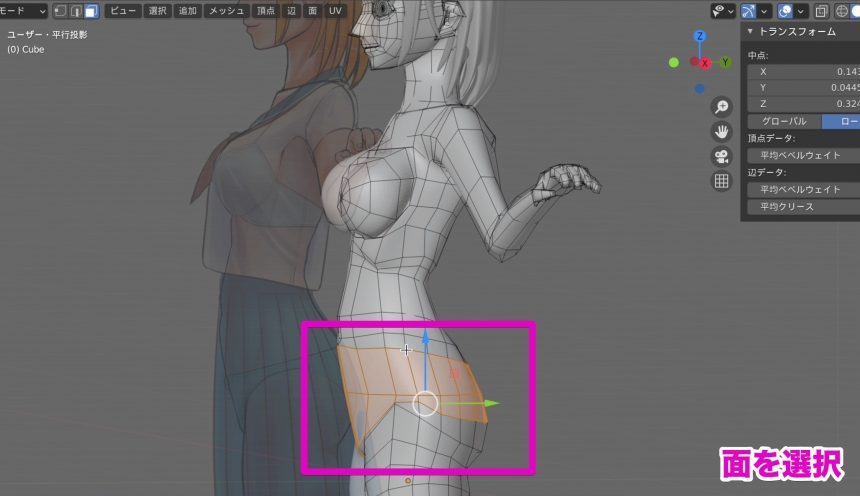
さらにshift + dで面を複製し、pを押して「選択」をクリックすることで分離します。
tabでオブジェクトモードにすると、このようになります。

下着のオブジェクトを選択し、tabで編集モードにします。
あとは多少浮いていてもいいので、下絵に合わせて下着の形を整えます。
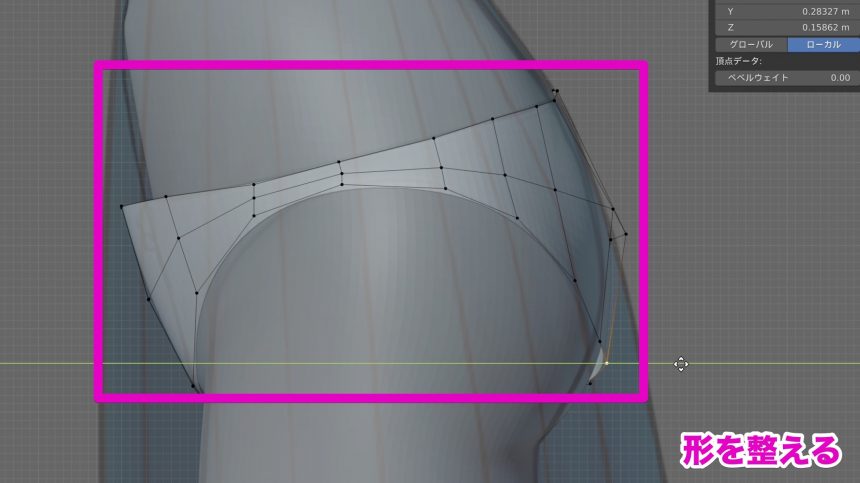
tabでオブジェクトモードにし、スパナマークを選択します。
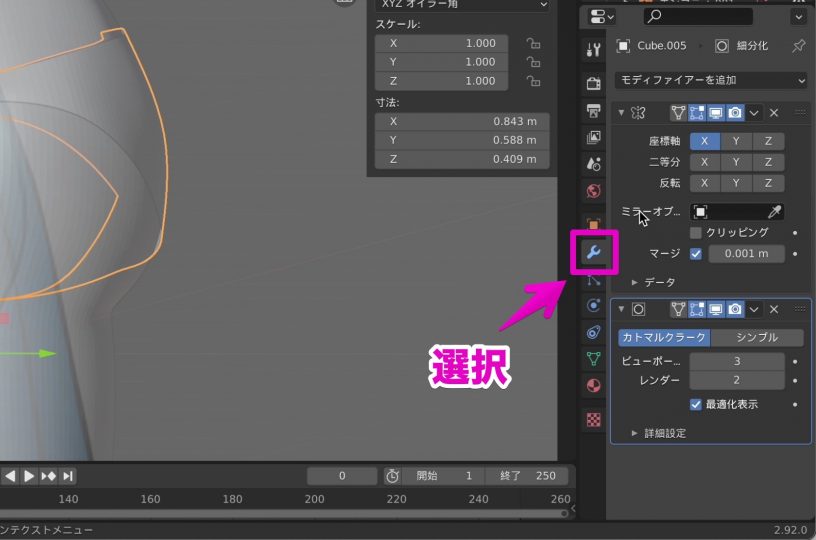
「モディファイアーの追加」から「シュリンクラップ」を選択します。
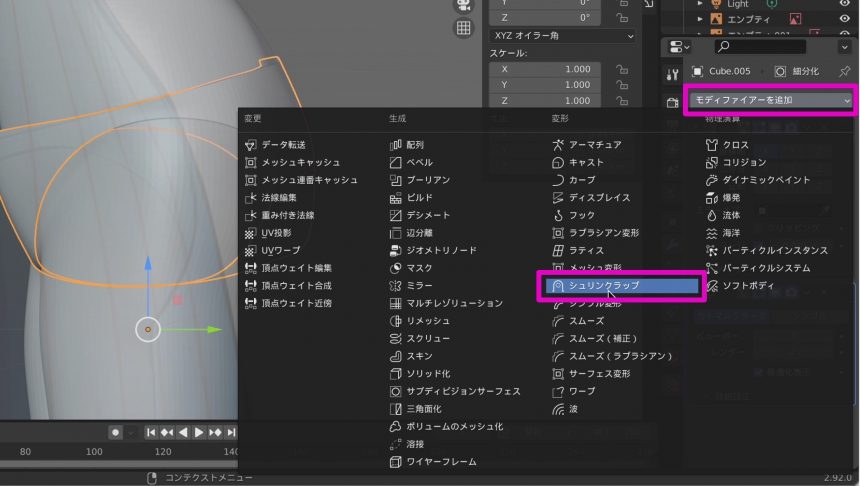
「ターゲット」のスポイトマークをクリックします。
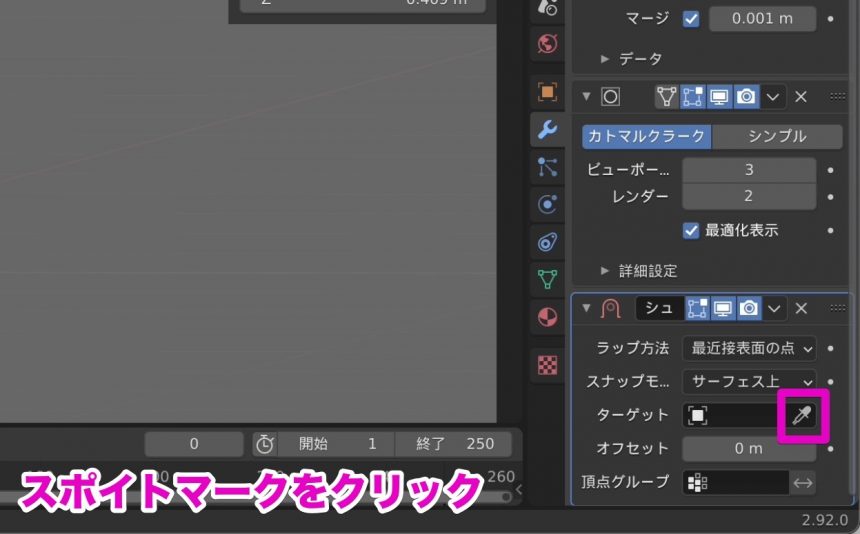
そして、体のオブジェクトをクリックすると、下着が体に張り付きます。

しかし、このままでは下着が肌に張り付きすぎな気がします。
そこで、オフセットの値を変更しました。
ここで、私はなにも考えずに0.01mと入力してしまったのですが、「0.001m」などと入力したほうがいいと思います。ごめんなさい。
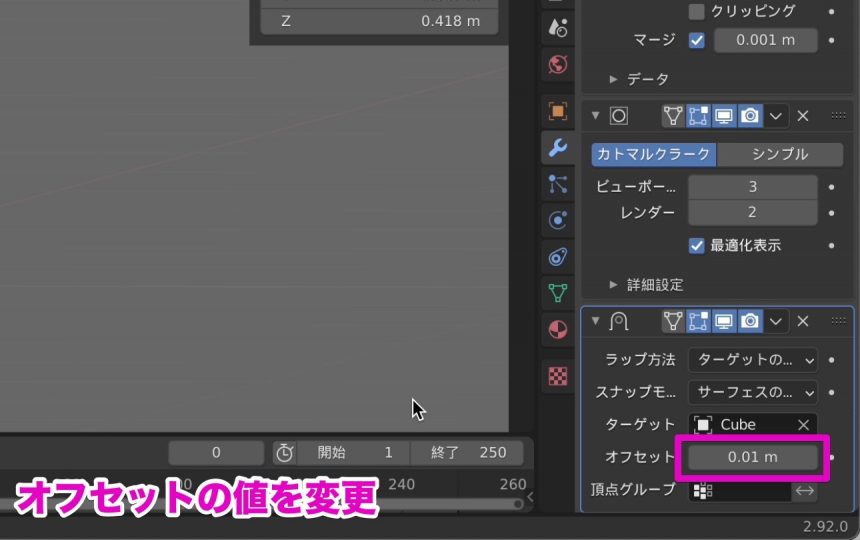
これで下着を若干浮かせることができます。

しかし、シュリンクラップの効果は絶大で、やはり張り付きすぎてしまい、面がギザギザになってしまっています。

編集モードで張り付いた部分を少し浮かせました。しかし、よけいにギザギザが目立ってしまいます。

しかし、これをなおすには、困ったことがあります。
ここで「サブディビジョンサーフェス」や「シュリンクラップ」モディファイアーを適用すると、形が崩れてしまうのです。
本当はもっといい方法があるかもしれないのですが、私はちょっと無理やりな方法で解決しました。
まず、画像のようにミラーモディファイアーを適用します。

サブディビジョンサーフェスはビューポートの値を増やします。私は5に設定しました。

その後、サブディビジョンサーフェスを適用します。

さらにシュリンクラップも適用します。
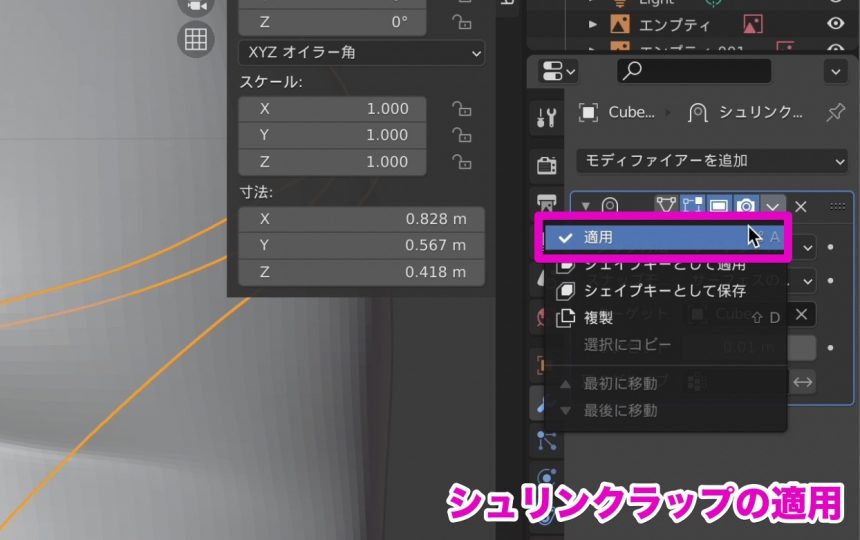
tabで編集モードにすると、このようになります。
中心の違和感の原因が、よく分かります。
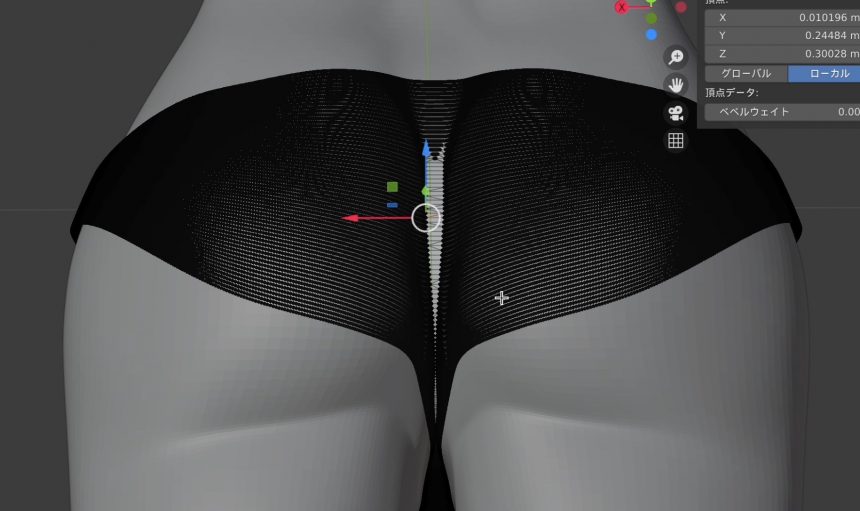
ものすごく拡大して表示して、中心の頂点の、ひとつ右の頂点を探します。
さらに、altを押しながら縦の辺をクリックして、xのあとに「頂点」をクリックすることで、中心のひとつ右の頂点を削除してしまいます。

すると、このようになります。

altを押しながら、縦の中心の辺をクリックし、sを押したあと、xを押し、さらに 0 を押すことで、頂点のX座標を揃えます。
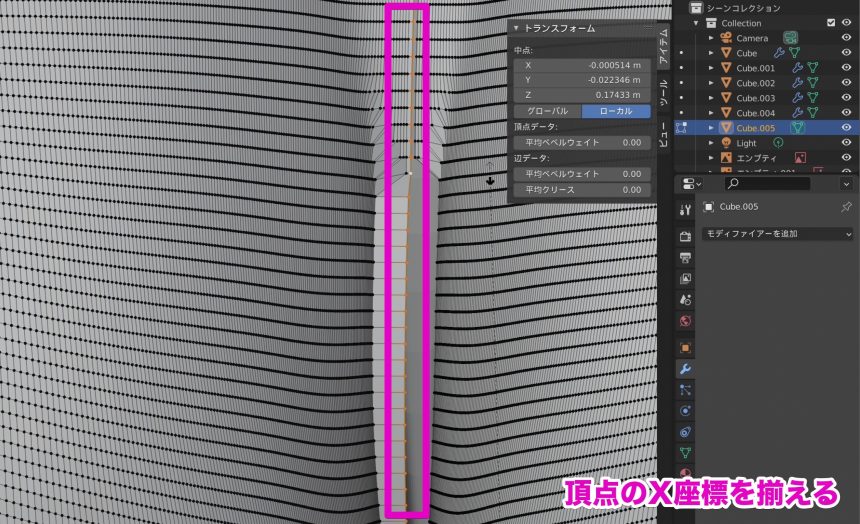
トランスフォームのX座標には「0」を入力しておきます。
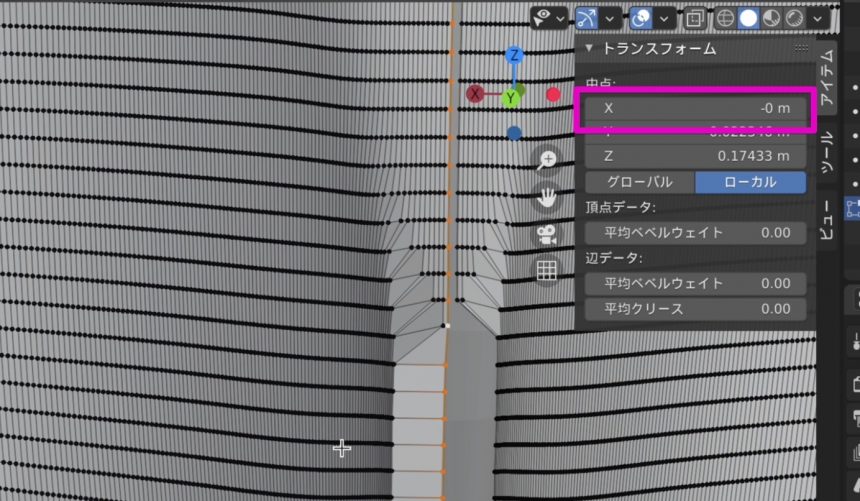
向かって右側の頂点をひとつ選択し、lで右半分をすべて選択したあと、xを押して「頂点」を選択して、すべて削除します。
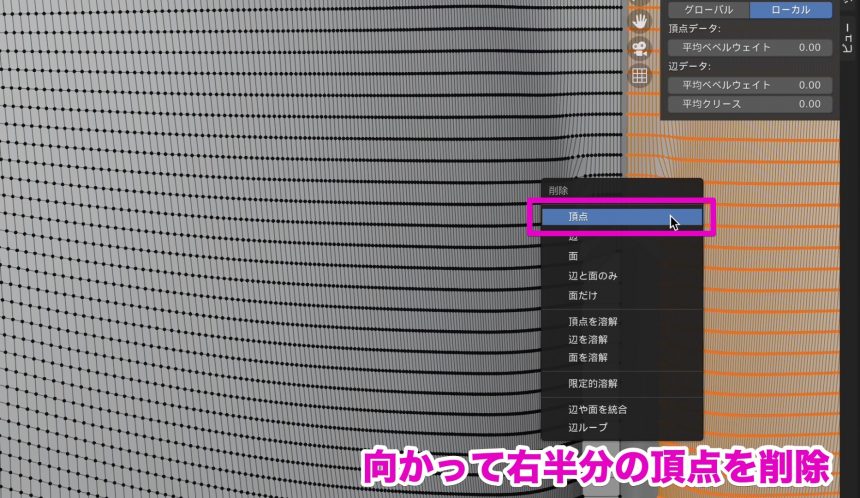
さらに、「モディファイアーを追加」から「ミラー」を選択します。
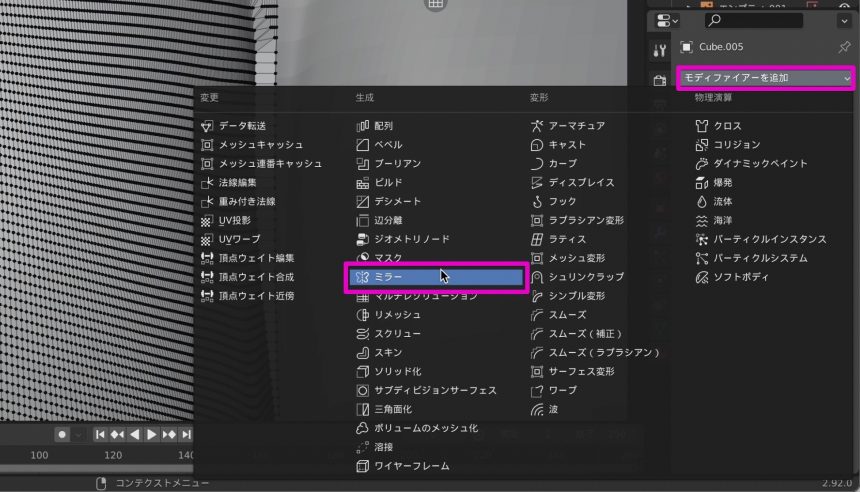
tabでオブジェクトモードにしたあと、ミラーモディファイアーを適用します。
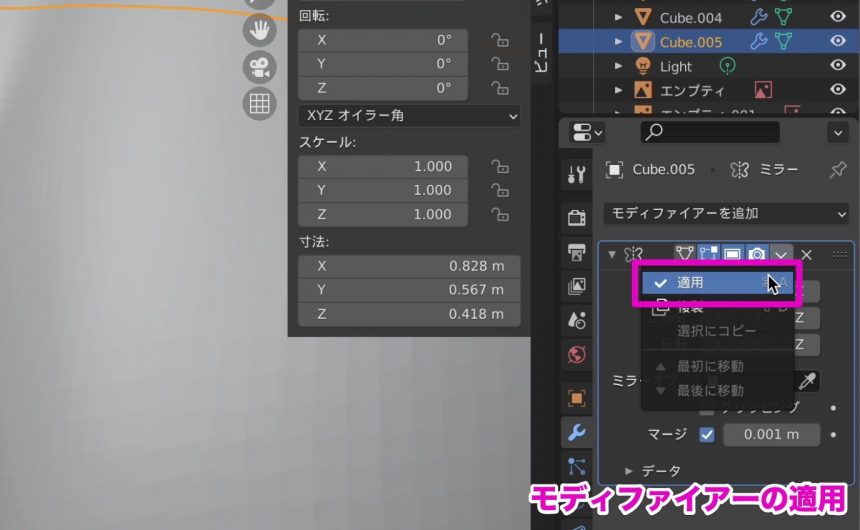
これで下着の頂点は、このようになりました。
さきほどより、整理しやすくなったと思います。
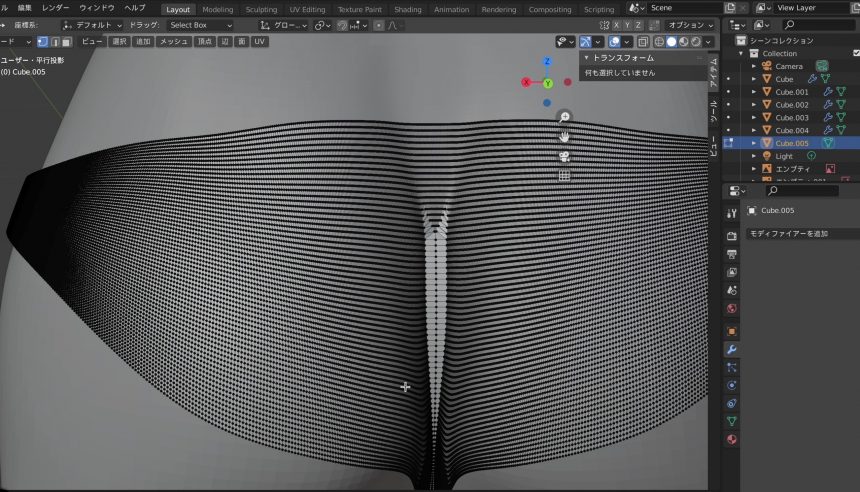
ここで、スカルプトの出番です。
画面上部から「Sculpting」を選択します。これはオブジェクトを粘土のように変形するためのワークスペースです。
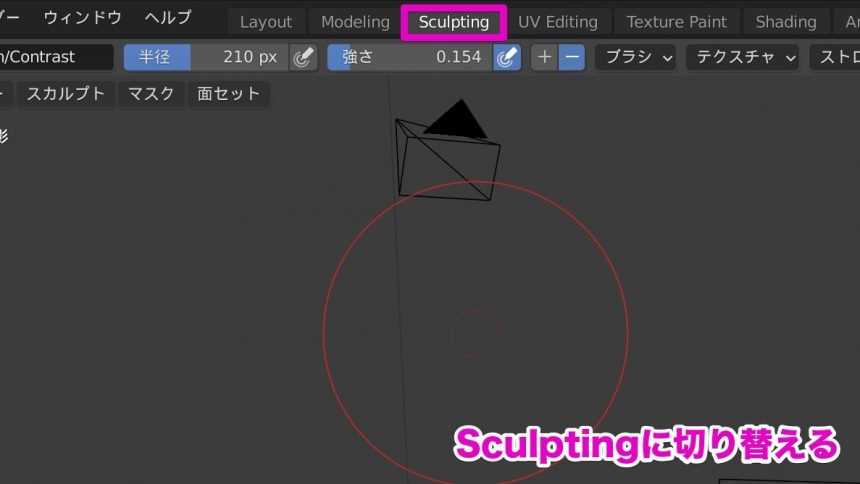
ツールバーから、「スムーズ」や「フラット」を使って、面が崩れていた部分をなおします。
このとき、下着が肌に埋まらないようにご注意ください。
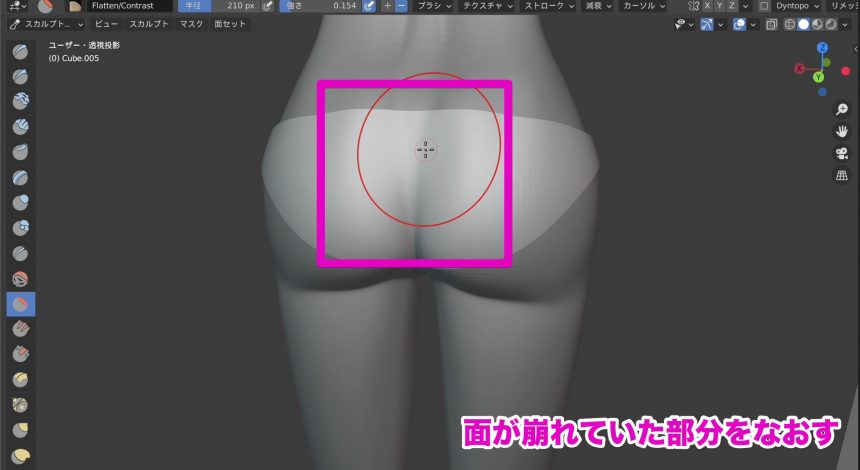
ワークスペースを「Layout」に戻します。
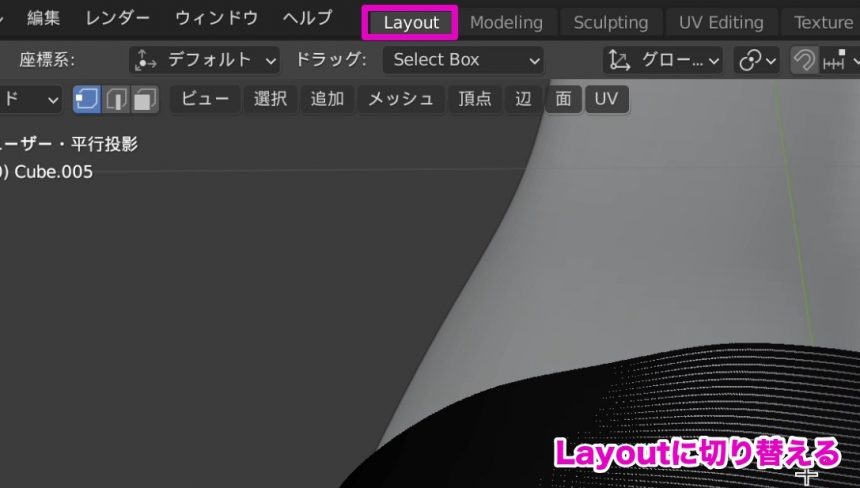
これで面をきれいにすることができました。頂点もバランスよく並んでいます。
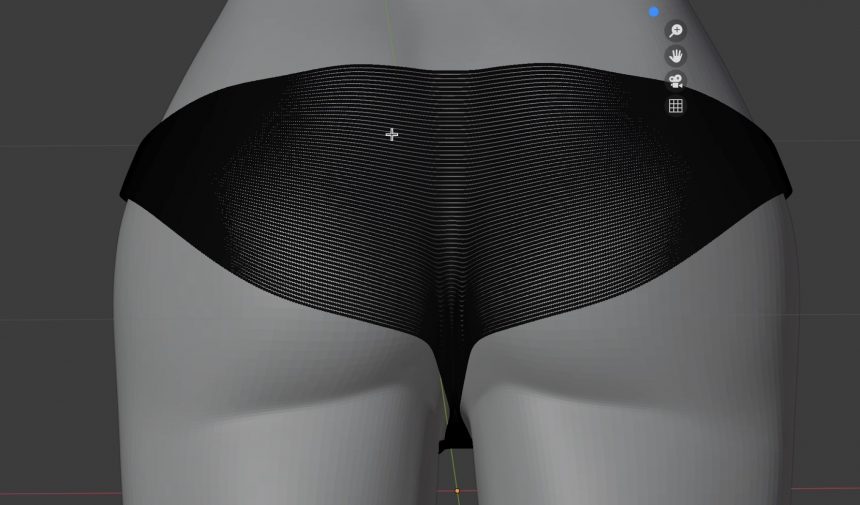
しかし、まだ困ったことがあります。
のちのち、ミラーモディファイアを使いたいのです。
そこで、この大量の頂点の中から、横に中心の場所を探し、半分を削除したいと思います。
大変そうに思いますが、頂点を選択して、X座標の数値を見れば、どれが中心の頂点なのかが分かります。
また、一番頂点の数が少ない、足と足の間を拡大し、中心の頂点を探すのもいいでしょう。
中心の頂点を探したら、そのひとつ右の辺を、altを押しながらクリックし、xを押して、「頂点」をクリックします。
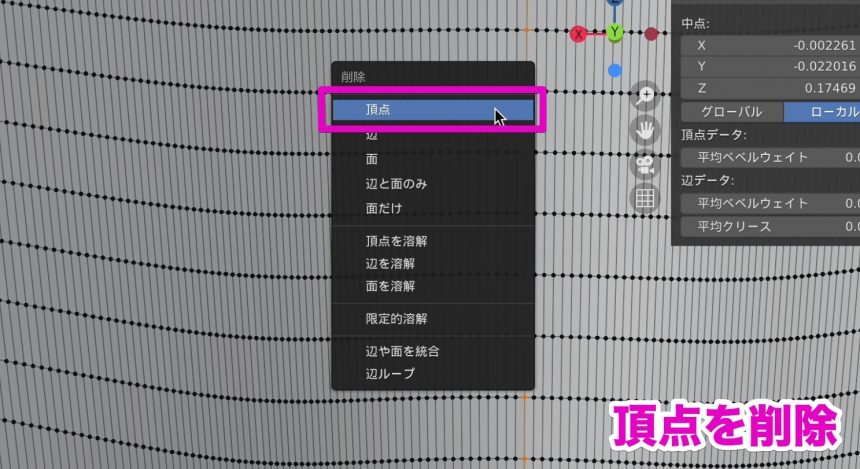
もしかすると、場所によっては、一本の辺になっていない部分があるかもしれません。
その場合は、面を貼り直したりして修正しましょう。
頂点を一列すべて削除したら、向かって右側の頂点をひとつ選択し、lで右半分をすべて選択したあと、xを押して「頂点」を選択して、すべて削除します。
ちょっと分かりにくい表現をしてしまったのですが、向かって右側、というのは、視点が後ろからの状態で右側なので、前から見ると左側になります。つまり左側です。

中心の頂点は、スカルプトを使ったときにずれているとおもうので、altを押しながら、縦の中心の辺をクリックし、sを押したあと、xを押し、さらに 0 を押すことで、頂点のX座標を揃えます。

トランスフォームのXには「0」を入力しておきます。
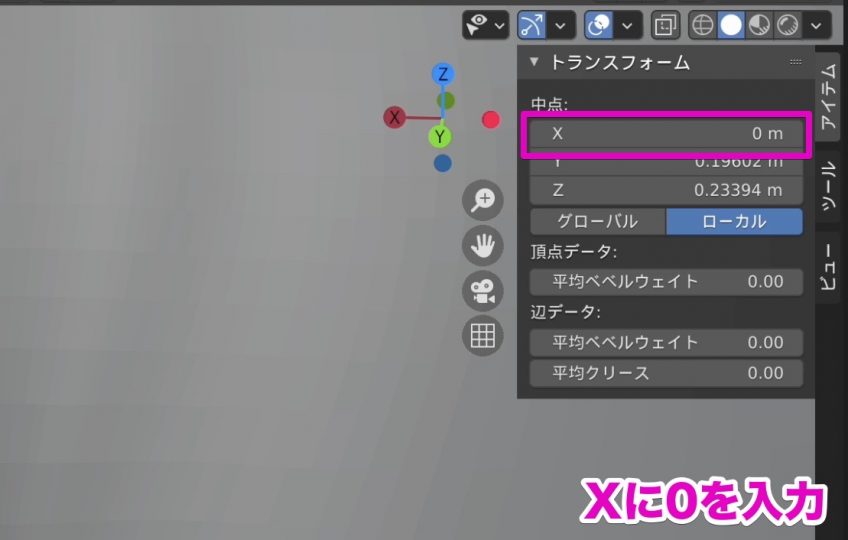
さらに、モディファイアーを追加から「ミラー」を選択します。
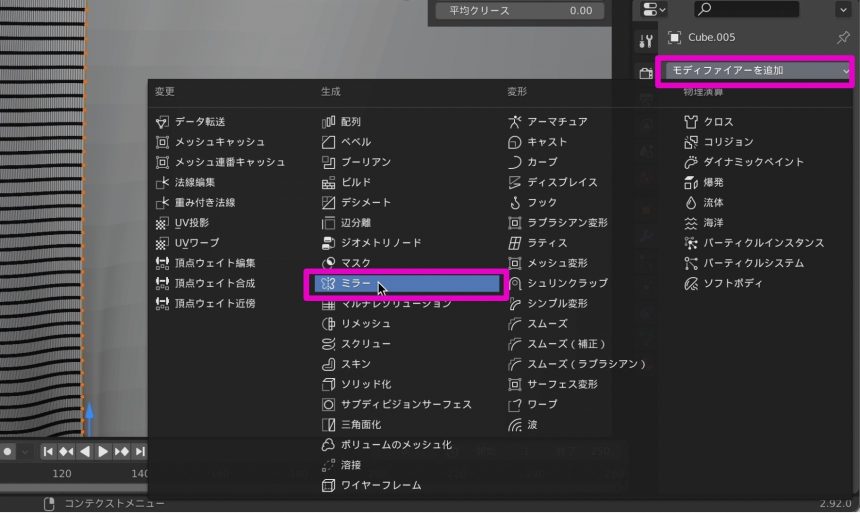
これで、このようになりました。

まだまだ完成ではありません。
縫い目などの、厚い部分を作っていきます。
厚くしたい部分の頂点を選択するのですが、これが少し大変です。
- alt(option) + 辺クリック : 一列選択
- cキー : 範囲選択。shiftを押すとその範囲の頂点の選択解除
- control + 頂点クリック : ここの頂点からここの頂点まで、という選択
上のような選択方法を使いながら、画像のように頂点を選択します。
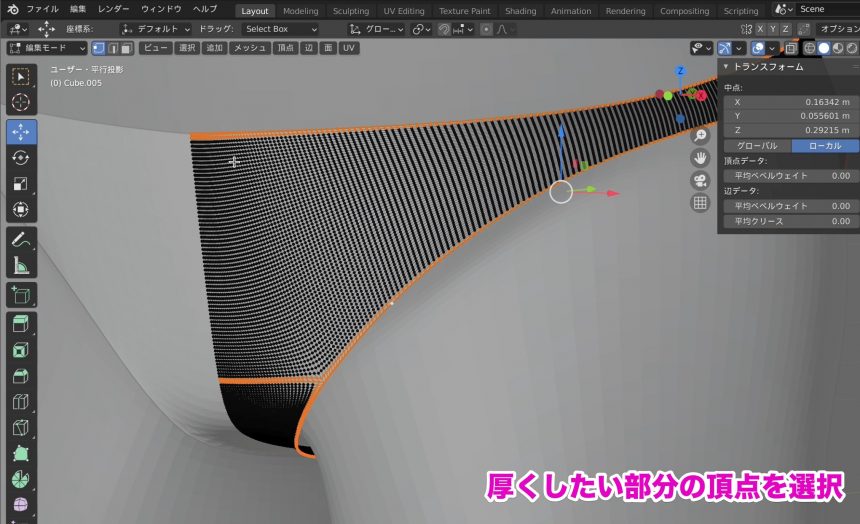
後ろはこんなふうに選択します。
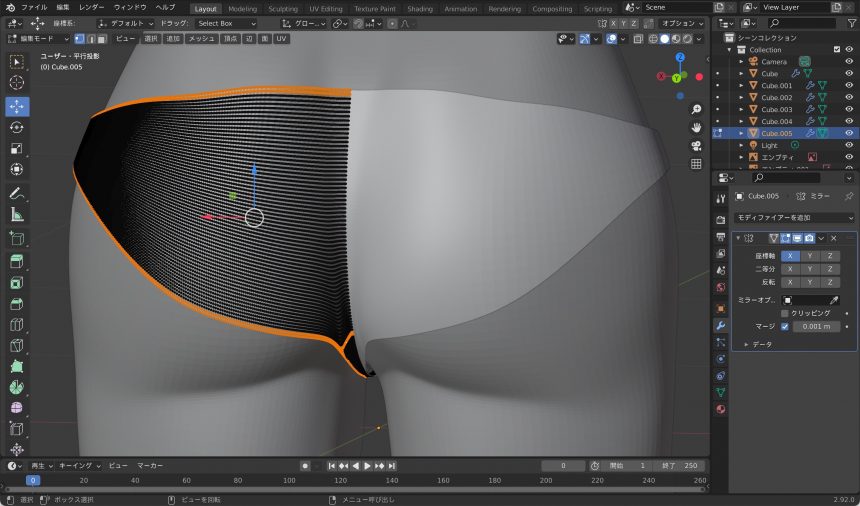
画像のように、「面」→「面をソリッド化」を選択し、面に厚みをつけます。
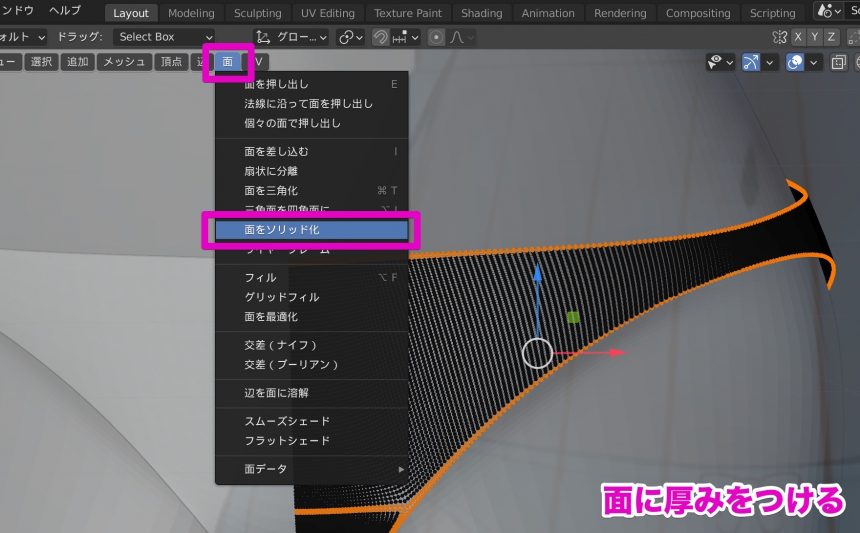
画面左下のソリッド化の値はマイナスにします。

これで、面に厚みをつけることができます。
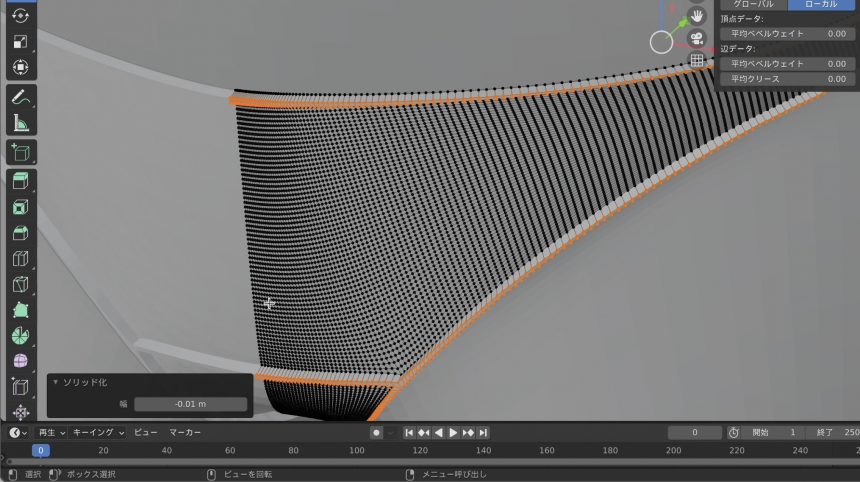
ただ、どうも面が厚すぎる気がするのです。
というのも、これでは-0.01mなので、-1cmの厚みになってしまうのです。
そこで、ソリッド化の値を-0.003mに変更しました。

ソリッド化をしたとに、もし中心の頂点のX座標が0ではなくなっていたら、0になおしておきましょう。(私の場合はいつの間にかずれていました……クリッピングを使ったほうが楽です)
さて、このようになりました。
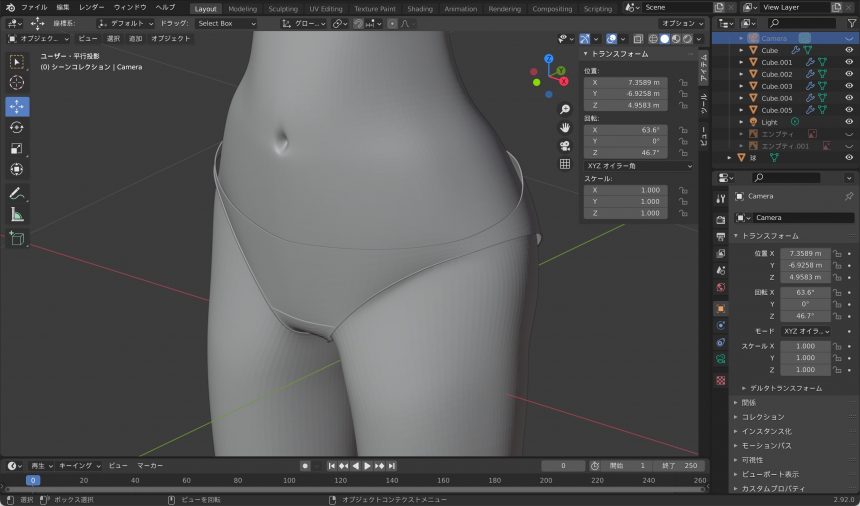
後ろは、こうなっています。
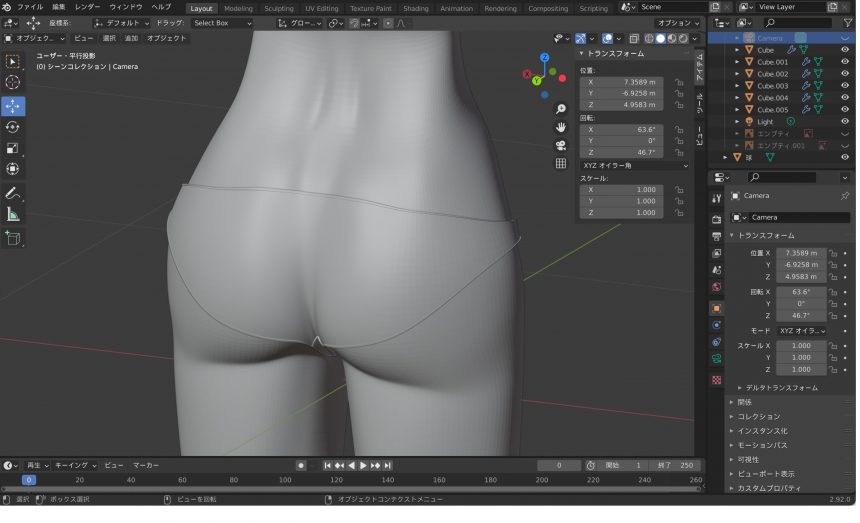
まだ完成ではなく、もうちょこっとだけあります。
それは、しわです。
「Sculpting」に切り替えます。
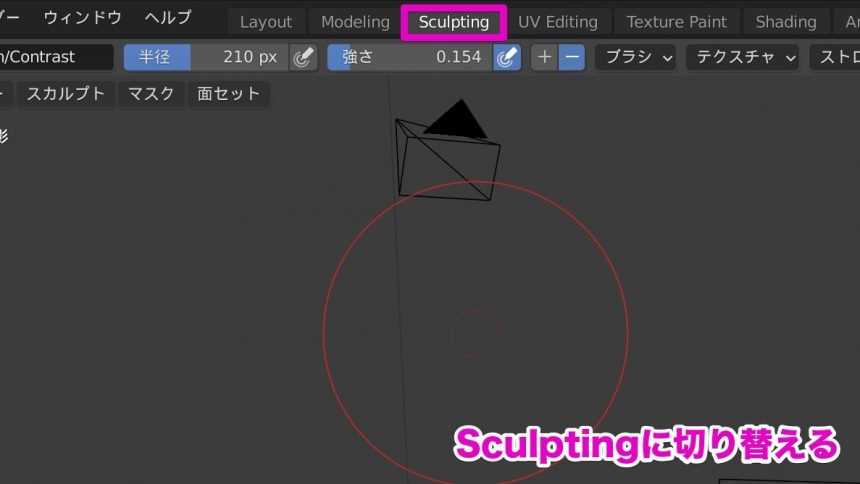
どうしても頂点の数に限りがあるので、きれいにしわを入れるのは難しいのですが、「ドロー」などを使って、細かくしわを入れ、下着(下)の完成です。
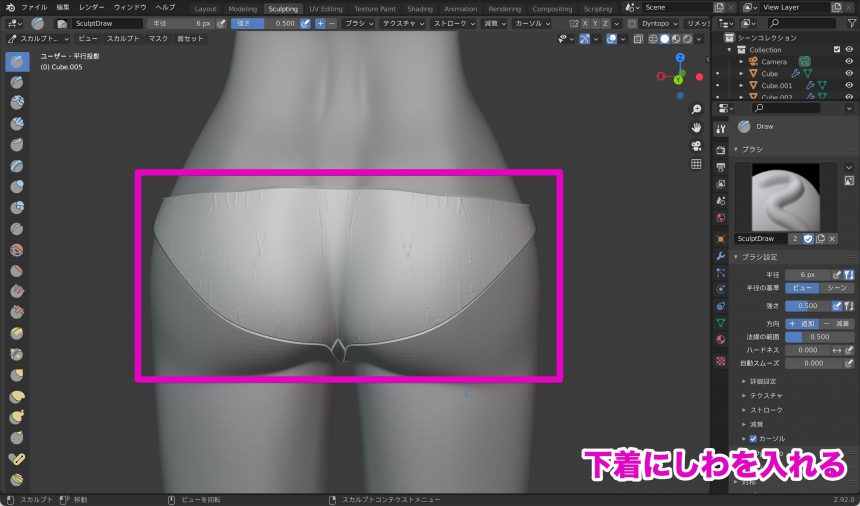
下着(上)のモデリング
つづいて、上の下着……なんか矛盾してますが、上の下着を作っていきましょう。
まず、下着を作りたい部分の範囲を選択します。
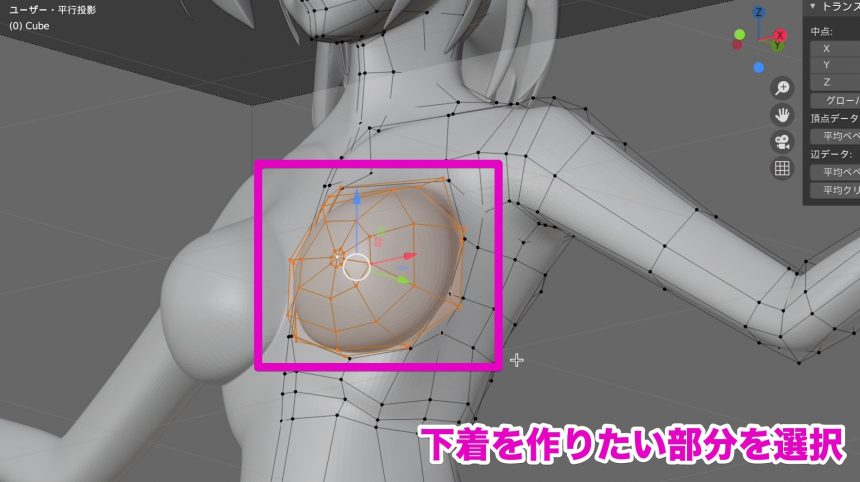
shift + dで複製、pを押して、「選択」をクリックして分離します。

面を貼り直したりして、カップの形を整えました。このとき、下着が肌に埋まらないように注意して作ります。
ちょっと面の形がきれいじゃないですが、このようになりました……もうちょっときれいに作ったほうがいいかもしれません。
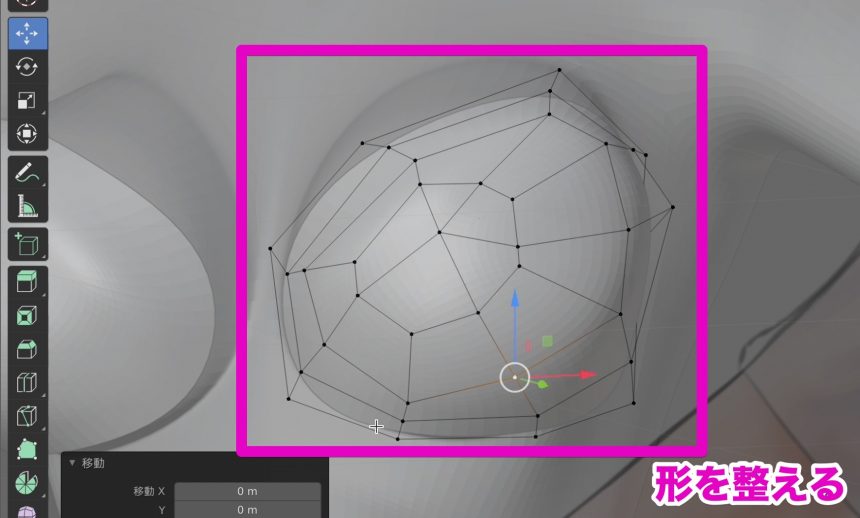
「モディファイアーを追加」から「シュリンクラップ」を選択します。(画像ではtabでオブジェクトモードに切り替えてから、モディファイアーを追加しています)
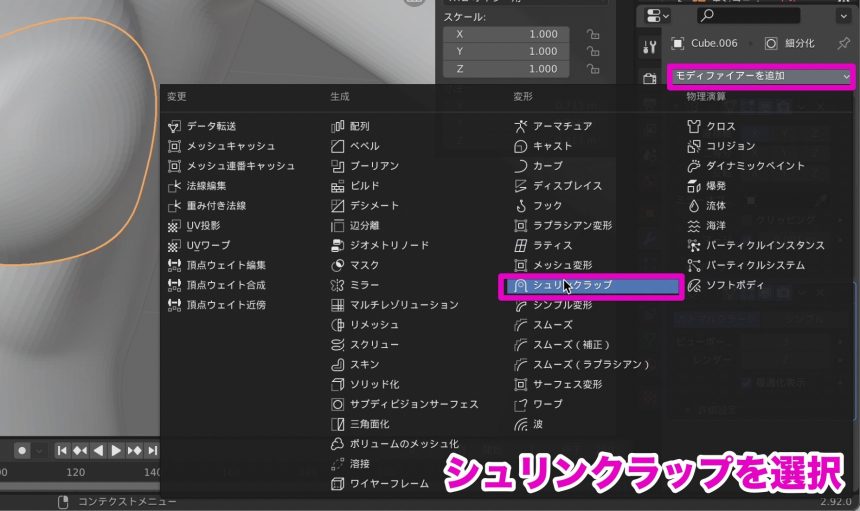
下の画像のようにスポイトマークをクリックします。
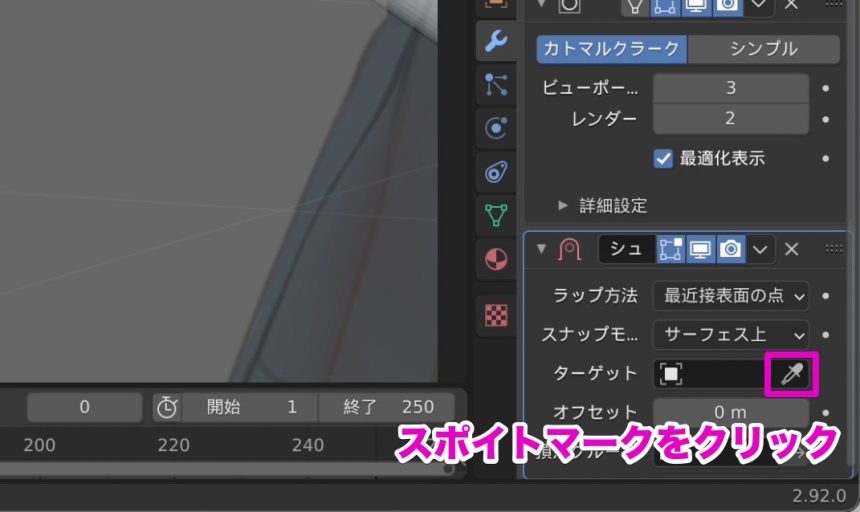
体のオブジェクトを選択すると、このように下着が肌に張り付きます。
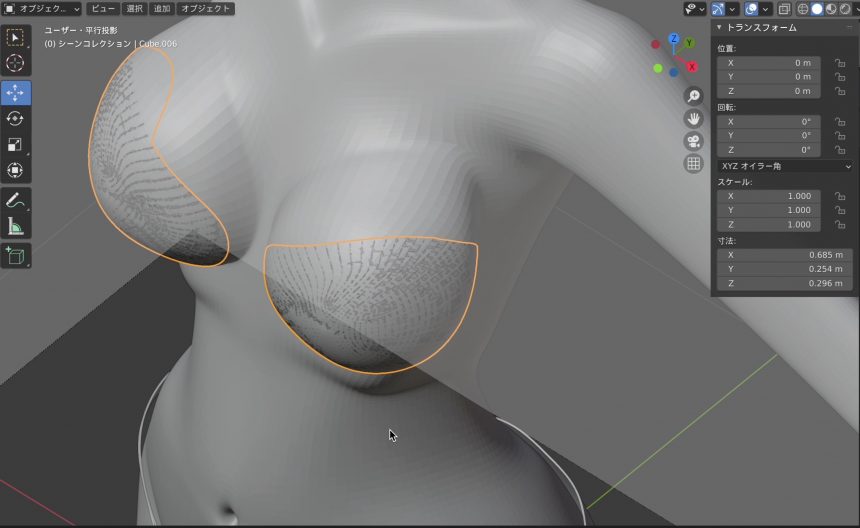
このままでは張り付きすぎなので、オフセットの値を変更します。画像では0.01mになっていますが、これでは浮きすぎてしまうので、お好みでもっと小さな値に設定してください。
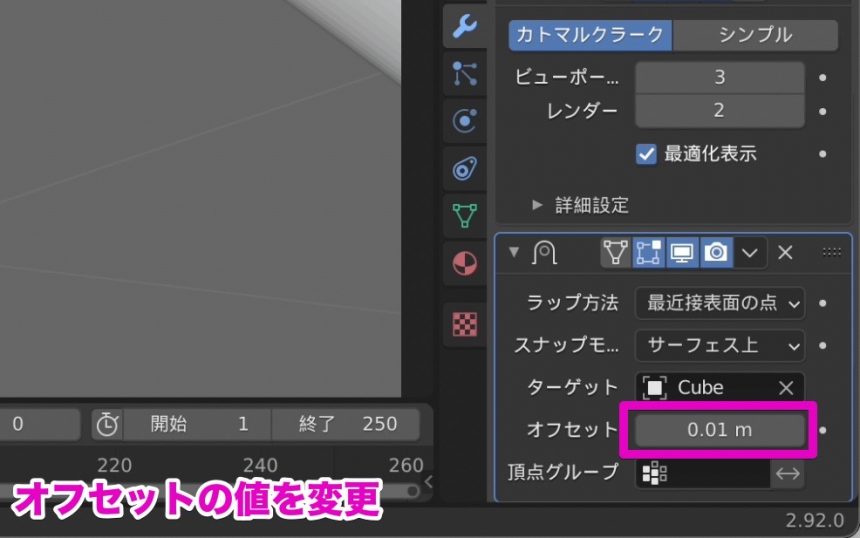
これで肌から少し浮かすことができました。
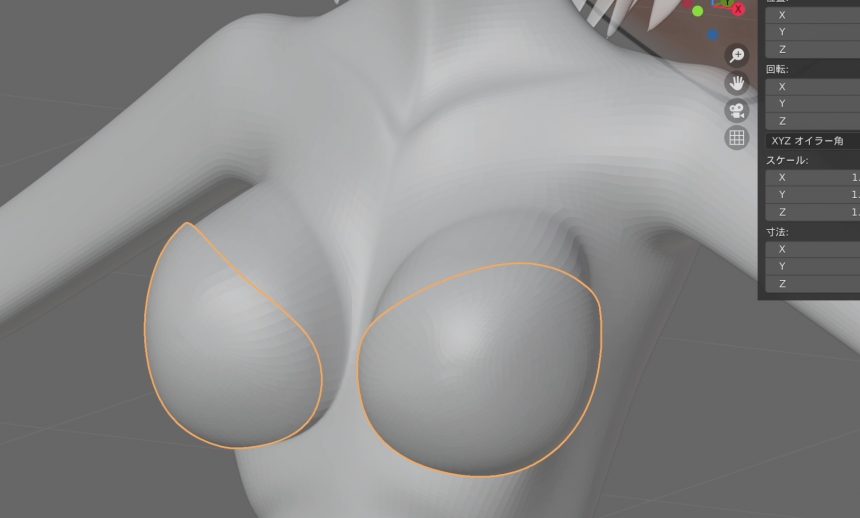
tabで編集モードにして、フロントパネル、バックベルト部分を作成していきます。
eの押し出し、sの拡大縮小、fでの面貼り、rでの回転などを使って、画像のように作っていきます。
このとき、面が崩れてしまうかもしれませんが、これはのちほどなおすので、今は気にせずに作業を進めましょう。
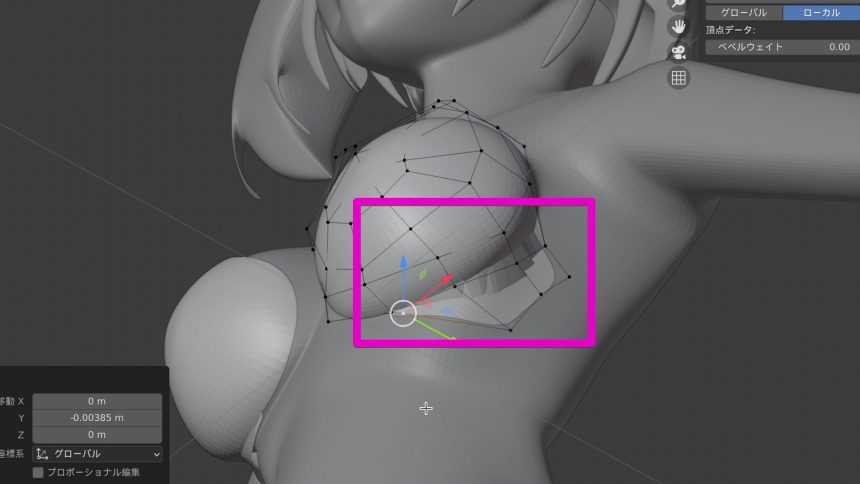
バックベルトはこのようになります。
最後は、s→x→ 0 と押してから、トランスフォームのXの値に0を入力します。(あとで崩れてしまうのですが、ここではとりあえずつなげます)
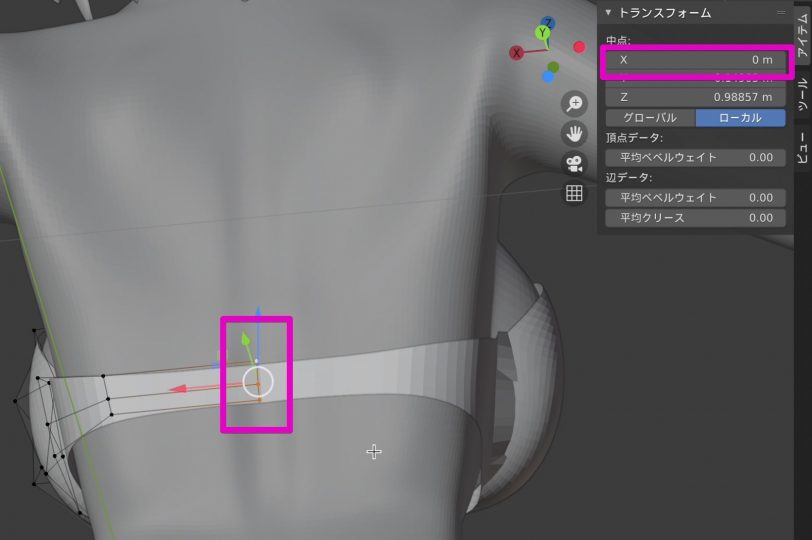
「サブディビジョンサーフェス」と「シュリンクラップ」モディファイアーを、適用します。
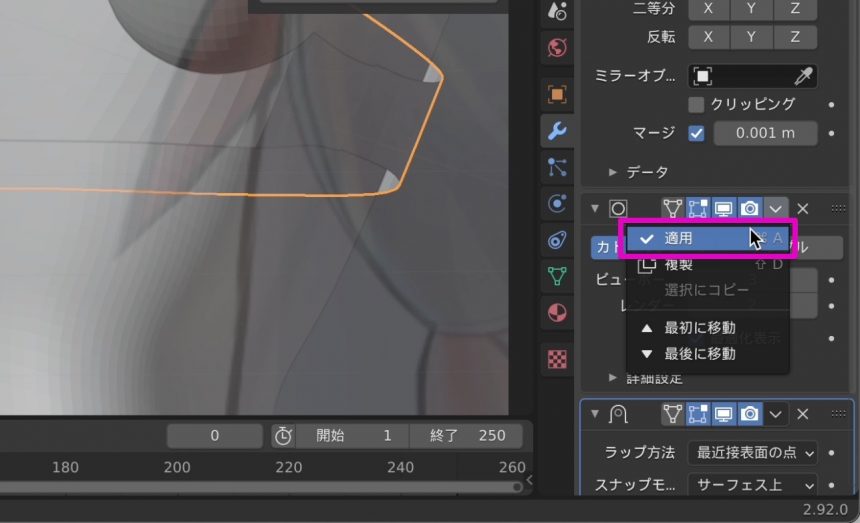
tabで編集モードにすると、面が崩れていた部分がどうなっているのかがよく分かります。
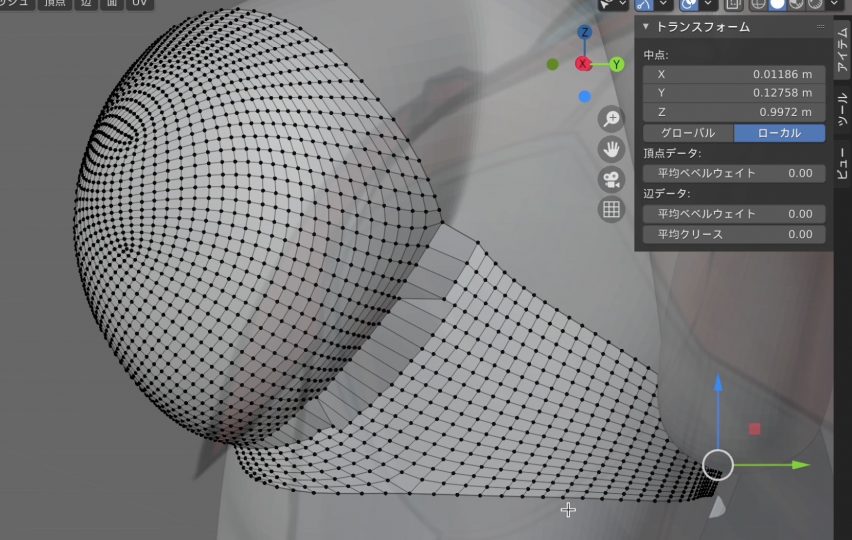
面選択にして、崩れた部分の面を削除します。
このとき、面の縁が一列になるように削除すると分かりやすくなります。

頂点選択にして、頂点を4つ選択し、下の画像のようにfで面を貼ります。
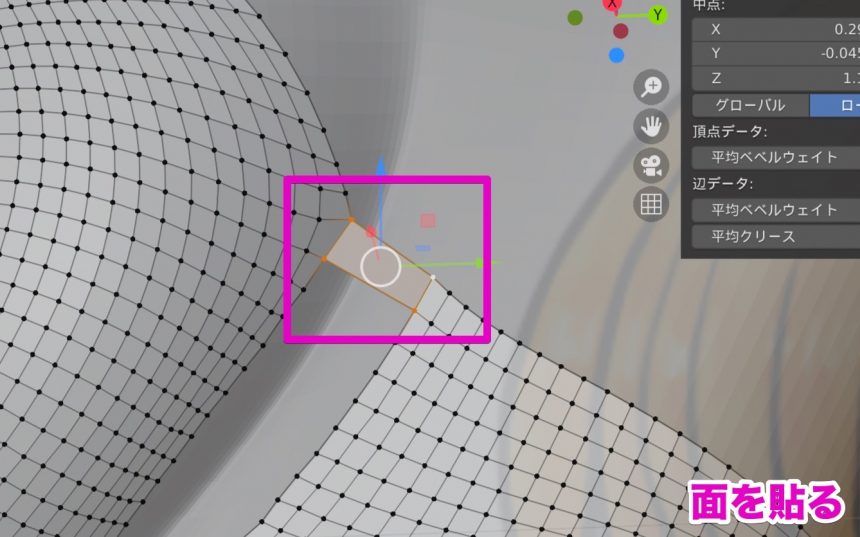
さらに、画像のように頂点を2つ選択します。
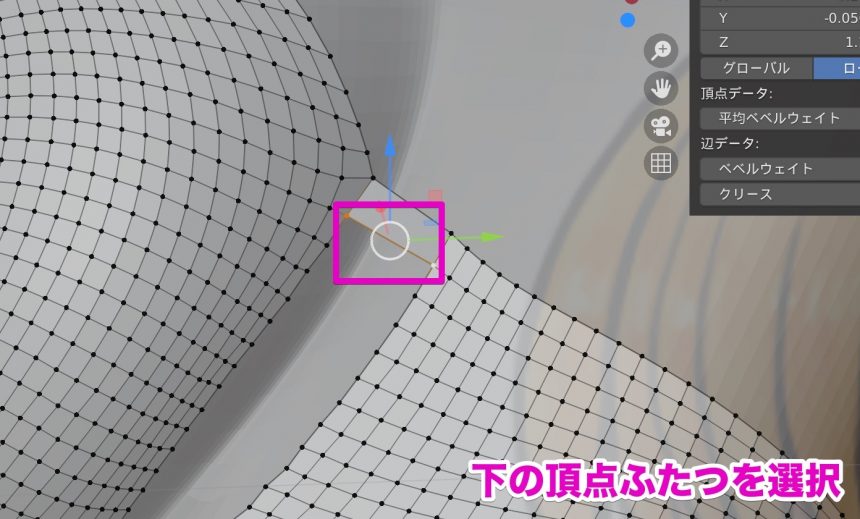
fで面を貼ります。
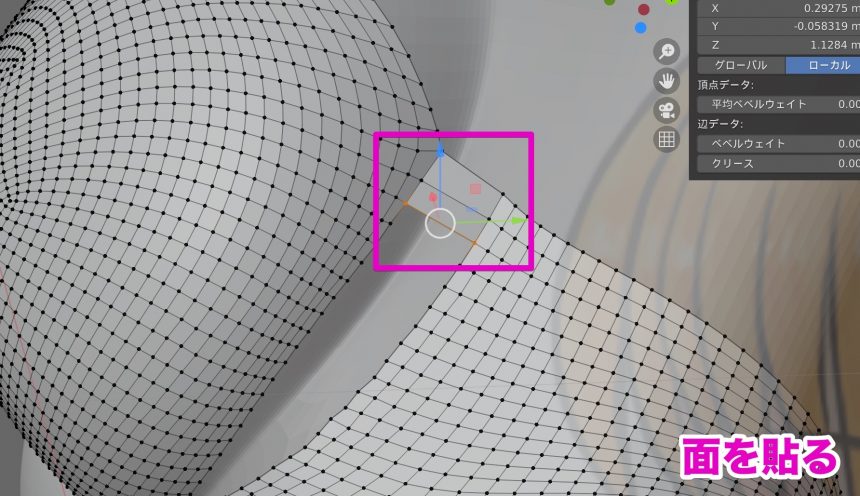
fを連打して、面を貼っていきます。

隙間をすべて面で埋めます。
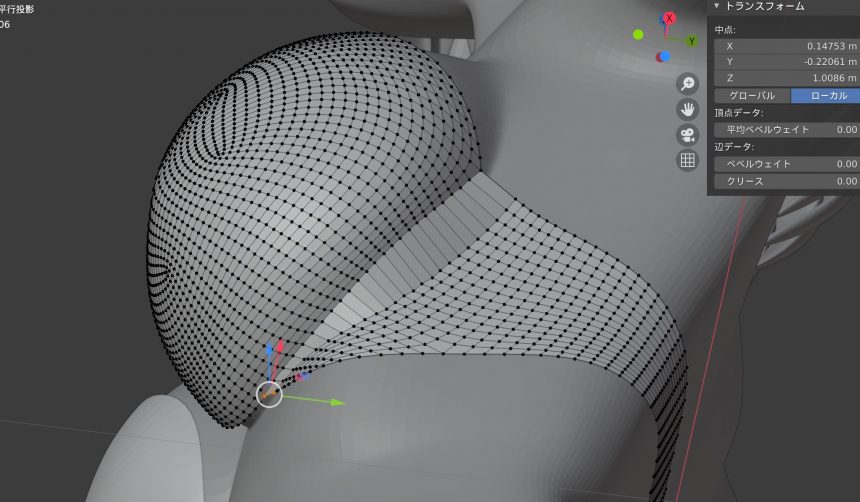
ループカットを使って、面を分けるように、縦に3本の辺を追加しました。

ワークスペースをSculptingに切り替えます。
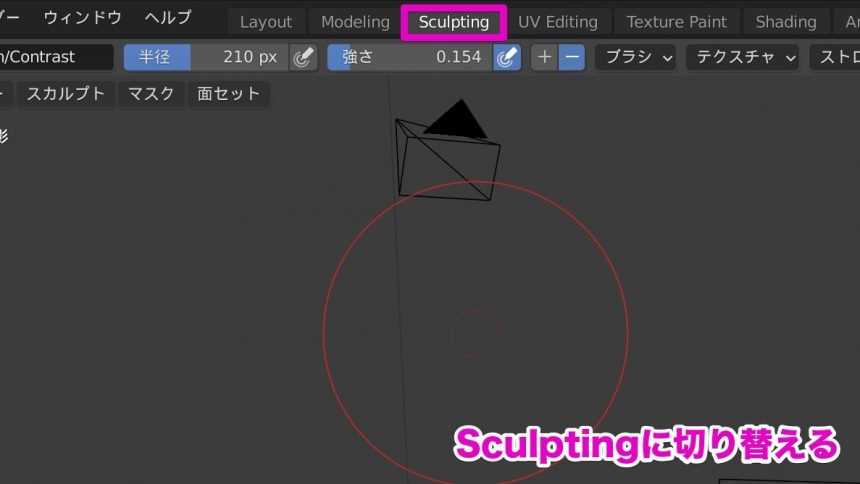
カップとフロントパネルの境目を、「スムーズ」や「フラット」を使って、滑らかにします。
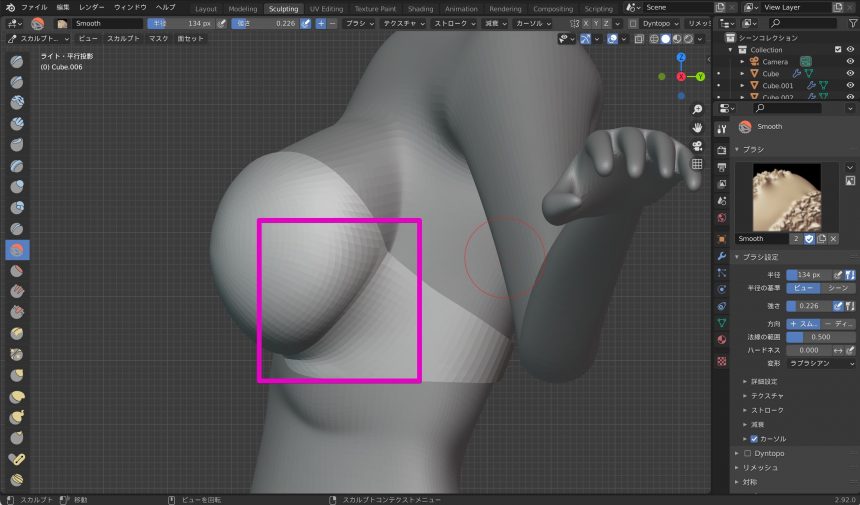
また、モディファイアーを適用したときに、下着の中心部分が崩れてしまったかもしれません。
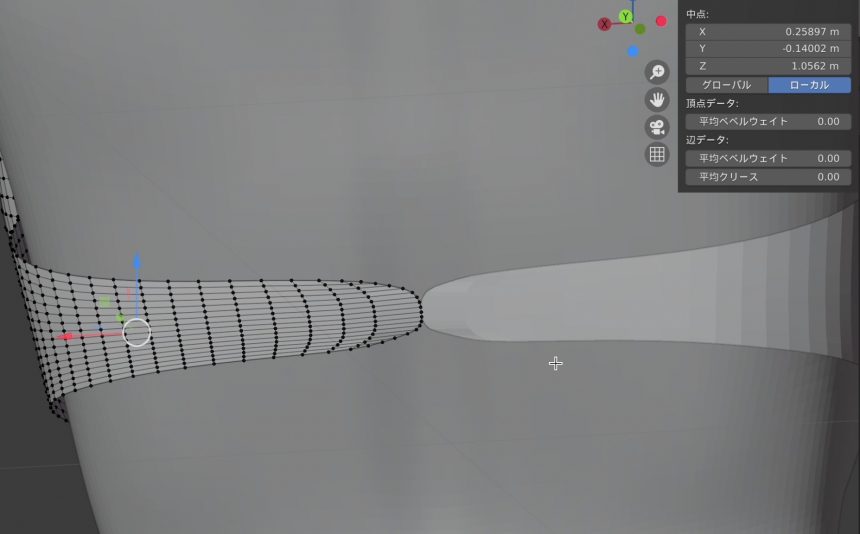
中心の頂点をすべて選択し、s→x→ 0 と押してから、トランスフォームのXの値に0を入力します。
さらに付近の頂点も整えます。
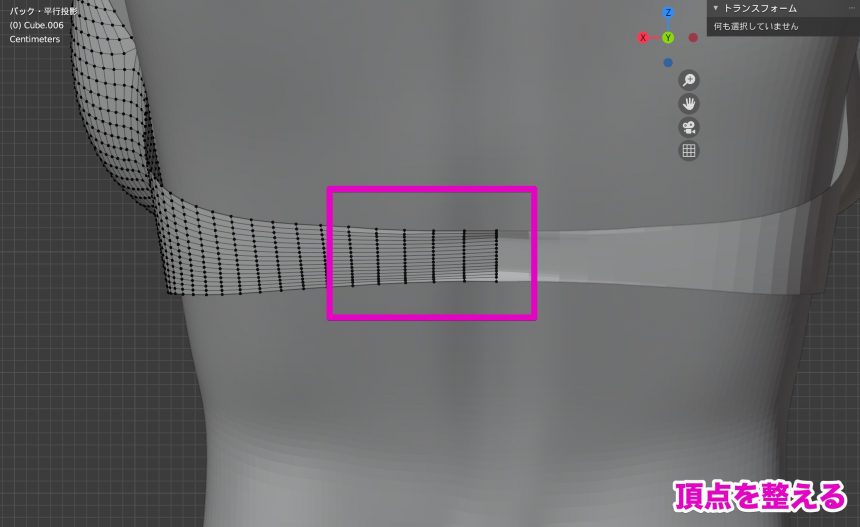
さらにeの押し出しなどを使って、前中心を作っていきます。
一番内側の頂点は、すべて選択したあと、s→x→ 0 と押してから、トランスフォームのXの値に0を入力して繋げます。
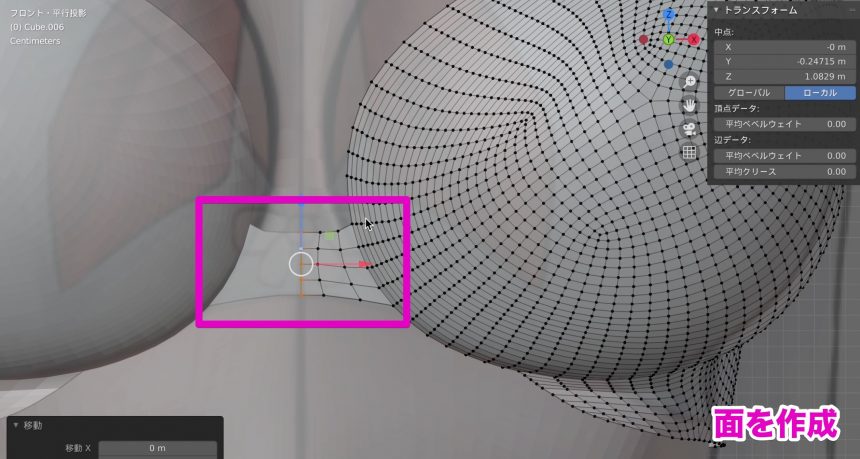
カップの頂点を2つ選択し、eでの押し出しや、rでの回転を使って、ストラップを作っていきます。
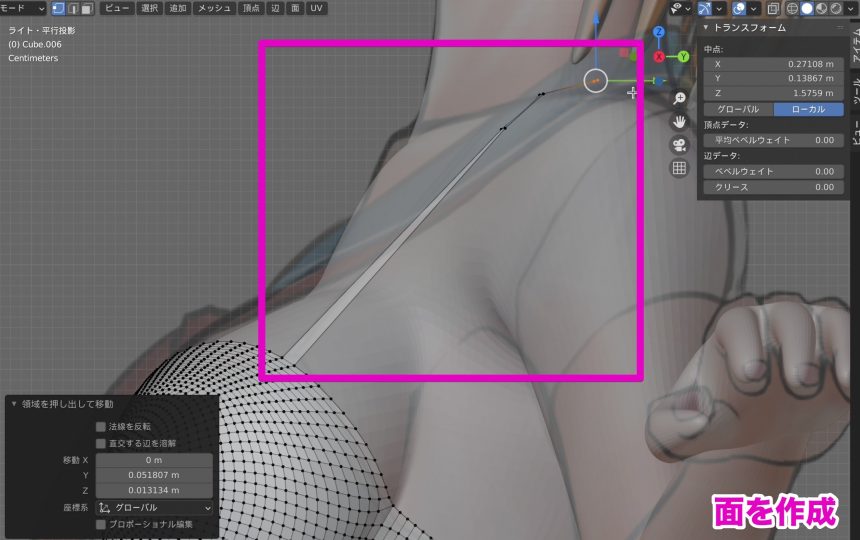
背中の方までストラップを作り、最後は頂点を4つ選択して、fで繋げます。
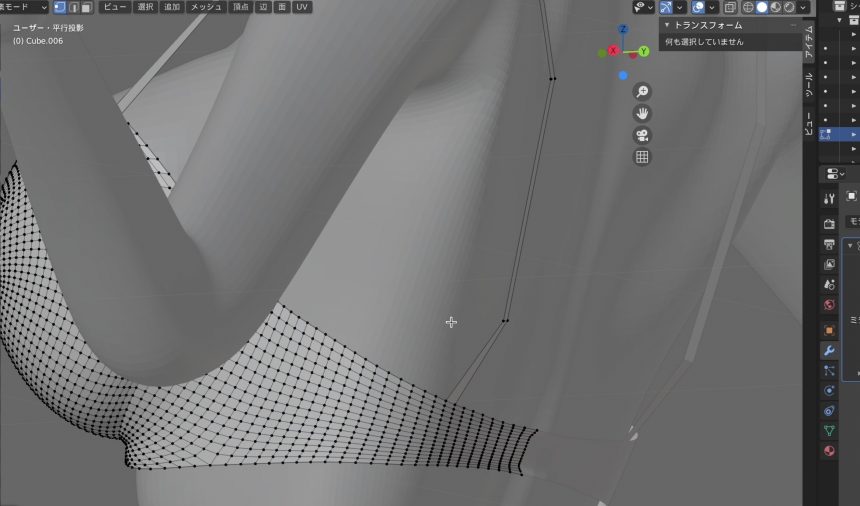
つづいて、カップの形を整えます。
今回のような、大量の頂点がある面の形を変える方法として、プロポーショナル編集モードを使う、というものがあります。
下の画像のように、プロポーショナル編集モードをONにします。
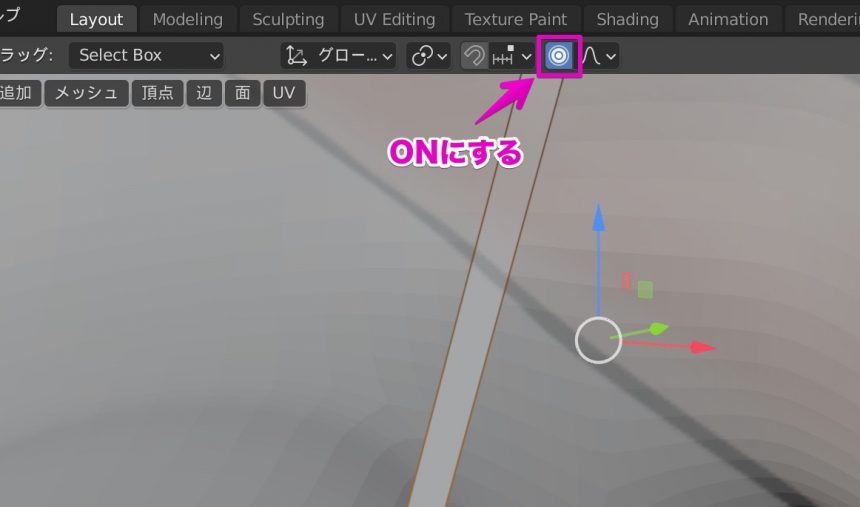
形を変えたい部分の頂点を選択します。
今回はカップとストラップの繋ぎ目の頂点を2つ選択しました。
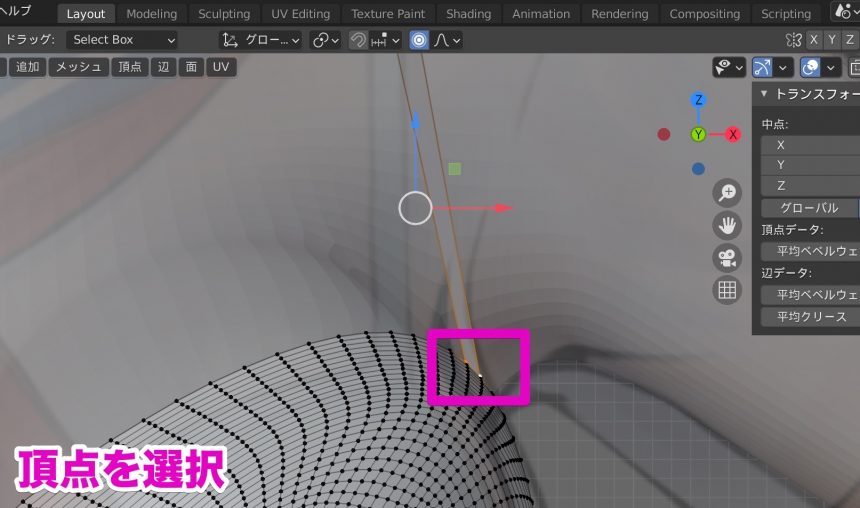
gを押して移動すると、周りの頂点がついてくるのが分かります。
ついてくる範囲は、マウスホイールを回すと変わるので、それを使って、カップの形を整えます。

形を整えると、このようになりました。

厚みをつけたい部分の頂点を選択します。

……本当は、前と側面の繋ぎ目部分も選択するとよかったな、と後から思いました。
「面」→「面をソリッド化」と選択し、面に厚みをつけます。
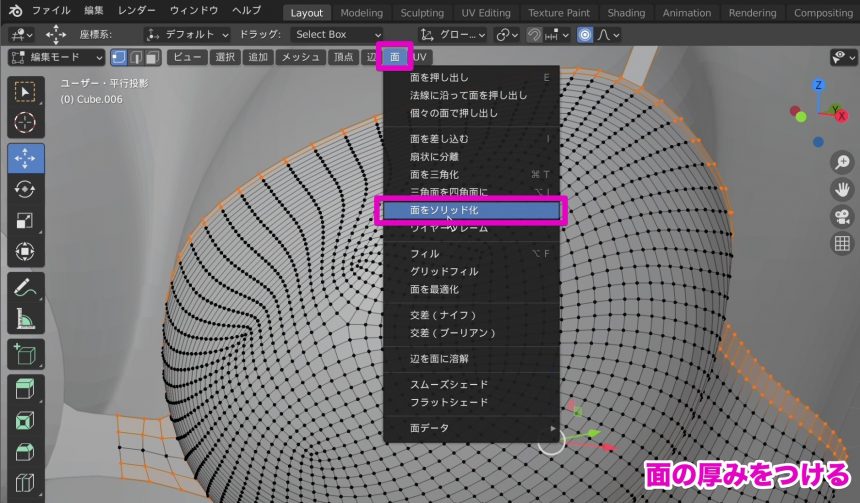
ソリッド化の幅の値は「-0.003m」にします。
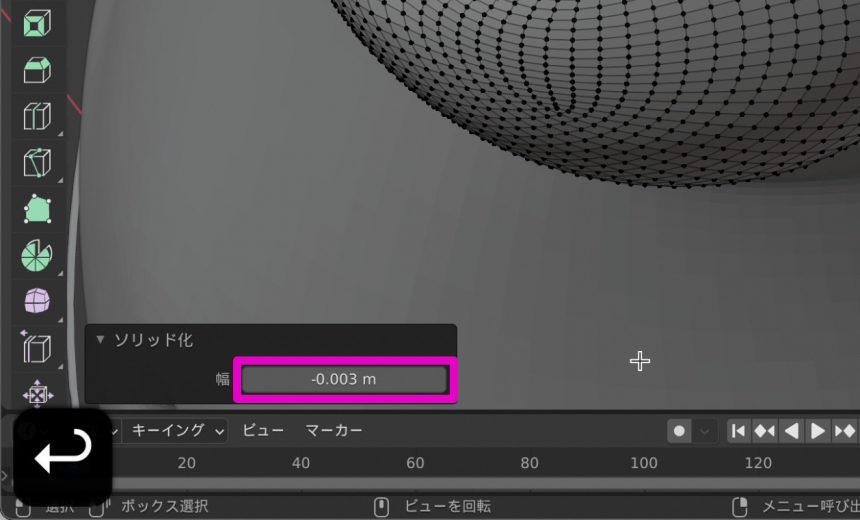
中心など、細かい部分の頂点を調節し、上の下着の完成です。

全体では、このようになりました。
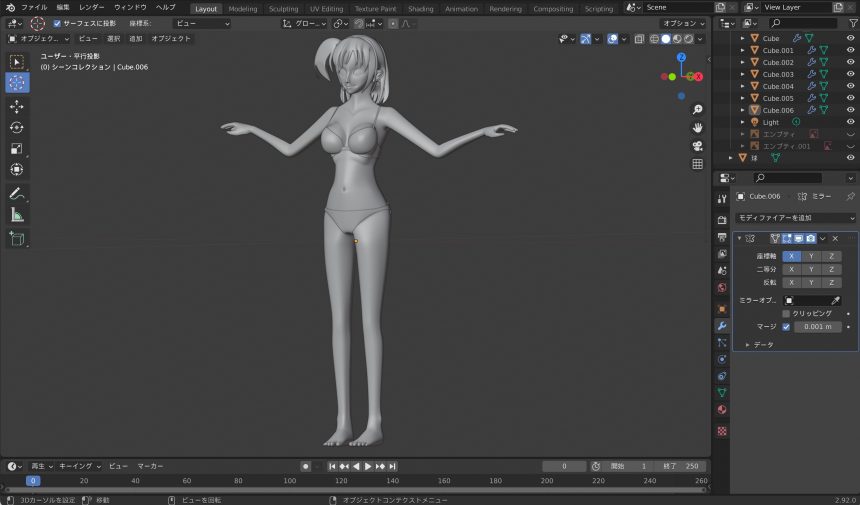
下着のリボンを作成
これで下着の完成でもよかったのですが、なんとなく味気なかったので、リボンをつけることにしました。
tabでオブジェクトモードにし、shift + aで、新しいオブジェクトを追加します。
今回は立方体を追加しました。
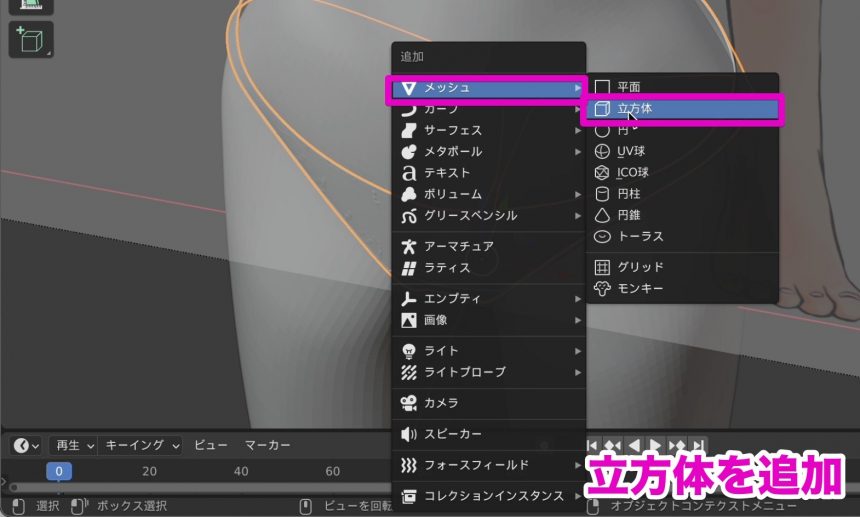
sで作りやすいサイズに立方体を小さくします。

向かって左側の頂点を4つ選択し、トランスフォームのXの値を「0」にします。
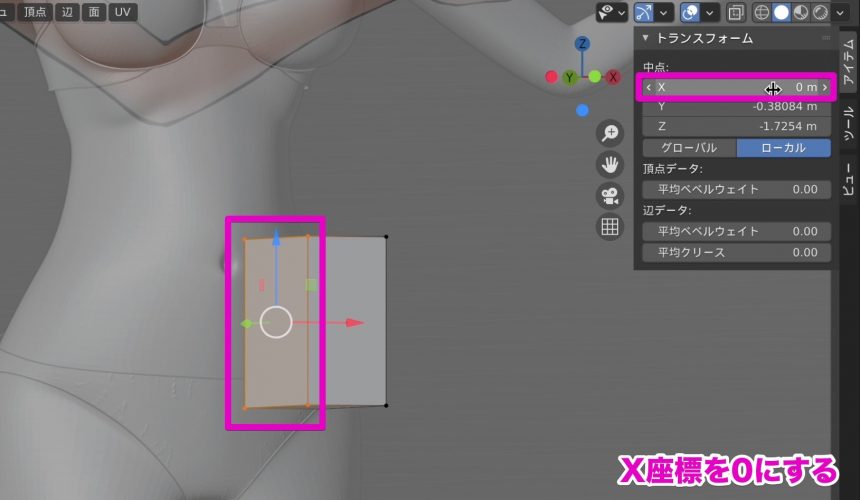
面選択にして面を選択し、xを押し、「面」をクリックすることで、左右の面を削除します。
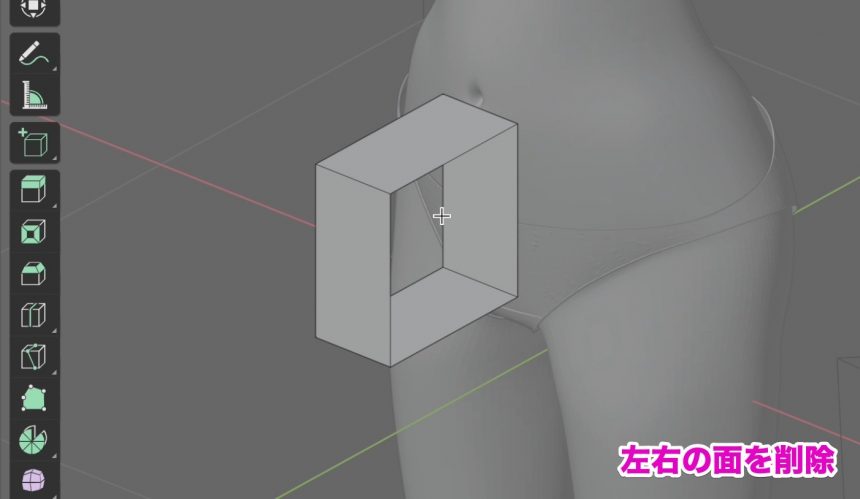
さらにsでリボンのサイズに小さくし、頂点を移動させて奥行きをせまくします。さらにshift + dを押して複製します。
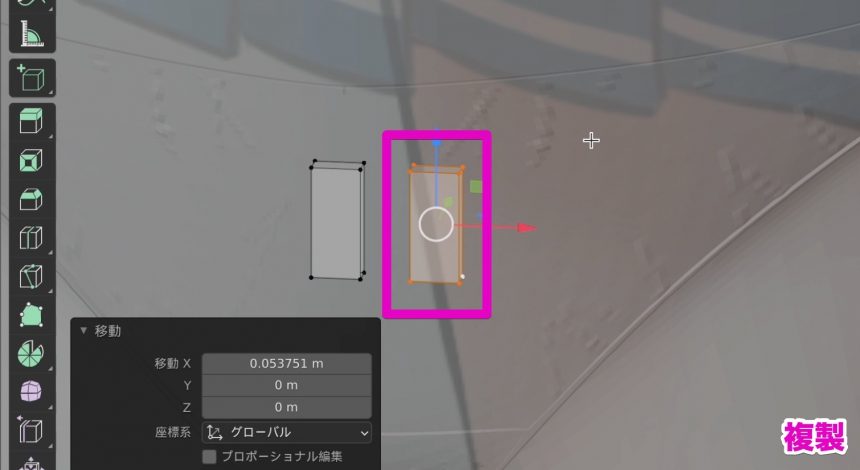
複製したものが選択されたまま、rを押して、90と入力し、90度回転させます。
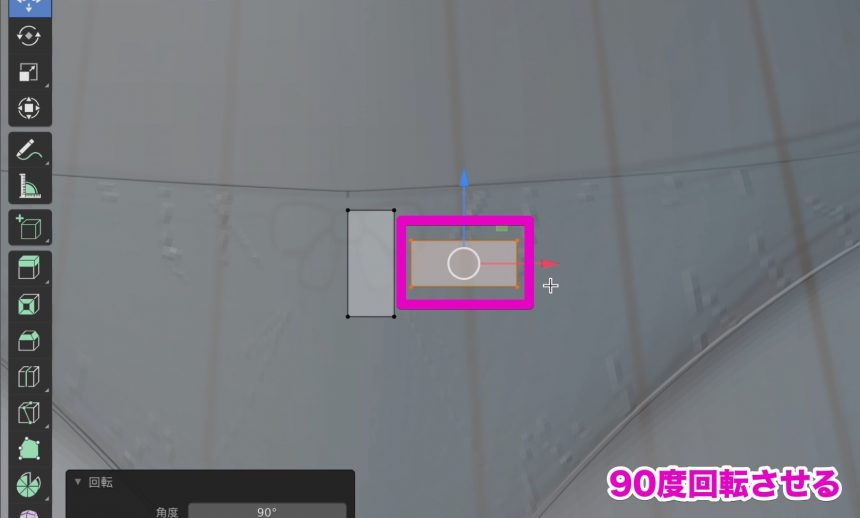
面選択にして向かって左側の面を選択し、xを押して「面」をクリックすることで、削除します。
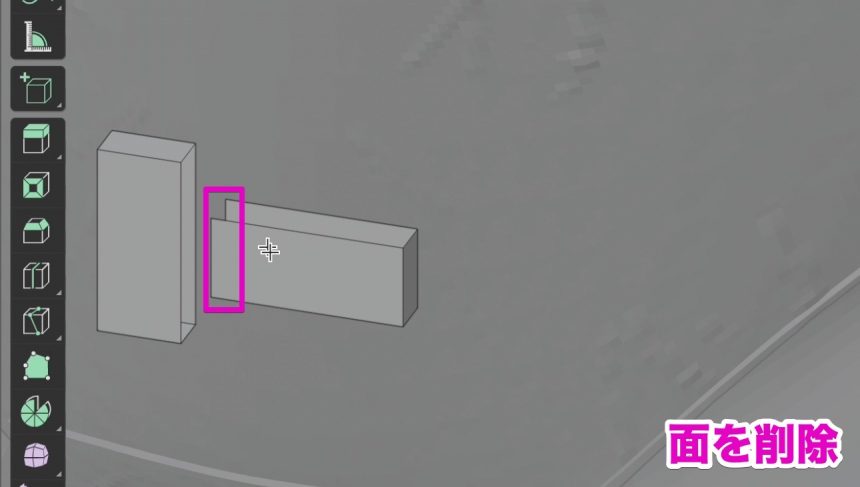
頂点の位置を調節して中に入れ込み、リボンの形にしていきます。

入れ込んだ頂点の前2つを選択します。

eの押し出しを使って面を作り、外に引っ張ります。また、rでの回転を使って少し角度をつけました。
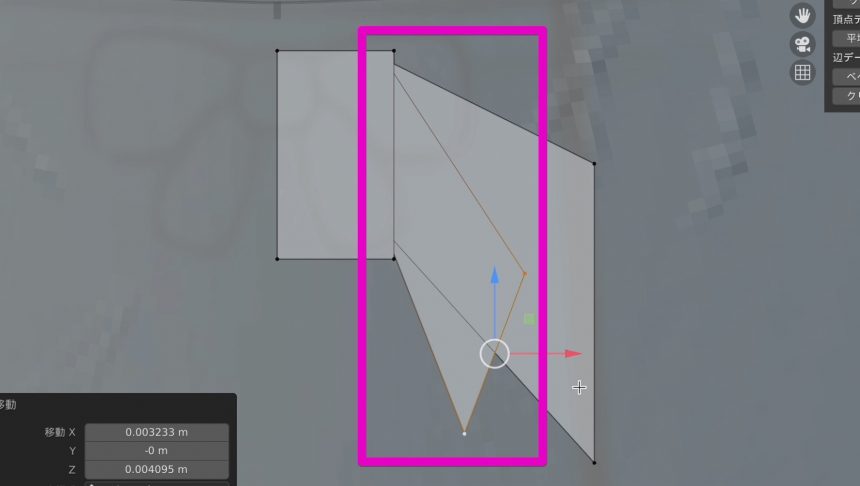
eの押し出しや、rでの回転などを使って、リボンの形を作っていきます。
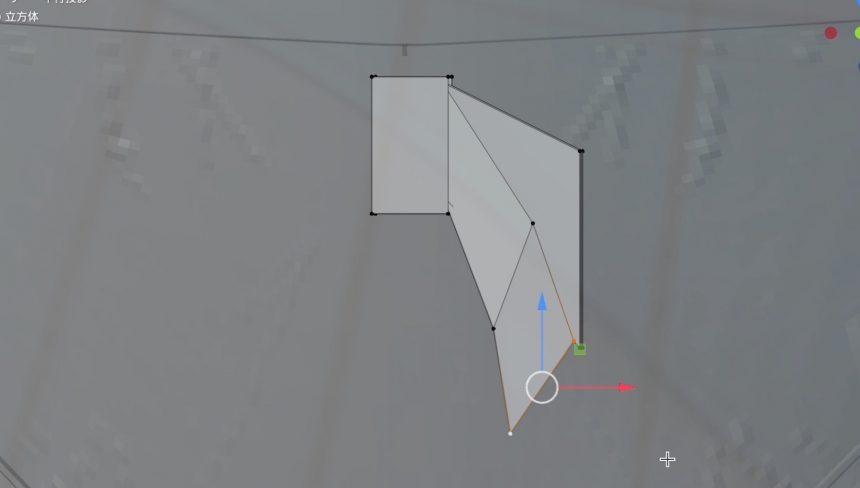
「モディファイアーを追加」から、「ミラー」を選択します。
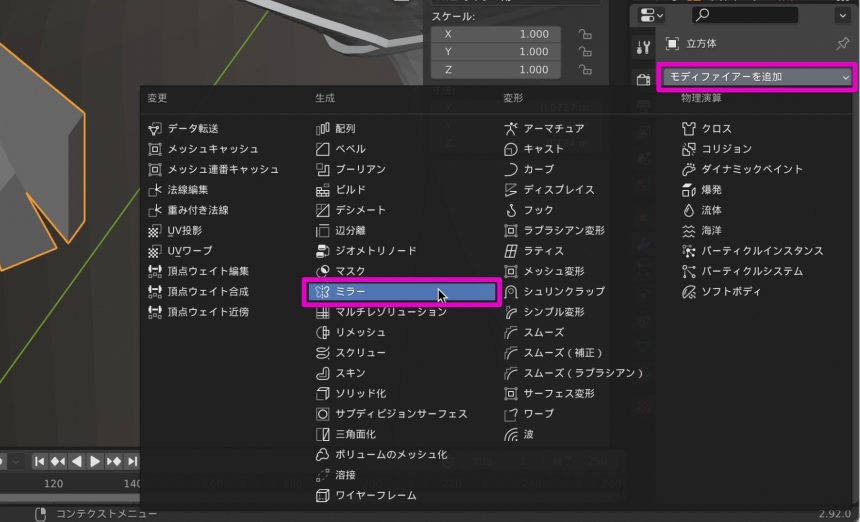
すると、このようになります。
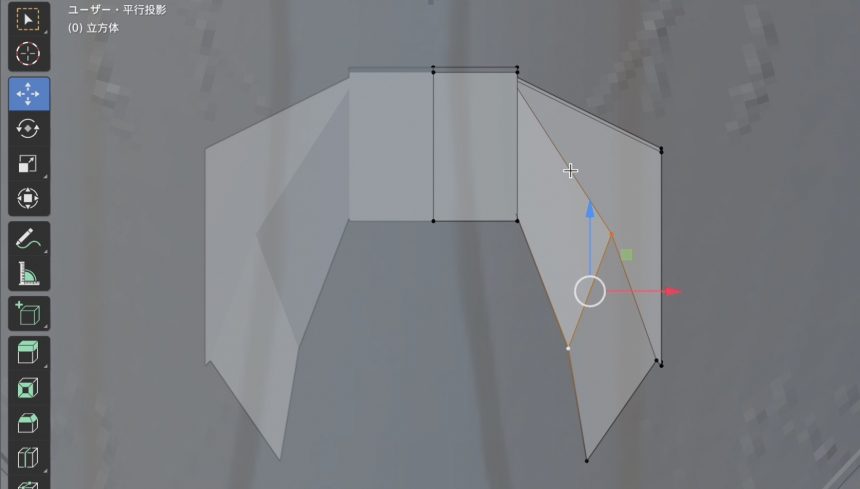
さらに、頂点を移動させて、形を整えてました。
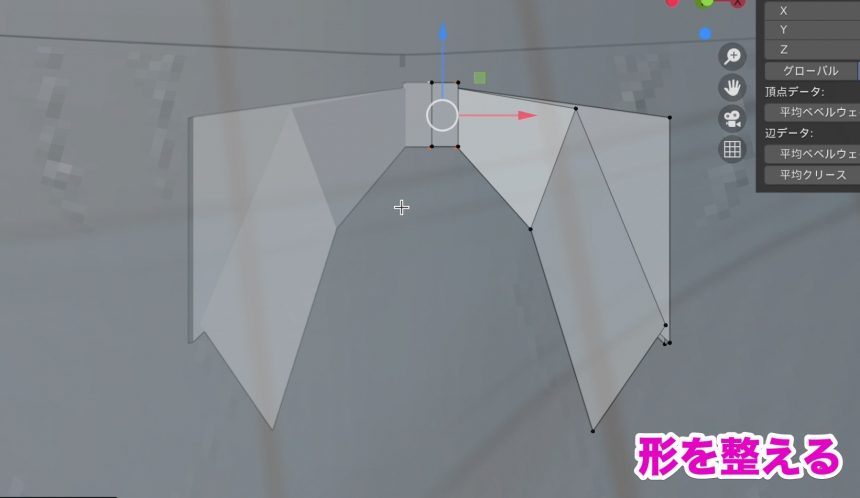
「モディファイアーを追加」から「サブディビジョンサーフェス」を選択します。
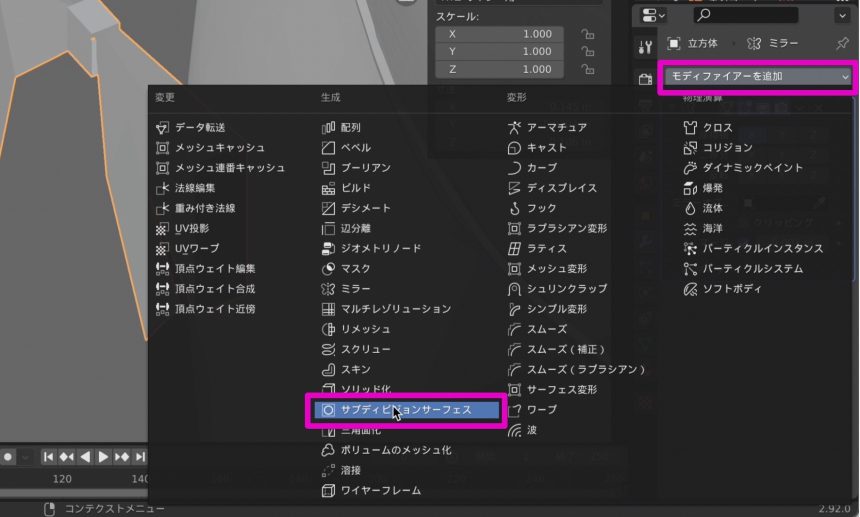
すると、下の画像のように、形が崩れてしまいます。もう結び目からはみ出してしまっていますね。

そこで、下の画像のように、ループカットで辺を作って、内側へ移動させます。

これではみ出してしまった面を、結び目の内側に入れることができます。
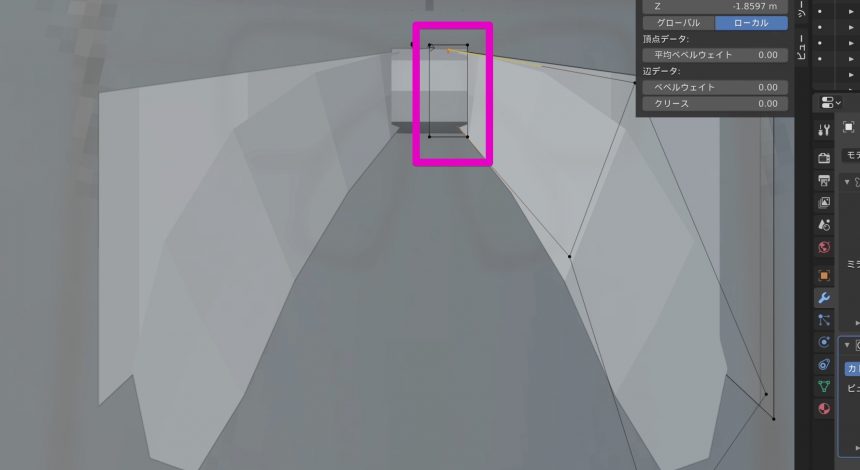
つづいて、リボンの端の頂点3つを選択し、「辺」から「辺のクリース」をクリックします。
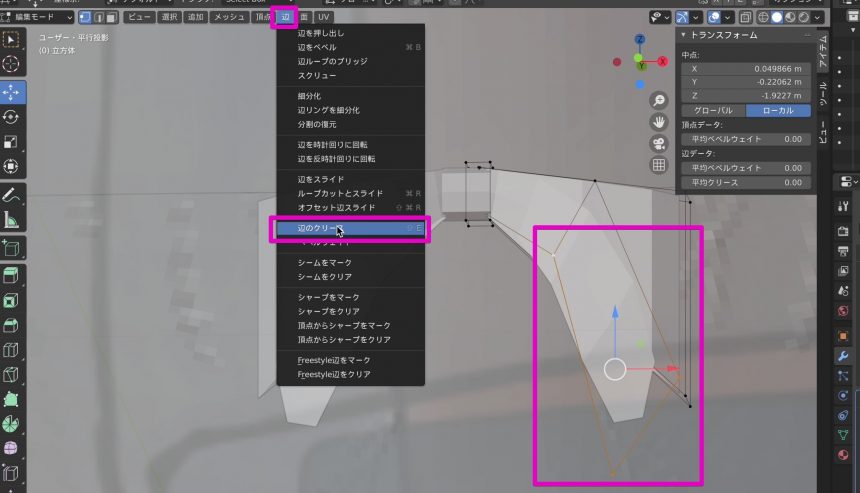
マウスを動かすことで、クリースの強さを設定できます。
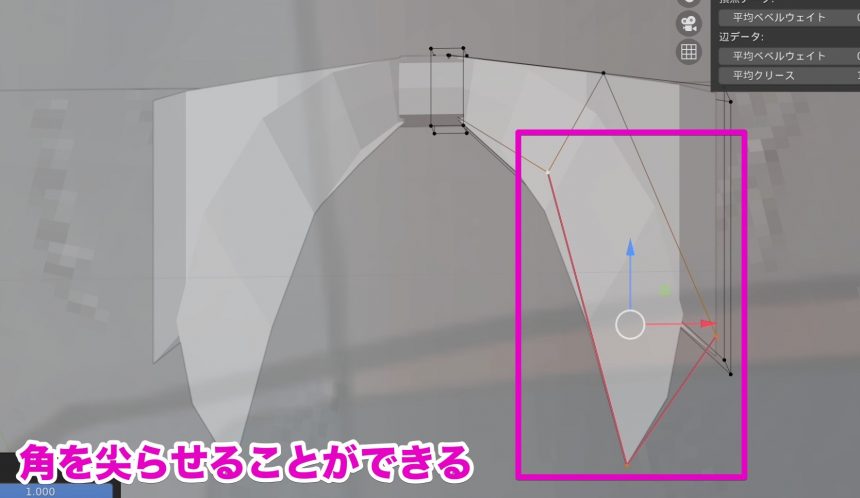
また、サブディビジョンサーフェスのビューポートの値を「3」に設定しました。
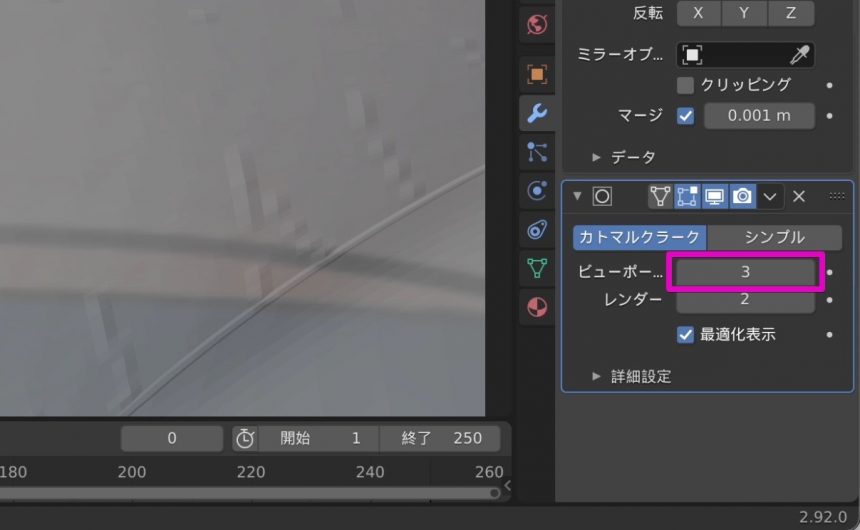
あとは、じっくり形を整えていきます。また、クリースでうまくいかない角は、ループカットで細い小さな面ができるように辺を追加することで、尖らせることができます。

tabでオブジェクトモードにし、「ミラー」と「サブディビジョンサーフェス」モディファイアーを適用します。

大きさや位置などを調節して、リボンの完成です。
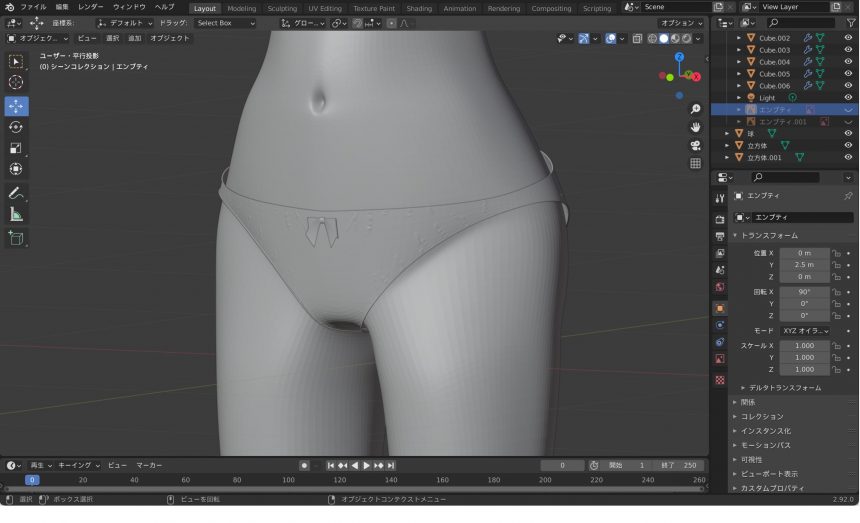
また、リボンのオブジェクトを選択し、shift + dで複製して、上の下着にもリボンをつけました。
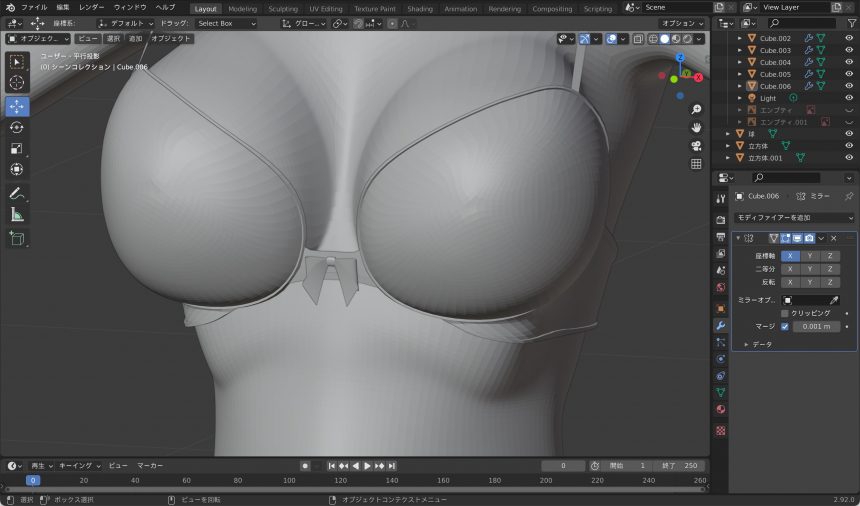
これで下着の完成です。


リボンつけるとかわいくなりますね

そうでしょ? 次は服をつくるからね

そうですね。でもそしたら、もう全体の形ができてしまうことになりますね! 楽しみだなぁ!
次のページからは、服を作っていきましょう。