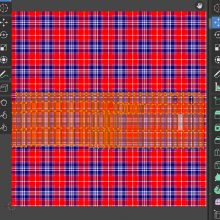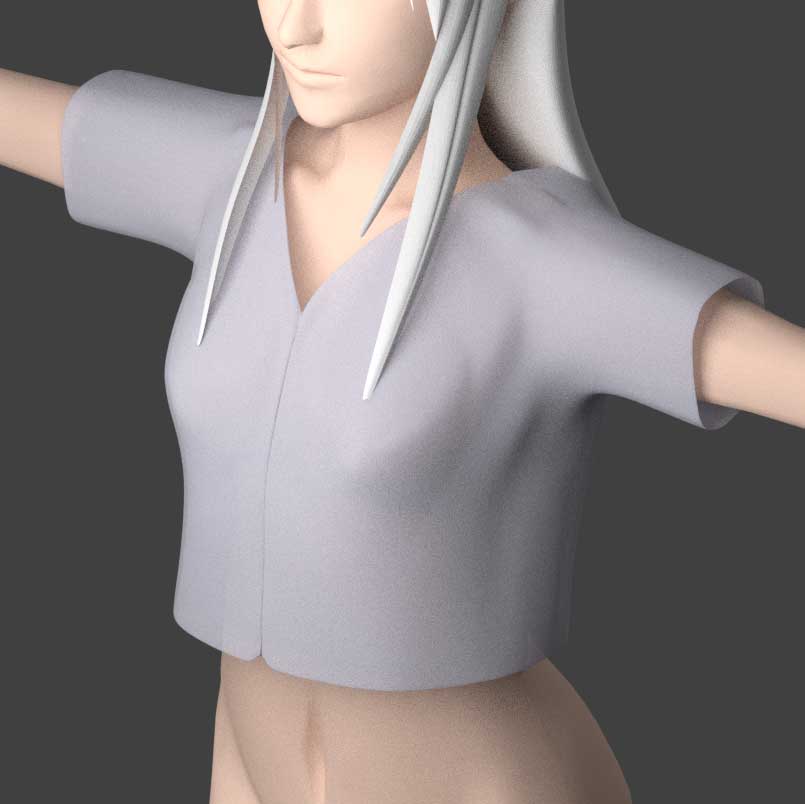このページでは、服のモデリングをしていきます。

今度は制服を作っていくわよ!

よーし、これで全体の形ができるぞ!
プリーツスカートのモデリング
つづいて、プリーツスカートのモデリングをしていきましょう。
shift + aを押し、「メッシュ」→「円」と選択します。
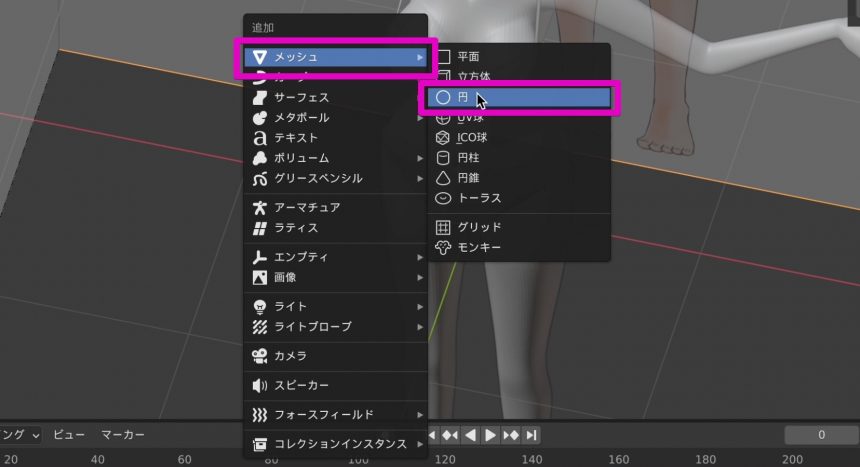
すると、大きな円が追加されます。

sでの縮小を使いながら、スカートを穿くだいたいの場所に、円を持っていきます。

7で視点を上からにし、shift + hで円のみを表示します。さらにtabで編集モードにします。
円の頂点がすべて選択された状態で、「選択」→「チェッカー選択解除」をクリックします。
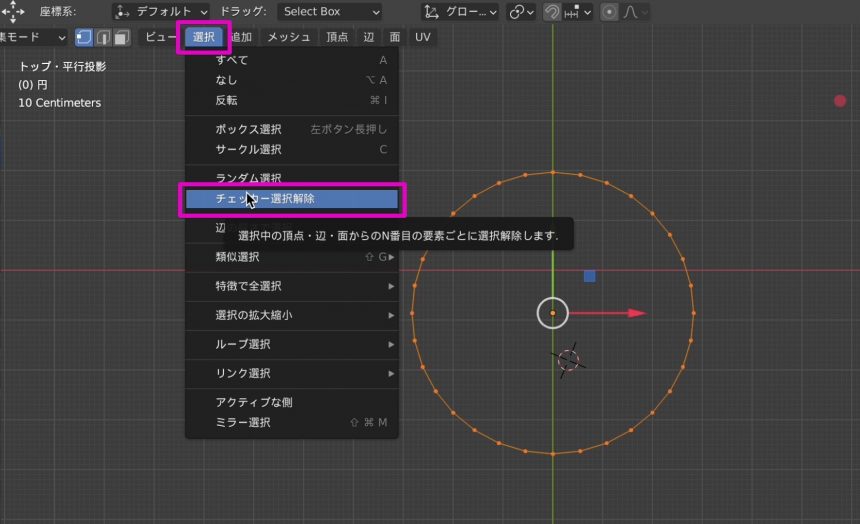
チェッカー選択解除の数値は、このようになっています。
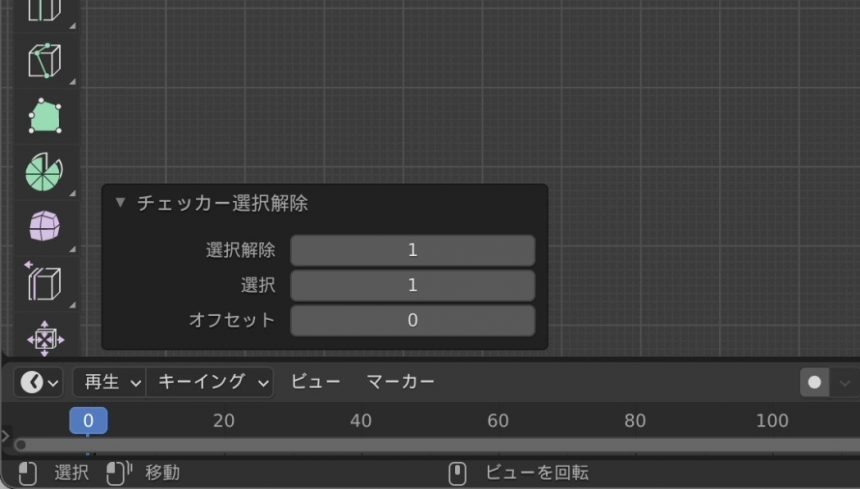
これで、頂点をひとつ置きに選択できます。
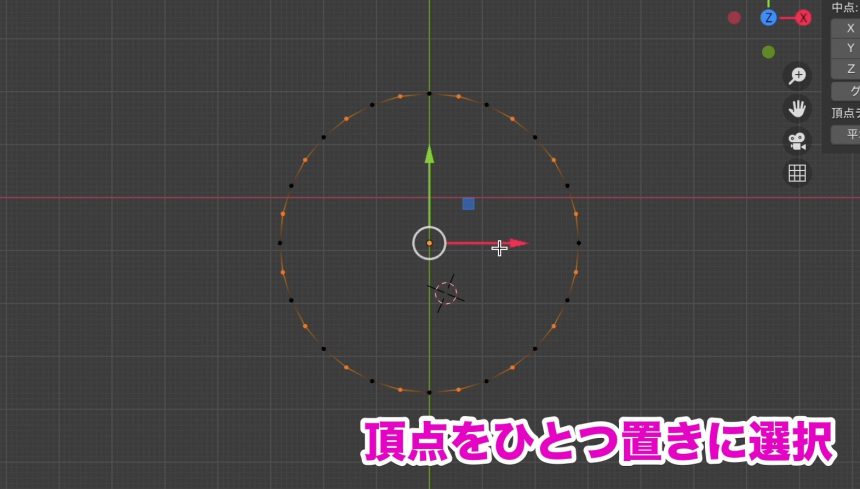
そのままsで縮小します。
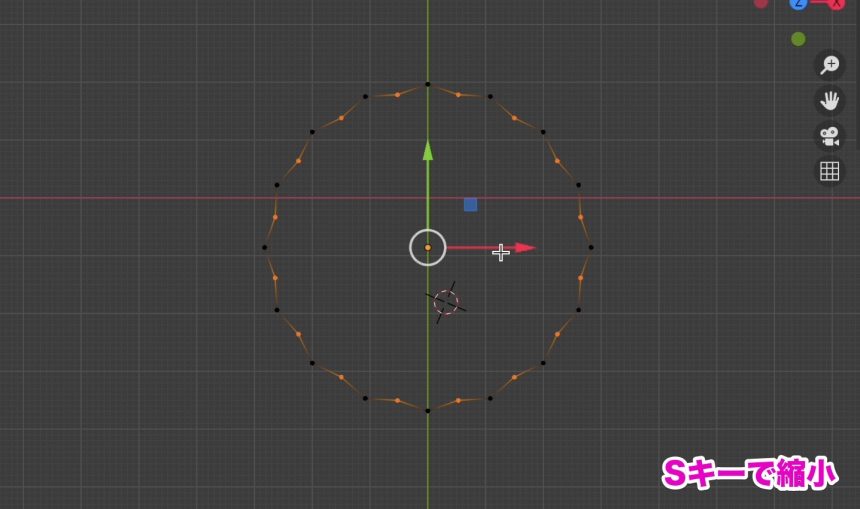
さらにrで回転させます。
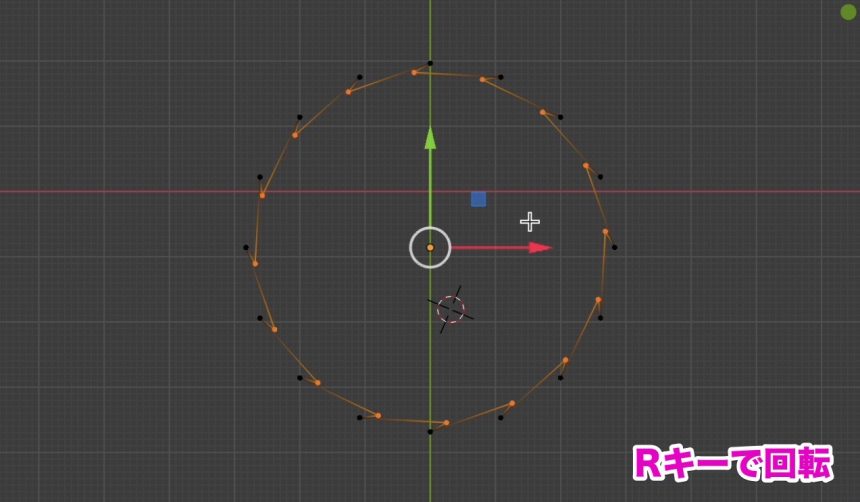
プリーツスカートらしい形に調節できたら、辺選択をつかって、一番長い辺をすべて選択します。
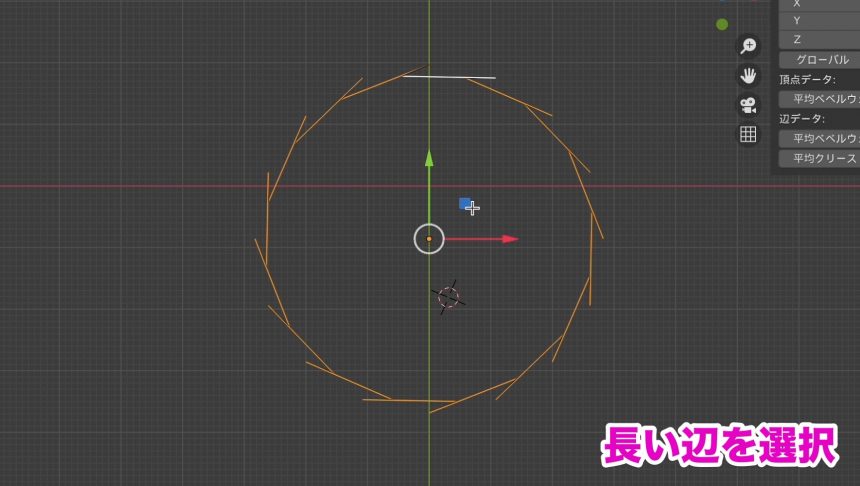
右クリックして、「細分化」を選択します。
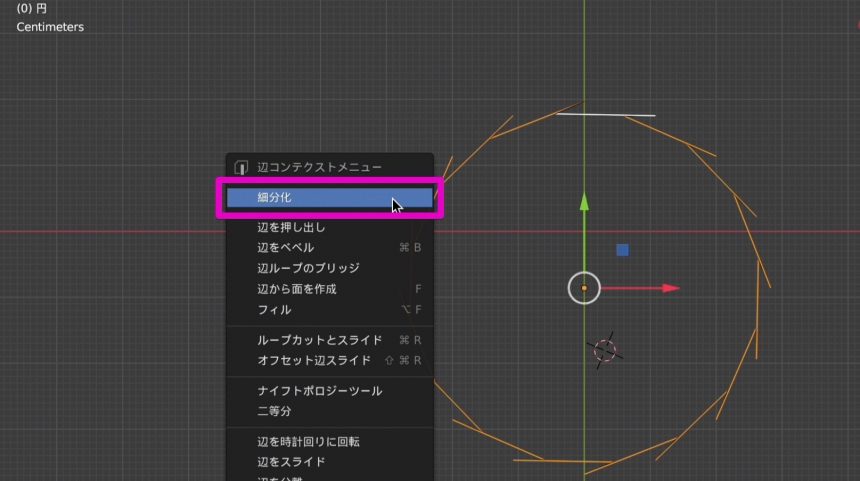
細分化で作られた頂点をすべて選択し、sでわずかに拡大して、スカートに丸みを加えます。
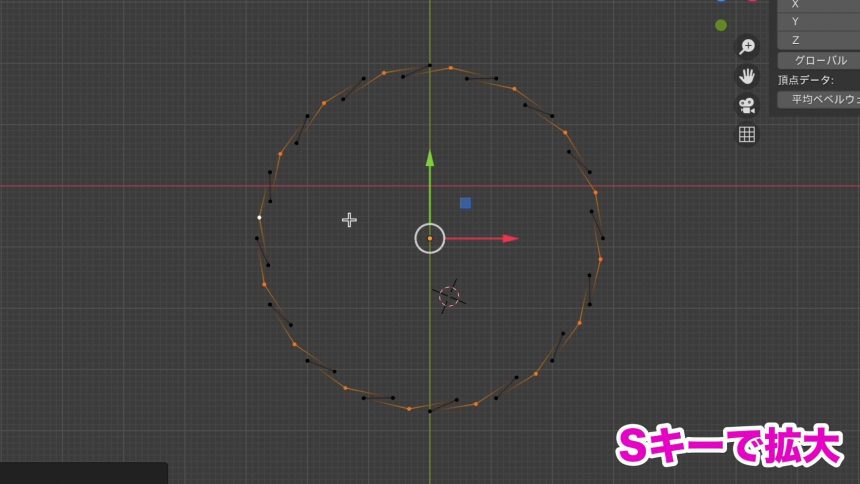
tabでオブジェクトモードに切り替え、alt(option) + hで非表示のオブジェクトをすべて表示します。
1で視点を正面からにし、さらにもう一度tabで編集モードにし、aでスカートの頂点をすべて選択して、eの押し出しで面を作ります。このとき、zを押すと、真下に移動させることができます。

1で正面から、3で右から、というふうに視点を切り替えながら、sでの拡大縮小、rでの回転などを使って、スカートを整えていきます。
sを押したあとに、xやyを押すと、横方向のみ、あるいは前後方向のみに、拡大縮小することができます。

前からはこのようになります。

スカートの一番上は、できる限り肌に密着させます。
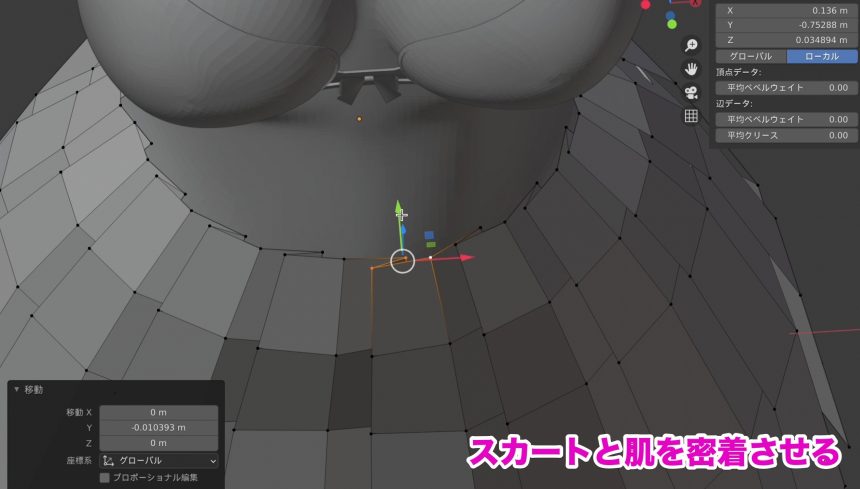
スカートが肌に密着したら、プリーツの重なっている部分の一番上の頂点2つを選択します。
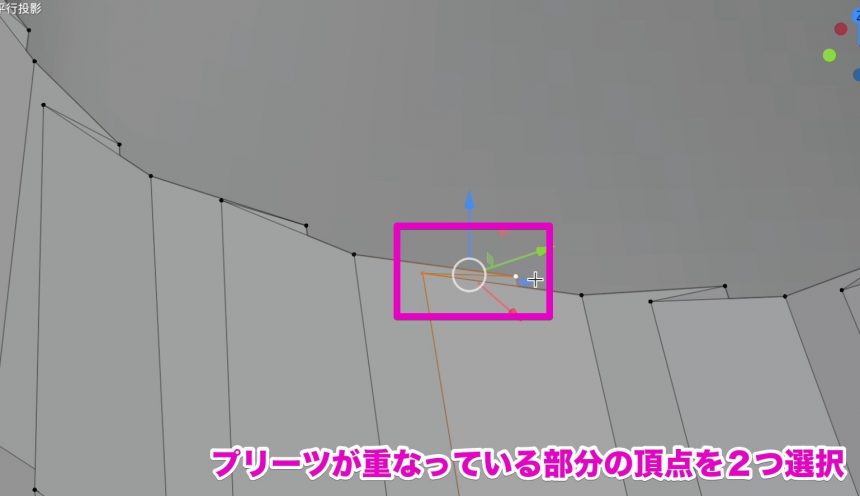
右クリックして、「頂点をマージ」→「中心に」と選択します。
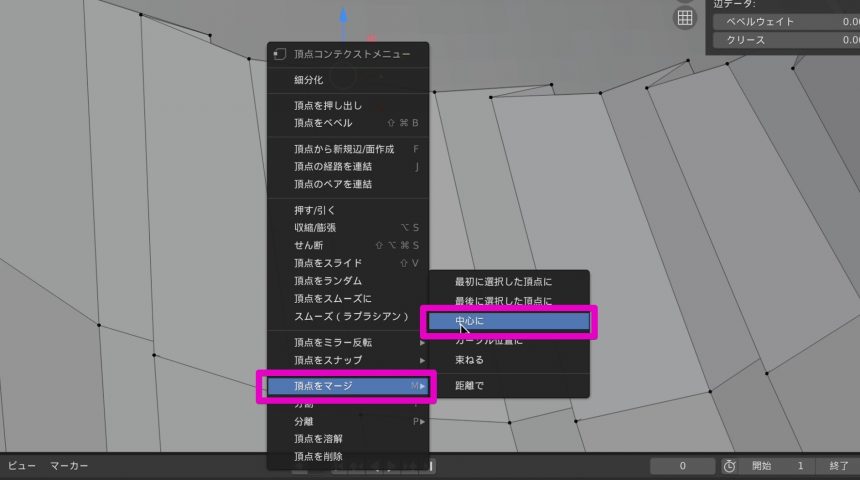
同じことを、スカートの一番上の、すべての重なっている頂点に行います。
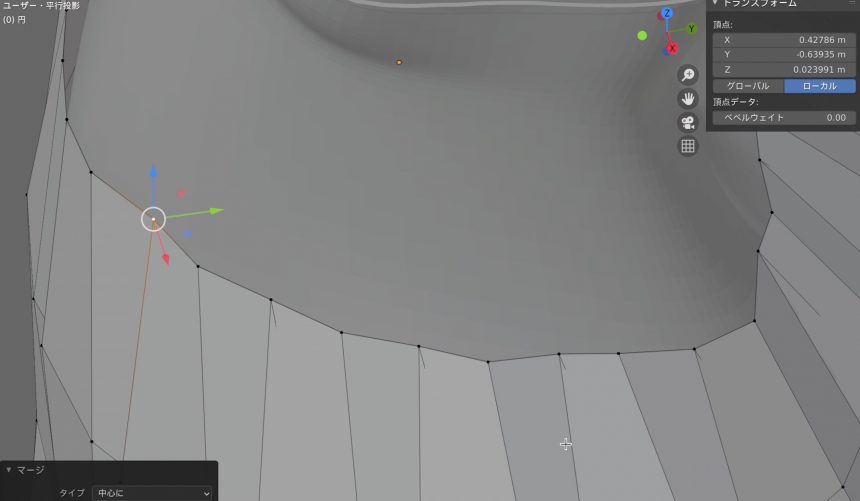
3で視点を右からにし、eの押し出しで面を作ります。
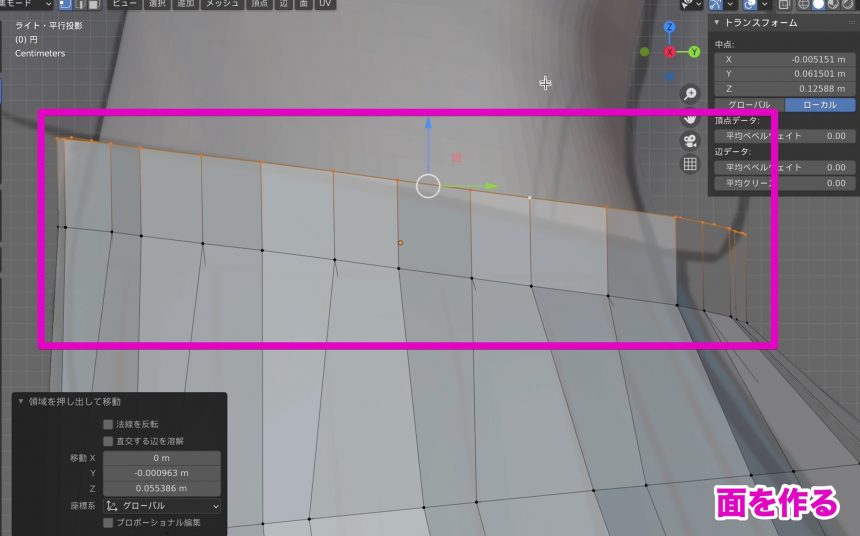
「モディファイアーを追加」から、「サブディビジョンサーフェス」を選択します。
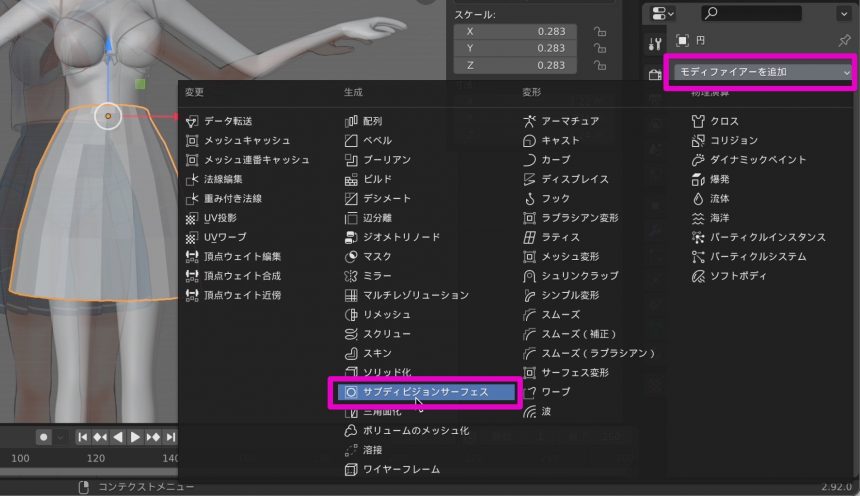
ビューポートは「3」に設定しました。
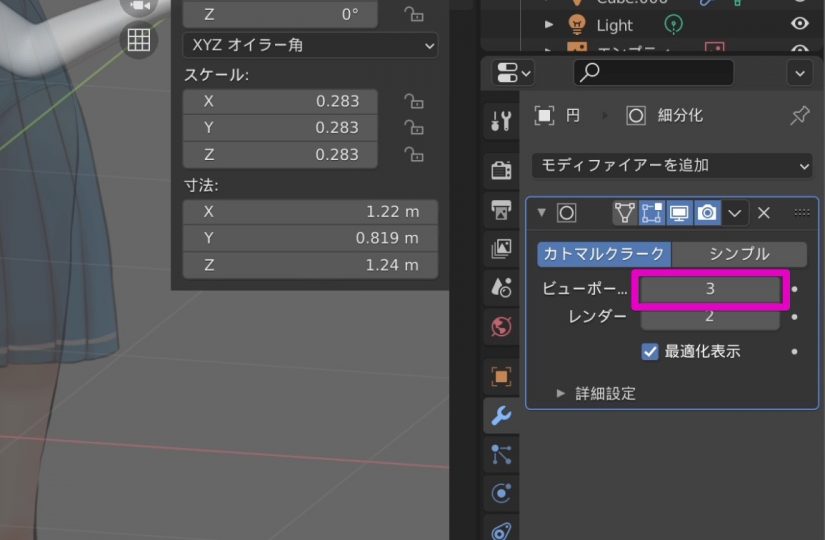
サブディビジョンサーフェスを使うと、角が丸くなってしまうので、ループカットで辺を作成する方法で解決します。
画像のように、プリーツの折り目すべてに、ループカットで辺を追加します。

これで折り目の完成です。

プリーツ部分の影が少なく分かりにくいのですが、これはスカートがなびくように頂点を調節してあげれば、もうすこし分かるようになると思います。

服のモデリング
つづいて、服のモデリングをしていきます。
tabでオブジェクトモードに切り替え、体のオブジェクトを選択し、tabで編集モードに切り替えます。
面選択にし、cでの範囲選択などを使って、服を作りたい部分の肌の面を選択します。
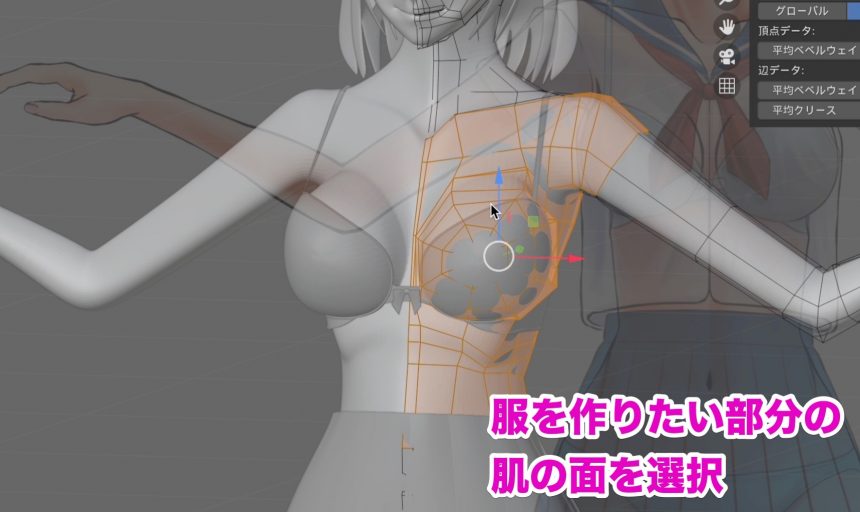
shift + dで面を複製し、pを押して「選択」をクリックし、分離します。
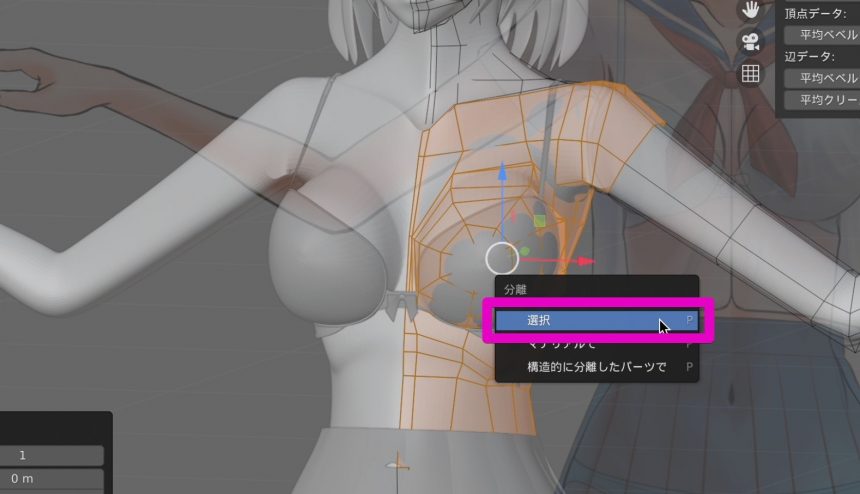
tabでオブジェクトモードに切り替え、服のオブジェクトを選択し、もういちどtabで編集モードに切り替えます。
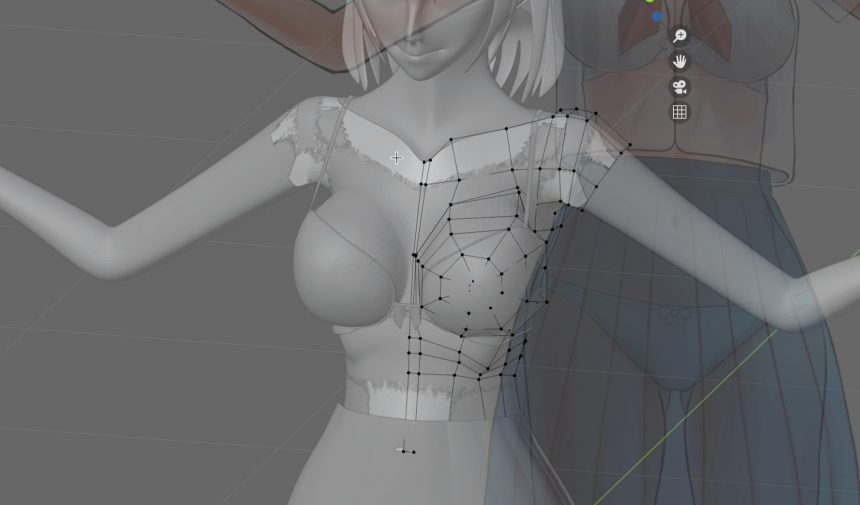
頂点の位置を整えます。
ループカットで辺を追加したり、スカルプトを使ったり、面を貼り直したりと、ここはかなり苦労しました……といっても、とくに説明するような技を使うこともないのです。
これまでやってきたことを使って、根性で位置を整えるだけです。

下着のときと同様に、服にも縫い目などの部分に厚みをつけていきましょう。
しかし、このままでは厚みを作る部分の面がないので、ループカットを使って、厚みを作りたい部分に面ができるように、辺を追加します。
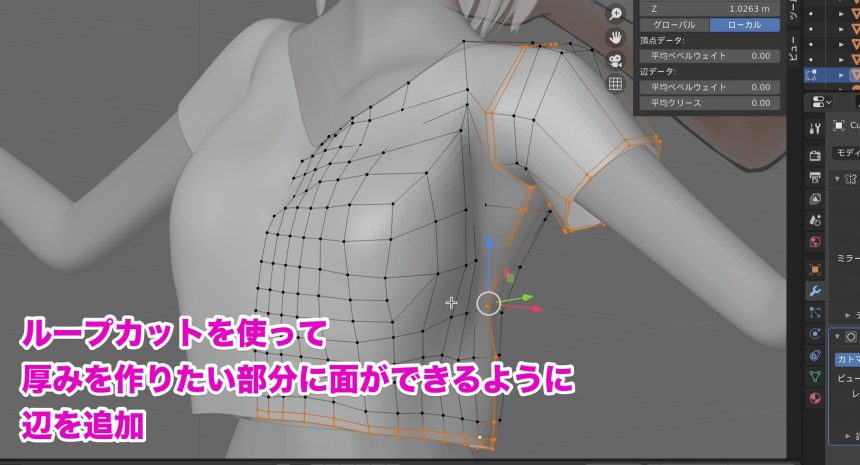
作った面を選択したら、「面」→「面をソリッド化」をクリックします。
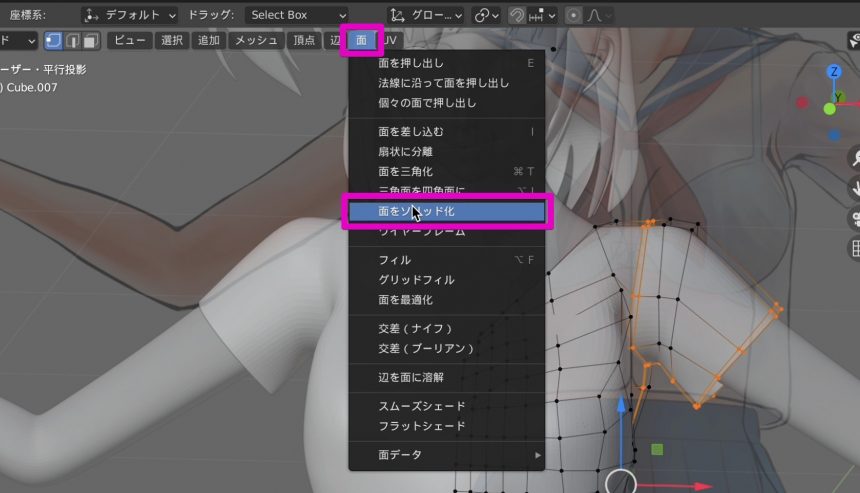
ソリッド化の幅の値は「-0.003m」にします。
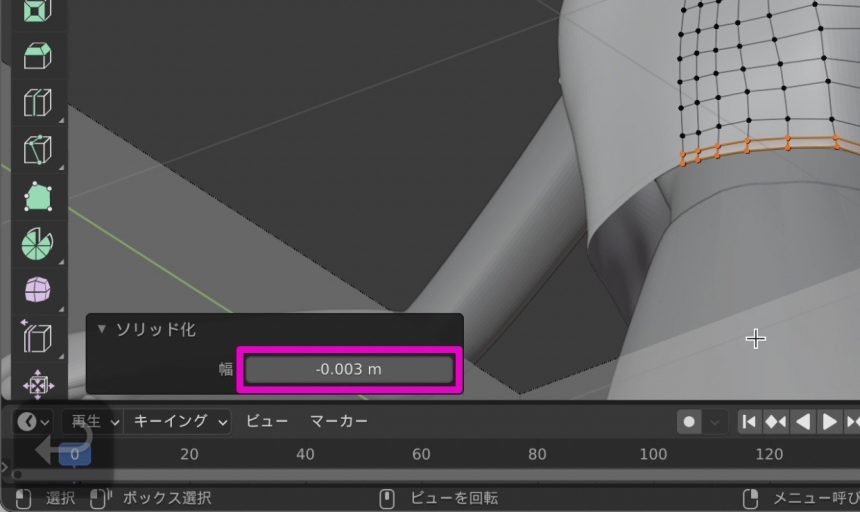
これで厚みをつけることができました。
肩の縫い目部分が縦過ぎたりしたので、そういった細かな部分の修正をして、このようになりました。

つづいて、襟を作っていきます。

後ろはこのように選択しました。
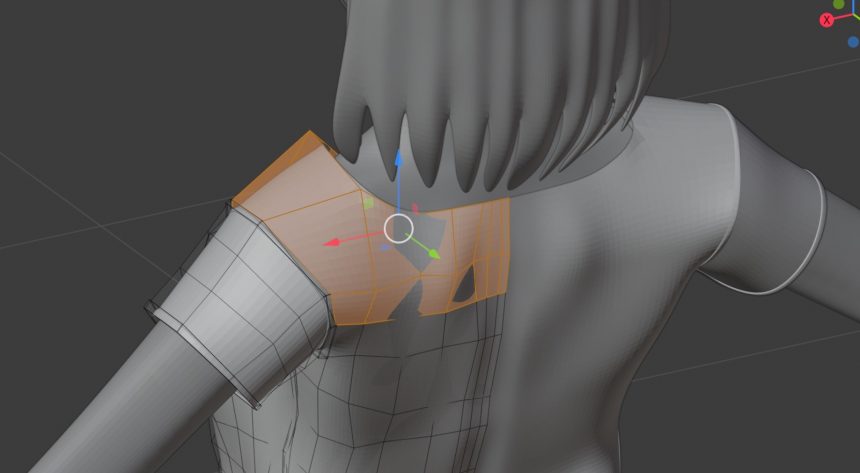
shift + dで複製し、pを押して「選択」をクリックで分離します。
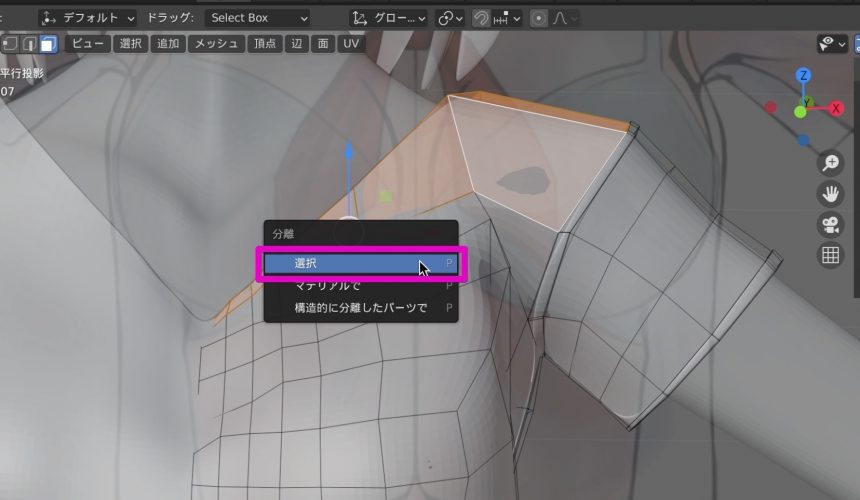
tabでオブジェクトモードに切り替え、襟のオブジェクトを選択し、さらにtabを押して、編集モードに切り替えます。
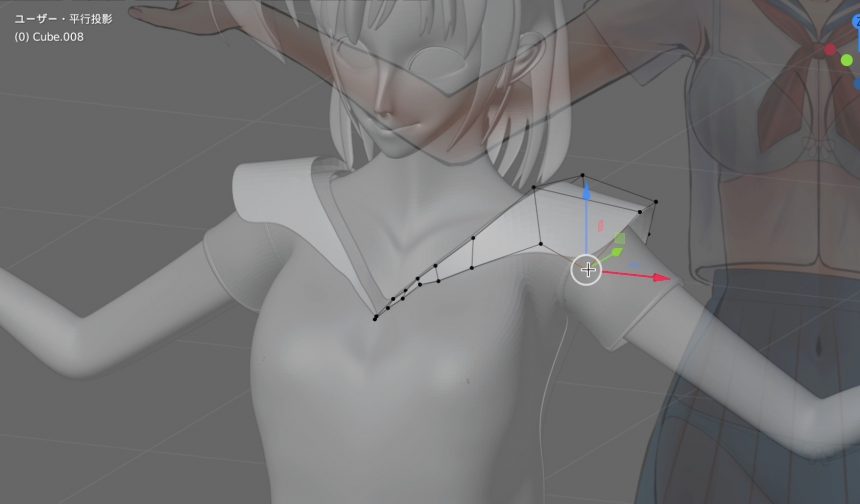
ループカットで辺を追加したり、一部面を貼り直したりして、襟の形を整えます。
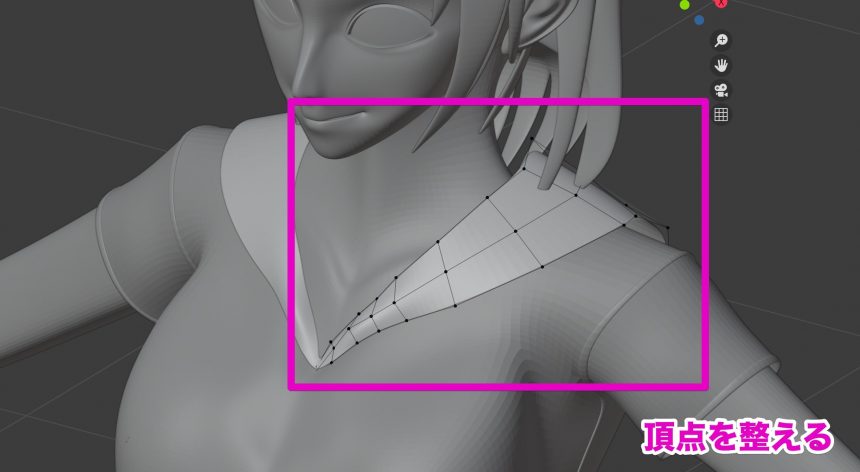
しかし、このままでは襟の角が丸いです。
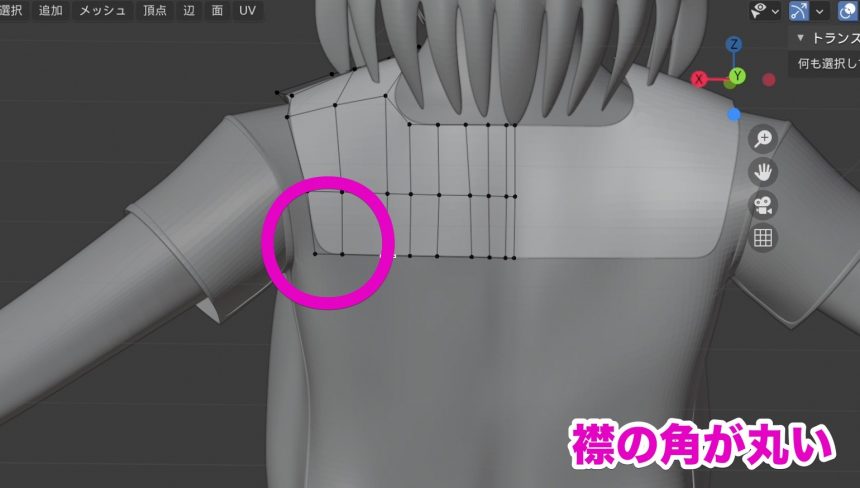
ループカットで辺を追加して、襟の角を尖らせます。

全体を見ながら、服や襟の頂点を調節し、このようになりました。

また、制服の素材は伸び縮みがしにくいものだと思うので、作るときのコツとして、内側に縮めたりせずに、真下に落とすようにしましょう。

つづいて服を作り込んでいきます。
そのためには、サブディビジョンサーフェスを適用したいのですが、そのまま適用してしまうと、服の中心の面が崩れてしまいます。
そこで、また少し無理やりな手を使います。
まず、オブジェクトモードの状態にして、服のオブジェクトを選択し、「ミラー」モディファイアーを適用します。
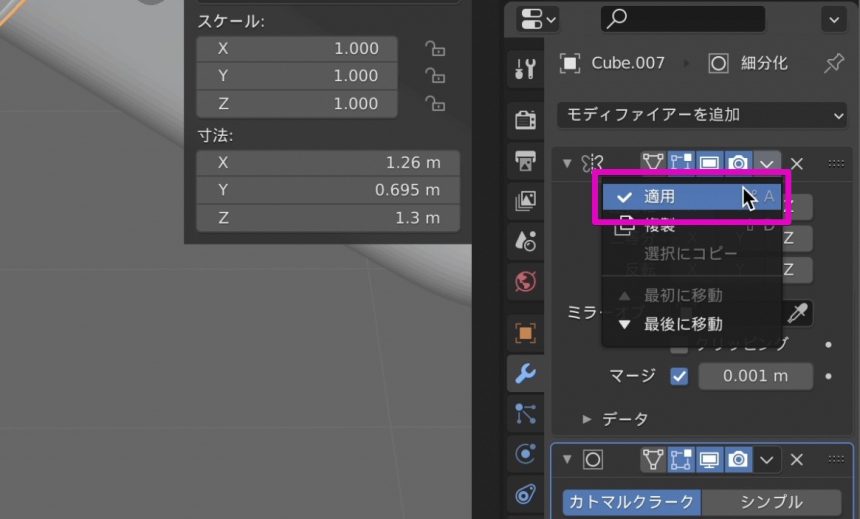
つづいて、「サブディビジョンサーフェス」のビューポート値を増やします。今回は「4」にしました。
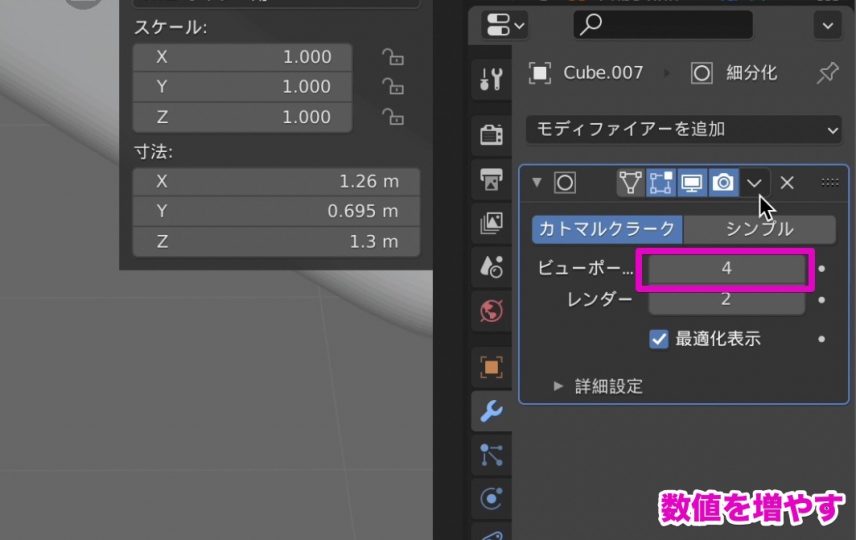
さらに「サブディビジョンサーフェス」を適用します。
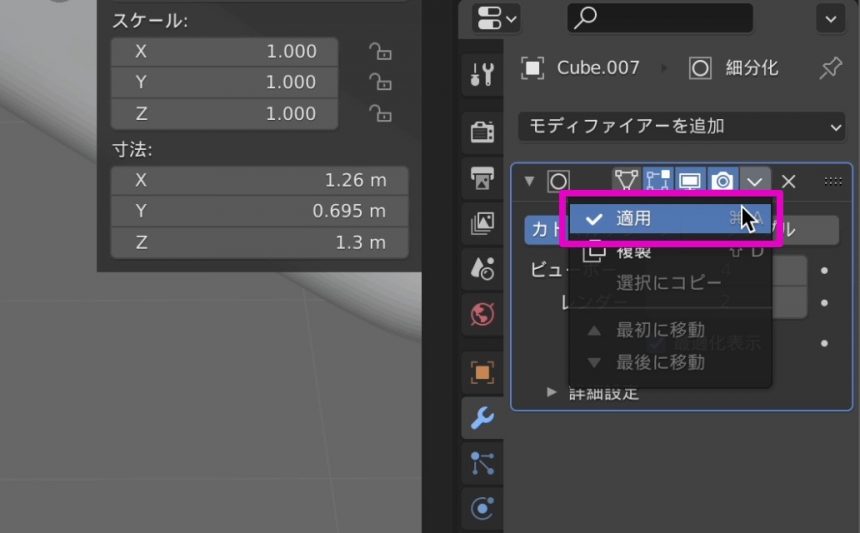
tabで編集モードに切り替え、拡大して、alt(option)を押しながら辺をクリックすることで、向かって中心からひとつ左の頂点をすべて選択します。

これは必要ないのですが、私の場合は、切れ目が分かりやすいように4列選択しました。
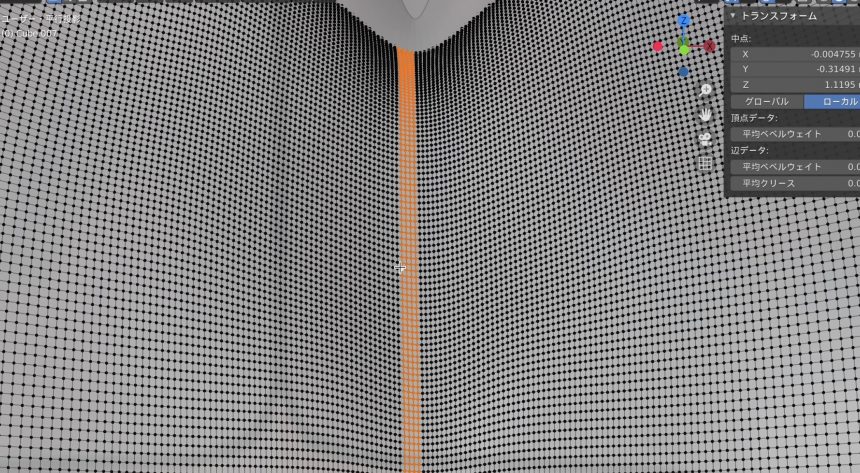
xを押して「頂点」を選択することで、削除します。
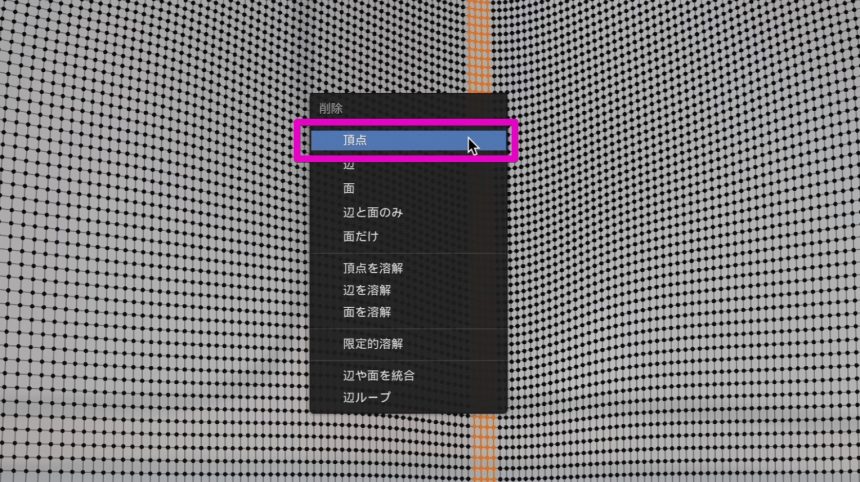
厚みをつけた部分が残ってしまうとおもうので、この頂点もxを押して「頂点」で削除してしまいます。

背中の方も、同じように切れ目を入れます。
背中側は、向かって中心からひとつ右の頂点を1列選択します。私は切れ目が分かりやすいように、4列選択しました。

xを押して「頂点」を選択することで、削除します。
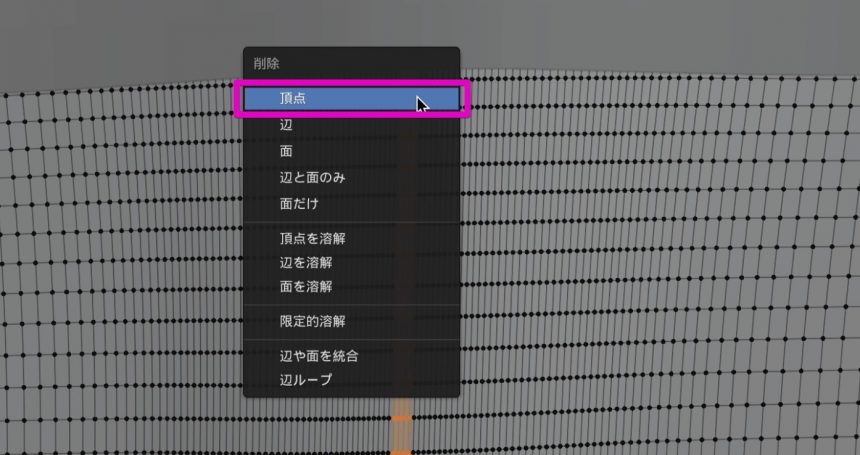
残ってしまった、厚みをつけた部分の頂点も削除しておきましょう。

服の左側(画像では視点が後ろからなので右側)の頂点をひとつ選択し、lで頂点の選択を全体にして、xを押して「頂点」をクリックで削除します。
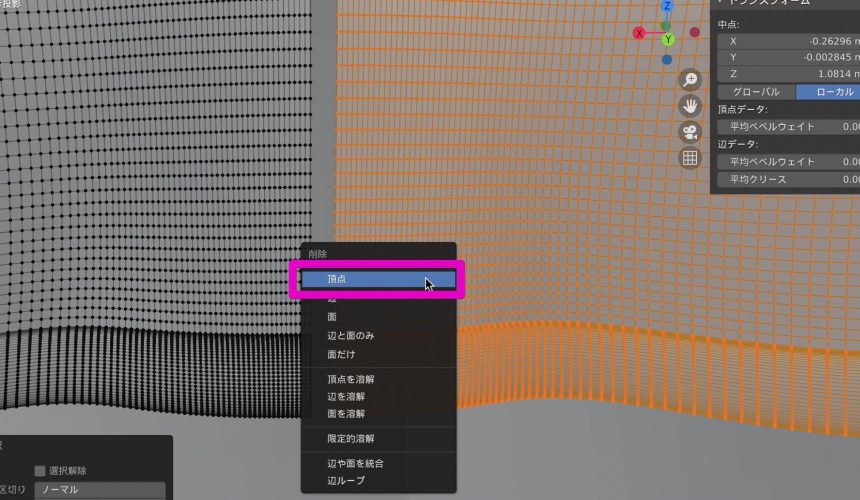
服の半分の削除できたら、「モディファイアーを追加」から「ミラー」を選択します。
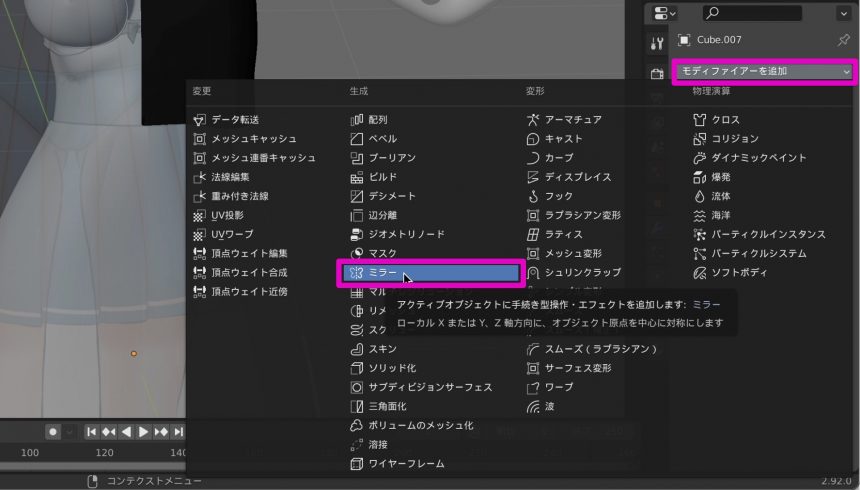
これで服の形を崩さずに、「サブディビジョンサーフェス」を適用することができました。
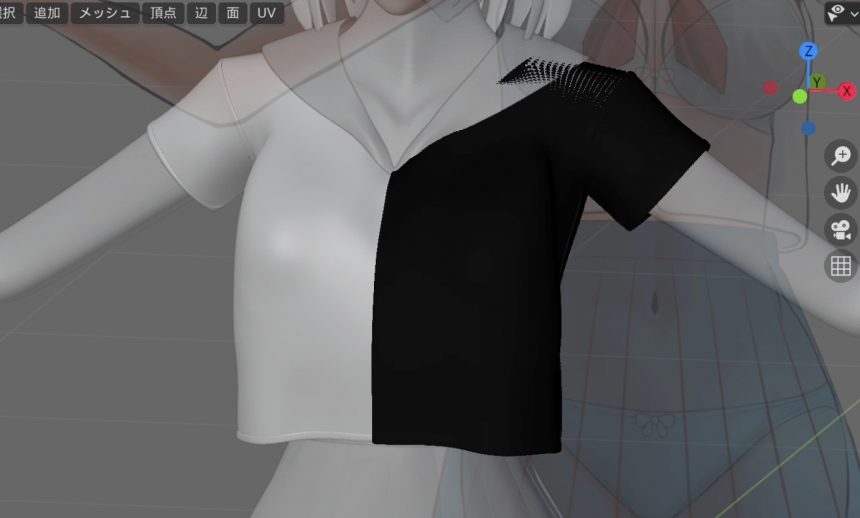
服の中心の、一番下の頂点を選択し、プロポーショナル編集モードをONにします。
さらにgでの移動、マウスホイールでのついてくる範囲の変更で、服の中心の一番下に切れ目を入れます。

alt(option)を押しながら辺をクリックで、中心の頂点を一列選択します。さらにshiftを押しながら選択することで、中心の頂点を数列選択します。

画面上部の「面」をクリックし、「面をソリッド化」を選択します。

ソリッド化の幅の値を「-0.003m」に設定します。
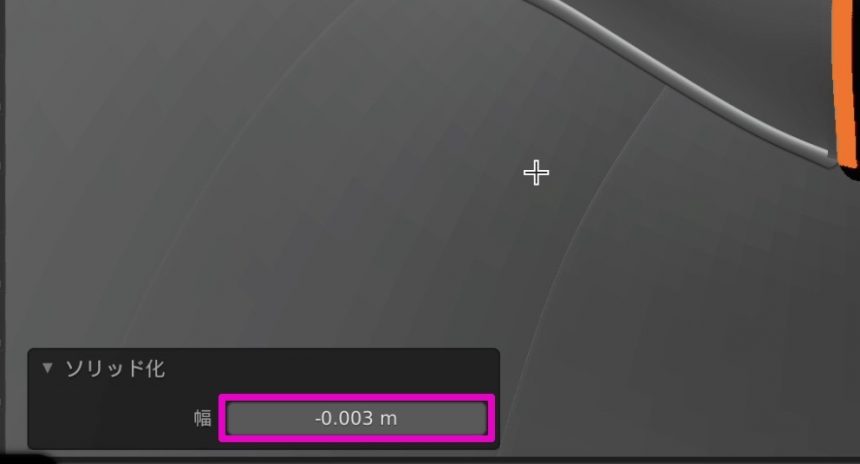
これで服の中心に厚みを作ることができました。
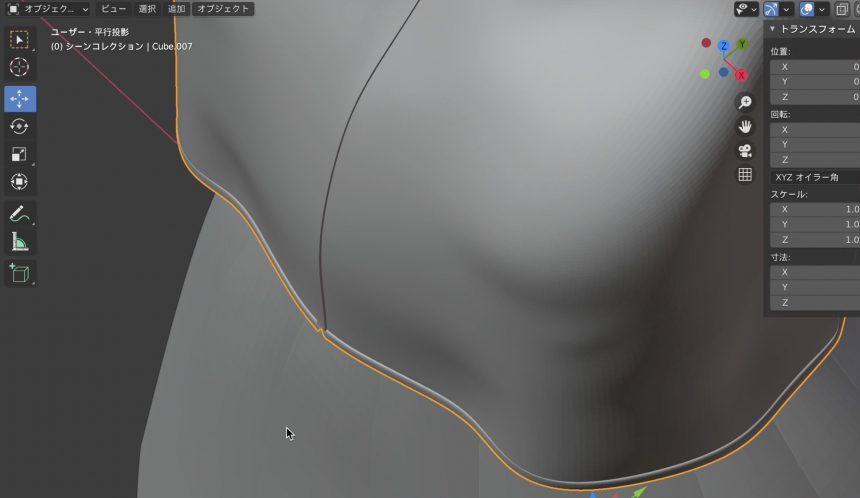
alt(option)を押しながら辺をクリックで、中心の頂点を一列選択します。

選択した頂点を、すこし内側に移動します。

これで服の中心にへこみをつくることができました。
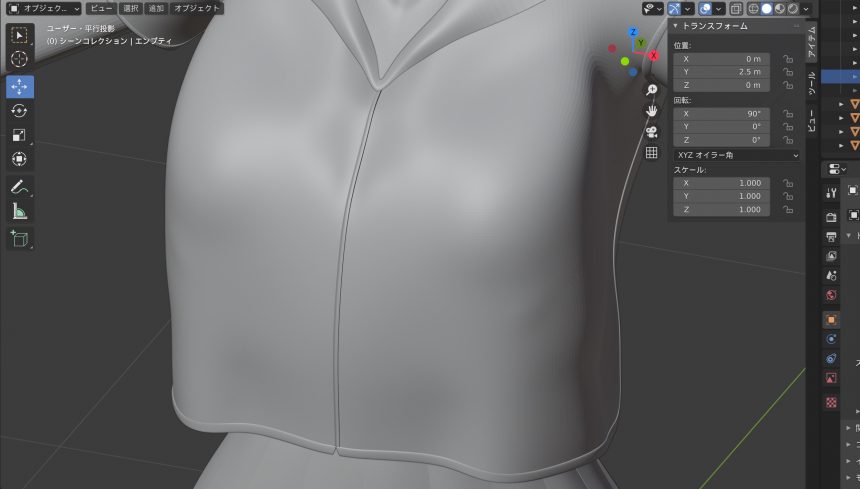
つづいて、服のシワを作っていきましょう。
画面上部から「Sculpting」を選択します。
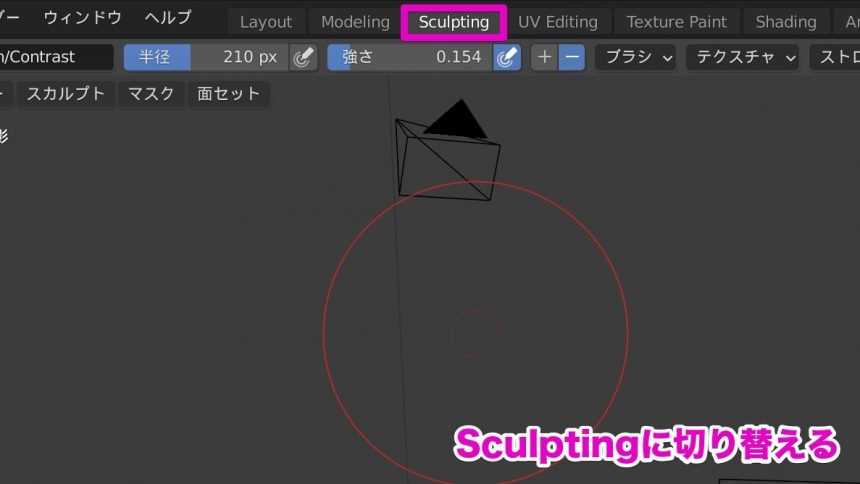
服のシワを作っていきましょう。
インフレート、スムーズ、フラット化、サムを使いながら作りました。

シワはこのようになりました。

スカーフのモデリング
つづいて、スカーフを作っていきましょう。
立方体から作っていこうと思います。
shift + aを押して、「メッシュ」→「立方体」をクリックします。
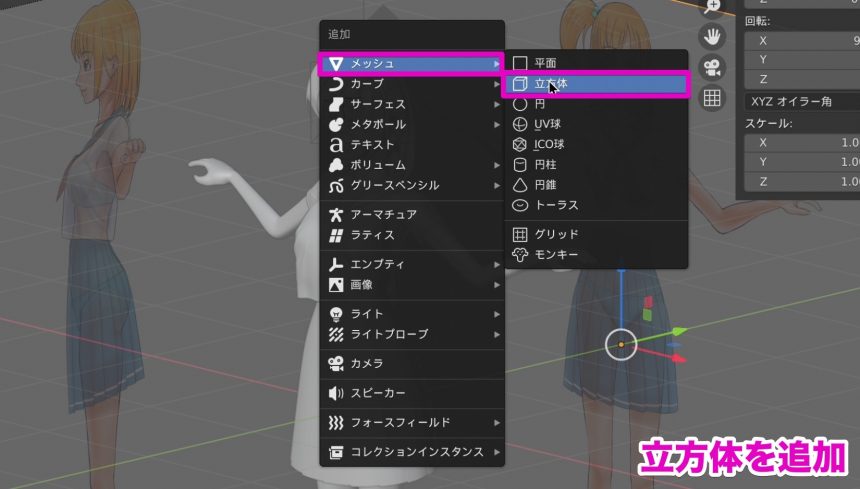
sで立方体を小さくし、位置を調節します。

sで立方体をスカーフの結び目の大きさまで小さくし、tabで編集モードにします。さらに頂点の位置を動かして、画像のように幅を狭くしました。

4つの頂点を選択し、xを押して「面」を選択することで、面を削除します。
今回は左右2つの面を削除してください。
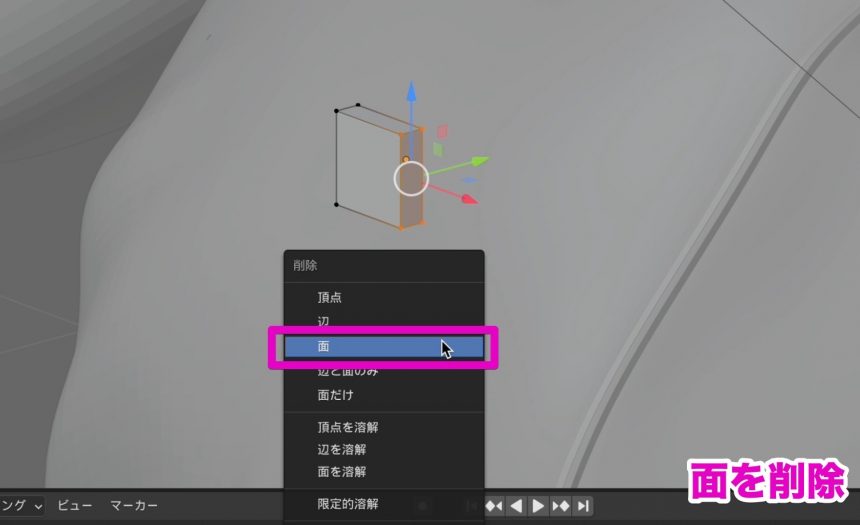
向かって左側の頂点をすべて選択し、トランスフォームのXの値を「0」にします。
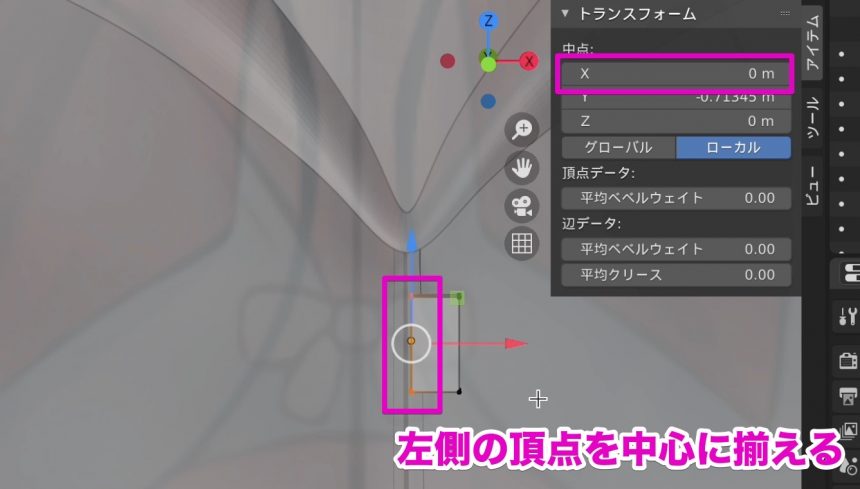
「モディファイアーを追加」から「ミラー」を選択します。
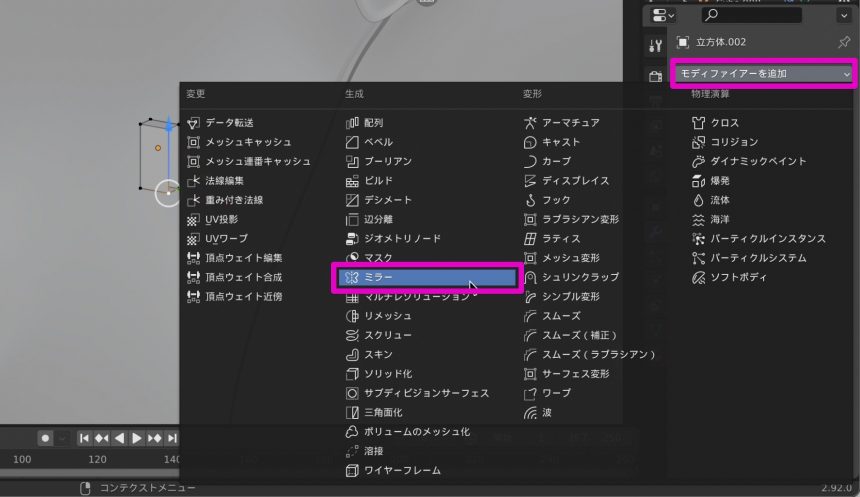
手前4つの頂点を選択します。

1で視点を正面からにし、shift + dで面を複製しましょう。
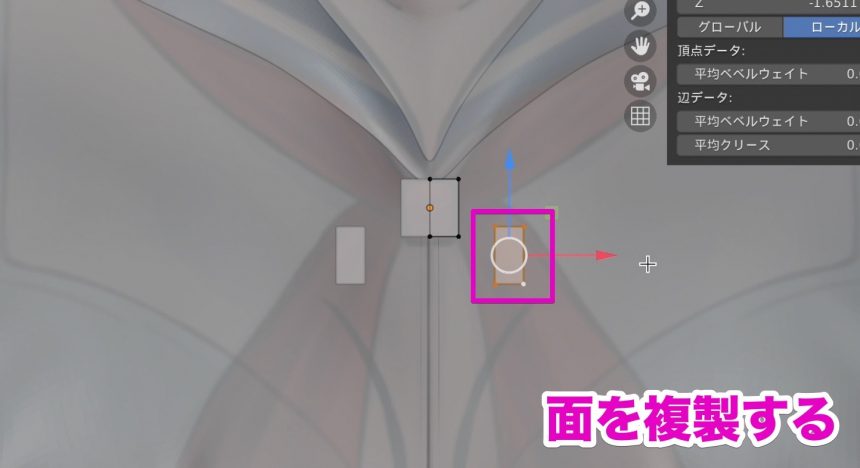
eでの押し出し、sでの拡大縮小、rでの回転などを使って、スカーフの形を整えていきます。

ループカットで辺を追加したり、頂点の位置を整えたりして、スカーフを立体的にしていきます。
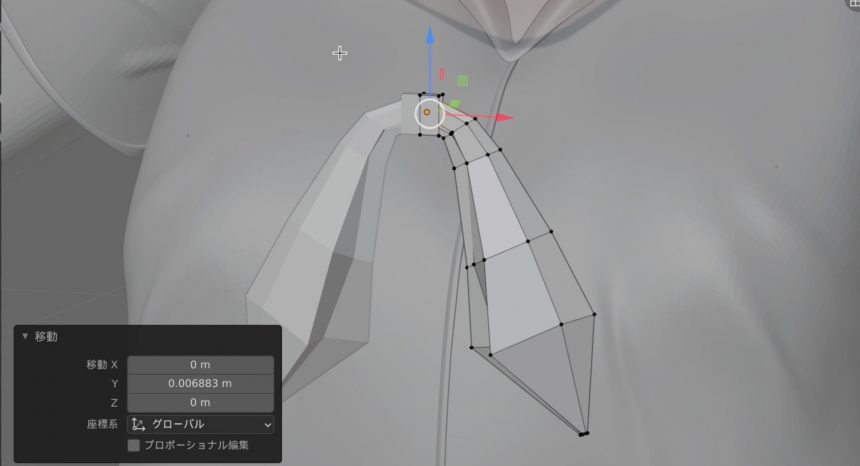
「モディファイアーを追加」から、「サブディビジョンサーフェス」を選択します。
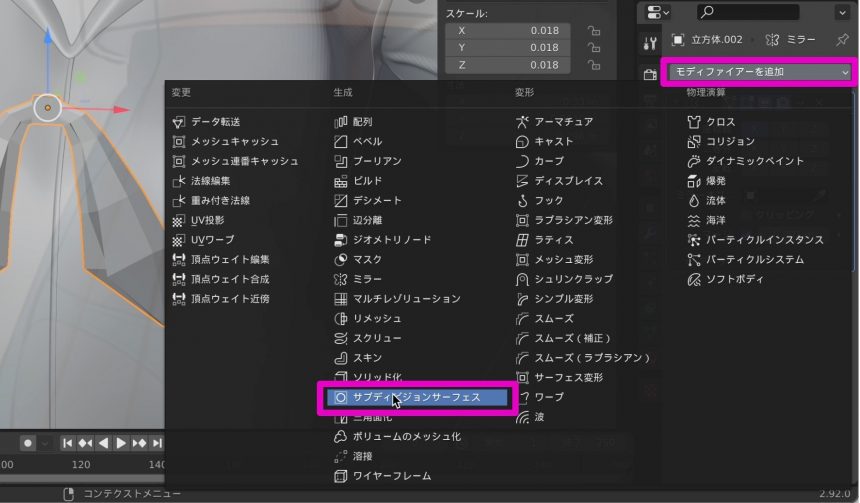
ビューポートの値は「3」に設定しました。
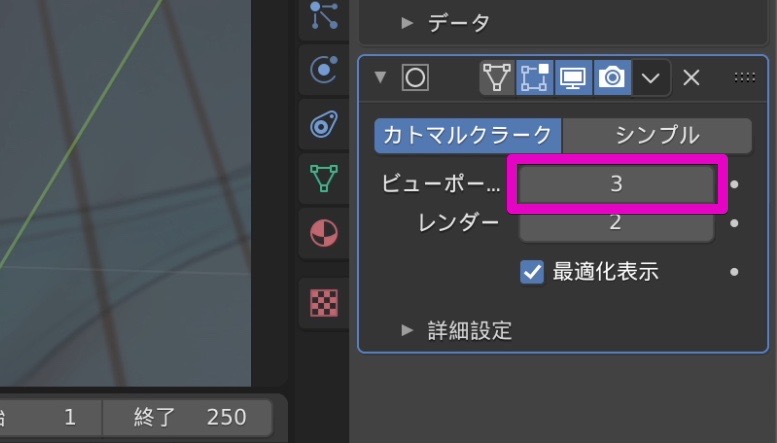
スカーフはこのようになります。角が丸いのは、のちほど修正していきます。
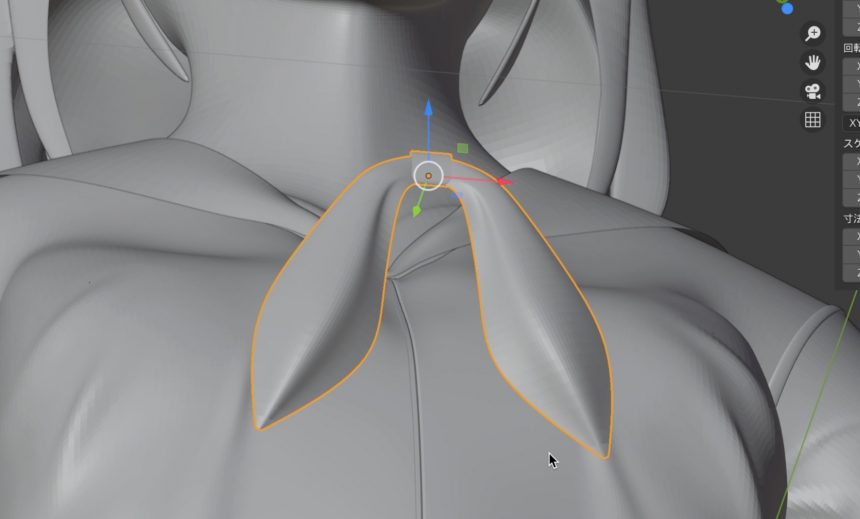
つづいて、スカーフの結び目の中に入れた頂点をすべて選択します。

eでの押し出しで結び目の外に向かって面を作成します。しかし、結び目の外に面が出てしまいました。
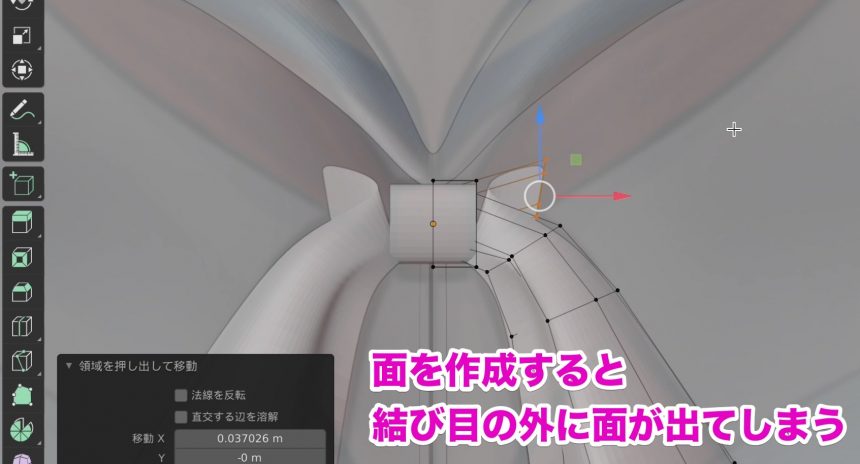
そこで、ループカットで辺を作って、結び目の中へ押し込みます。
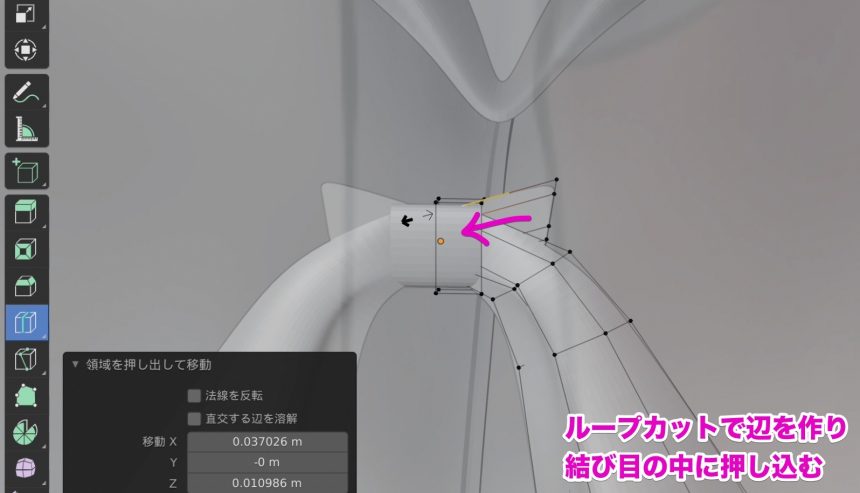
1で視点を正面からにし、eでの押し出し、sでの拡大縮小、rでの回転などを使いながら、下絵に合わせてスカーフの面を作っていきます。

スカーフの位置を調節していきましょう。
まず、プロポーショナル編集モードをONにします。
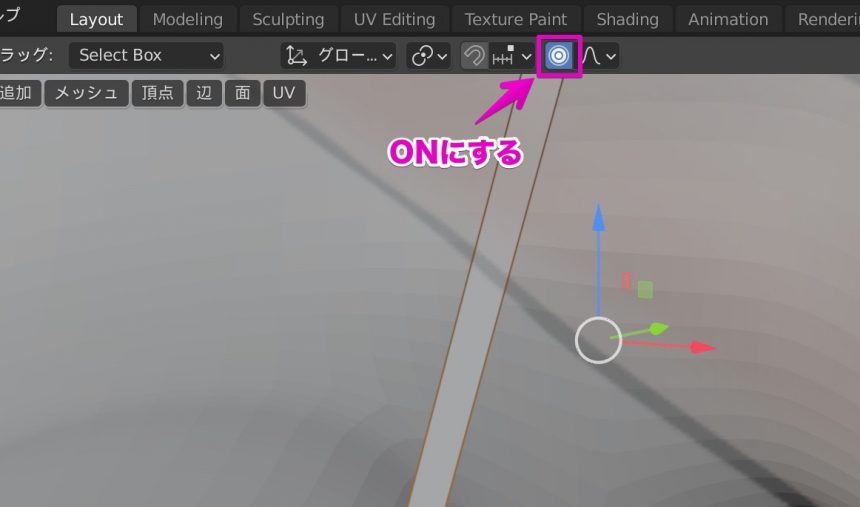
結び目とそこから上の頂点を選択し、3で視点を右からにしたあと、gを押し、さらにyを押して体の方へ近づけます。
そのとき、マウスホイールでついてくる範囲を調節して、胸の曲線に合うように移動させましょう。

rで傾き具合を調節します。

体にスカーフが埋まらないように頂点の位置を調節し、eでの押し出しで面を作って、襟の中に入るようにします。

あとは頂点の位置を調節して、スカーフらしくしましょう。
最後に、スカーフの角も作りましょう。
ループカットで辺を作り、下の画像のように、角に向かって辺を近づけます。

これで、スカーフはこのようになりました。

また、ここで私は、シェーディングの方法を切り替えました。
tabでオブジェクトモードにし、aでオブジェクトを全部選択します。さらに右クリックで「スムーズシェード」を選択しましょう。
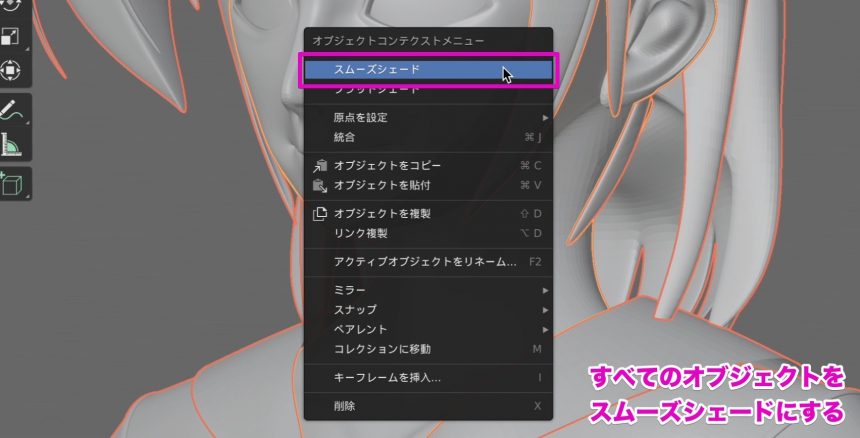
また、シェーディングというのは、陰影をつけることです。
その方法として、「スムーズシェード」と「フラットシェード」が選べます。
フラットシェードは平らな面を組み合わせたような陰影になり、スムーズシェードは滑らかな陰影になります。
サブディビジョンサーフェスのビューポートを1にすると、違いがよく分かります。

では話を戻して、全体ではこのようになっています。
色はまだですが、これでりこ師匠の姿は完成になります。


わぁ。もうりこ師匠にしか見えませんね!

もう全身と服の形は完成ね。あとまつ毛のオブジェクトを作りたいんだけど、それはあとにして、次は色をつけていきたいと思うわ!
次のページでは、マテリアルやテクスチャを使って、りこ師匠に色をつけていきたいと思います。