前回に引き続き、Vimの使い方について解説していきたいと思います。
今回は、ファイルの作成方法、開き方、保存、そしてモードについてなど、実際にVimを使い始められるところまでしっかりと解説していきたいと思います。
また、前回の記事はこちらです。
作業したいディレクトリに移動する
まず、Vimを起動する前に、作業したいディレクトリに、cdコマンドで移動しておきましょう。
$ cd 作業ディレクトリVimを起動する
ターミナルにvimと入力することで、Vimが立ち上がります。
$ vim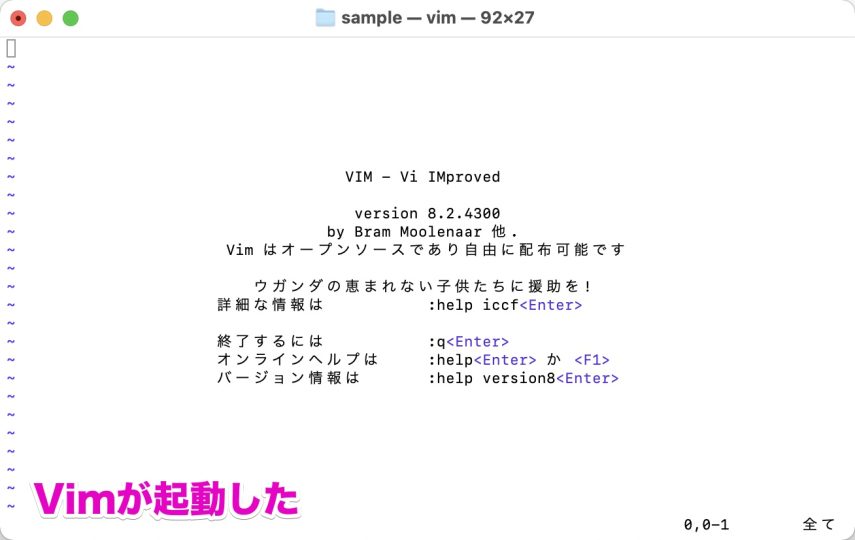
Vimでファイルの保存する方法
では、今開かれているテキストを名前を付けて保存してみましょう。
まだなにも入力はしていませんが、いま開かれているものを、index.htmlという名前で保存します。
保存には、以下のコマンドを入力します。
:w index.html:を押すことによって、コマンドラインモードに切り替わり、そのあとに「w index.html」と続けます。
入力したものは、ウィンドウの左下に表示されます。
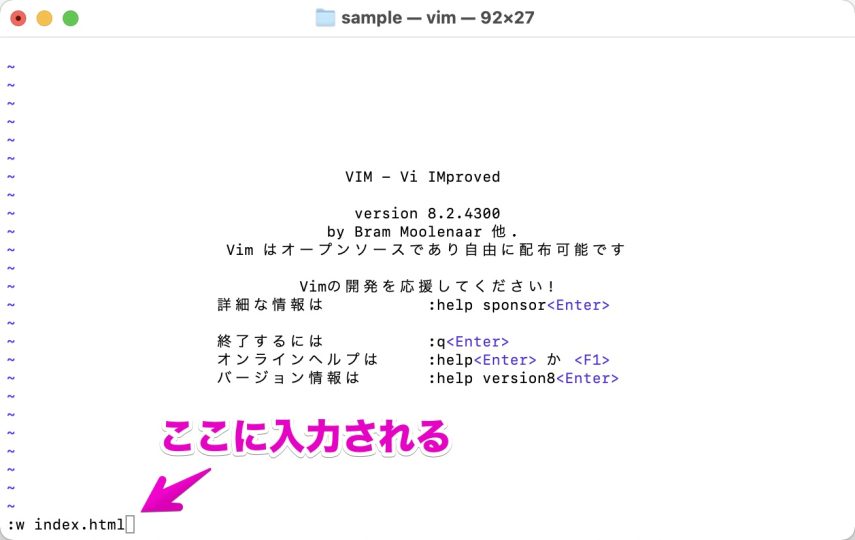
最後にReturn ( Enter )を押せば、保存の完了です。
Vimでファイルを開く方法
つづいて、ファイルを開いてみましょう。
たとえば、index.htmlファイルを開きたいとします。
そんなときは、以下のコマンドを実行します。
:e index.html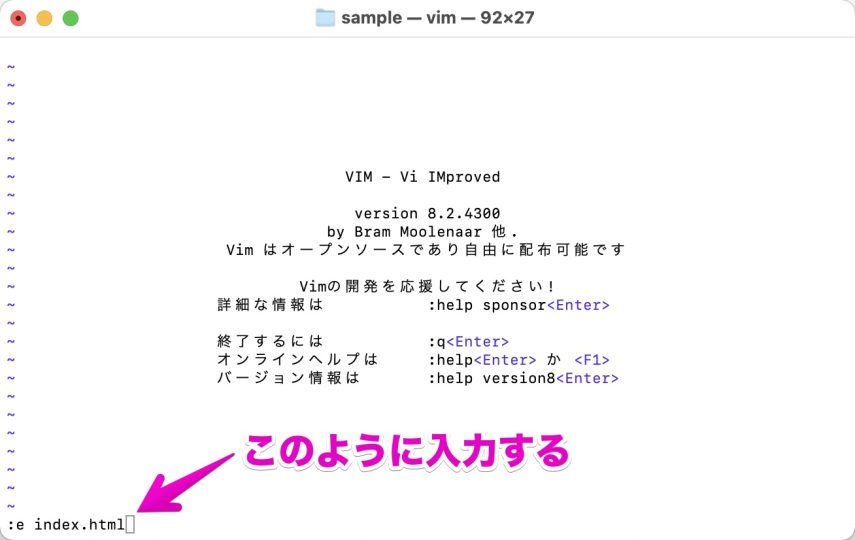
ファイルを閉じる
続いてファイルを閉じてみましょう。
ファイルを閉じるには:qというコマンドを使います。
:qまたこのコマンドだと、ファイルが一つしか開かれていない場合、Vimも一緒に終了してしまいます。
Vimを終了させずにファイルのみ閉じたい場合は:bdというコマンドを使います。
:bdVimの立ち上げと同時にファイルを作成
あらかじめ使いたいファイルが決まっている場合は、Vimの起動と同時にファイルを作成することもできます。
例えばindex.htmlファイルを使いたいとあらかじめ決まっている場合、ターミナルが起動したら、以下のコマンドを入力します。
$ vim index.html実際に文字を入力するには
実際に文字を入力するには、インサートモードに切り替えます。
ノーマルモード時にiを押して切り替えましょう。
すると画面左下に「挿入」と表示されます。
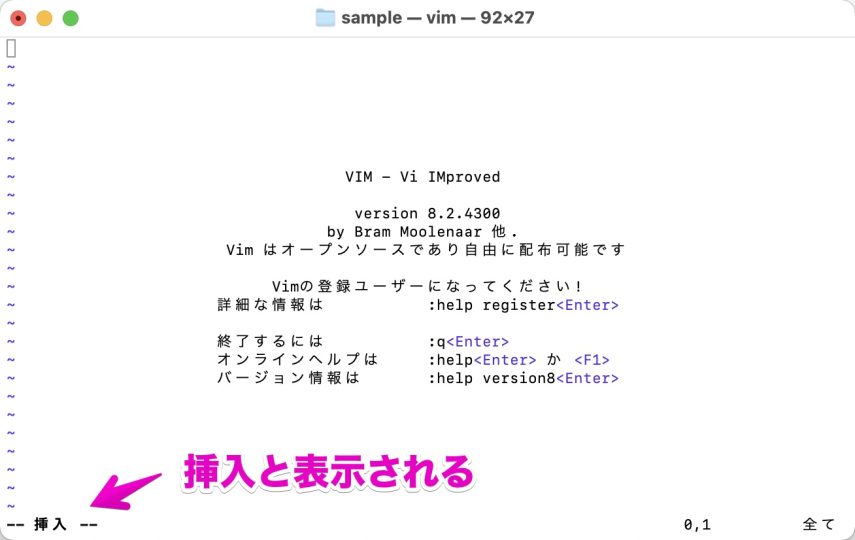
起動したばかりのVimは、画面にバージョンなどの情報が表示されますが、このまま入力をはじめれば消えます。
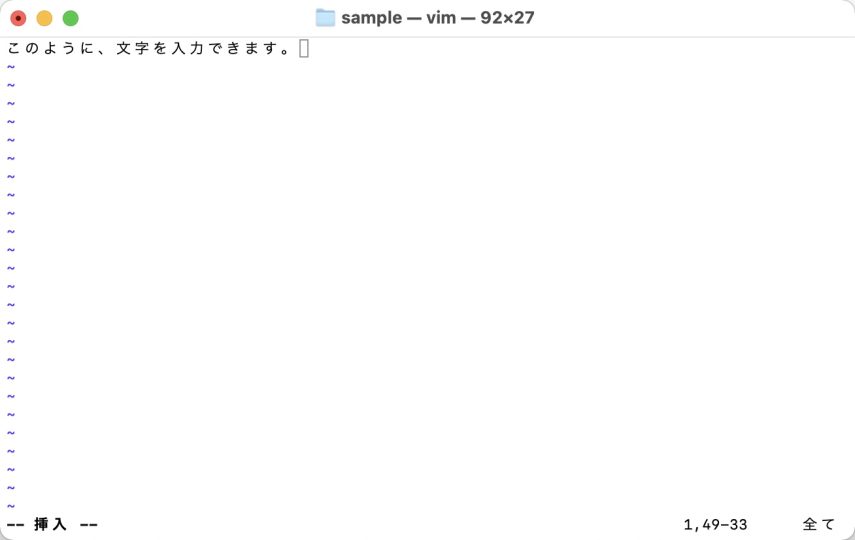
入力が終わったらEscでノーマルモードに戻るようにします。
モードについて
Vimにはいくつかモードが用意されています。
このモードという機能は、普通のテキストエディタにはないVimの特徴です。
慣れるまでは少し難しいのですが、慣れてくるとこのモードという機能の素晴らしさが見えてきます。
詳しくは、次回の記事で紹介していきます。
追記: 保存コマンド一覧
コメントをいただきました。ありがとうございます。
保存関連のコマンド一覧を追記させていただきます。
まとめ
今回はVimの使い方として基本的な部分を学びました。
しかしVimの機能はとても多く、今回学んだ部分はほんの一部でしかありません。
次回からの記事でいろんな機能を学んでいきましょう。
このシリーズの一覧はこちら
- Macに最新版のVimをインストールする方法
- 【Vim使い方】初心者でもすぐに始められるVimの基本
- Vimのモードについて。それぞれどんなことができるの?
- Vimを使い始めたらまず覚えたい基本の操作
- Vimを始めたら最初に覚えておきたいコマンド一覧
- Vimのウィンドウを分割して使う方法を分かりやすく紹介
- 【Vim使い方】行番号を表示&非表示にする方法。
- 【Vim使い方】ソースを色付けしてコードを読みやすくする方法!!
- .vimrc でVimの設定をしてみよう!



![Windowsでパーティション管理。MiniTool Partition Wizardの使い方[PR]](https://original-game.com/wp-content/uploads/2021/07/partitionwizard-eyecatch-220x220.jpg)
![Todo PCTransは、Mac上の仮想Windowsにもデータ転送できるのか!?[PR]](https://original-game.com/wp-content/uploads/2022/07/todo_pctrans23-220x220.jpg)


