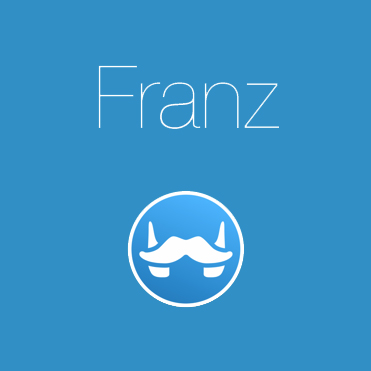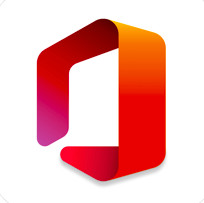こんにちは。@It_is_Rです。
Vimは、プログラミングに使える、高機能なテキストエディタです。
使い方が普通のテキストエディタとは異なるので、最初はとっつきにくい所がありますが、慣れればプログラミングをする上でとてつもない威力を発揮します。
今回は、Macに最新版のVimをインストールする方法を紹介していきます。
MacにはもともとVimが入っている?
macOSには最初からVim入っているので、すぐに使い始めることができます。
しかし、もともと入っているVimは、最新のものではありません。
ですので、どちらにしろVimをインストールする必要があります。
現在のVimのバージョンを確認。
まずは、今入っているVimのバージョンを確認してみましょう。
ターミナルに以下の命令を実行してみて下さい。
$ vimすると、ターミナルには次の様に表示されます。
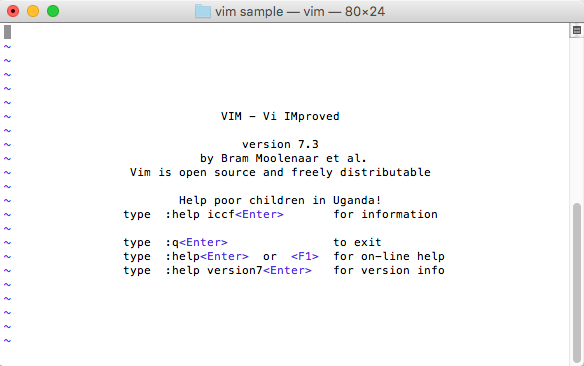
戻りたいときは、:qと入力し、returnを押します。
また、次のコマンドを入力することでも、バージョンを確認することができます。
$ vim --versionVimの最新バージョンをダウンロード
では、Vimの最新バージョンをダウンロードしてみましょう。
おすすめは、Homebrewを使った方法です。ですので、Homebrewのインストールをすましておきましょう。
Homebrewのインストールについてはこちらの記事をご覧ください。
インストールは、次のコマンドを実行してください。
これでHomebrewでインストールされたVimを使うことができる様になります。
$ brew install vimintel macの場合は、.zshrcに以下を追加します。
export PATH="/usr/local/bin:$PATH"では、いったんターミナルを再起動し、バージョンを確認してみましょう。
先ほどと同様に、次のコマンドを実行します。
$ vim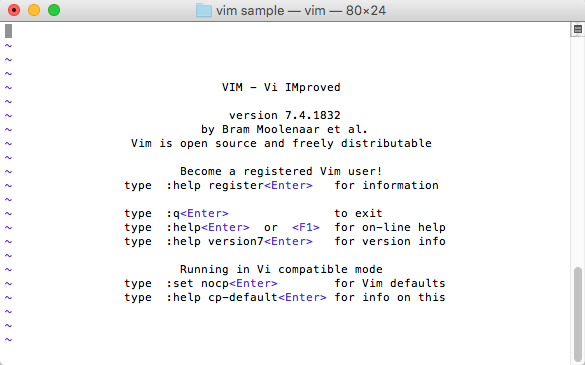
これで、Vimのバージョンを最新にすることができました。
確認したら、:qで戻ります。
また、ときどき以下のコマンドを実行して、最新の状態を保つようにしましょう。
$ brew update
$ brew upgradeまとめ
Vimはとても高機能なテキストエディタで、プログラミングをするときなどにとてつもない威力を発揮します。
Macには最初からVimがインストールされていますが、Homebrewを使って最新のVimをインストールしておくのがおすすめです。
そんなわけで、今回は、Homebrewを使った、MacへのVimのインストール方法でした。
このシリーズの一覧はこちら
- Macに最新版のVimをインストールする方法
- 【Vim使い方】初心者でもすぐに始められるVimの基本
- Vimのモードについて。それぞれどんなことができるの?
- Vimを使い始めたらまず覚えたい基本の操作
- Vimを始めたら最初に覚えておきたいコマンド一覧
- Vimのウィンドウを分割して使う方法を分かりやすく紹介
- 【Vim使い方】行番号を表示&非表示にする方法。
- 【Vim使い方】ソースを色付けしてコードを読みやすくする方法!!
- .vimrc でVimの設定をしてみよう!



![Todo PCTransは、Mac上の仮想Windowsにもデータ転送できるのか!?[PR]](https://original-game.com/wp-content/uploads/2022/07/todo_pctrans23-220x220.jpg)