Apple M1ではVirtualBoxなどの仮想化ソフトがうまく動かなかったりします。
Parallels Desktop for MacがM1に対応しているとのことですが、できれば無料のものを使いたいですよね。
M1 Macで使用できるUTMという仮想化ソフトがあります。
なんとこのソフト、無料で使うことができます。
今回はUTMを使って、M1 MacにUbuntuの仮想環境を構築する方法を紹介します。
UTMでWebサーバを立ち上げたい場合は、こちらの記事をご覧ください。
UTMとは
UTMはiOS上に仮想環境を構築できるソフトなのですが、Big SurとApple M1に対応しており、M1 Macでも使うことができます。
Mac App Storeにも公開されていますが、こちらは有料になっております。しかし無料版との違いはほとんどなく、自動更新を取得できるかできないかの違いです。
UTMが本当に気に入ったら、購入を考えてもいいかもしれません。
Ubuntuのisoファイルをダウンロード
さて、Ubuntuをインストールしていきたいのですが、その前にUbuntuのisoファイルをダウンロードする必要があります。
※訂正(2021/9/28)
これまで、ダウンロードするためにクリックする場所を間違えて、画像を作成していました。以前コメントをいただいたこともあったのですが気づくことができず、今回再びご指摘をいただき、間違いに気づきました。
この記事を参考にしていただいた方、ほんとうに申し訳ございません。記事は修正させていただきました。
今回ダウンロードするのは、Ubuntu ServerのLTSです。
以下のリンクからダウンロードページにアクセスしましょう。
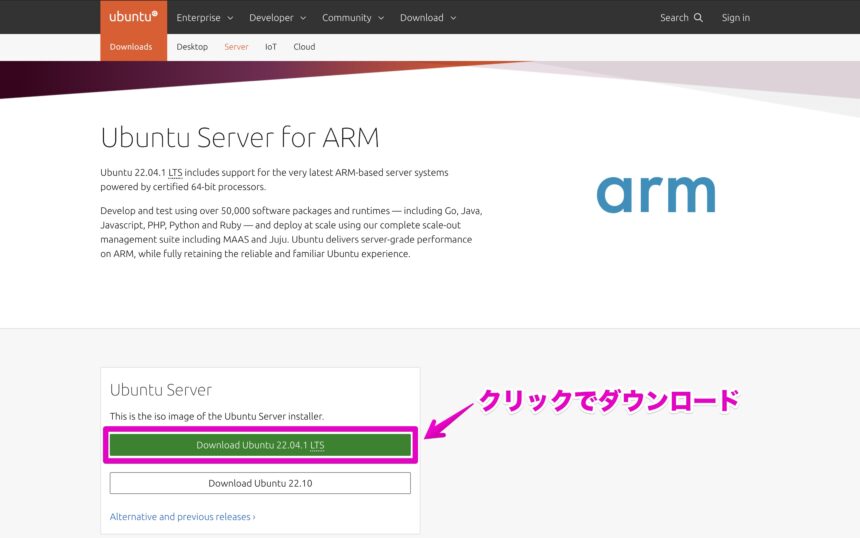
LTSというのは長期サポート版という意味です。多くの場合LTSを選んでおくのがいいでしょう。
UTMでUbuntuをインストールする方法
では、UTMを使ってUbuntuをインストールしてみましょう。
UTMを起動すると、次のようなウィンドウが表示されます。
そこで「新規仮想マシンを作成」をクリックします。
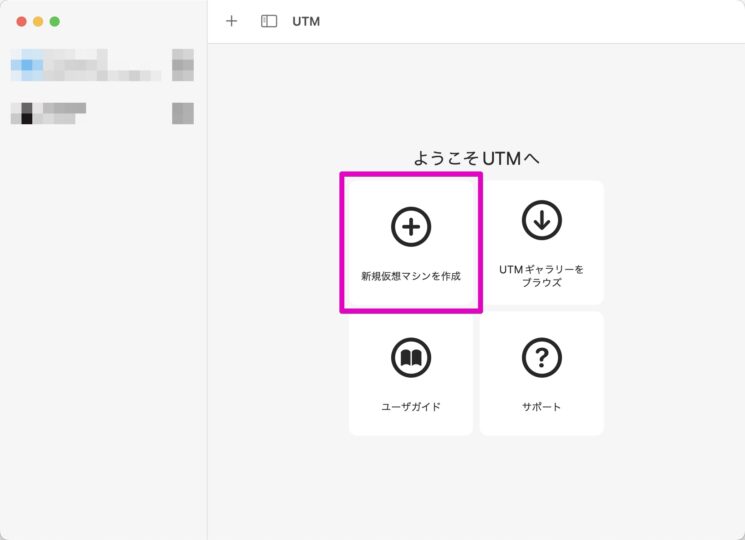
次のような画面が開きますので、「仮想化」をクリックします。
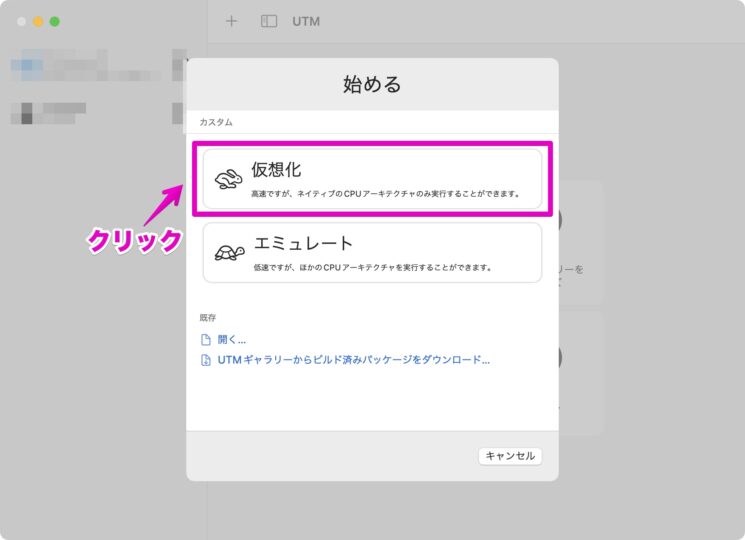
次のような画面が開いたら、「Linux」をクリックします。
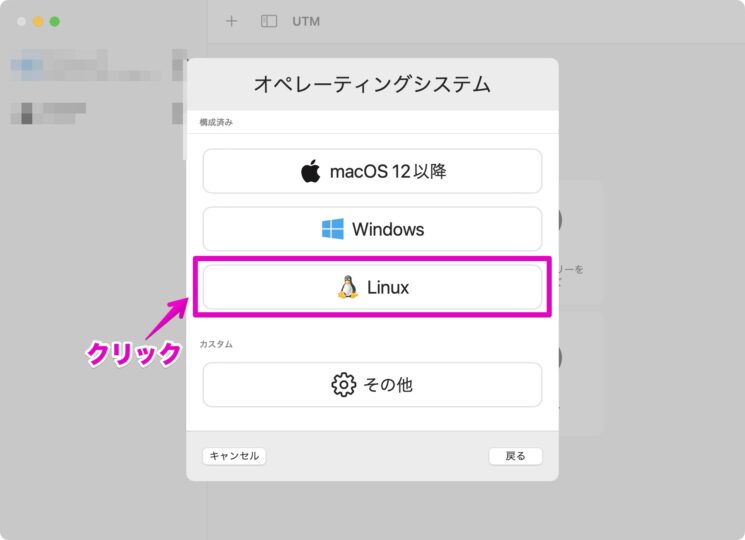
次のような画面が開きますので、「起動ISOイメージ」の「選択」をクリックします。
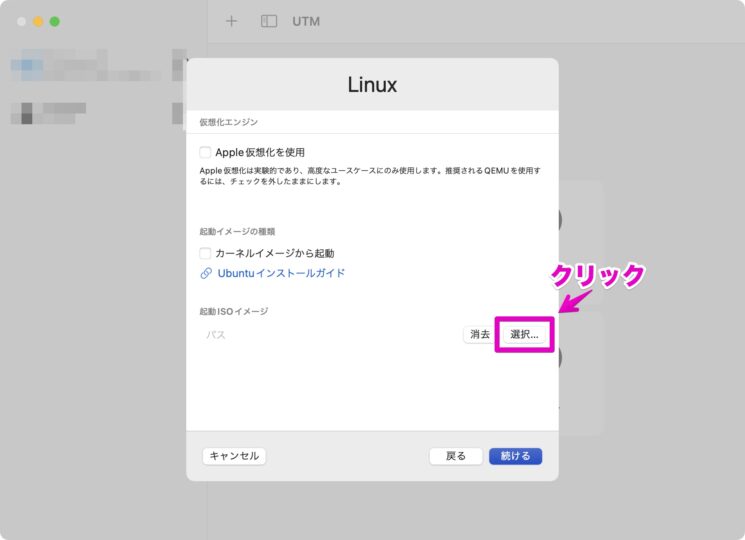
最初にダウンロードしておいたUbuntuのisoファイルを選択して、「開く」をクリックします。
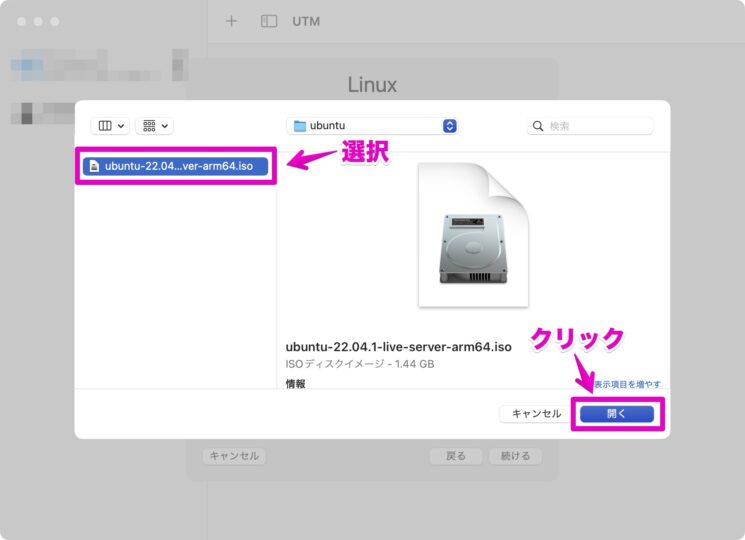
さきほどの画面に戻りますので、「続ける」をクリックします。
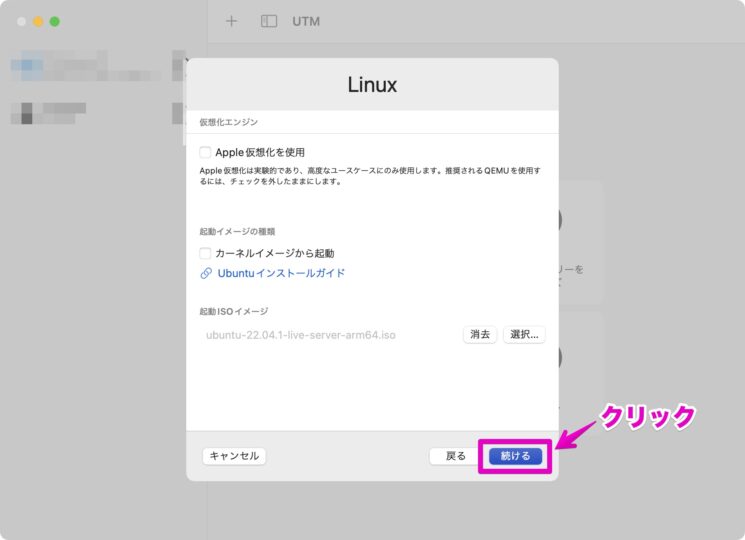
メモリやCPUコア数を設定します。
とくにこだわりがなければ、そのまま「続ける」をクリックします。
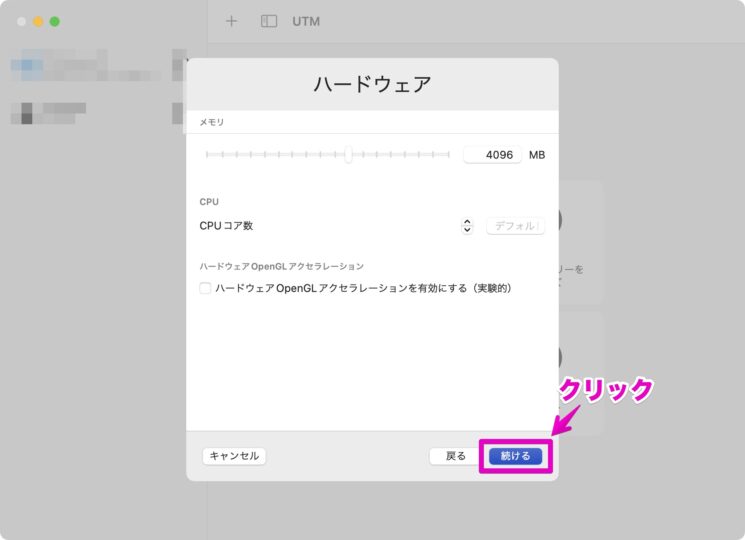
次のような画面が開いたら、ストレージのサイズを指定します。
お好みのサイズに変更して「続ける」をクリックします。
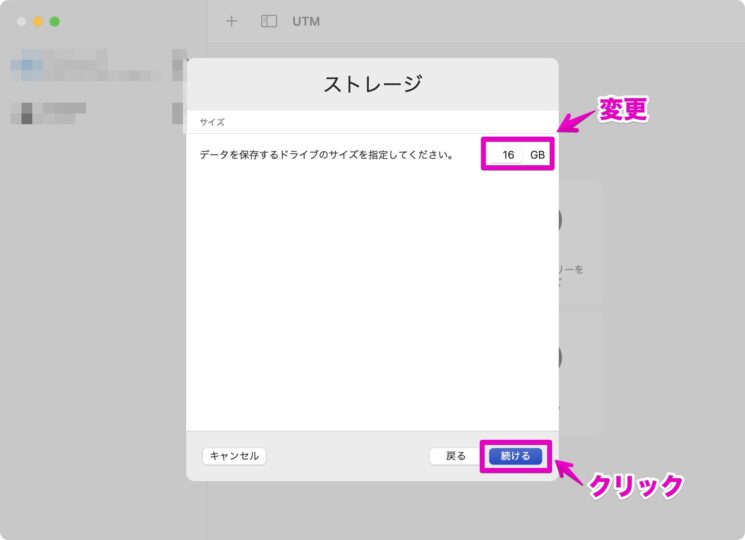
ゲストとホストで共有できるディレクトリを指定することができます。
ここでは設定せずに、「続ける」をクリックします。
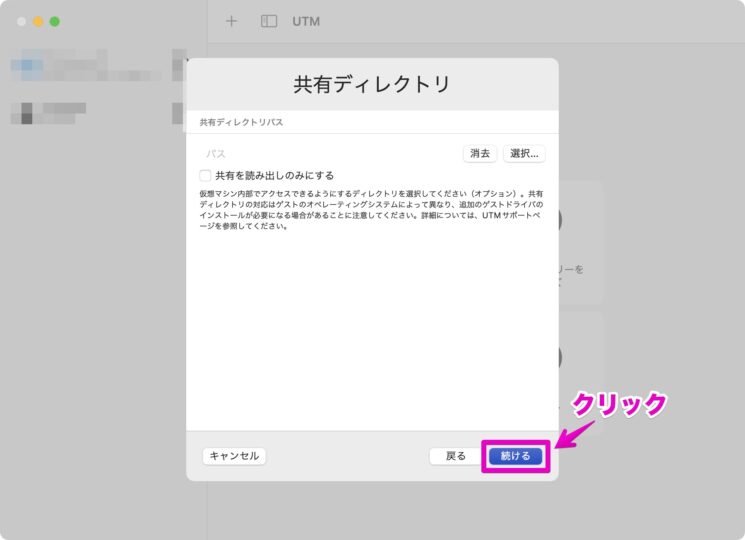
名前を「Ubuntu」に変更し、「保存」をクリックします。
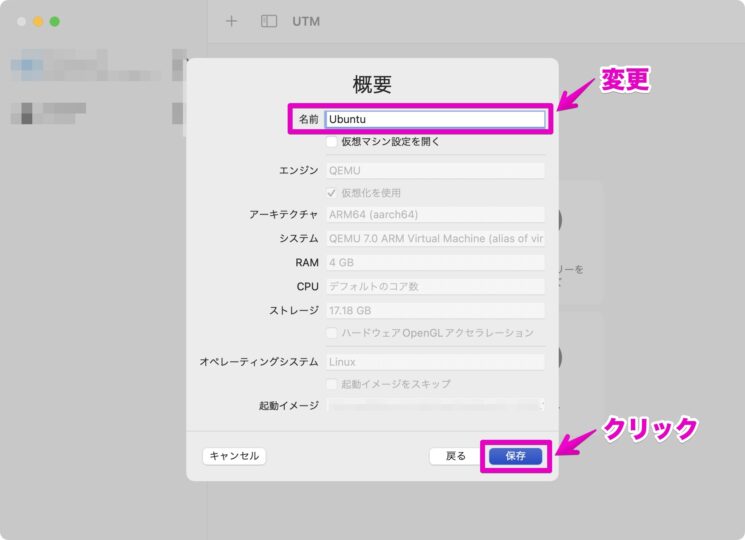
次のような画面になりますので、Ubuntuの仮想マシンを起動してみましょう。
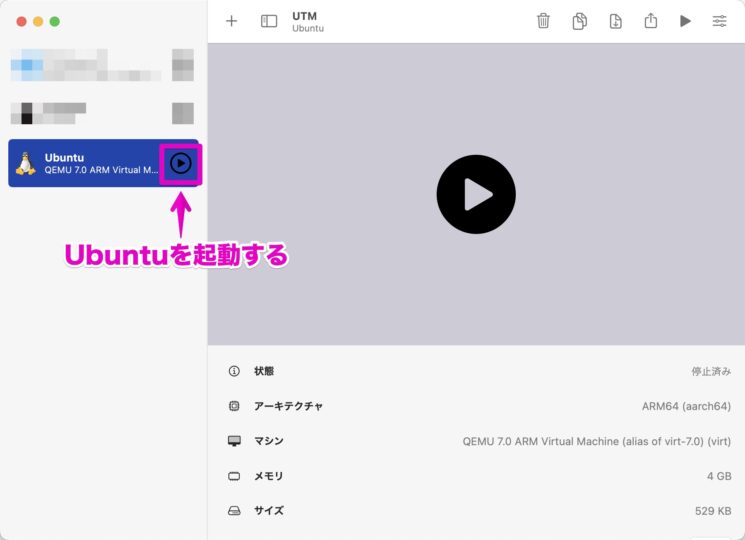
次のような画面が開いたら、returnを押します。
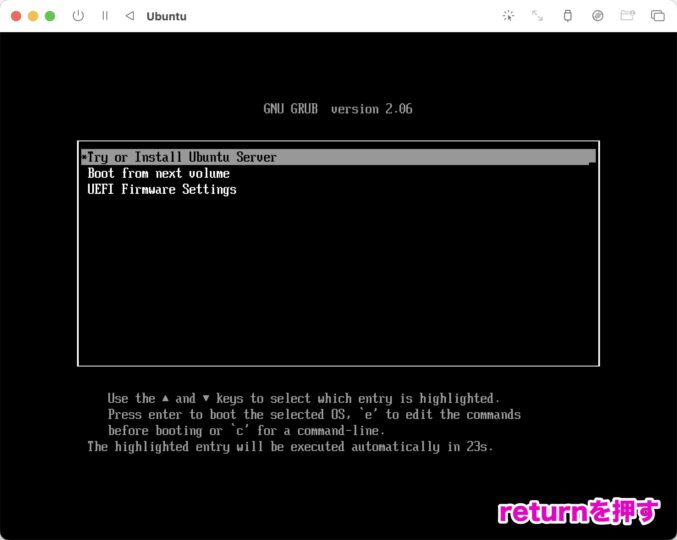
Englishが選択された状態でreturnを押します。
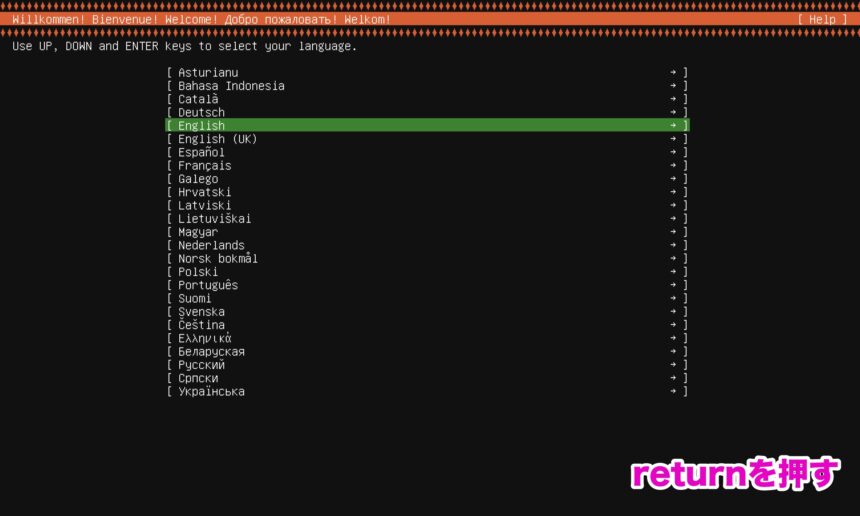
ご自身のキーボードにあったものを選択し、Doneで決定します。
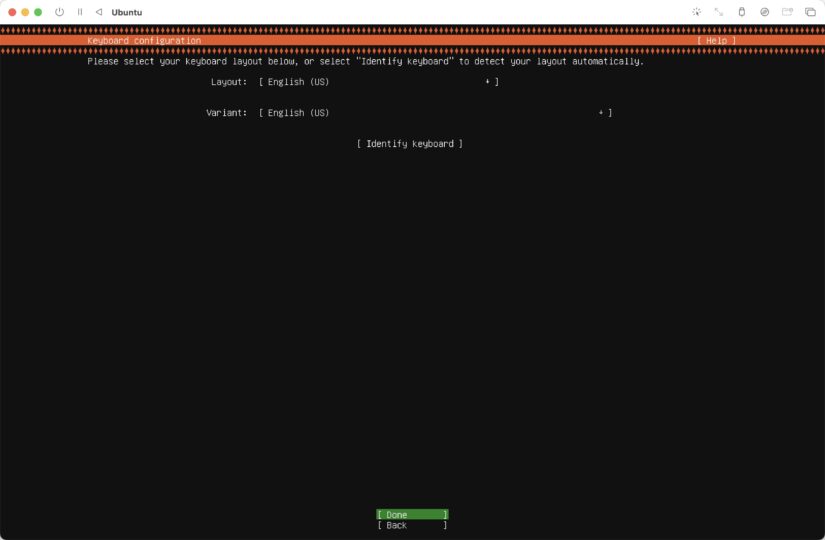
Ubuntu Serverが選択された状態のまま、Doneで決定します。
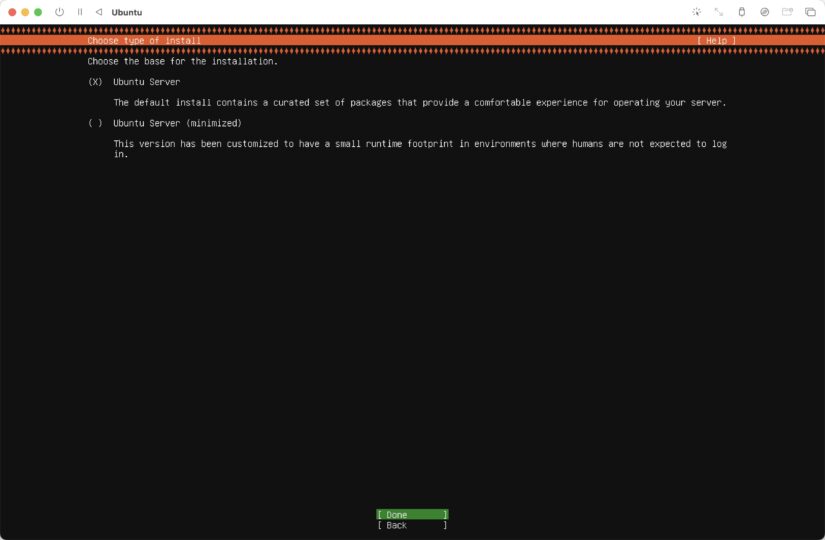
ネットワークの設定画面です。今回はそのままDoneを選択します。
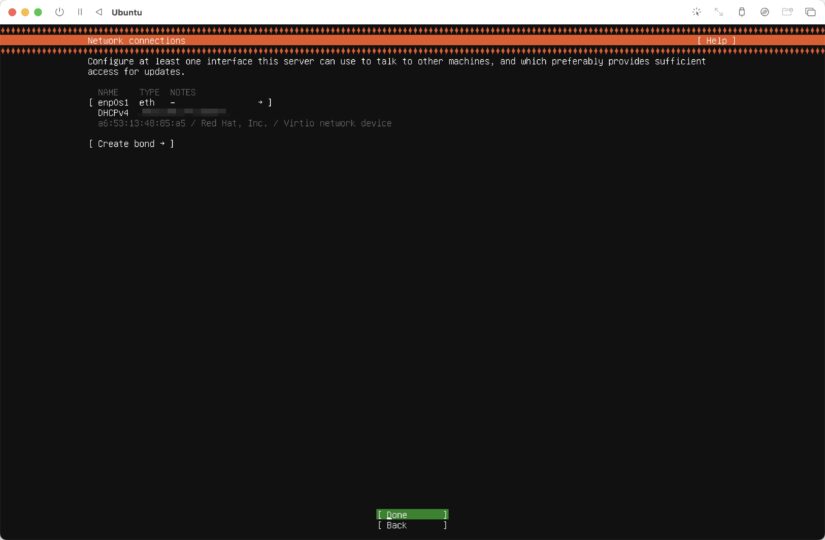
プロキシの設定画面です。そのままDoneを選択します。
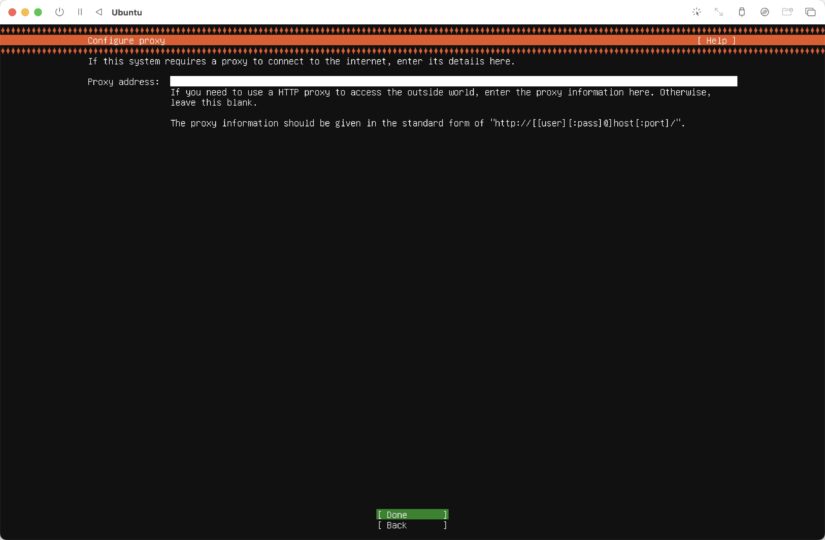
さらにDoneを選択します。
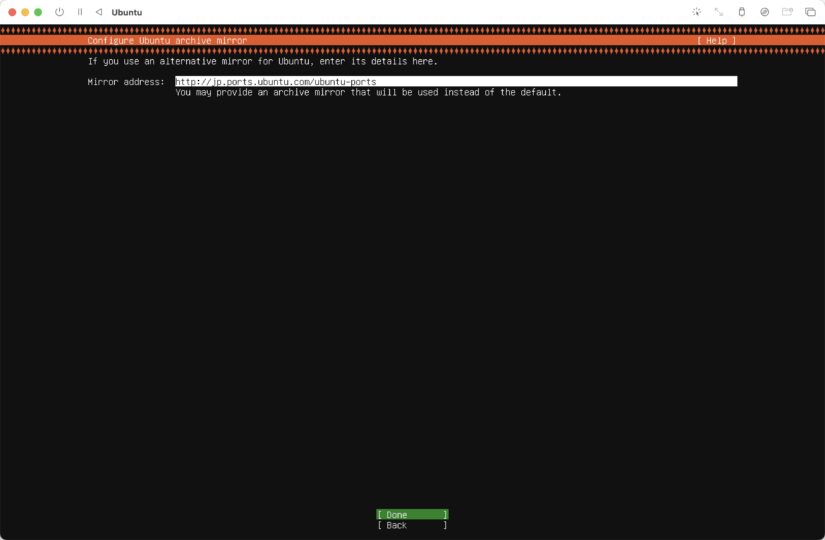
ストレージの設定画面です。なにも変更せずにDoneを選択します。
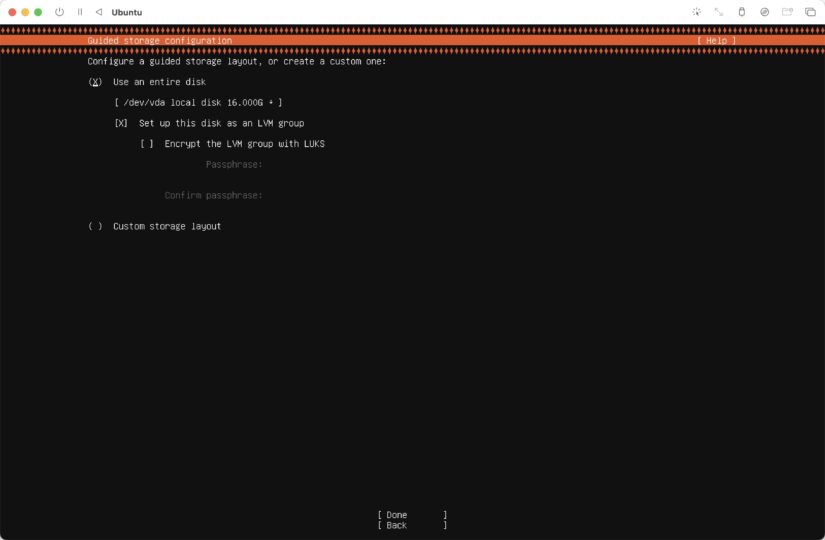
もう一度Doneを選択します。
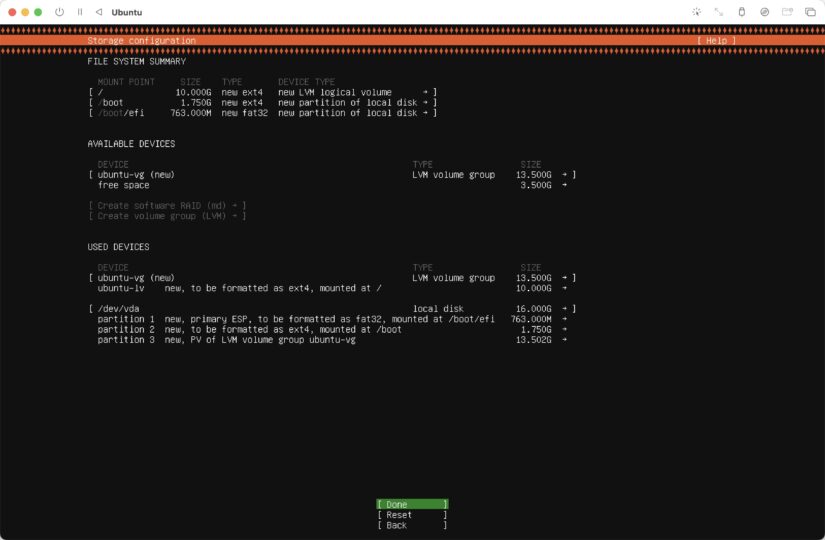
Continueを選択します。
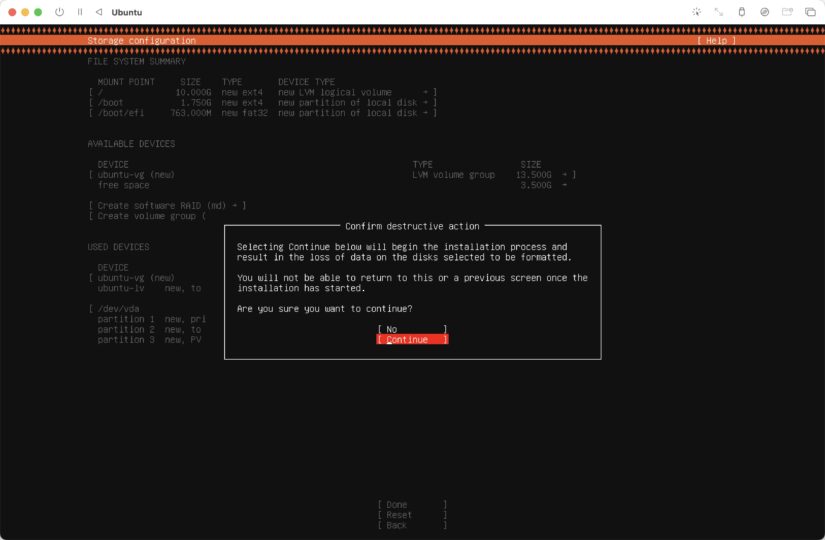
Your name(あなたの名前)、Your server’s name(サーバー名)、Pick a username(ユーザ名)、Choose a password(パスワード)、Confirm your password(パスワードの確認)を入力し、Doneを選択します。
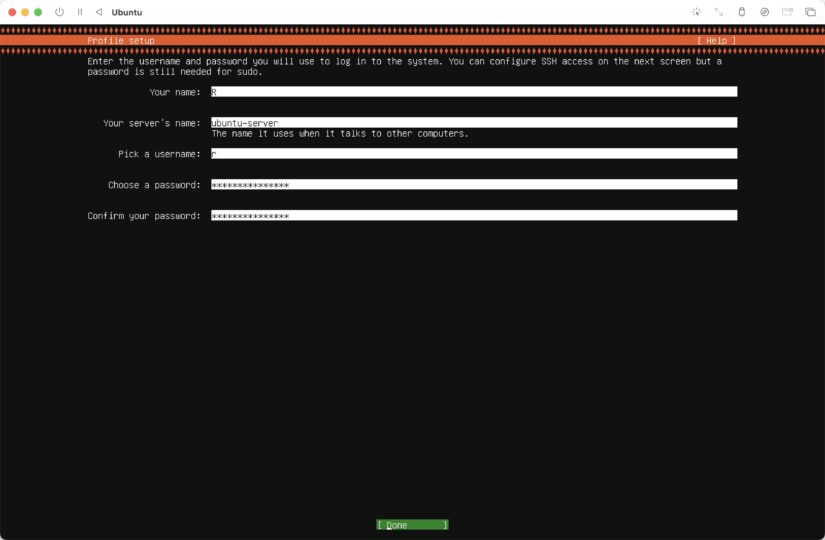
SSHの設定画面です。チェックはせずにDoneを選択します。
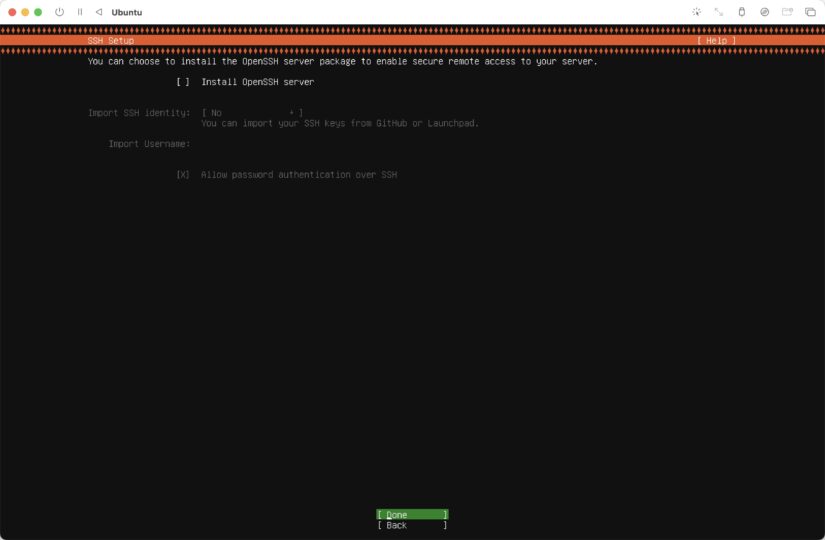
今回は、なにもチェックせずに、Doneを選択します。
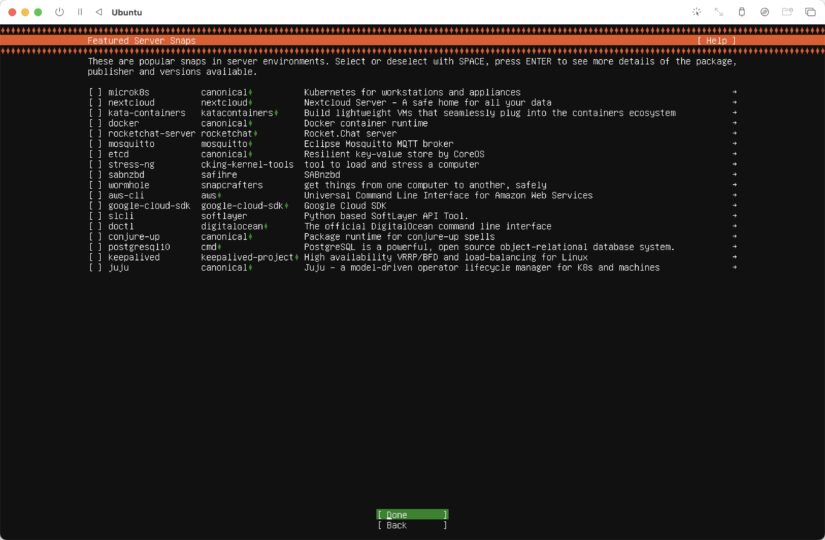
インストールがはじまるので、そのまましばらく待ちましょう。
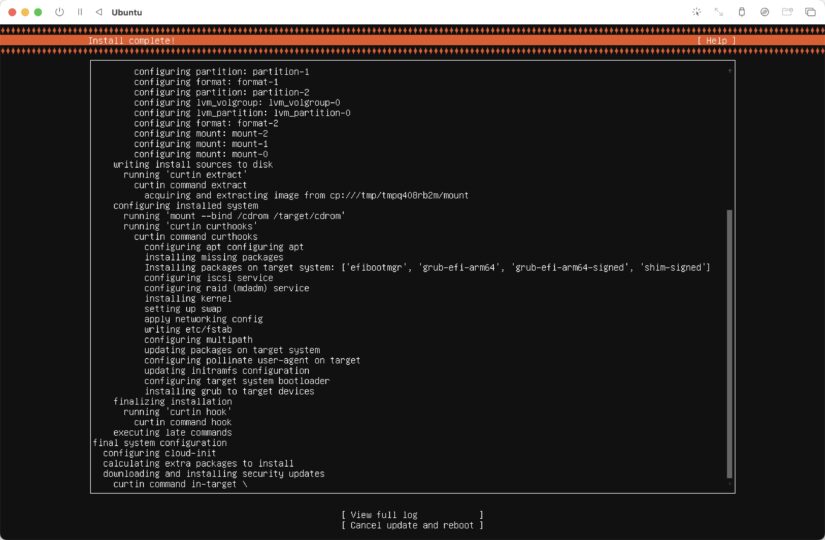
インストールが完了すると、「Reboot Now」が表示されるので、選択しましょう。
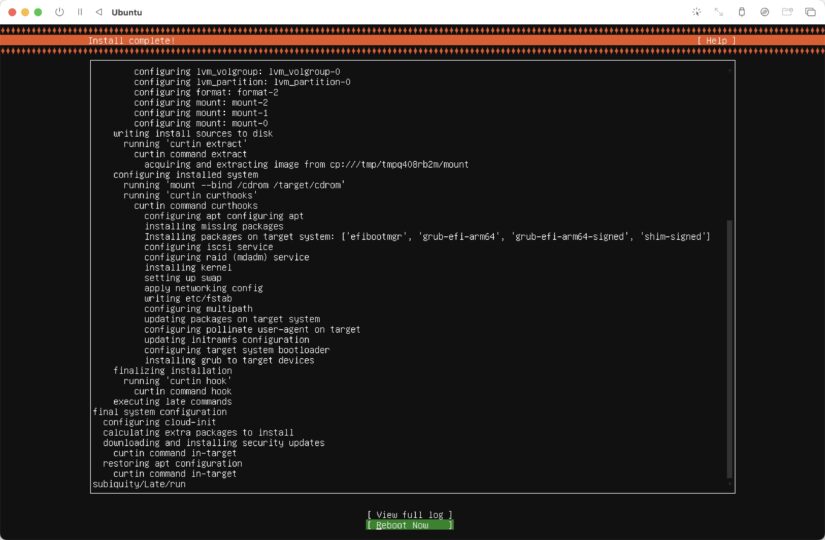
すると黒い画面にカーソルが点滅している状態になるので、いったん×ボタンで閉じます。
「CD/DVD」から「Clear」をクリックします。
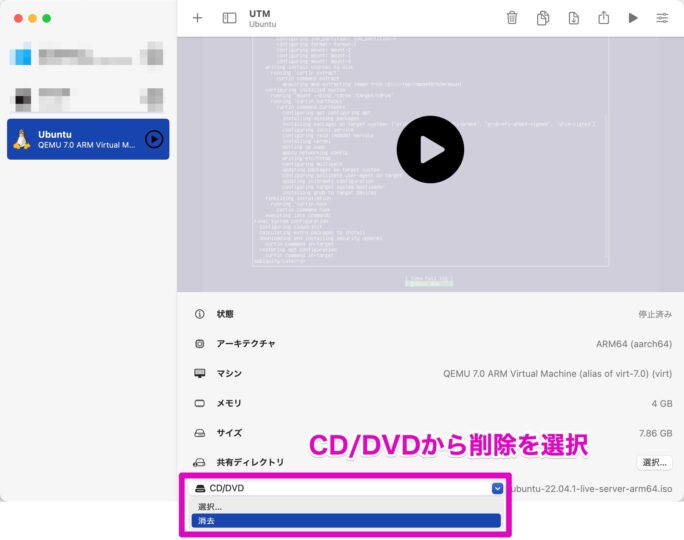
もういちどUbuntuの仮想環境を再び開き直します。
すると次のような画面が表示されます。
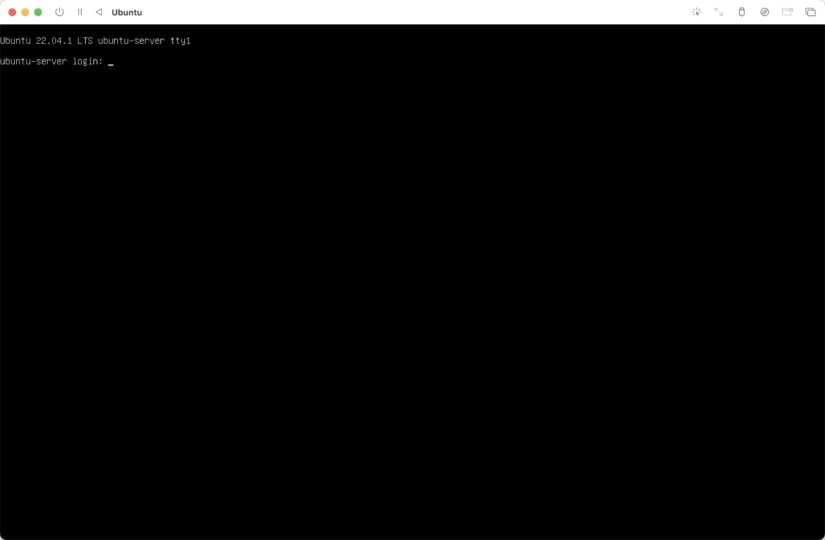
これでぶじ、UTMを使ってM1 MacにUbuntuをインストールすることができました。
さきほど設定したユーザ名とパスワードを入力し、Ubuntuにログインしたあと、以下のコマンドを実行しておきましょう。
$ sudo apt update
$ sudo apt upgrade質問されたら「Y」と入力します。
また、「Daemons using outdated libraries」という画面が表示されたら、そのままOKを選択します。
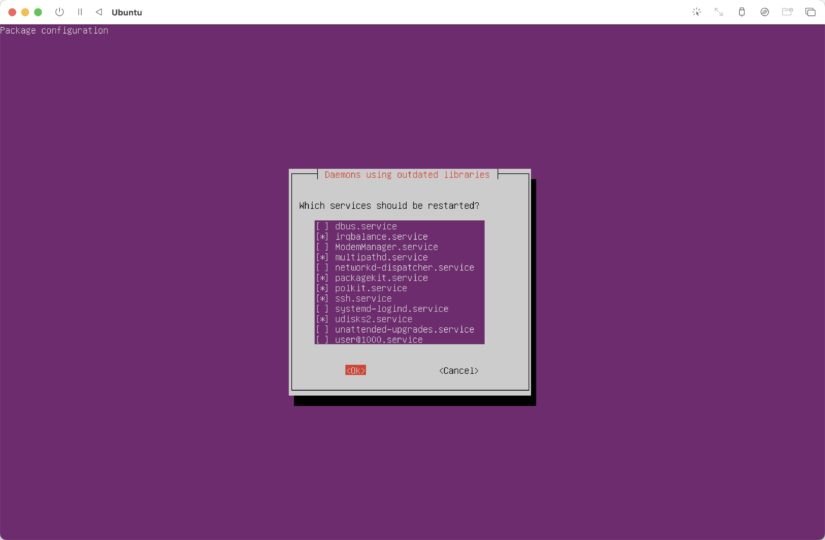
Ubuntuのデスクトップ環境(GUI)を使いたい場合
Ubuntuのデスクトップ環境(GUI)を使いたい場合は、以下のコマンドを実行します。
$ sudo apt install ubuntu-desktop質問されたら「Y」と入力します。
また、「Daemons using outdated libraries」という画面が表示されたら、そのままOKを選択します。
すると、デスクトップ環境のインストールがはじまります。
$ sudo rebootこれで、Ubuntuのデスクトップ環境を使うことができるようになります。
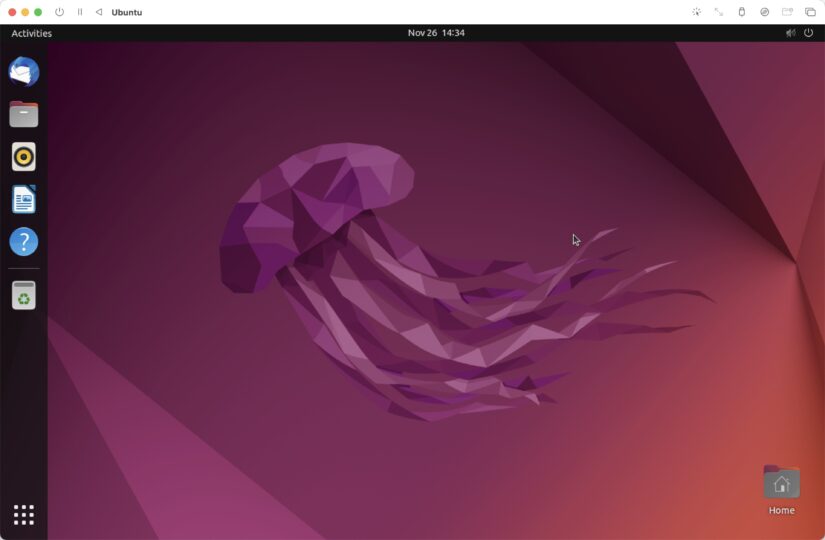
まとめ
M1 MacではVirtualBoxなどの仮想化ソフトが対応していないことが多いです。
しかしUTMを使えば、M1 Macに無料で仮想環境を作ることができます。
今回はUTMを使って、M1 MacにUbuntuの仮想環境を構築してみました。
参考にしていただければ幸いです。


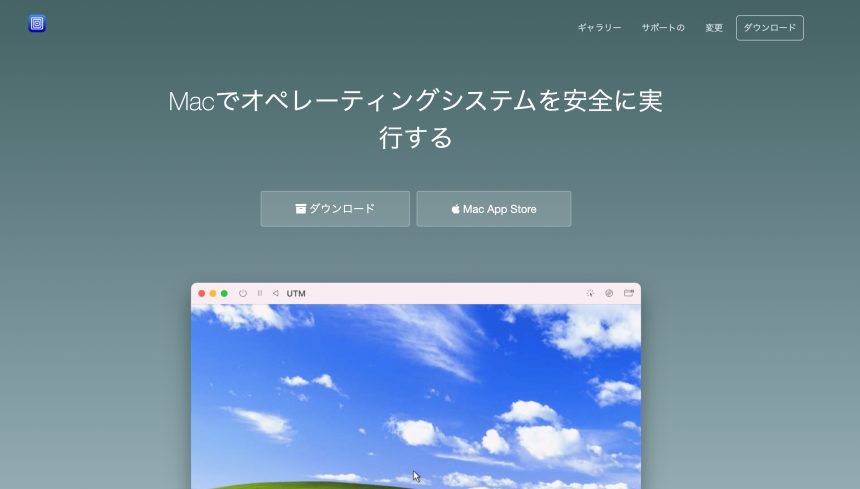

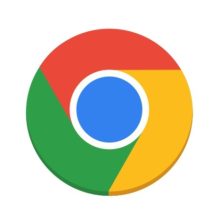


![超簡単!画面録画ソフト「EaseUS RecExperts for Mac」が使いやすい[PR]](https://original-game.com/wp-content/uploads/2021/04/recexperts_eyecatch-220x220.jpg)

