ネットを使っているならば、必ずといっていいほど動画を目にします。パソコンを開けばまず、YouTubeを見るという方も多いのではないでしょうか。
動画は私たちの生活に欠かせないものとなっております。
たとえば、何かを勉強したいと思えば、どの分野においても、動画講座を配信している方がたくさんいます。
新しいゲームが欲しいと思えば、実況動画を配信している方がたくさんいるので、どのゲームを買うかじっくりと考えることができます。
YouTubeに広告をのせ、収益を得ている方もいます。
では、そういった方たちは、どのように動画を作成しているのでしょうか。
もちろん人それぞれ違うとは思いますが、1つの例として「EaseUS RecExperts for Mac」というソフトを使うと、Macの画面をかんたんに録画することができ、講座などの動画制作でとても便利です。
そこで、今回はEaseUS RecExperts for Macを徹底レビューしていきたいと思います。
- EaseUS RecExperts for Macとは
- EaseUS RecExperts for Macの機能
- 使用したmacOSについて
- EaseUS RecExperts for Macのダウンロードと起動
- EaseUS RecExperts for Macに、セキュリティとプライバシーの許可を与える
- EaseUS RecExperts for Macで、Macの画面を録画する方法
- システムサウンドやマイクの音を録音するには?
- EaseUS RecExperts for Macで、iPhoneやiPadの画面を録画する方法
- 録画したものをGIFアニメで出力する(製品版)
- iPhone/iPadで、録画と録音、マイクでの録音を同時に行なう方法
- EaseUS RecExperts for Macを使うと、一体なにが便利になるのか
- まとめ
EaseUS RecExperts for Macとは
EaseUS RecExperts for Macは、Macの画面をかんたんに録画することができる、画面録画ソフトです。
今回レビューするのはMacバージョンの「EaseUS RecExperts for Mac」ですが、Windowsバージョンの「EaseUS RecExperts」もあります。
画面録画ソフトといっても、音声付きの画面収録や、iPhone画面の録画、GIFでのエクスポートなど、とても便利な機能があります。
機能は制限されていますが、無料体験バージョンもありますので、まずはそちらを試すこともできます。
製品版と無料体験版の違いは以下のようになります。
無料体験版:
- 収録時間:5分
- 動画の解像度:720P
- GIFでのエクスポート:×
- iPhone/iPadの画面を収録:×(※1)
- スケジュール録画:×
- 特定ウィンドウを録画:×(※2)
- 無料アップグレード/年中無休の技術サポート:×
製品版:
※※※
(※1)無料体験版でも、iPhoneをケーブルでMacに接続することで、録画することはできました。製品版ではAirPlay経由でケーブルなしでも接続が可能になります。
(※2)無料体験版でも、特定ウィンドウを録画することは可能ですが、製品版ではウィンドウが重なってしまった場合でも正常に録画が可能です。
※※※
また、音声つきでのMac画面録画の方法として、いくつかの方法がEaseUSのユーザーガイドで紹介されています。
無料でできる方法に加え、EaseUS RecExpertsを使った方法が紹介されているので、Macでの画面録画を考えているのであれば、ぜひ参考にしてください。
EaseUS RecExperts for Macの機能
では、EaseUS RecExperts for Macにはどのような機能があるのでしょうか。
画面全体、またはウィンドウや選択範囲の録画
まず、このソフトの基本となる機能で、画面全体、またはウィンドウや選択範囲を録画することができます。
Mac内での作業工程を録画したいときなどに便利ですね。
また製品版では、録画開始時間や画面収録時間を指定することが可能になります。
さらにこれも製品版の機能ですが、ウィンドウが重なってしまった状態でも、そのまま録画をすることができます。
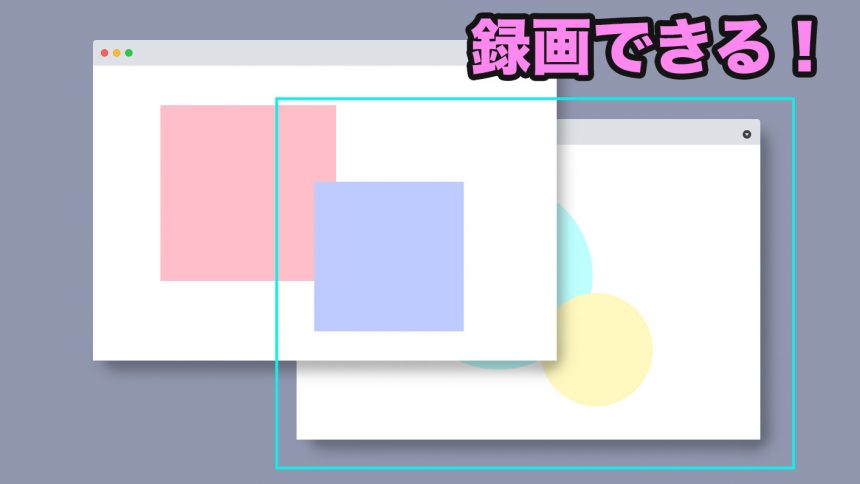
無料体験版では5分間ですが、製品版では制限なしで録画することができます。
音声のレコーディング
もちろん画面の録画だけではなく、録画と同時、または音声のみでの録音も可能です。
システムの音を録音、マイクからの音を録音、そしてその両方の音を同時に録音することができます。
無料体験版では5分間、製品版では制限なしで録音が可能です。
また製品版では、30分や1時間など、録音する時間を設定することもできます。
誰もいない山などで、自然の音をとりに行きたくなりますね。
カメラを使用した録画
カメラを使った録画も可能です。
YouTuberさんなどに嬉しい機能ですね。
また、これは私が一番驚いた機能なのですが、Mac画面の録画をしながら、カメラでの録画も可能です。
なので、ゲーム実況などで、自分の表情を映しながら、ゲームの画面も同時に録画することができます。
それぞれ別々のファイルで書き出すことができるので、別の動画編集ソフトを使って、綺麗にひとつの動画として組み合わせることも可能です。
iPhoneやiPadの画面を録画
Macに接続することで、iPhoneやiPadの画面や音を録画/録音することもできます。
iPhoneゲーム動画の配信などに使えそうに思いますが、マイクからの録音は同時に行っても別ファイルへの保存になるので、あとから組み合わせる必要があります。
ただ、iPhoneの画面そのものでなく、Macに映し出したウィンドウを録画する、という手を使えば、かんたんにひとつのファイルで、iPhone/iPadの音とマイクの音、そして映像を、録画/録音することができます。(方法については後述します)
また、製品版ではAirPlay経由でiPhoneやiPadの画面を録画することも可能になりますので、わざわざケーブルを用意する必要がなくなります。
GIFアニメでの出力(製品版)
また、製品版の機能となりますが、録画した動画をGIFアニメで出力することも可能です。
プログラミング講座など教育、アプリの販売など、動きを伝えたい場面がよくあるサイトをお持ち方には、嬉しい機能です。
使用したmacOSについて
今回の検証で使用したmacOSは以下の2つです。
macOS Catalinaはintelプロセッサ、Big SurはM1プロセッサでの検証となります。
また、EaseUS RecExperts for Macのページのシステム要件には、64-bit Intel プロセッサーとなっており、M1には対応してないのかな、と思っていたのですが、M1プロセッサでも問題なく使うことができました。
EaseUS RecExperts for Macのダウンロードと起動
では、EaseUS RecExperts for Macをダウンロードしていきましょう。
「EaseUS RecExperts for Mac」の紹介ページにアクセスし、無料体験をクリックします。
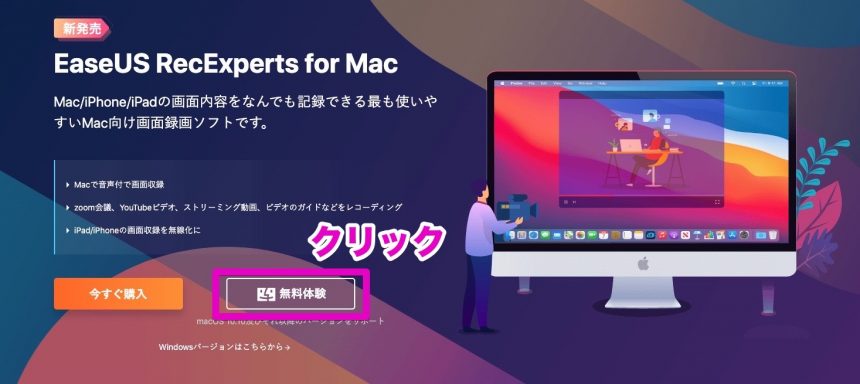
ダウンロードしたファイルを開くと、次のような画面が開きますので、EaseUS RecExpertsをApplicationsフォルダにドラッグします。
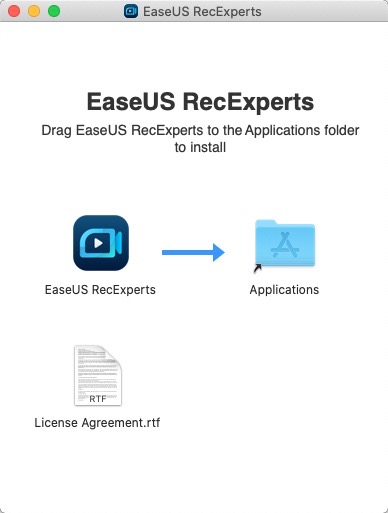
もし、次のような画面が表示されたら、「開く」をクリックします。
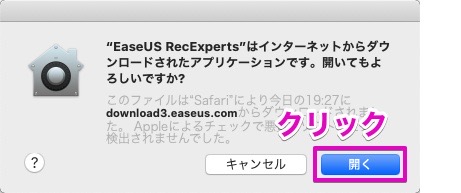
これで、EaseUS RecExperts for Macを起動することができました。
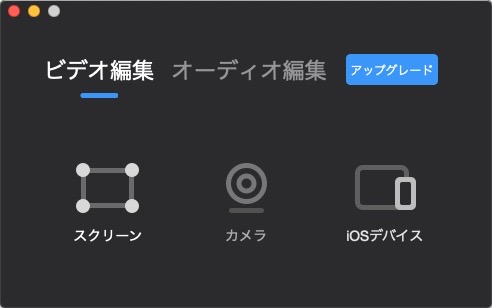
EaseUS RecExperts for Macに、セキュリティとプライバシーの許可を与える
ダウンロードが完了し、いざ使おうとしても、まだ使うことができません。Macが機能を制限してしまうのです。
そこで、セキュリティとプライバシーの許可を与えましょう。
EaseUS RecExperts for Macで画面収録を行おうとすると、次の画面が表示されるかもしれません。
そんなときは「”システム環境設定”を開く」をクリックします。
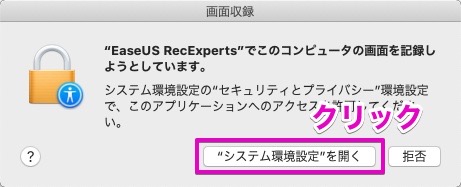
もし、この画面が表示されない場合や、間違って拒否してしまった場合は、Macメニュー(りんごマーク)から「システム環境設定」、「セキュリティとプライバシー」を選択します。
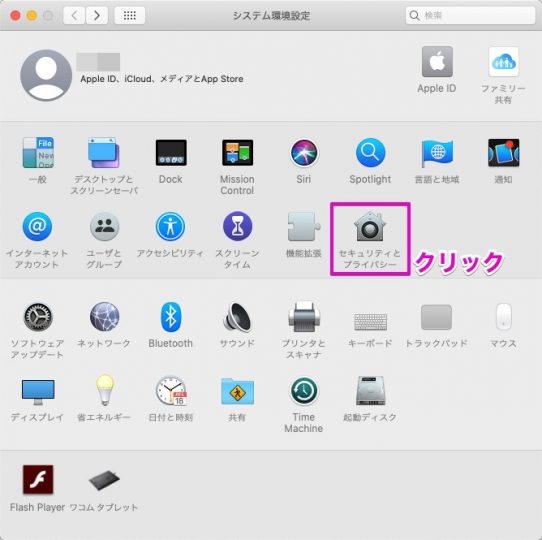
セキュリティとプライバシーの画面が表示されたら、「プライバシー」タブをクリックします。
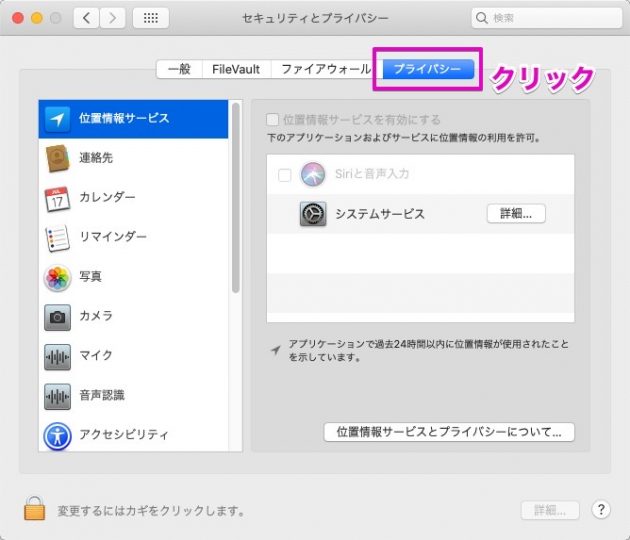
許可が必要なのは以下の部分になります。
- カメラ
- マイク
- アクセシビリティ
- 画面収録
以上のものを許可しておきましょう。
例えば、画面収録であれば、以下の画像のように「画面収録」を選択し、鍵マークをクリック、パスワード(もしくは指紋)で鍵を解除したあと、「EaseUS RecExperts」にチェックを入れます。
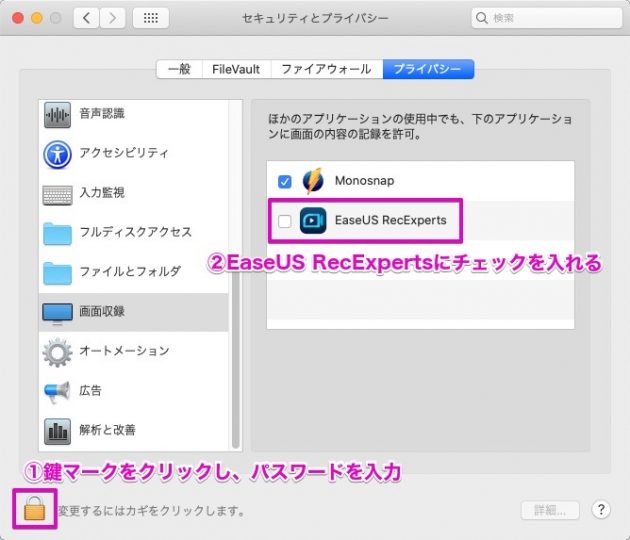
macOS Catalina(おそらくそれ以前のOS)の場合、次のような画面が表示されます。
「今すぐ終了」をクリックし、再びEaseUS RecExpertsを立ち上げると、画面の録画ができるようになっています。
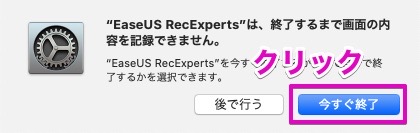
macOS Big Surの場合は次の画面が表示されますので、「終了して再度開く」をクリックすると、アプリが自動的に再起動します。
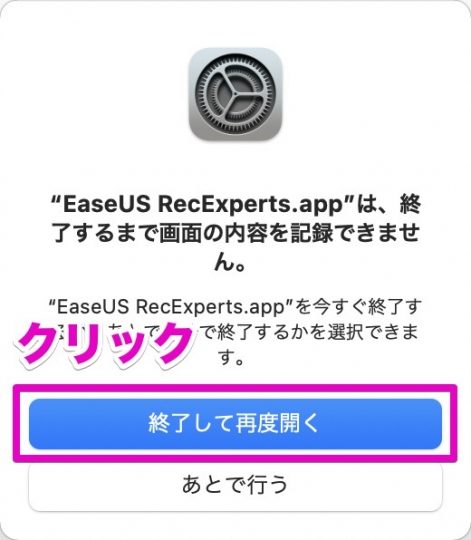
EaseUS RecExperts for Macで、Macの画面を録画する方法
では実際にEaseUS RecExperts for Macを使って、Macの画面を録画してみましょう。
EaseUS RecExperts for Macを開き、「スクリーン」をクリックします。
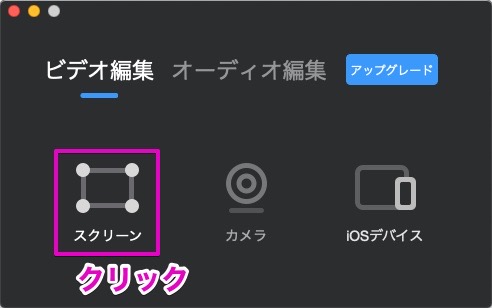
すると録画したいウィンドウを選択できるようになります。
もし画面全体を録画したい場合は、ウィンドウのない部分をクリックでできます。もちろん、ドラッグで録画する範囲を変更することも可能です。
今回はYouTubeを開いたブラウザのウィンドウを選択してみました。
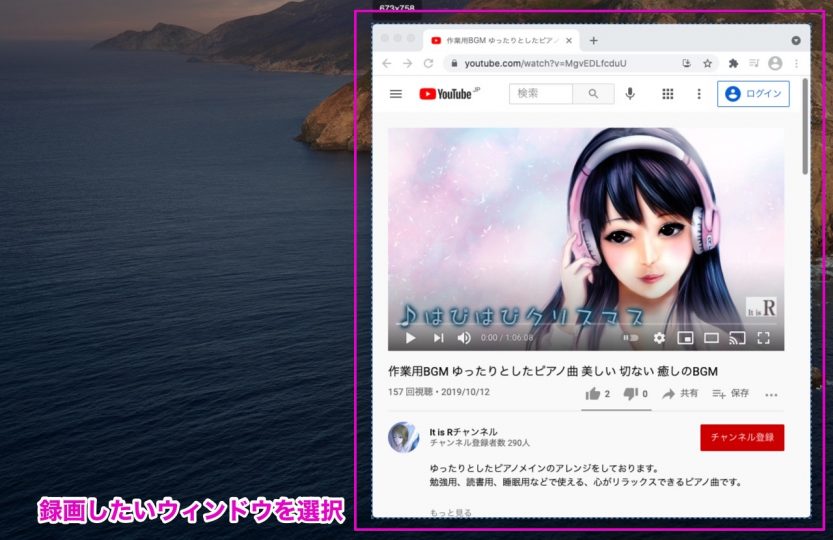
すると以下のように、設定画面が表示されます。
ここで、録画するサイズや、どの音声を録音するか、製品版であれば録画開始時間と画面録画時間、などを設定することができます。
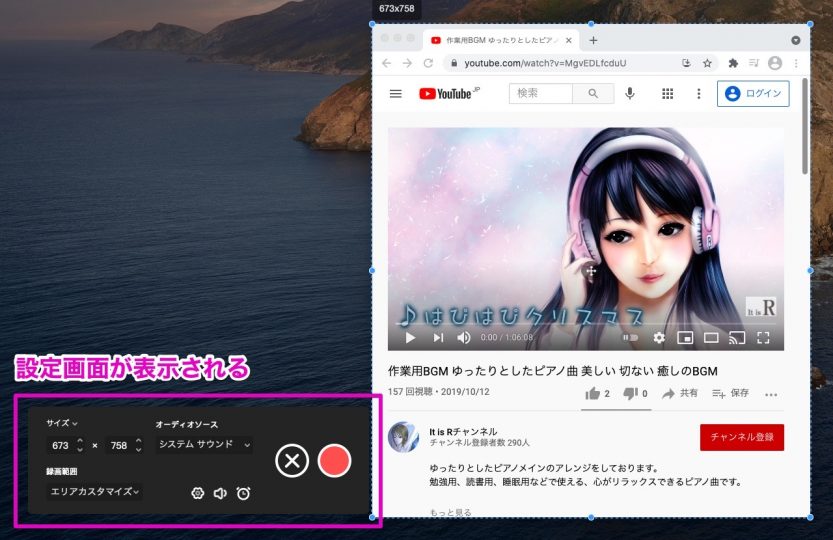
設定が済んだら、録画ボタンをクリックします。
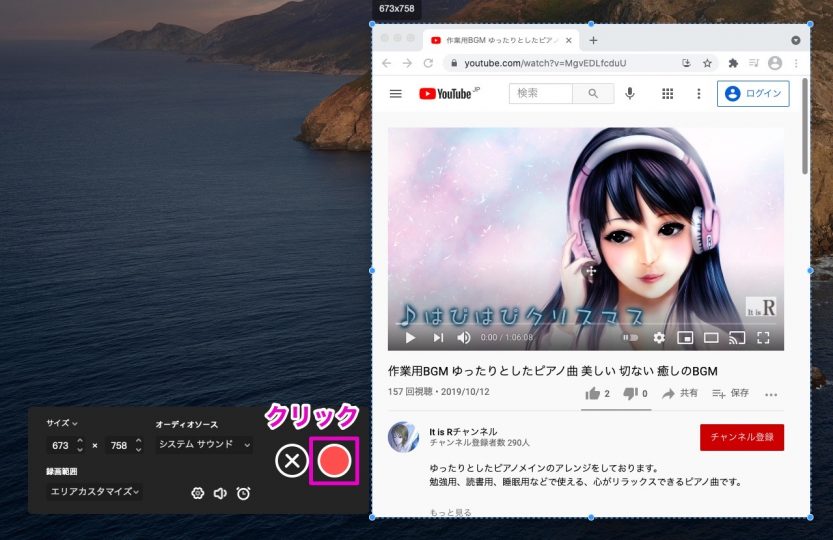
無料体験版では、次のような表示がでますので、「録画を継続」をクリックします。
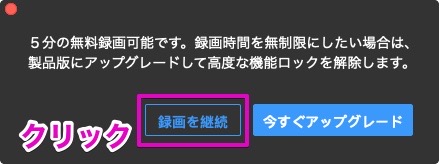
これで録画がはじまります。
止めるときは、ウィンドウ右上のボタンをクリックします。
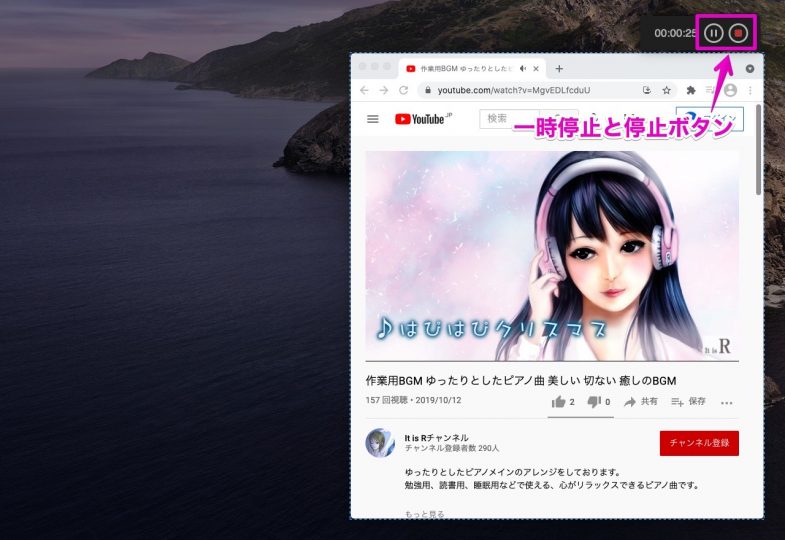
停止ボタンをクリックすると、録画したものを確認できます。
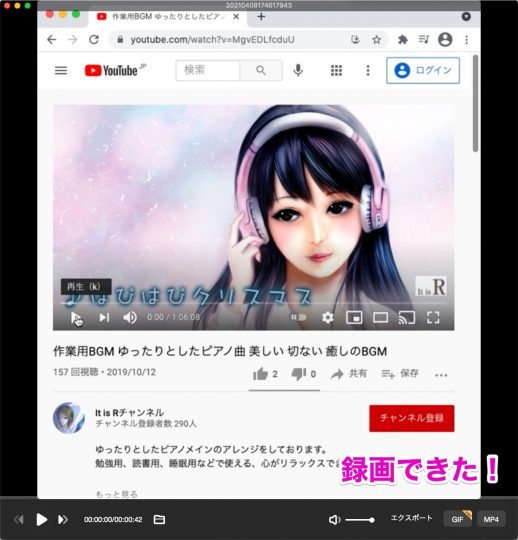
動画はデフォルトで、ホームディレクトリから「ムービー/EaseUS RecExperts/Video/」に保存されます。
システムサウンドやマイクの音を録音するには?
EaseUS RecExperts for Macをつかって録画するとき、システムサウンドやマイクの音も同時に録音したい時があると思います。
そんなときは、さきほど録画したときの設定画面で選択できるのですが……
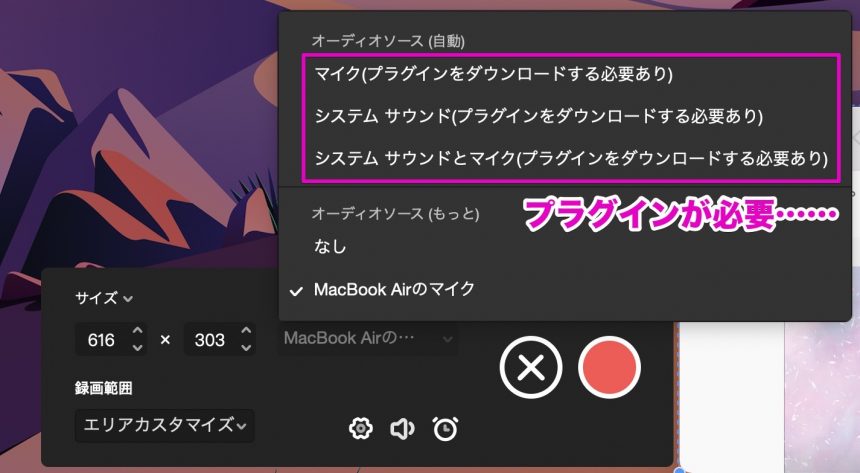
BlackHoleというプラグインが必要なのだそうです。
そのまま上の選択のうちのどれかを選ぶと、BlackHoleのダウンロードページが開かれます。
またHomebrewを使ってBlackHoleをインストールする方法もあります。
MacにHomebrewをインストールしているならば、ターミナルに以下のコマンドを入力しましょう。
$ brew install --cask blackhole-16ch 「blackhole-16ch was successfully installed!」と表示されれば成功です。
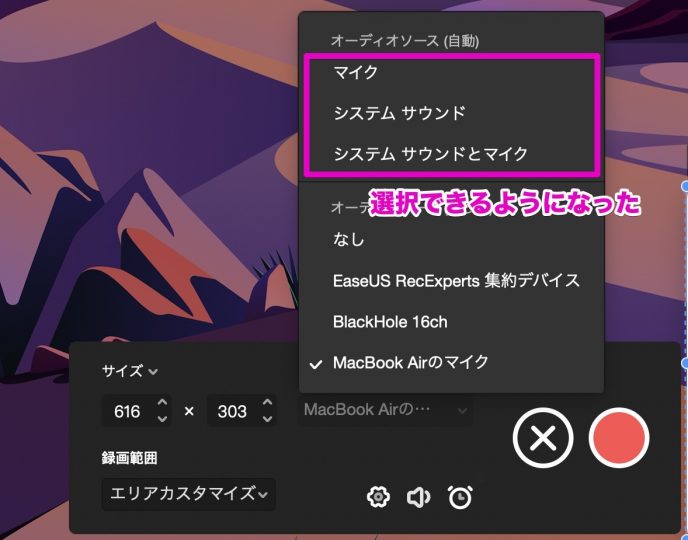
「マイク」を選択すればマイクからの音が、「システム サウンド」を選択すればMacから出ている音が、「システム サウンドとマイク」を選択すればMacから出ている音とマイクの音を同時に録音することができます。
EaseUS RecExperts for Macで、iPhoneやiPadの画面を録画する方法
EaseUS RecExperts for Macを使えば、iPhoneやiPadの画面もかんたんに録画することができます。
無料体験版でも、MacにケーブルでiPhoneやiPadを接続する必要はありますが、録画が可能です。
接続すると、EaseUS RecExperts for Macの画面が次のようになります。
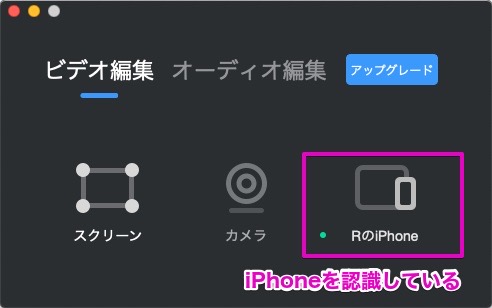
iPhoneが認識されていることが分かります。
これをクリックすると、下のようにiPhoneで開いている画面が表示され、録画を開始することができます。
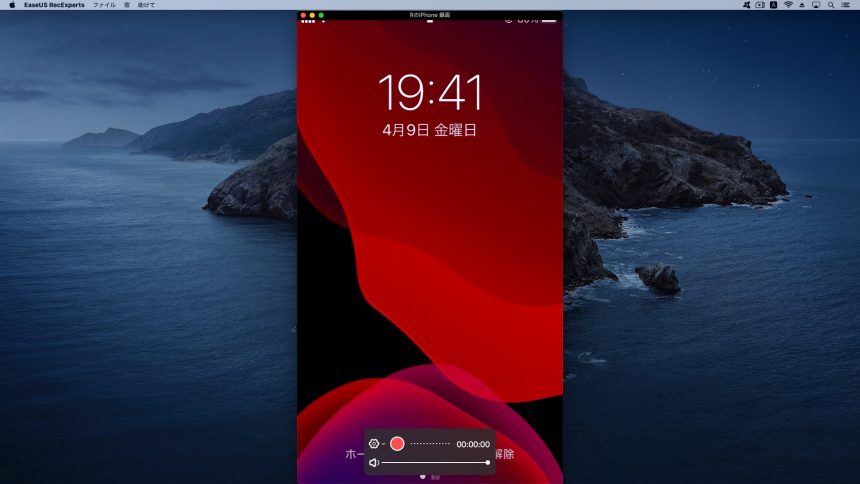
録画したものをGIFアニメで出力する(製品版)
これは製品版の機能ですが、録画したものをGIFアニメに出力することができます。
録画が終わり映像が表示されたら、そのウィンドウの右下にある「GIF」をクリックします。
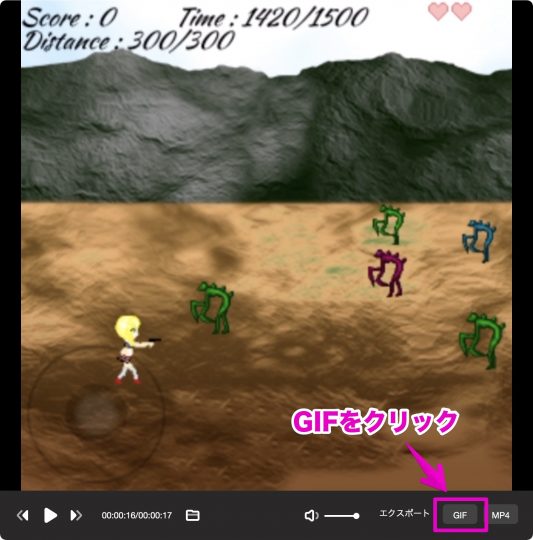
以下は実際にEaseUS RecExperts for Macで出力したGIFアニメです。
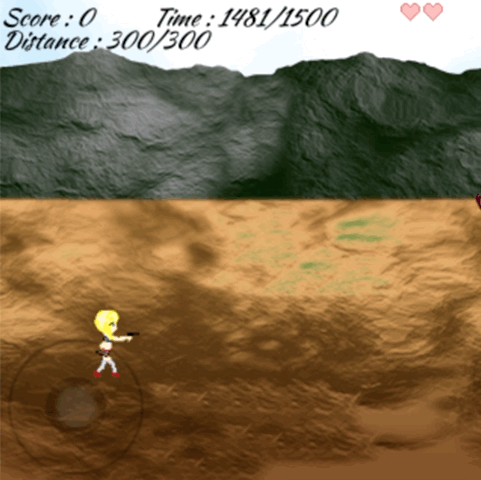
iPhone/iPadで、録画と録音、マイクでの録音を同時に行なう方法
EaseUS RecExperts for Macを使っていて、わたしが少し迷った部分として、iPhone/iPad画面の録画と録音、さらにマイクでの録音を同時に行なうことはできないのかな、という部分がありました。
というのも、Macの画面録画では「システム サウンドとマイク」という設定項目があったのですが、iPhone/iPadの録画のときには、それが見当たらなかったのです。
しかし、以下のふたつの方法で解決できました。
Macに表示したiPhone/iPad画面のウィンドウを録画する方法
まず、Macに表示したiPhone/iPad画面のウィンドウを録画する方法です。
iPhone/iPadの画面をMacに表示します。
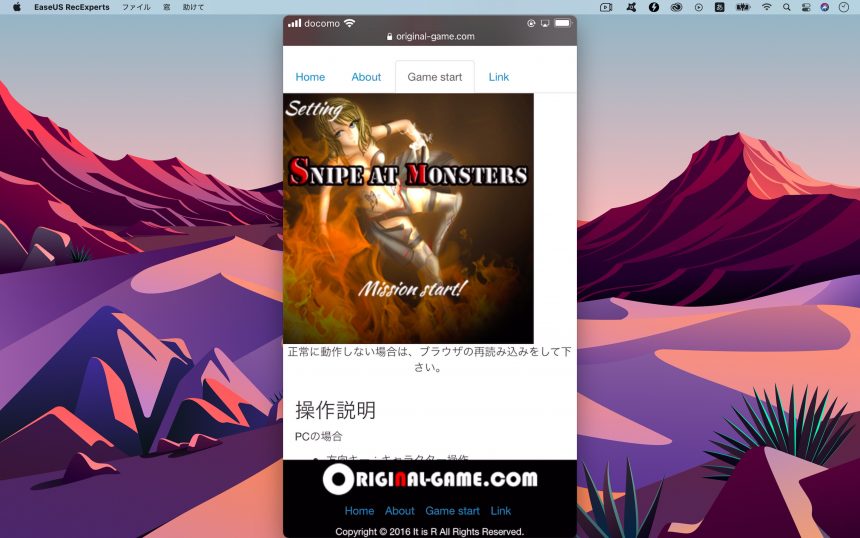
上のメニューから、「スクリーンレコード」をクリックします。
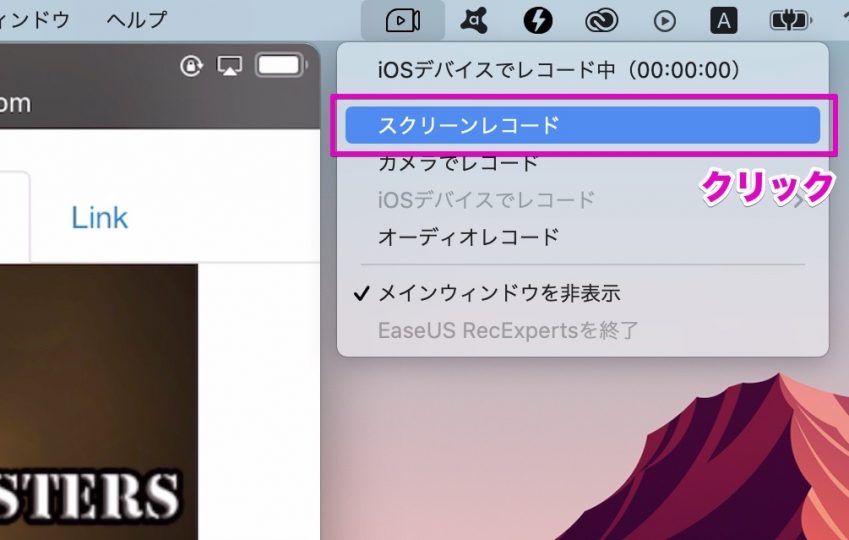
録画したいウィンドウや範囲を選択したら、設定画面で「システム サウンドとマイク」を選択します。
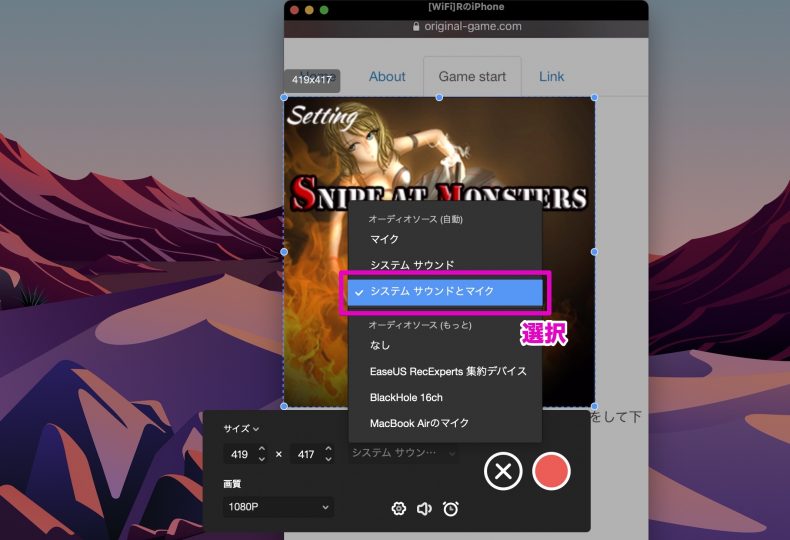
これで録画を開始すれば、ゲーム内の音とマイクの音の両方を録音することができます。
マイクからの録音を別のファイルで書き出す方法
また、声のオーディオのみ、別ファイルとして録音する方法もあります。
iPhone/iPadの画面をMacに表示したあと、右上のメニューから「オーディオレコード」を選択することで、録音が開始されます。
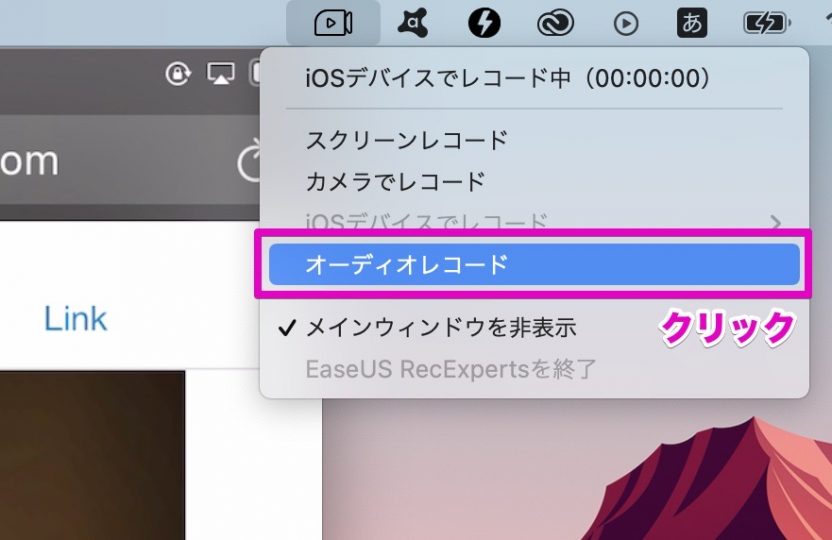
あとは表示されたiPhone画面の録画ボタンをクリックし、録画を開始します。
ただ、この方法の場合、マイクからの音声とiPhone/iPadからの動画/音声が別々のファイルになるため、あとからふたつを合わせる必要があります。
逆に、DTMなどに詳しい人であれば、それぞれの音の大きさを調節することができるので、この方法の方がいいと思うかもしれません。
ちなみに私は、別々の音をあとから合わせる方が好きです。
EaseUS RecExperts for Macを使うと、一体なにが便利になるのか
今回は、実際にEaseUS RecExperts for Macを使用してみたのですが、このソフトを使うとなにが便利になるのでしょうか。
もしかすると人によっては、ちょっと物足りないな、と感じるかもしれません。
それはおそらく、このアプリは画面を録画/録音することに特化したものであり、動画編集ソフトでも音声編集ソフトでもないからだと思います。
しかしその分、機能がとてもシンプルなので操作が分かりやすく、マニュアルを見なくてもスムーズに録画/録音が行なえます。
正直、私もはじめてこのソフトに触れたときは、なんか物足りないな、と思いました。というのも、製品版を起動した時の画面がこれなのです。
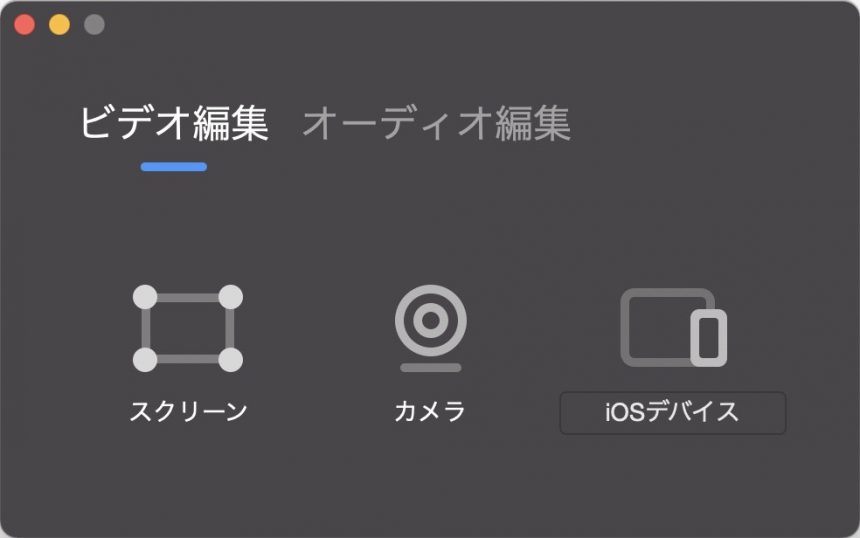
機能はたったこれだけなのかと。どれも無料アプリでできそうだなと。
上の画面を見ただけだと、ウィンドウの録画と、カメラでの録画、iOSデバイスの録画、あとはオーディオ編集画面から録音ができるんだな、と思ってしまいます。しかし、使っているうちに、そうではないことに気がつきました。これらの機能はすべて同時に使えるのです。
カメラで自分の表情を映して、同時にMacのウィンドウを録画、もちろんシステムの音も同時に録音でき、さらにマイクでの録音も同時に可能なのです。なので、組み合わせ次第で、どんな録画もできてしまうのです。
つまり、無駄な機能がないからこそ画面がシンプルなのです。そう思うと、よく考えて設計されているな、と感心させられます。
さらに、それぞれ別ファイルに保存されるので、別のソフトが必要にはなりますが、それらのデータを組み合わせて、どんな映像も作ることができるのです。
つまり、EaseUS RecExperts for Macは、”映像を作るための素材”を作れるソフトなのです。
そして、シンプルが故に動作が軽いのもこのソフトの魅力です。
さらに常駐アプリなのですぐに録画の準備ができます。
ただ、ひとつ気になることがあるとすれば、自動的に設定がされてしまう、ということです。
たとえば、USBでマイクを接続しても、録画の際に、Macに内蔵されているマイクに自動で切り替わってしまいます。これはちょっと難しい設定(Audio MIDI設定)をすれば解決できたのですが、EaseUS RecExperts for Macの中だけでは設定できませんでした。(スピーカー、ヘッドフォンの切り替えも同様)
おそらくこれは、設定の分かりやすさとシンプルさを優先させた結果なのだと思います。長所とも短所ともとれるのですが、確実に言えるのは、ちょっと難しいけど設定でなんとかなるよ、ということです。
このソフトの無料体験版が用意されている、というのもありがたいです。なんと、無料体験版では録画/録音時間が5分間に制限されているとはいえ、作成した動画にロゴなどの透かしが入らないのです。
つまり5分以内の動画を作るのであれば、無料体験版で十分使えてしまうのです。
もし、Macで画面録画を考えているのであれば、まずは無料ダウンロードしてみてはいかがでしょうか。
まとめ
EaseUS RecExperts for Macは、Macの画面を録画/録音できるソフトです。
使い方もとてもシンプルで分かりやすく、マニュアルなしでもスムーズに使うことができます。
アプリはシンプルな作りをしているので、一見は機能が少ないように思えてしまいますが、画面の録画/録音、カメラでの録画、マイクでの録音を、同時に行なうことが可能で、それぞれ別ファイルに保存されるので、使い方次第でものすごい威力を発揮します。さらに、ちょっと設定は難しいですが、外部マイクやヘッドフォンにも対応しています。
無料体験版では、5分間の録画/録音に制限されていますが、短い動画作成にならば十分に使うことができます。
Macでの画面録画を考えているのであれば、ぜひ候補のひとつとして考えてほしいソフトだと思います。

![超簡単!画面録画ソフト「EaseUS RecExperts for Mac」が使いやすい[PR]](https://original-game.com/wp-content/uploads/2021/04/recexperts_eyecatch.jpg)
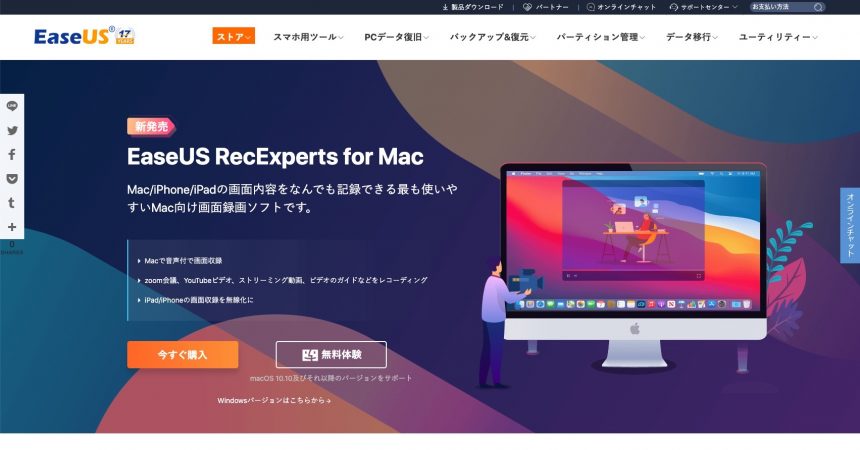



![「Partition Master」で外部ストレージをフォーマットする方法[PR]](https://original-game.com/wp-content/uploads/2022/07/partition_master12-220x220.jpg)

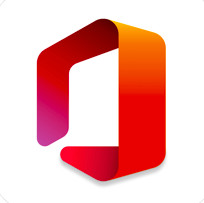
![無料データ復元ソフト「Data Recovery Wizard」の機能を徹底検証![PR]](https://original-game.com/wp-content/uploads/2018/07/data_recovery_wizard-eyecatch.jpg)
