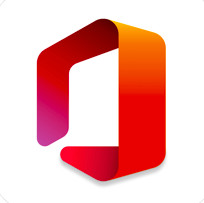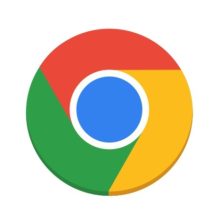Windowsで、HDDやSSD、USBメモリなどをフォーマットしたいとき、標準で入っている「ディスクの管理」というツールを使ったり、コマンドを使ったり、といった方法が一般的です。
しかし「ディスクの管理」は、おそらく安全面の配慮によって、思い通りの操作ができないこともあります。
さらに、コマンドを使った方法は少しハードルが高いと感じる人も多いと思います。
そこで今回は、HDDやSSDなどの、フォーマットや、パーティションの結合、変換など、いろんな操作がかんたんかつ安全にできるWindows専用アプリ、「EaseUS Partition Master Free」を使ったフォーマットを試してみたので、その方法と使ってみた感想を記事にしました。
「ディスクの管理」について
Windowsに標準で入っている「ディスクの管理」ツールを使えば、手軽にHDDやSSDなどをフォーマットすることができます。

インストールの必要がないので、ただフォーマットするだけが目的であれば、こちらで十分かと思います。
しかし「ディスクの管理」は、作成時のパーティションのサイズなどが視覚的に分かりにくく、複雑な操作もできません。
さらに、ESPなどの削除ができないため、内蔵SSDを外付けにした場合などは、領域を無駄にしているまま使わなくてはならなくなってしまうこともあります。
そういったことに対処したいときは、「パーティション管理ソフト」を使うと便利です。
これを使うことで、フォーマットのみならず、パーティションの結合や、変換なども、シンプルな操作でかんたんに行なうことができます。
さまざまなパーティション管理ソフトがありますが、今回は「EaseUS Partition Master Free」を使ってみます。
「EaseUS Partition Master Free」について
EaseUS Partition Master Freeは、無料で使うことができる、パーティション管理ソフトです。
以下のページからダウンロードできます。
EaseUS Partition Master Free(https://jp.easeus.com/partition-manager-software/free.html)
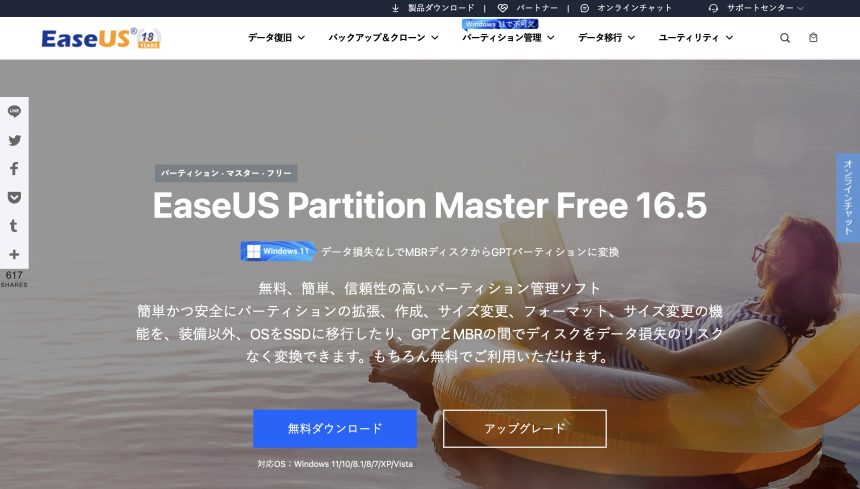
では、EaseUS Partition Master Freeでは、どのようなことができるのでしょうか。
順番に見ていきましょう。
まず、大きな機能として、次のようなものがあります。
- PCがWindows11に対応しているかどうかを瞬時に確認
- パーティションのクローンを作成
- 削除したパーティションを復元
さらに、パーティション管理に関しては、次のような機能があります。
- MBR、GPTの、相互変換
- すべてのパーティション、またはすべてデータの削除
- パーティションの移動、サイズの変更
- パーティション、ボリュームのフォーマット
- ボリュームラベルの変更
さらに有料版(EaseUS Partition Master Pro)では、OSの移行、パーティションの分割、Windows PEブートディスクの作成、といった、もっと便利な機能が使えるようになります。
HDDやSSD、USBメモリなどのフォーマット(初期化)
では、EaseUS Partition Master Freeを使って、外付けのHDDやSSD、SDカード、USBメモリといった外部ストレージを、実際にフォーマット(初期化)してみます。
今回は、USBメモリを使用しました。
EaseUS Partition Master Freeを開いたら、フォーマットしたいパーティションを右クリックして、「フォーマット」を選択します。
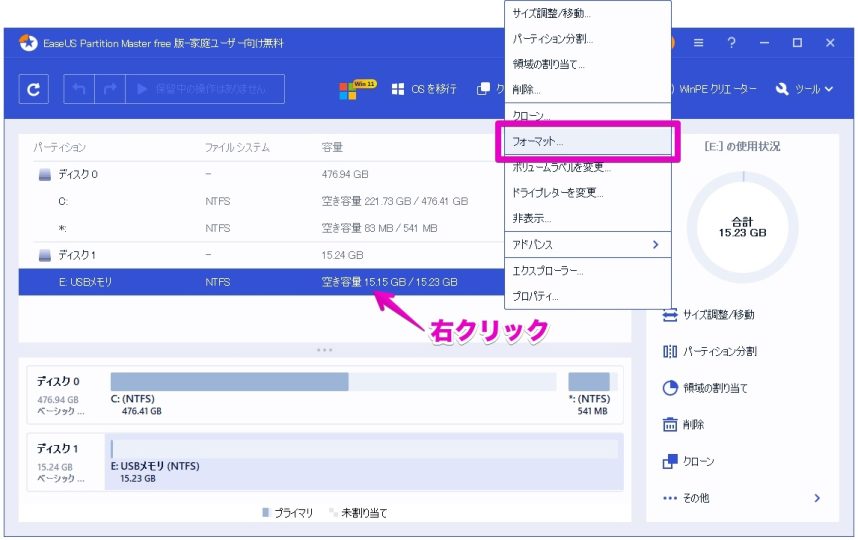
すると、次のようなウィンドウが開きますので、内容を確認した上で「OK」をクリックします。
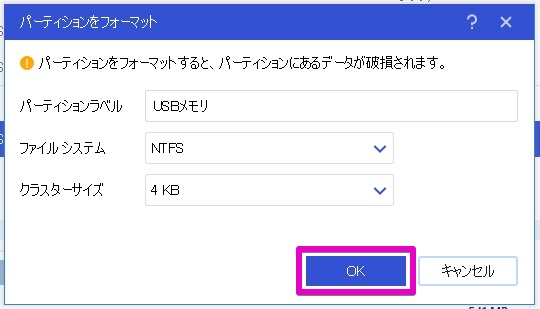
さらに、「OK」をクリックします。
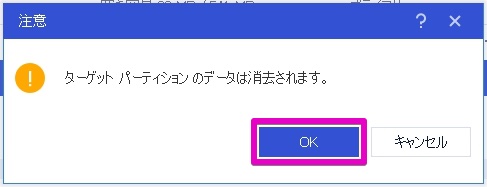
ここでの注意点として、まだ操作(ここではフォーマット)は実行されていません。
というのも、EaseUS Partition Master Freeは、操作を行なったらどうなるのかを、ちゃんと確認してから実行する仕組みになっているんです。
この一手間があることで、安全にパーティション管理を行なうことができます。
さて、ここまでの操作を実際に実行するには、下の画像の場所をクリックします。
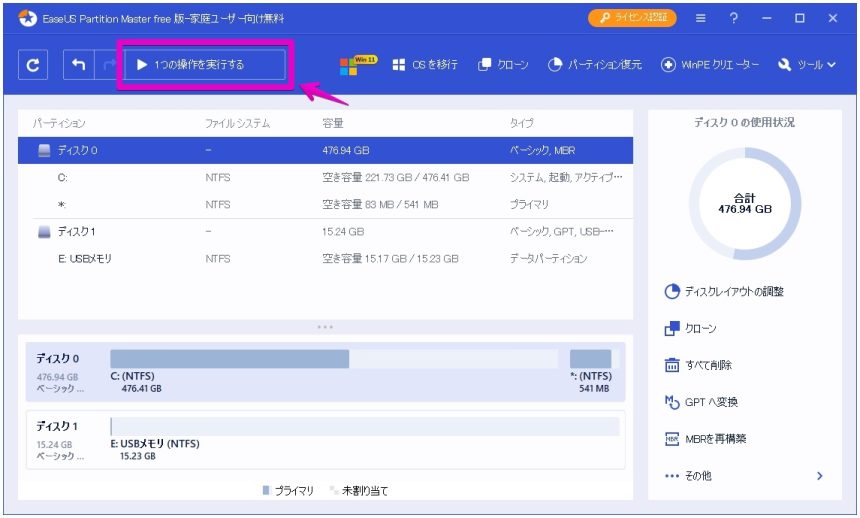
「適用」をクリックします。
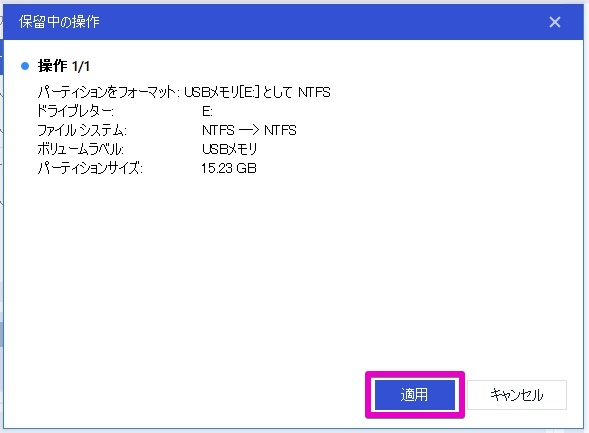
これで、フォーマットが実行されます。
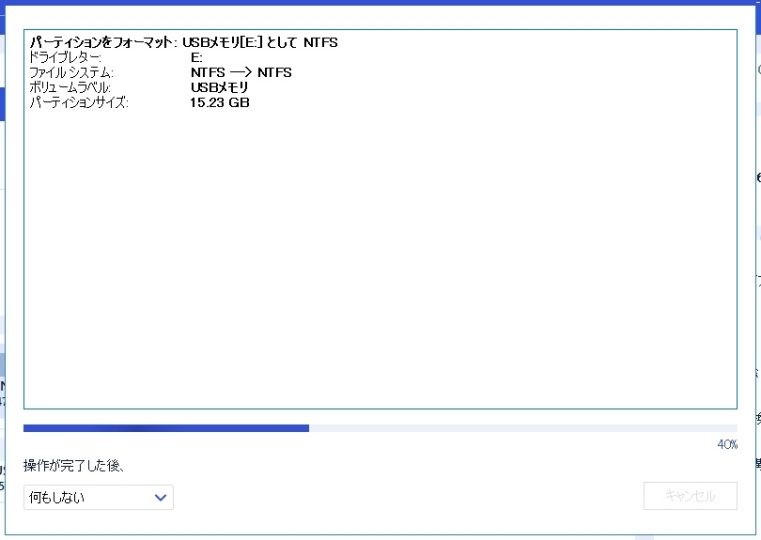
以上の手順で、HDDやSSDのフォーマット、スマホやデジタルカメラなどで使うSDカードの初期化などを、かんたんに行なうことができます。
さらに、USBメモリなどにエラーが起こり、Windowsでのフォーマットがうまくいかない場合も、上記の方法でUSBメモリのフォーマットをしてみると、解決するかもしれません。
EaseUS Partition Master Freeを使ってみて
EaseUS Partition Master Freeを使ってみて、まず全体的には、非常に分かりやすく、使いやすいツールだと思いました。
フォーマット、パーティションサイズのフォーマット調整、などの操作をしたあと、すぐにそれが実行されるわけではなく、いったん保留中となる点も、誤操作による失敗を防ぐ工夫がされているように感じました。
しかし、気になる部分もあります。
やはり、EaseUS Partition Master Freeは無料で使えるものですので、機能は制限されています。
それはもちろん仕方がないことなのですが、ただ、なにが制限されていて、なにが使えるのか、実行してみるまでなんの警告も出ないところが少々使いづらいと感じました。
ただ、それに関しては、しばらく使っていれば、制限されている機能がいつの間にか頭に入り、すぐにスムーズに使えるようになりました。
なによりも視覚的に分かりやすいので、例え制限されている機能があったとしても、「ディスクの管理」やコマンドを使った方法と比べて、EaseUS Partition Master Freeは使いやすいと感じました。
まとめ
EaseUS Partition Master Freeは、無料で使えるパーティション管理ソフトです。
有料のEaseUS Partition Master Proと比べると、機能が制限されており、さらにその制限された機能が分かりにくいといったデメリットはあります。
しかし、「ディクスの管理」よりも機能が高く、コマンドを使った方法よりも視覚的に分かりやすいので、EaseUS Partition Master Freeを使うメリットは十分にあります。
HDDやSSDなどをフォーマットしたいと考えているのならば、EaseUS Partition Master Freeを使うのも候補のひとつとして検討してみてください。

![「Partition Master」で外部ストレージをフォーマットする方法[PR]](https://original-game.com/wp-content/uploads/2022/07/partition_master12.jpg)
![Todo PCTransは、Mac上の仮想Windowsにもデータ転送できるのか!?[PR]](https://original-game.com/wp-content/uploads/2022/07/todo_pctrans23-220x220.jpg)