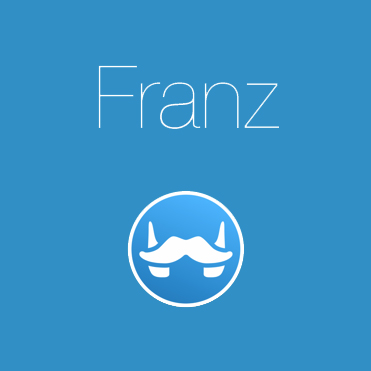起動にとても時間がかかる@It_is_Rです。
Rufusは、起動可能なUSBドライブを作成するのに、とても便利なソフトです。
今回はRufusの使い方ということで、CentOSのインストールUSBを作成してみようと思います。
Rufusについて
Rufusは、ブータブルUSBの作成やフォーマットができる、Windows用の無料ソフトです。
とても簡単な操作で作成でき、インストールは不要、他のソフトと比べて速い、などの特徴があります。
シンプルな画面が分かりやすく、とても使いやすいアプリです。
ダウンロードが完了したら、次へ進みましょう。
Rufusの画面の見方
Rufusを開くと、次のような画面が表示されます。
まず、「詳細なドライブプロパティを表示」と「詳細なフォーマットオプションを表示」をクリックして開きます。
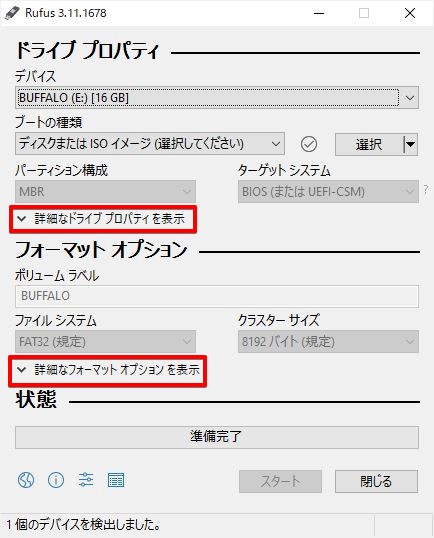
すると、このような項目が表示されます。
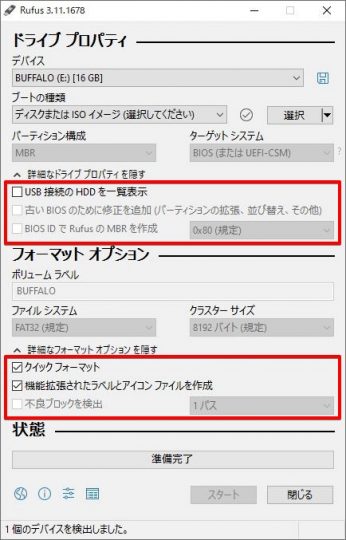
また、さきほど「詳細なドライブプロパティを表示」にしたことで、「ブートの種類」のところで選べる項目が増えます。
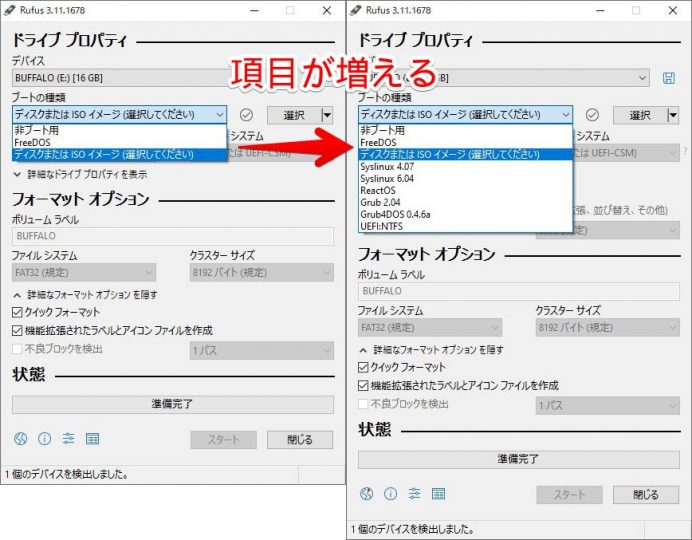
では、どのような設定をすればいいのかを見ていきましょう。
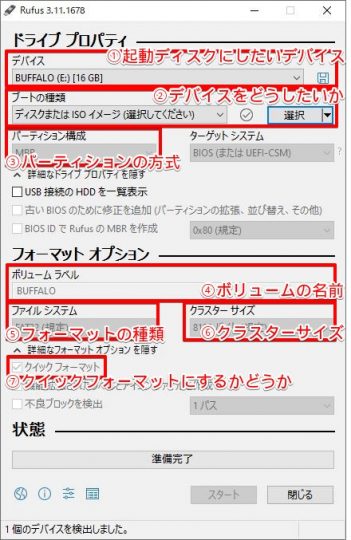
- ①デバイス:ブータブルUSBにしたいデバイスを選択します。
- ②ブートの種類:デバイスをどうしたいのかを選択します。起動したいOSを選択することも可能ですし、フォーマットすることも可能です。また、右の「選択」から、isoファイルを読み込むこともできます。
- ③パーティション構成:MBR、GPTといった、パーティションの形式を選択することができます。よく分からない場合は、MBRにしておきます。
- ④ボリュームラベル:ボリュームの名前を入力できます。
- ⑤ファイルシステム:FAT32、NTFSといった形式を選択することができます。よく分からない場合は、規定のFAT32にしておきます。
- ⑥クラスターサイズ:データを保存する最小単位を選択することができます。よく分からない場合は、規定の値にしておきます。
- ⑦クイックフォーマット:クイックフォーマットにするかどうかを選べます。チェックを入れない場合、通常フォーマットになります。ふつうはチェックを入れて、クイックフォーマットを行います。
RufusでブータブルUSBを作成する方法
では、Rufusを使ってブータブルUSBを作成してみましょう。
今回はCentOSのインストールディスクを作成します。
ここではCentOSのisoファイルのダウンロードの方法は省略します。
また、使用するUSBメモリなどのデバイスは差し込んでおいてください。
CentOSのISOファイルを用意できたら、Rufusを立ち上げます。
ではまず、デバイスの項目で、ブータブルUSBにしたいデバイスを選択します。
私はバッファローのUSBメモリを選びました。
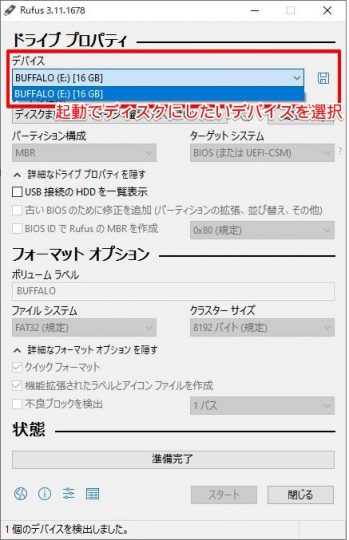
続いて「選択」をクリックして、isoファイルを読み込みます。
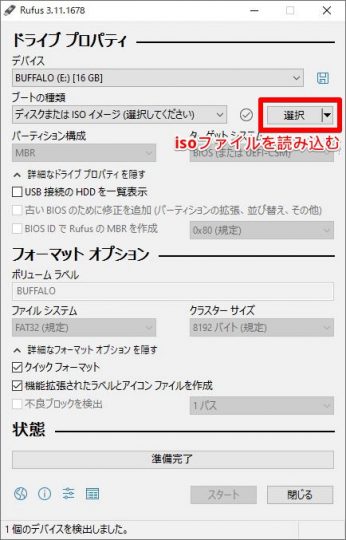
私はcentOSのisoファイルを読み込みました。
すると「ブートの種類」の項目が、読み込んだものに変わります。
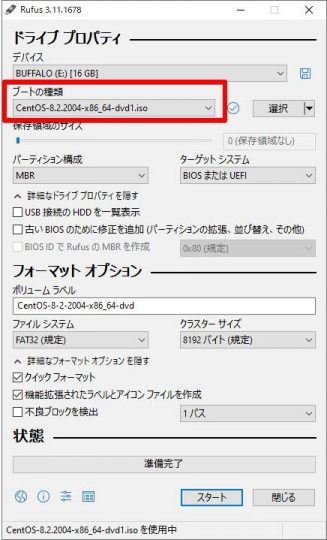
続いて、必要な項目を入力、選択していきます。
だいたい、以下の部分を確認すれば大丈夫だと思います。
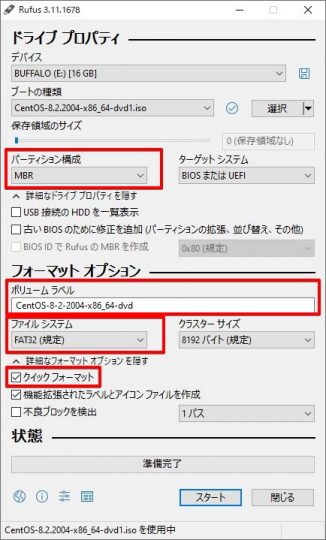
多くの場合、パーティション構成はMBRを選びます。もしもUEFIモードを使いたい、4つよりも多いパーティションを作りたい、などといった場合は、GPTを選びます。
ボリュームラベルは好きな名前を指定できます。必要がなければそのままでも構いません。
ファイルシステムも、FAR32のままで大丈夫です。ただ、4GB以上のファイルを扱えないという制限があるので、Windowsのみで使用する場合は、NTFSを選択するのもありです。
クイックフォーマットは、チェックが入っていることを確認してください。
入力、選択が済んだら、「スタート」をクリックします。
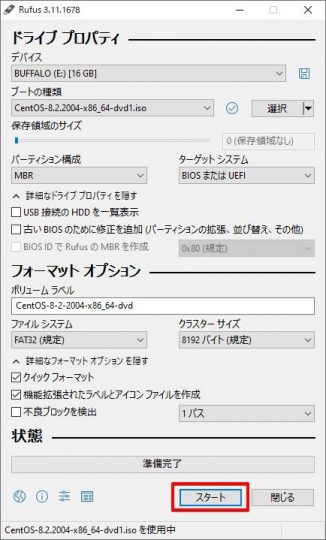
「ダウンロードが必要です」という警告が表示されたら、「はい」をクリックします。
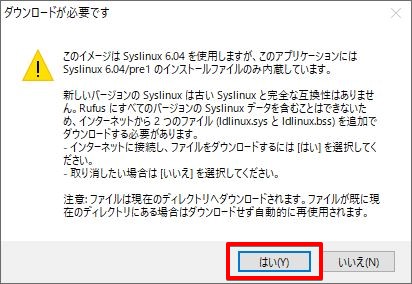
そのまま「OK」をクリックします。
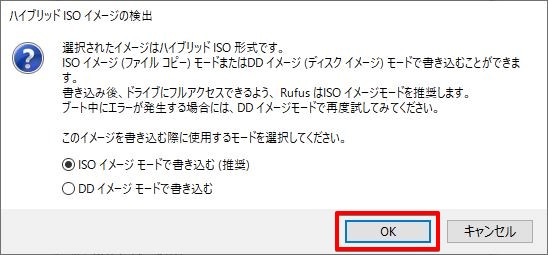
さらに、「OK」をクリックします。
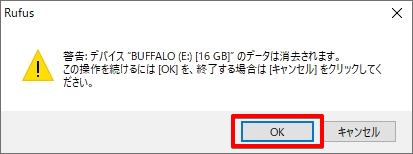
そのまましばらく待ちましょう。
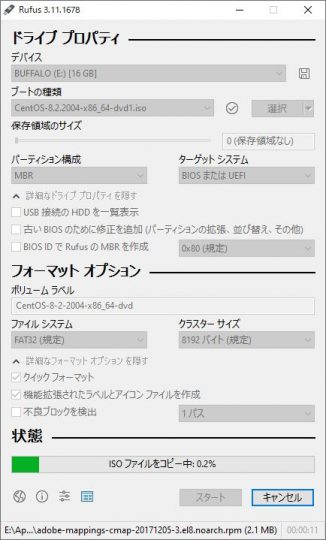
これで、CentOSインストールUSBを作成することができました。
終了するには「閉じる」をクリックします。
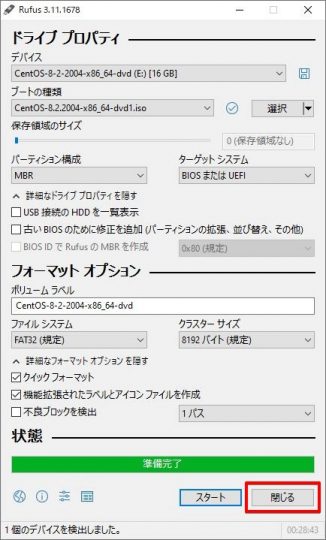
このように、インストールUSBが作成されているのが分かります。
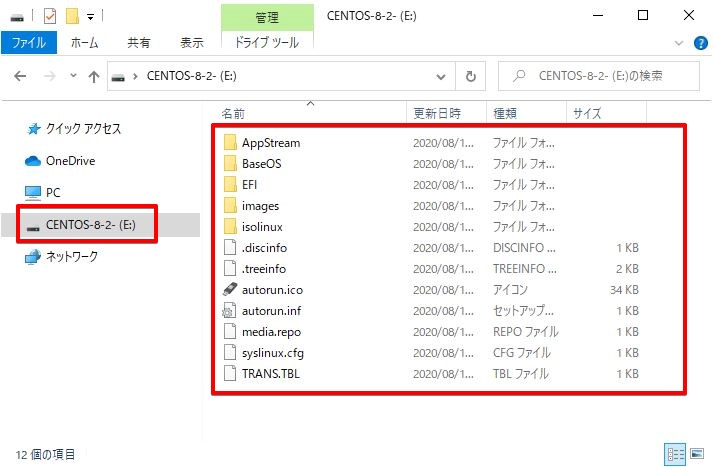
Rufusによるフォーマットの方法
Rufusを使って、デバイスをフォーマットすることも可能です。
方法は先ほどとほぼ同じですが、「ブートの種類」の項目で、「非ブート用」を選択します。
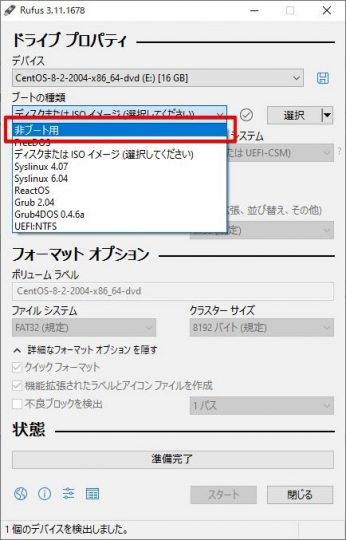
「クイックフォーマット」にチェックが入っていることを確認します。
また、「機能拡張されたラベルとアイコンファイルを作成」のチェックを外します。これが外れていないと、フォーマットされたあとのドライブに、アイコンなどのファイルが作成されます。
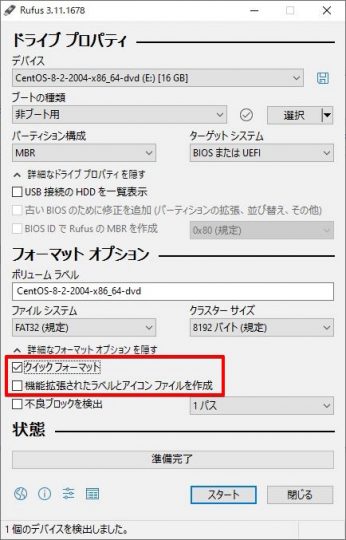
「スタート」をクリックします。
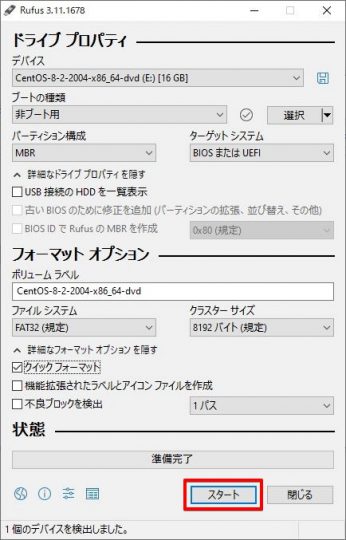
これで、フォーマットが完了するまで待ちます。
完了後、デバイスを確認してみると、無事フォーマットされていることが分かります。
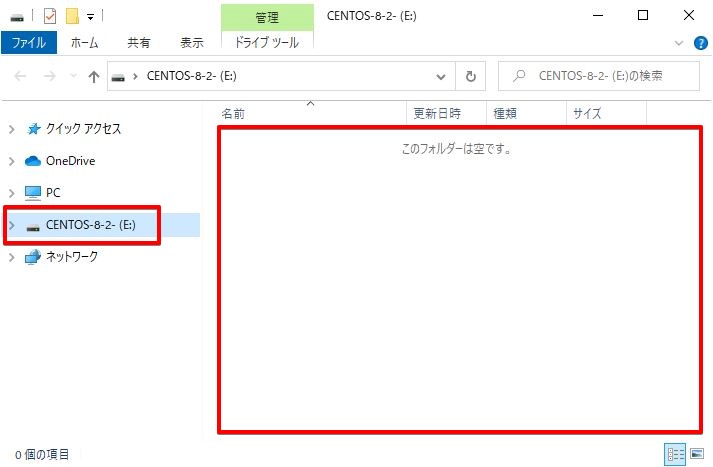
まとめ
Rufusを使うと、とてもかんたんにブータブルUSBを作成することができます。
ブータブルUSBを作成することで、LinuxなどのOSをインストールするときなどに、とても役立ちます。
もし、今後OSをインストールする機会があれば、Rufusを使ってみるのも視野に入れてみてください。


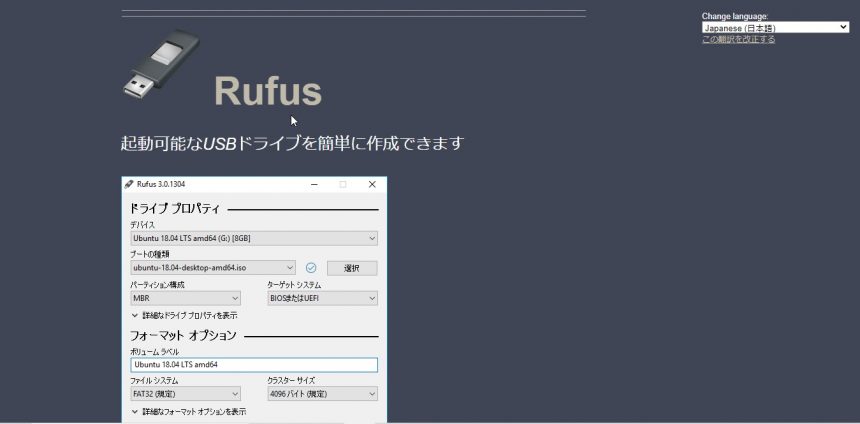

![超簡単!画面録画ソフト「EaseUS RecExperts for Mac」が使いやすい[PR]](https://original-game.com/wp-content/uploads/2021/04/recexperts_eyecatch-220x220.jpg)
![Windowsでパーティション管理。MiniTool Partition Wizardの使い方[PR]](https://original-game.com/wp-content/uploads/2021/07/partitionwizard-eyecatch-220x220.jpg)