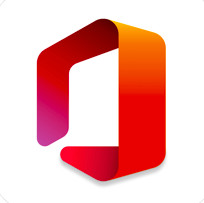大切なデータを誤って削除してしまった、必要ないと思って削除したファイルが後々必要になった、などといった経験はありませんか?
通常ですと、削除したファイルはゴミ箱に保存されるので、復旧することは容易です。
しかしゴミ箱を空にしてしまった、ゴミ箱に保存しない設定にしているなどといった場合、復旧することが困難となってきます。
そんなときに役立つのが、データ復元ソフトです。
今回は無料(有料版もあります)で使えて高機能な「Data Recovery Wizard」というデータ復元ソフトの紹介と、機能の検証を行なってみようと思います。
Data Recovery Wizardとは?
EaseUS Data Recovery Wizard for Mac
画像クリックで商品ページにジャンプします

「Data Recovery Wizard」は、EaseUS Softwareから販売されているデータ復元ソフトウェアです。
Free、Pro、Technicianのバージョンがあり、それぞれ機能やライセンスが異なります。
- Data Recovery Wizard Free : 無料で使用できますが、最大2GBまでの復元に限られます。
- Data Recovery Wizard Pro : 復元可能データ量に制限がありません。ライセンスはPC1台まで。
- Data Recovery Wizard Technician : ライセンスは無制限に使用できます。
通常のスキャンでは検出できないデータを、ディープスキャンで復旧させることが可能なのだそうです。
また、Macを使用している場合、「Data Recovery Wizard Bootable Media for Mac」というものも販売されております。
こちらを使うとブータブルディスク(起動ディスク)を作成することができ、そこからパソコンを起動してデータを復元することが可能なのだそうです。
「EaseUS Data Recovery Wizard for Mac」とセットで購入すると、かなりお得になります。
Data Recovery Wizardには、Windows版とMac版があります。
またこのData Recovery Wizardは、Vectorプロレジ大賞の復元部門賞を受賞した実績を持っています。
Data Recovery Wizardの機能を検証
さて、この「Data Recovery Wizard」ですが、一体どれほど復元してくれるのでしょうか。
では、検証してみます。
検証にはSilicon PowerのUSBメモリ(16GB)を使います。
ファイルを用意します。
今回用意したファイルは以下の通りです。
- controlling_the_world.wav(WAVEオーディオ) : 89.7MB
- original-game.psd(Adobe Photoshopファイル) : 690KB
- はぴはぴクリスマス.mov(ムービーファイル) : 5.13GB
- はぴはぴクリスマス.rtf(リッチテキスト) : 7KB
検証に使用したMacの環境は、以下の通りです。
- ハードウェア : Macbook Air Mid 2012
- OS : macOS High Sierra バージョン 10.13.5
- メモリ : 8GB
- CPU : 1.8 GHz Intel Core i5
- HDD : 1TB
また、今回検証に使用したのは、「Data Recovery Wizard Free」と「Data Recovery Wizard Pro」で、バージョンは11.2です。
削除後、ゴミ箱を空にしてしまった場合の復元
フォーマットしたUSBメモリに、先ほどのファイルを保存しました。
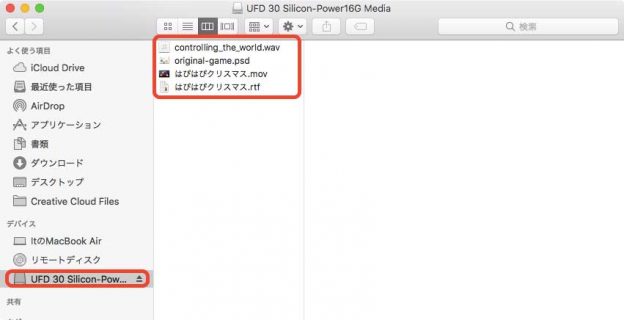
まず、普段の方法で削除してみたいと思います。
右クリックで「ゴミ箱に入れる」をクリックします。
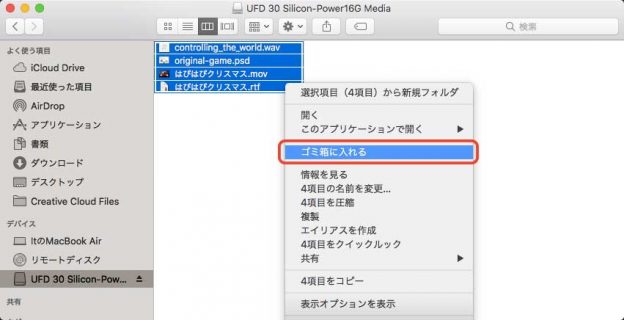
もちろん、これでUSBメモリには何も保存されていない状態となります。
ゴミ箱も空にしてしまったので、復旧させるのは困難です。
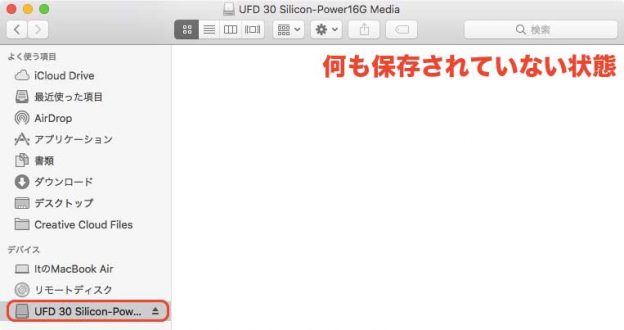
一応、USBメモリの抜き差しも行いました。
さて、ここからどうやってデータを復旧させるのでしょうか。
まず、「Data Recovery Wizard Free」での検証をしてみたいと思います。
Data Recovery Wizard Freeを起動し、パスワードを入力すると、まずこのような画面が開きます。
ここからProfessionalを購入できるようですが、まずはFreeで検証したいので、この画面は閉じます。
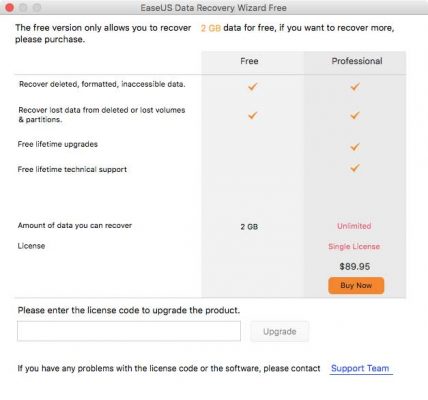
先ほどのUSBメモリを選択し、「Scan」をクリックします。
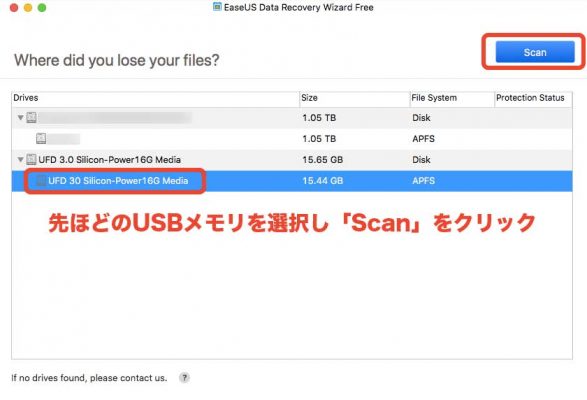
16GBのUSBメモリだと、私のMacではだいたい10分ほどで完了しました。
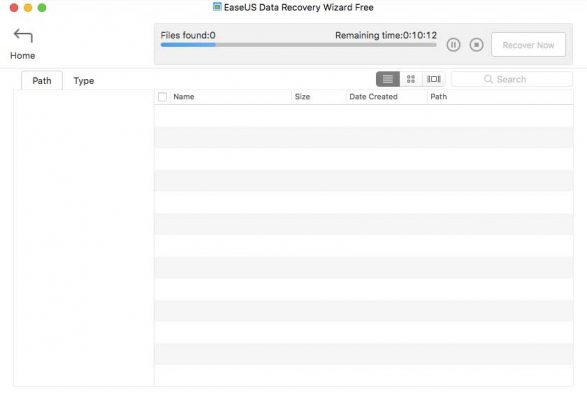
なんと、全てのファイルが無事見つかりました。
これはすごいです。
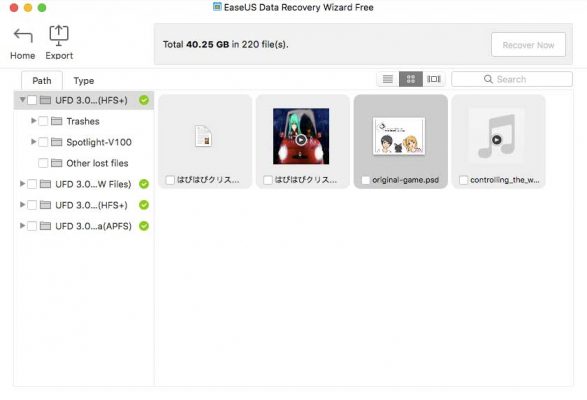
ただ、この後Data Recovery Wizardを終了して、もう一度スキャンしてみると、mov(動画ファイル)が復旧できない場合がありました。
やはり絶対に復旧できるという訳ではなく、ファイルが壊れてしまっていたりということはあるようです。
また、今回スキャンした結果を保存しておくこともできます。
保存するには、ウィンドウ左上にある「Export」をクリックします。
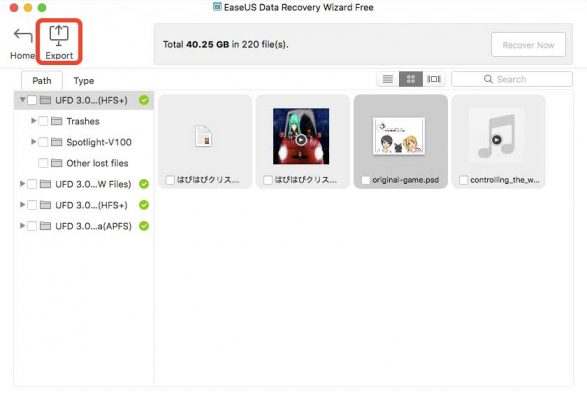
これで、Data Recovery Wizardを起動しなおした時も、メニューから「File」→「Import Scan Status」をクリックすることによって、先ほど保存しておいたスキャン結果を開くことができます。
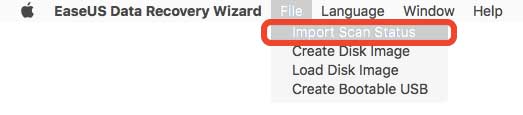
では、スキャンしたファイルを復元してみましょう。
復元したいファイルを以下のように全て選択してみます。
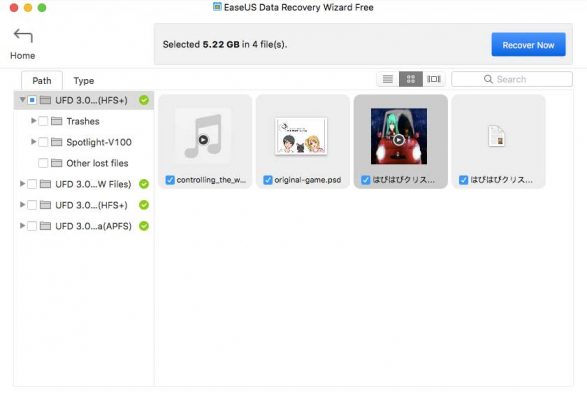
ウィンドウ上部に、合計のファイルサイズが表示されます。
今回であれば、5.22GBということになります。
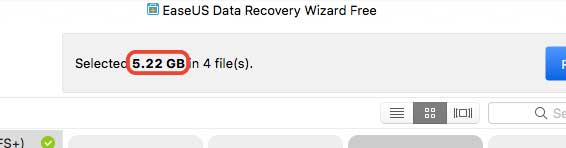
しかし、Data Recovery Wizard Freeでは2GB以上の復元ができません。
そのため、「Recover Now」をクリックすると、以下のようなライセンスコードを入力する画面が表示されます。
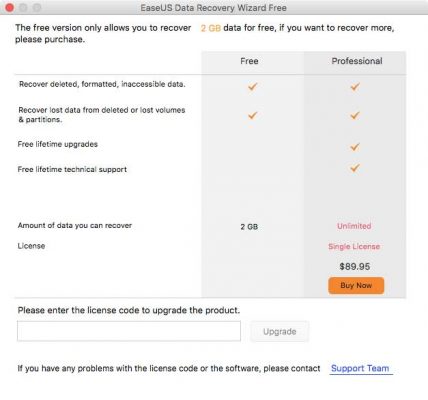
もしも復元したいファイルが2GB以上ある場合は、Professioalの購入を考えてもいいかもしれません。
今回の場合は、動画ファイルのサイズが大きいので、動画ファイルのチェックを外して復元してみます。
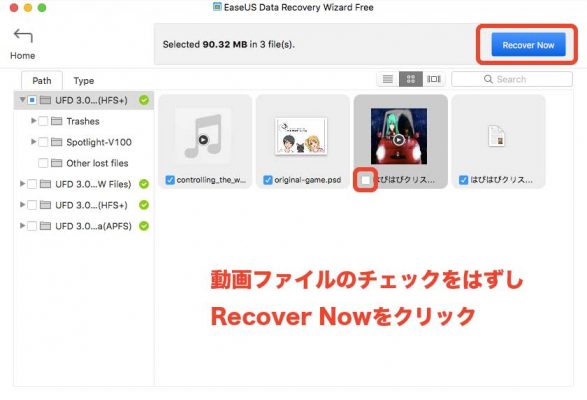
保存先を指定して「Save」をクリックします。
すると、音声ファイルとpsdファイル、テキストファイルが無事復旧されました。無料でここまで復旧できるのはありがたいことです。
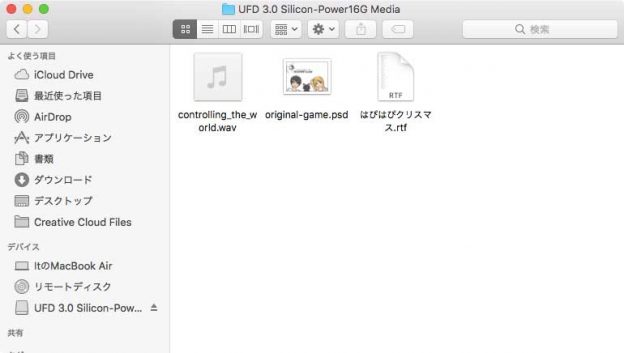
音声ファイルとpsdファイル、テキストファイルの中身も全て確認しましたが、全て無事でした。
しかし、やはり動画ファイルも復元したいです。
有料版では復元できるファイルサイズに制限がありません。
では、Data Recovery Wizard Proを使って動画ファイルも含めて復旧してみます。
先ほどエクスポートしておいたファイルをData Recovery Wizard Proで読み込み、もう一度保存してみます。
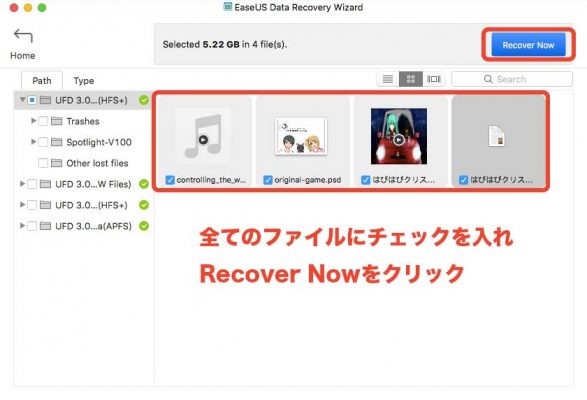
さすがは有料版です。一気に4つのファイルを復元することができました。
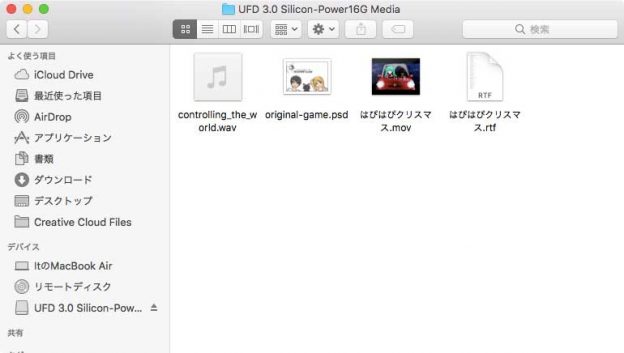
フォーマットしてしまった場合の復元
では削除ではなく、フォーマットしてしまった場合ではどうでしょうか。
もう一度USBメモリに先ほどのファイルを保存し、今度はUSBメモリをフォーマットしてみます。
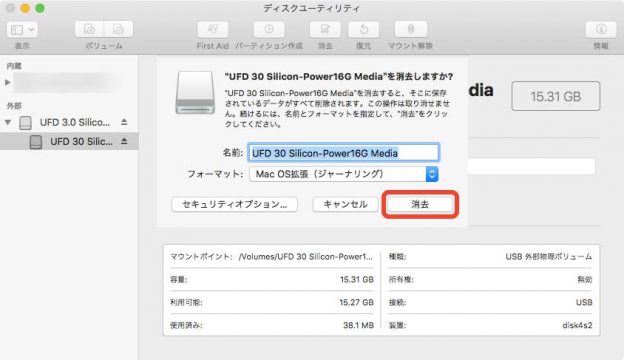
もちろん、USBメモリの中は空になっています。
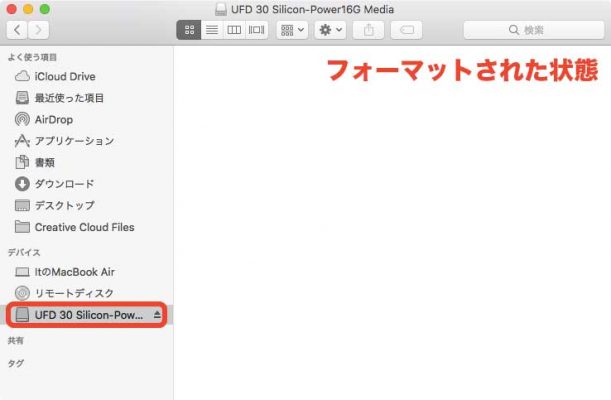
Data Recovery Wizard Proでスキャンしてみました。
しかし先ほどはすぐにはファイルが表示されたのに対して、今回は表示されませんでした。どうやら目的のファイルを探す必要がありそうです。
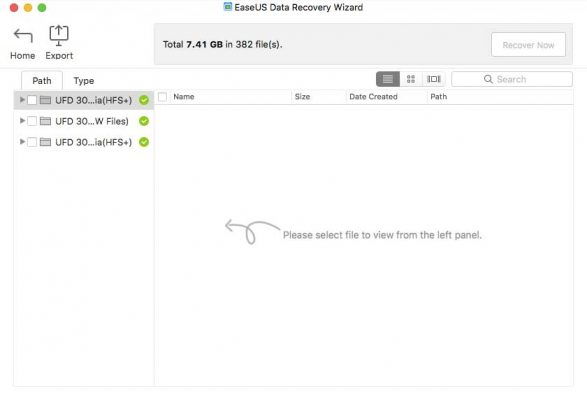
今回USBメモリに保存したのは、wav, psd, mov, rtfです。種類別にすると探しやすそうなので、「Type」をクリックします。
「psd」、「rtf」、「mov」は見つかりましたが、オーディオファイルの「wav」ファイルは見つけることができませんでした。
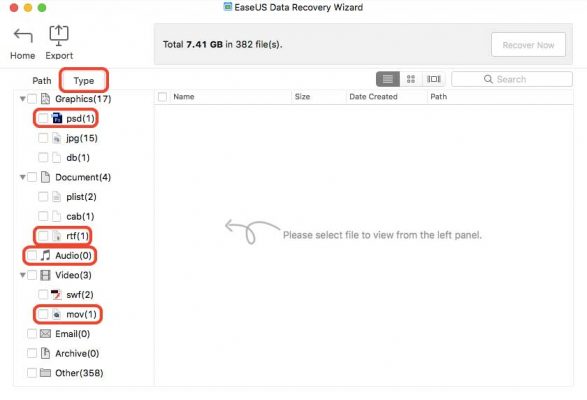
さらに、movファイルを見てみましたが、どうやらファイルが壊れてしまっているようです。
必ずしも復旧できるわけではないということですね。
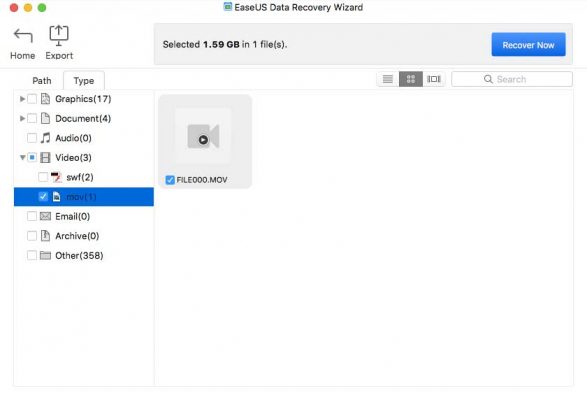
そこで復旧できそうな、psdファイルとrtfファイルのみ選択し、「Recover Now」をクリックしました。
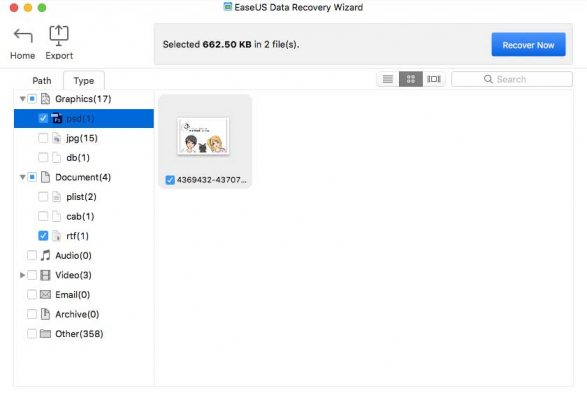
結果、フォーマットしてしまったUSBメモリでも、psdファイルとrtfファイルは無事復元することができました。
外付けHDDでの検証
USBメモリではなく、今度は外付けHDDで検証してみました。
使用したのは、先ほどと同じファイルです。
- controlling_the_world.wav(WAVEオーディオ) : 89.7MB
- original-game.psd(Adobe Photoshopファイル) : 690KB
- はぴはぴクリスマス.mov(ムービーファイル) : 5.13GB
- はぴはぴクリスマス.rtf(リッチテキスト) : 7KB
使用したのはLogitecの外付けHDD(120GB)です。

先ほどと同じように、外付けHDDに上の4つのファイルを保存し、削除します。
さらにゴミ箱を空にして、復旧させることが困難な状態にします。
そして、先ほどと同じようにData Recovery Wizard Proで復元作業を行なってみました。
すると、先ほどはHFS+の所にファイルが見つかりましたが、今回はAPFSの所に見つかりました。
今回もうまく復元できそうです。
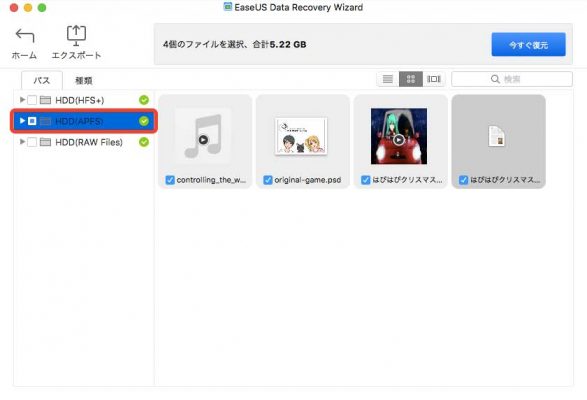
復元したいファイルを選択し、復元してみました。
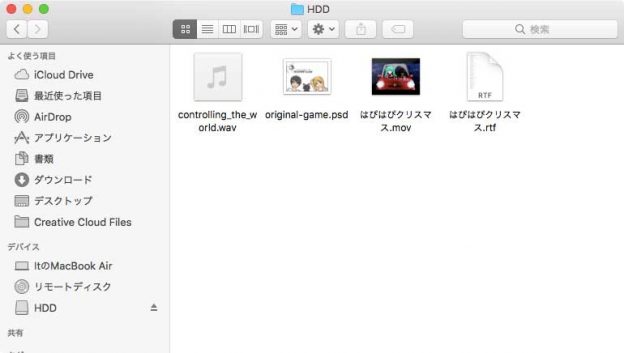
全てのファイルを確認してみましたが、完璧に復元されています。
これは本当にスゴイです。
実際になくしてしまったファイルを探してみた
今度は、私が実際になくしてしまったファイルを探してみました。
実は私自身も、探しても見つからないファイルがありまして、もしかしたらそのデータも復旧できるのではないかと期待に胸を膨らませながらの検証です。
ファイル名を検索しても見つからない、そこにあったであろうフォルダの中を探しても見つからない、といった状況です。
私が無くしてしまったファイルはMac miniに内蔵されたハードディスク(1TB)に入っていたはずなので、そちらを探してみます。
有料版(Data Recovery Wizard Pro)のライセンスはPC1台までとなっているので、Mac miniではFree版を使います。
無くしたファイルはpsdファイルで2GBも無いはずなので、Free版でも大丈夫です。
ここで使用したMac miniのスペックは以下の通りです。
- ハードウェア : Mac mini Late 2012
- OS : OSX バージョン 10.8.5 (OS X Mountain Lion)
- メモリ : 16GB
- CPU : 2.3GHz Intel Core i7
- HDD : 1TB
やはり1TBとなると、スキャンにとても時間がかかるようです。
寝る前にスキャンしておくなどするといいかもしれません。
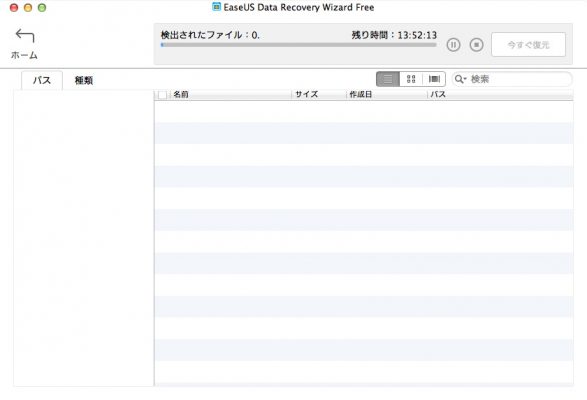
しばらくパソコンを放置し、スキャン完了です。
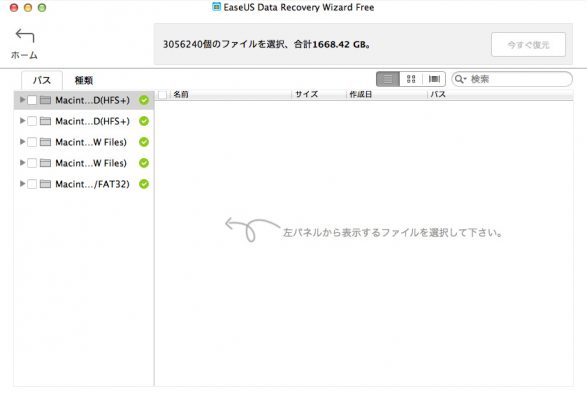
大量のデータが見つかりました。
この中に、私がなくしてしまったファイルが見つかるかどうか、ドキドキで探していきます。
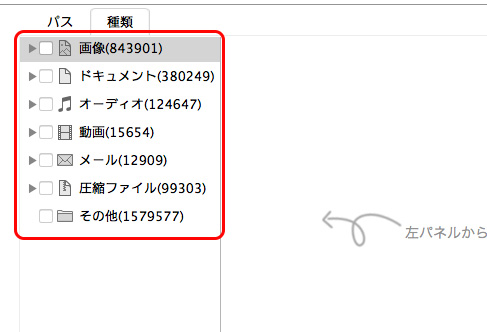
私がなくしてしまったファイルはpsdファイルなのですが、何となくjpgファイルも気になり、見てみることにしました。
……が、そこには見覚えのないファイルが大量にありました。
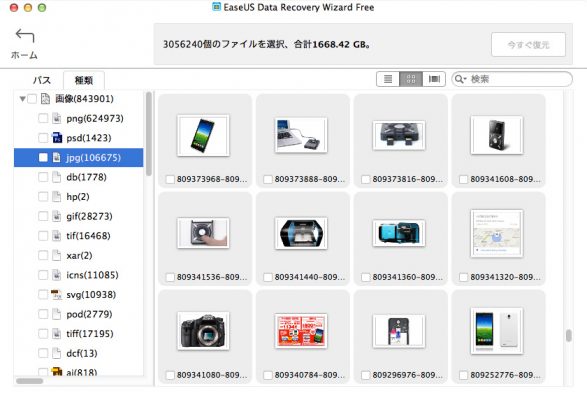
どこかのお店の商品の画像でしょうか。
しかしその画像を保存した記憶は全くありません。
つまり、ブラウザで閲覧しただけの画像ファイルまでもが復元できてしまうということです。
中には見た覚えのない画像も出てきます。多分、サイトのサイドバーあたりに何気なく表示されていた画像かと思われます。
さらにはブラウザゲーム内の画像、YouTubeのサムネイル画像なども見つかりました。
ものすごい復元力で、ちょっと怖くなってしまうほどです。。。
つい脇道へそれてしまいましたが、私が無くしてしまったpsdファイルを探します。
すると……
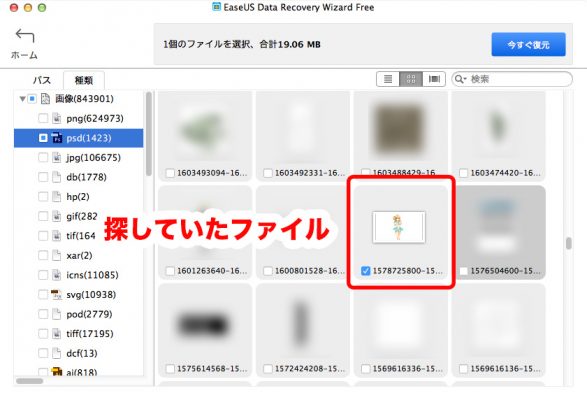
見つかりました。
当ブログのマスコットキャラクター「りこ師匠」の全身画像です。
マスコットキャラの画像を無くしてしまったことに気がついたときはどうしようかと思っていましたが、このソフトのおかげで無事復旧することができました。
本当にありがたいです。
多言語に対応
Data Recovery Wizardは多言語に対応しており、もちろん日本語にも対応しています。
「Language」→「日本語」を選択し、ソフトを再起動すれば言語が切り替わります。
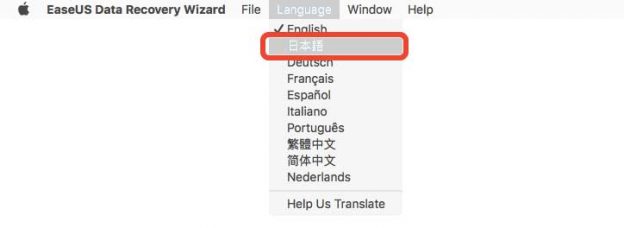
目的のファイルを種類別で検出できる
Data Recovery Wizardの素晴らしい点として、目的のファイルを種類別に検出できるということもあります。
「EaseUS Data Recovery Wizard」→「製品情報」とクリックします。
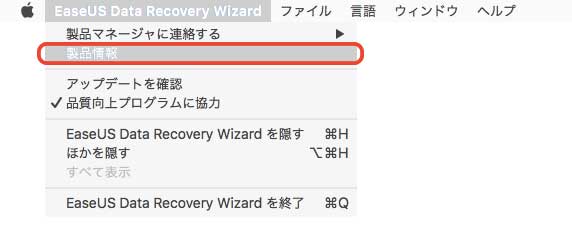
すると、ファイルの種類を選べるようになります。
例えば目的のファイルが画像であれば、「画像」のみにチェックを入れておくことで、画像のみが検出されます。
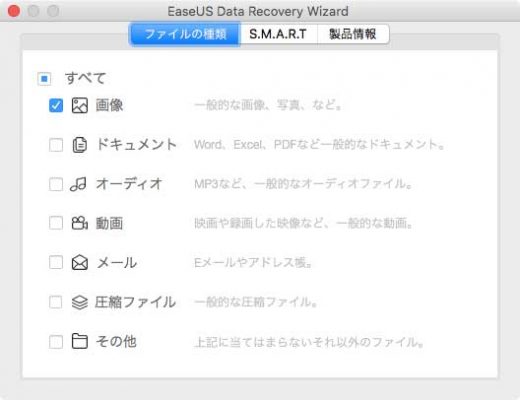
検出途中のスクリーンショットですが、画像のみが検出されていることが分かります。
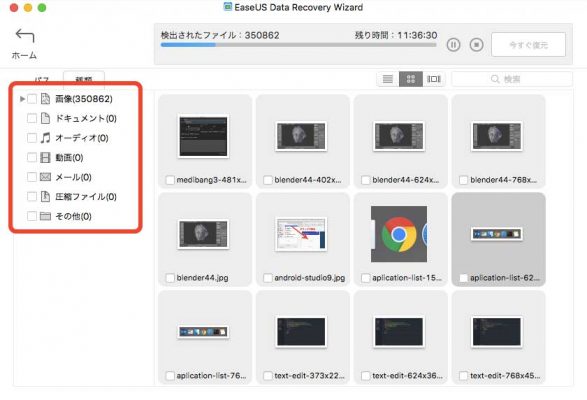
Data Recovery Wizardを選ぶ理由
実際に使用してみて、「Data Recovery Wizard」は非常に優れた復元ツールだと感じました。
ここで、私がData Recovery Wizardの優れていると感じた部分を書いてみたいと思います。
- 操作が単純で分かりやすく、数回のクリックで復元が可能。
- 英語、日本語など様々な言語に対応している。
- スキャンには時間がかかるものの、一度スキャンしてしまえば、エクスポートしておくことによりすぐにそのスキャン結果を表示できる。
- 必ずしもデータが復旧できる訳では無いが、体験版や無料のものも用意されており、ファイルが復旧できるかどうか確認してから製品版を購入できる。
- 復元したいファイルの種類を指定できる。(画像、オーディオなど)
以上が、「Data Recovery Wizard」の優れていると感じた点です。
まとめ
Data Recovery Wizardは、非常に優れたファイル復元ソフトです。
難点としては、動画ファイルと音声ファイルの復元がうまくいかない場合がよくあるということでしょう。
しかし画像ファイルやテキストファイルはかなりの高確率で復元が可能です。
そして何より、一目見ればすぐに操作が分かり、数回のクリックで簡単に復元が可能という点が素晴らしいです。
また、これは仕方がないことだとは思いますが、必ずしも復旧できるというものではないので、まず体験版やFree版で検証し、製品版の購入を考えるのがいいかと思います。

![無料データ復元ソフト「Data Recovery Wizard」の機能を徹底検証![PR]](https://original-game.com/wp-content/uploads/2018/07/data_recovery_wizard-eyecatch.jpg)


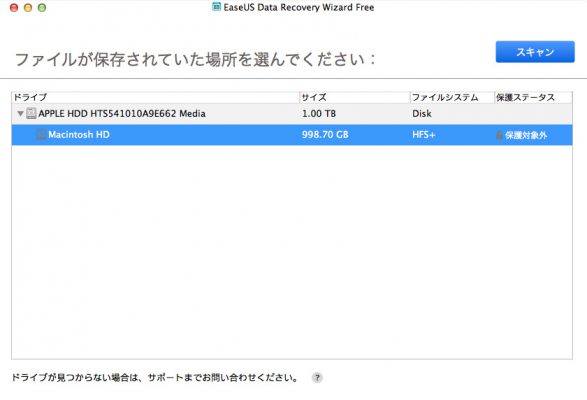




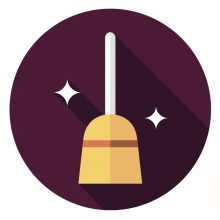
![「Partition Master」で外部ストレージをフォーマットする方法[PR]](https://original-game.com/wp-content/uploads/2022/07/partition_master12-220x220.jpg)