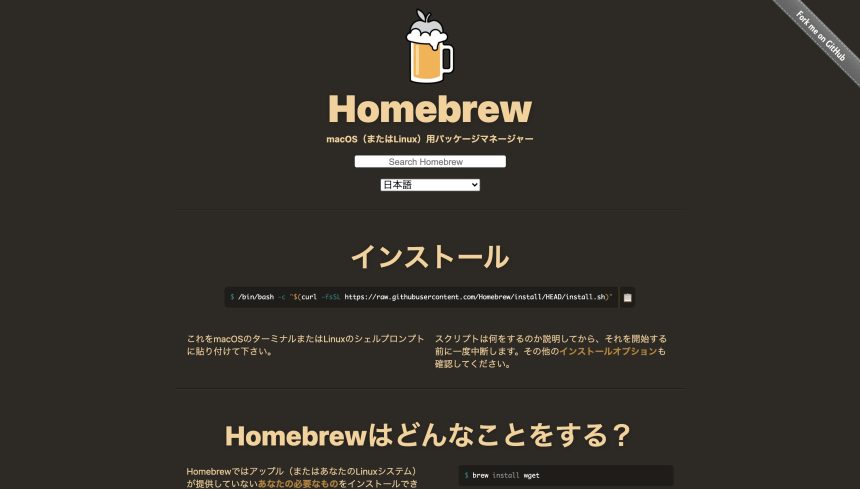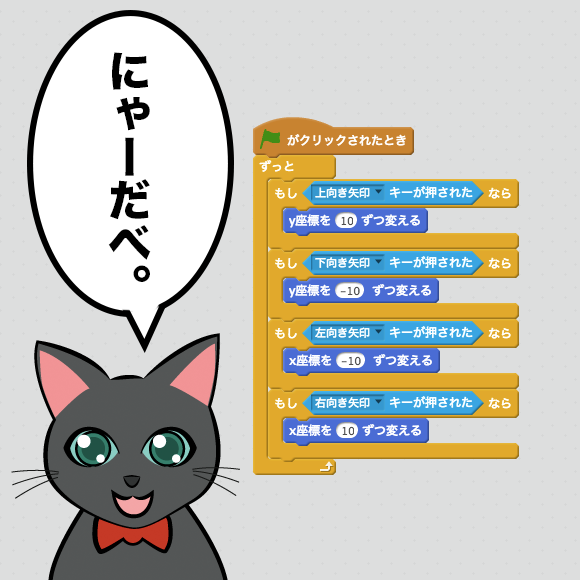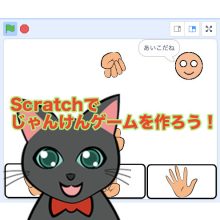みなさんこんにちは。@It_is_Rです。
Homebrewは、Mac、Linuxで使うことができる、パッケージマネージャというものです。
パッケージマネージャを使うことで、ソフトウェアのインストール、アップデート、削除などを、かんたんに行うことができるようになります。
今回はHomebrewのインストール方法を、初心者の方にも分かりやすく、詳しく解説していきます。
Homebrewをインストールするためのコマンドをコピー
では、さっそくHomebrewをインストールしていきましょう。
まず、Homebrewの公式サイト(https://brew.sh/index_ja)に移動します。
つづいて、インストールの下に書かれた英語をコピーしましょう。
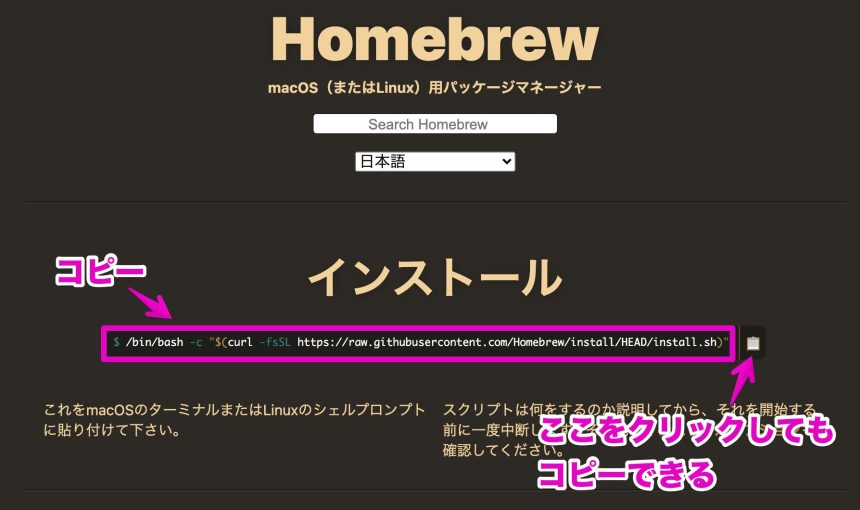
同じものを、下にも貼り付けておきました。
/bin/bash -c "$(curl -fsSL https://raw.githubusercontent.com/Homebrew/install/HEAD/install.sh)"こちらのコマンドを実行することで、Homebrewがインストールされます。
では、どのように実行するのでしょうか。
Macにはターミナルというアプリが入っています。上のコマンドは、このターミナルから実行します。
ターミナルを開く
では、ターミナルを開いてみましょう。
まずは、Dockから「Launchpad」をクリックします。
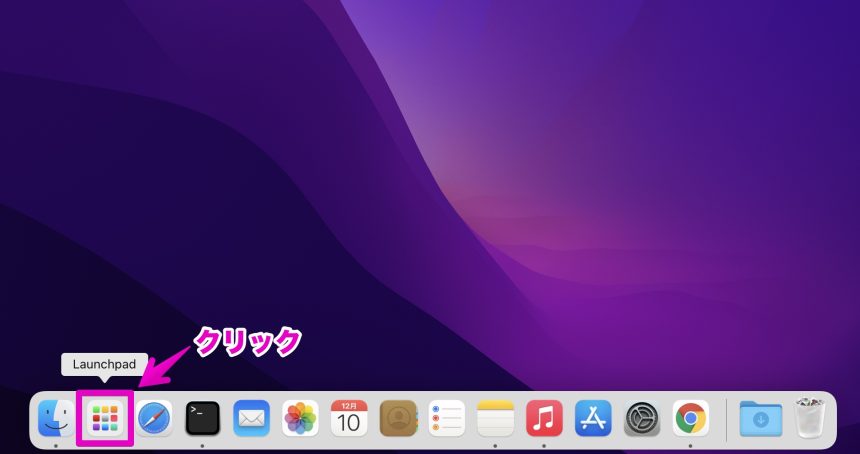
「その他」を選びましょう。
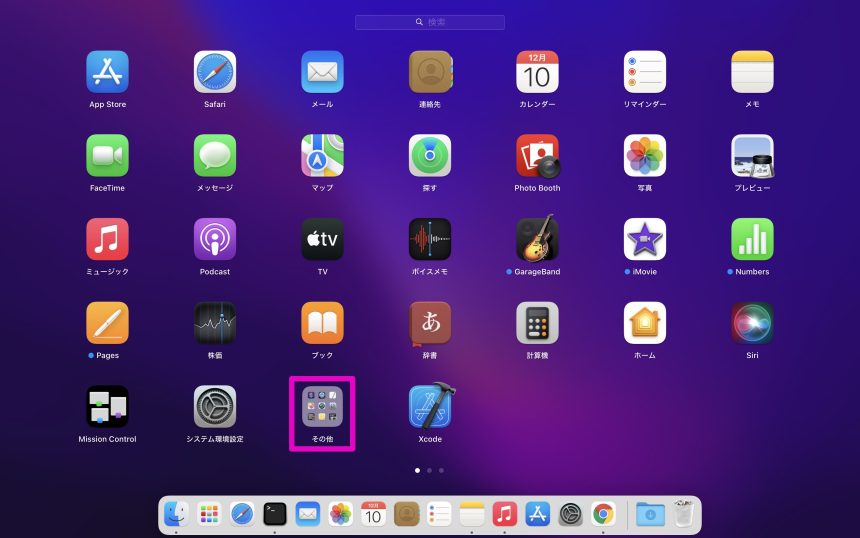
そして、「ターミナル」をクリックします。
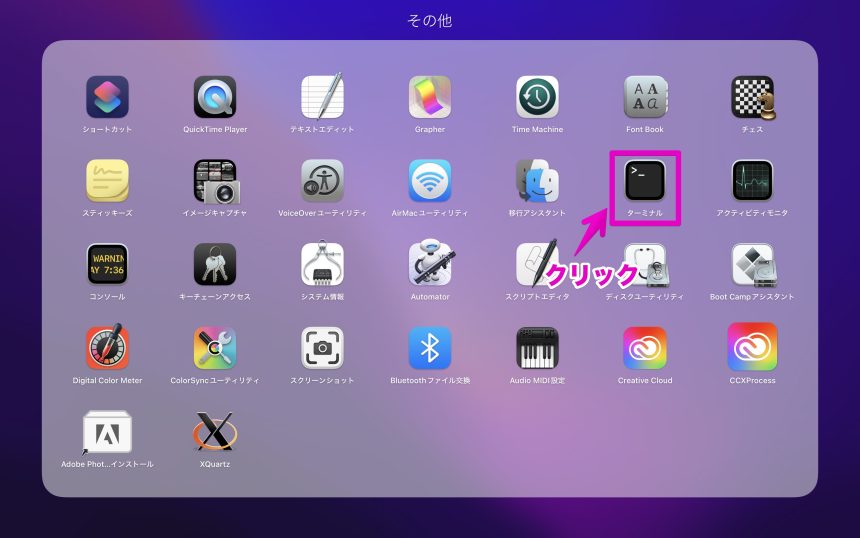
するとこのように、ターミナルが開きます。
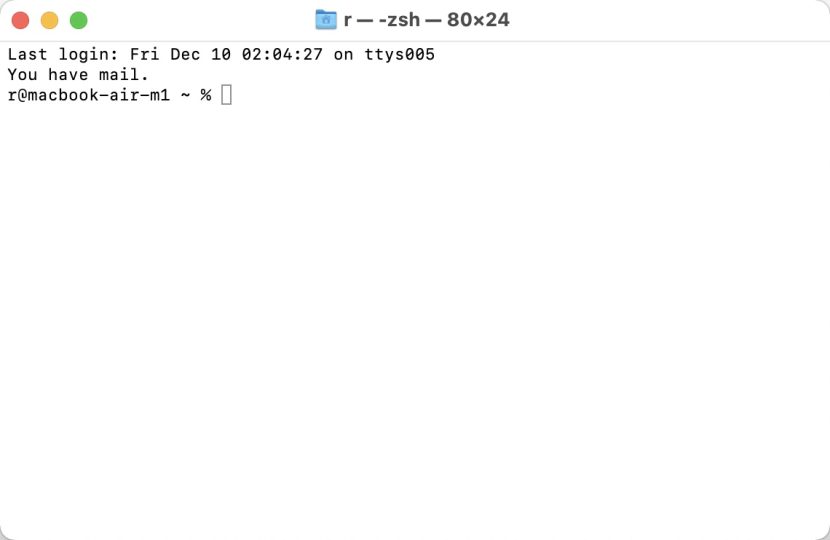
コマンドを貼り付けて実行
ここに、さきほどコピーしたコマンドを貼り付けます。
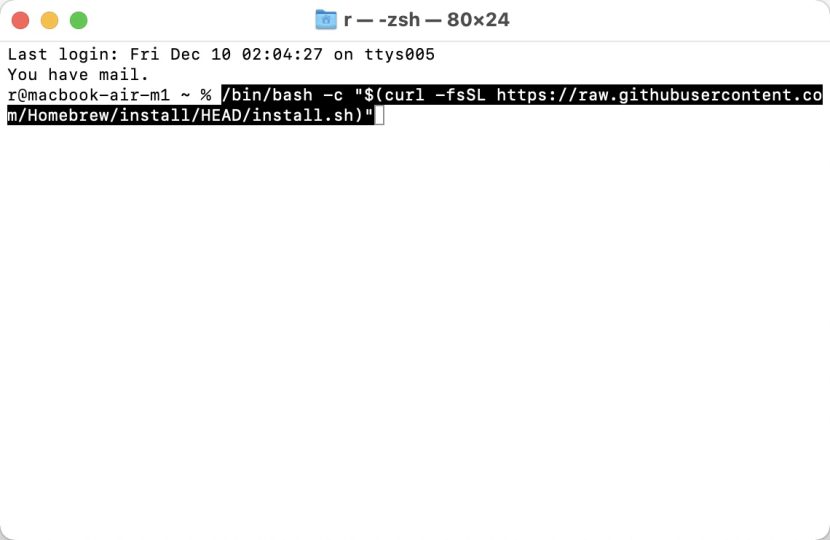
returnを押して実行します。するとパスワードを訊かれますので、入力します。
このとき、入力したパスワードは画面上に表示されませんので、ご注意ください。
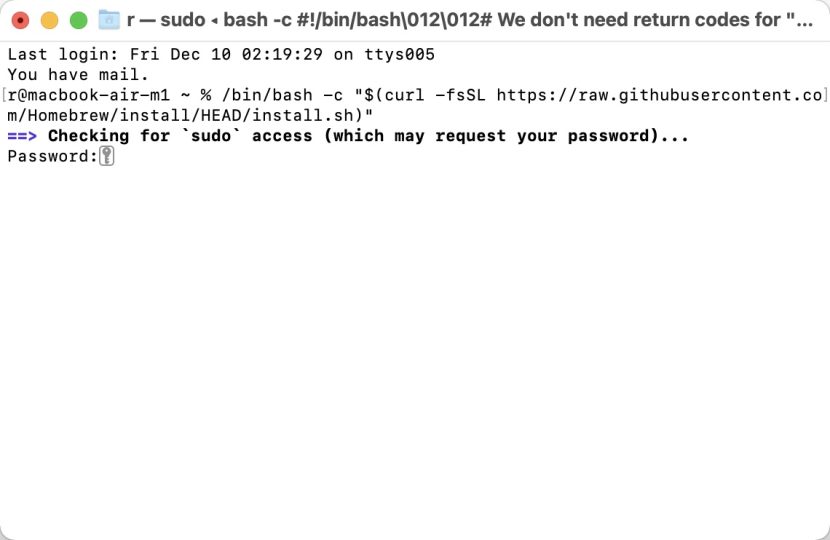
「Press RETURN to continue or any other key to abort:」と表示されます。
returnを押して、続行しましょう。
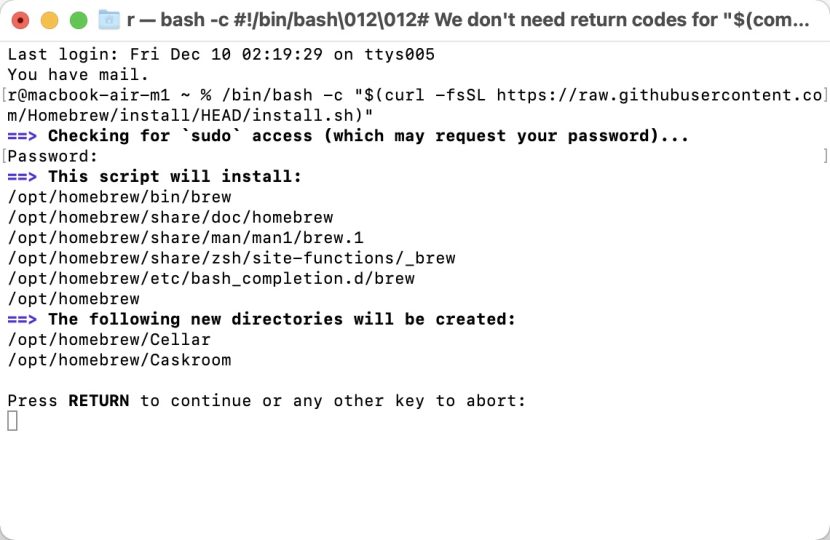
インストールがはじまるので、しばらく待ちます。
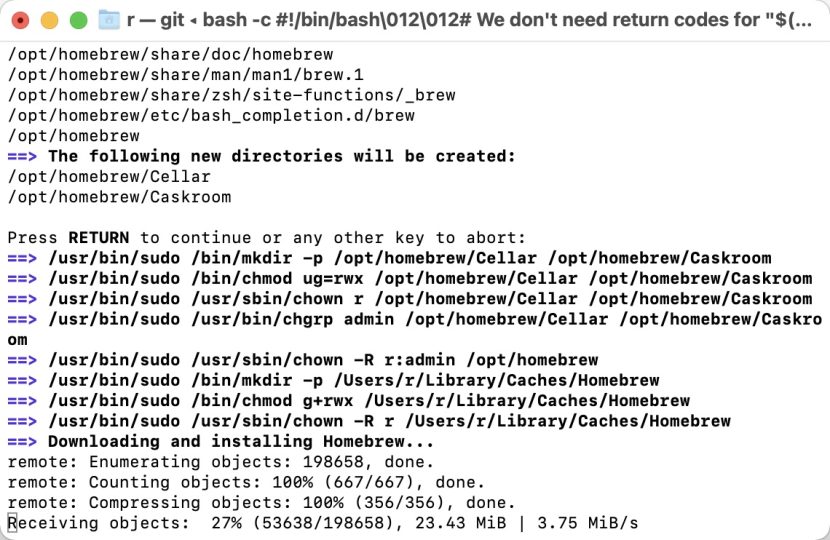
途中、「Downloading Command Line Tools for Xcode」という文字が表示されるかもしれません。
時間がかかるので、止まってしまったのかな、と思ってしまいますが、そのまま待ちましょう。
しばらく待って、再びプロンプトが表示されれば、インストールの完了です。
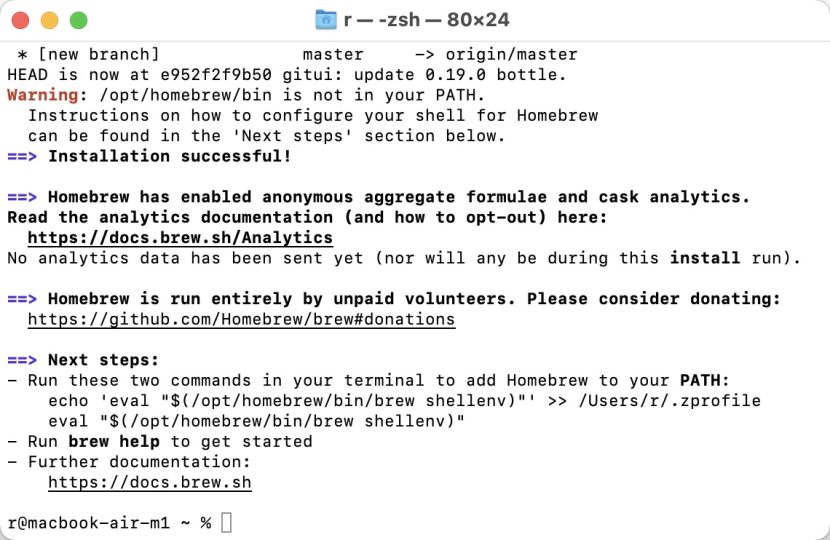
パスを通す(M1 Macの場合)
IntelのMacでしたらおそらくそのままでいいと思うのですが、M1 Macでは、パスを通す必要があります。
私はM1 Macを使っていますが、おそらくM2でも同じです。
ターミナルをよく見ると、Next stepsのところに、パスを追加するためのコマンドが書かれています。
※2023/05/11追記
上の画像では3つのコマンドを実行していますが、もう一度Homebrewのインストールを試したところ、ふたつになっていました。
コマンドは変わってしまいましたが、これまでと同じように、コピーして実行しましょう。
これをひとつずつ実行しましょう。
ご自身のターミナルに表示されたものをコピーして、ターミナルで実行してください。以下のように表示されていると思います。
% (echo; echo 'eval "$(/opt/homebrew/bin/brew shellenv)"') >> /Users/ユーザ名/.zprofile
% eval "$(/opt/homebrew/bin/brew shellenv)"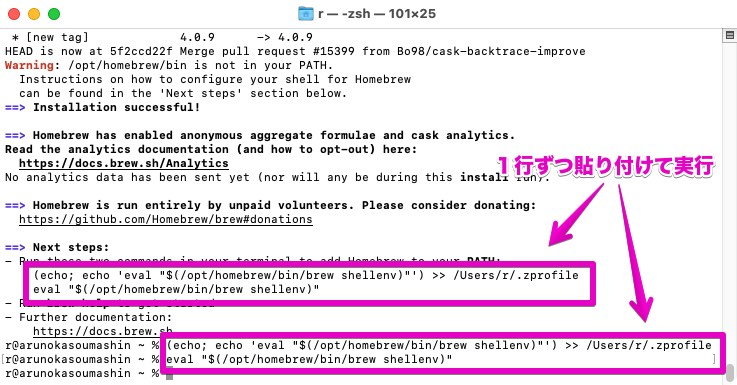
これでパスを通すことができました。
Homebrewのコマンドを使ってみる
では、ちゃんとHomebrewが使えるかどうか、コマンドを実行して試してみます。
では、以下のコマンドを実行してみてください。
% brew -v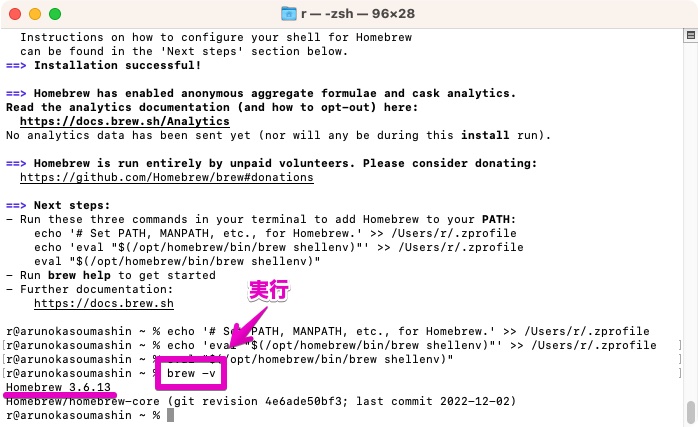
これで、その下にHomebrewのバージョンが表示されれば成功です。
また、Homebrewの使い方については、こちらの記事を参考にしてください。
まとめ
Homebrewはパッケージマネージャと呼ばれるツールで、MacやLinuxで使うことができます。
しかし、はじめて使おうと思ったとき、コマンドからインストールするひつようがあるので、ちょっとハードルが高いかもしれません。
参考になれば幸いです。