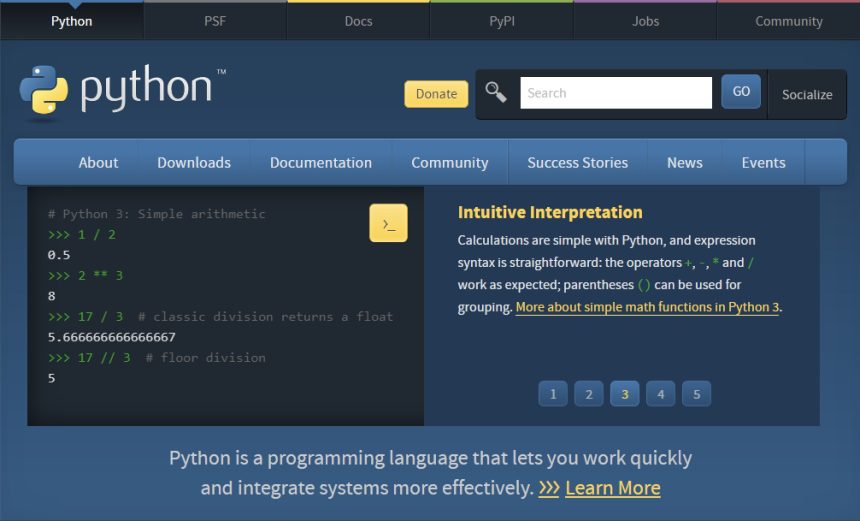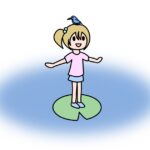Pythonのダウンロード
では、Pythonをダウンロードしましょう。
まず、公式サイト(https://www.python.org/)にアクセスします。
下の画像のように、「Downloads」から「Python x.xx.x」を選びます。
この記事を書いた時点でのバージョンは、3.10.5です。
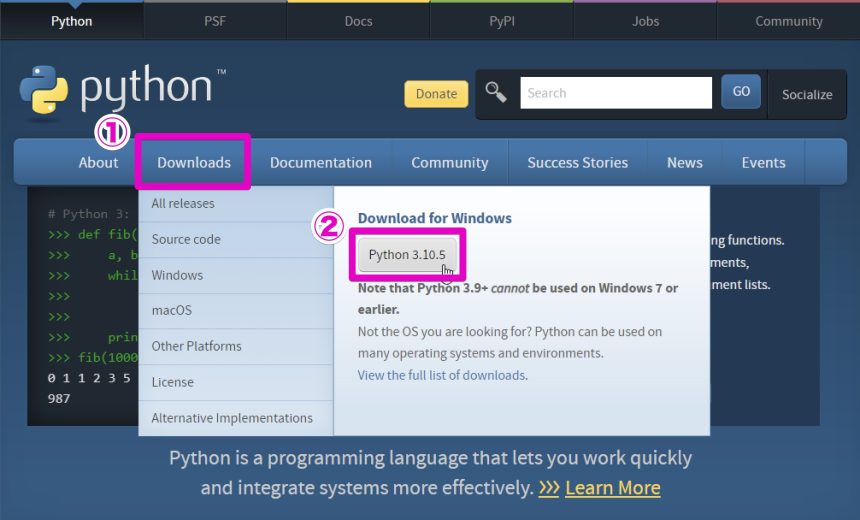
これでダウンロードがはじまります。
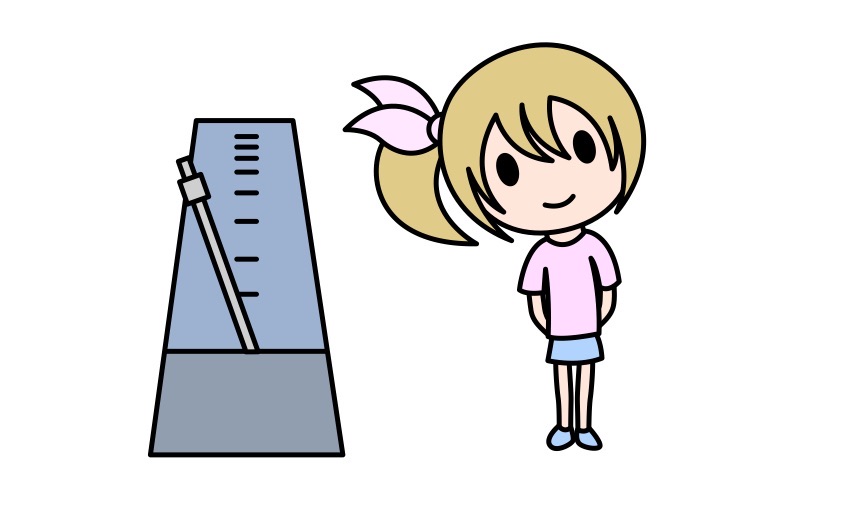
Pythonのインストール
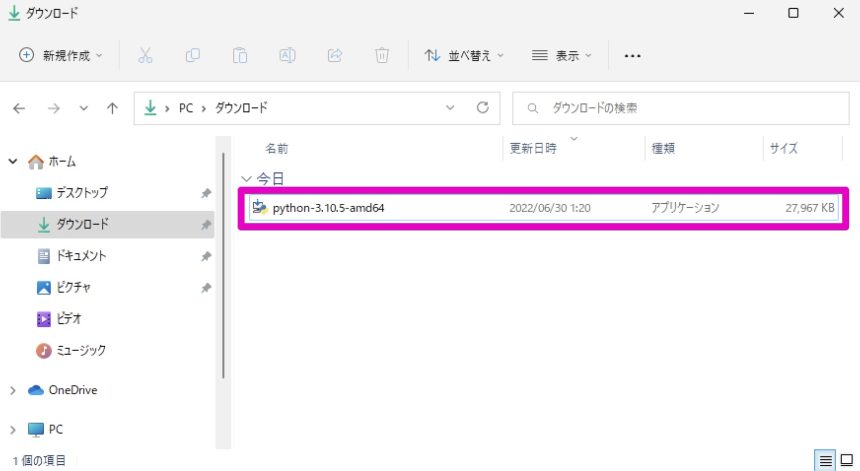
すると、次のような画面が表示されます。
①環境変数にPATHを追加したいときはチェックを入れます。
②「Install Now」をクリックします。

次のようなダイアログが表示されたら、「はい」をクリックします。
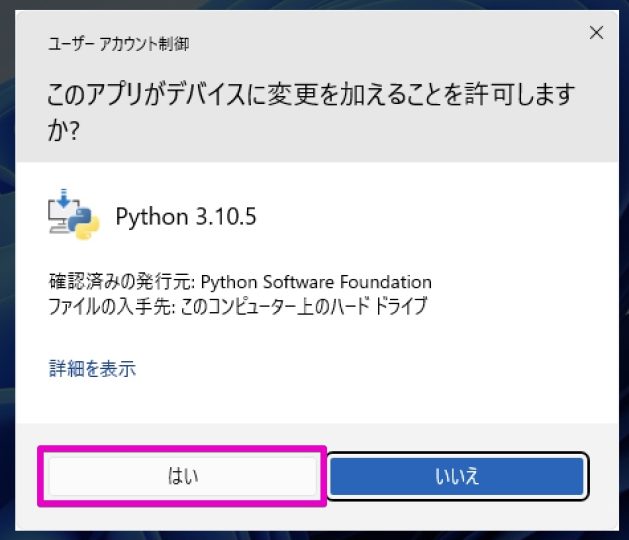
セットアップがはじまります。
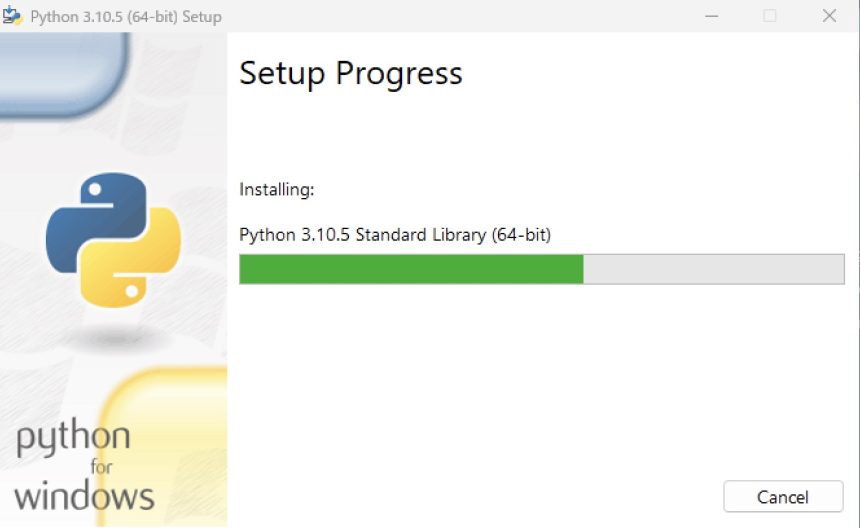
セットアップが終わったら、「Close」をクリックします。
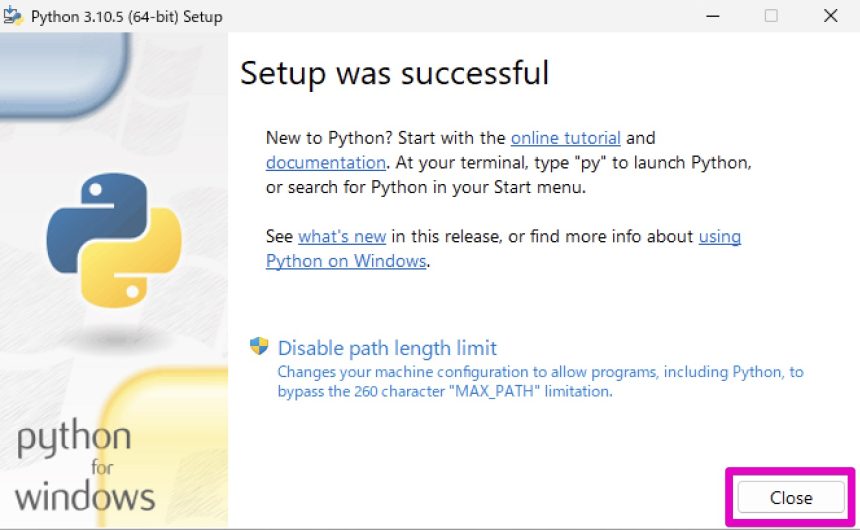
コマンドプロンプト、またはPowerShellを開いて、以下のコマンドを実行してみましょう。
> py -V
Python 3.10.5もし、「Add Python 3.10 to PATH」にチェックを入れたのであれば、pythonコマンドが使えます。
> python -V
Python 3.10.5