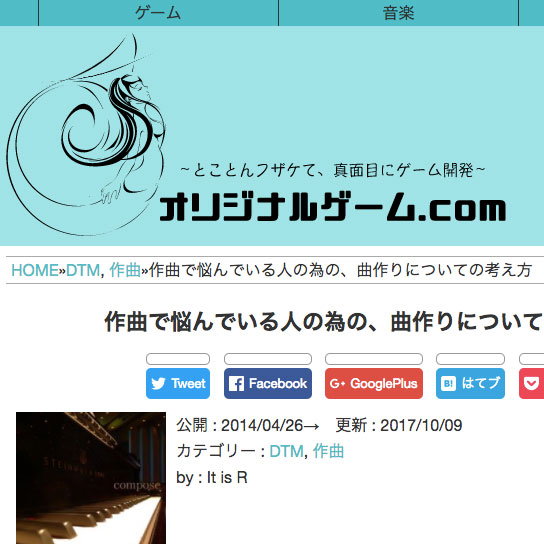Bootstrap4の使い方、第8回目です。
サイトをみていると、画像を横並びにしてくるくると回転するカルーセル機能を実装しているサイトがありますよね。
Bootstrap4には、カルーセルを実装する為の機能が備わっています。
今回はその機能を使って、カルーセルを作ってみたいと思います。
カルーセルとは
ではまず、カルーセルとはどういったものなのでしょうか。
Webサイトを見ていると、たまに下のようなナビゲーションを見かけます。

左右の矢印をクリックすると、くるくると回転するようにスライドしていくものです。
カルーセルの作り方の基本
ではBootstrap4でカルーセルを作ってみましょう。
基本的なコードは以下の通りです。
<div id="carousel-example" class="carousel slide" data-ride="carousel"> <div class="carousel-inner"> <div class="carousel-item active"> <img class="d-block w-100" src="img/carousel-slideA.jpg" alt="スライドA"> </div> <div class="carousel-item"> <img class="d-block w-100" src="img/carousel-slideB.jpg" alt="スライドB"> </div> <div class="carousel-item"> <img class="d-block w-100" src="img/carousel-slideC.jpg" alt="スライドC"> </div> </div> </div>
1行目のidは、同ページ内に複数のカルーセルがある場合、他と被らないようにします。
3行目、6行目、9行目のcarousel-itemには、どれか一つに必ずactiveを指定します。
下のサンプルは、一定の間隔でスライドします。
スライドさせる矢印を作る
先ほどの例では一定間隔でスライドしましたが、そこに見たい情報があったとき、自分のタイミングで進めたり戻したりしたいです。
そこで矢印を作って、スライドを操作できるようにしてみましょう。
<div id="carousel-example" class="carousel slide" data-ride="carousel"> <div class="carousel-inner"> <div class="carousel-item active"> <img class="d-block w-100" src="img/carousel-slideA.jpg" alt="スライドA"> </div> <div class="carousel-item"> <img class="d-block w-100" src="img/carousel-slideB.jpg" alt="スライドB"> </div> <div class="carousel-item"> <img class="d-block w-100" src="img/carousel-slideC.jpg" alt="スライドC"> </div> </div> </div> <a class="carousel-control-prev" href="#carousel-example" role="button" data-slide="prev"> <span class="carousel-control-prev-icon" aria-hidden="true"></span> <span class="sr-only">Previous</span> </a> <a class="carousel-control-next" href="#carousel-example" role="button" data-slide="next"> <span class="carousel-control-next-icon" aria-hidden="true"></span> <span class="sr-only">Next</span> </a>
下のサンプルは、一定の間隔でスライドし、左右矢印のクリックにより手動でもスライドします。
スライドを切り替える為のバーを表示する
矢印ではなく、カルーセルの下部にバーを表示し、それをクリックすることでスライドさせることもできます。
<div class="carousel-inner"> <div class="carousel-item active"> <img class="d-block w-100" src="img/carousel-slideA.jpg" alt="スライドA"> </div> <div class="carousel-item"> <img class="d-block w-100" src="img/carousel-slideB.jpg" alt="スライドB"> </div> <div class="carousel-item"> <img class="d-block w-100" src="img/carousel-slideC.jpg" alt="スライドC"> </div> </div> <ol class="carousel-indicators"> <li data-target="#carousel-example" data-slide-to="0" class="active"></li> <li data-target="#carousel-example" data-slide-to="1"></li> <li data-target="#carousel-example" data-slide-to="2"></li> </ol>
下のサンプルは、一定の速度でスライドし、下部のバーをクリックすることでもスライドさせることができます。
キャプションを表示する
カルーセル上にキャプションを表示させることもできます。
<div id="carousel-example" class="carousel slide" data-ride="carousel"> <div class="carousel-inner"> <div class="carousel-item active"> <img class="d-block w-100" src="img/carousel-slideA.jpg" alt="スライドA"> <div class="carousel-caption d-none d-md-block"> <h5>スライドA</h5> <p>こちらはスライドAです。</p> </div> </div> <div class="carousel-item"> <img class="d-block w-100" src="img/carousel-slideB.jpg" alt="スライドB"> <div class="carousel-caption d-none d-md-block"> <h5>スライドB</h5> <p>こちらはスライドBです。</p> </div> </div> <div class="carousel-item"> <img class="d-block w-100" src="img/carousel-slideC.jpg" alt="スライドC"> <div class="carousel-caption d-none d-md-block"> <h5>スライドC</h5> <p>こちらはスライドCです。</p> </div> </div> </div> </div>
そのままの状態だと、ブログのレイアウト上、キャプションが表示されていない可能性があります。
もし表示されていない場合、ブラウザのサイズを変更すると、表示される場合があります。
クロスフェード
スライドではなく、クロスフェードを使うこともできます。
<div id="carousel-example" class="carousel slide carousel-fade" data-ride="carousel"> <div class="carousel-inner"> <div class="carousel-item active"> <img class="d-block w-100" src="img/carousel-slideA.jpg" alt="スライドA"> </div> <div class="carousel-item"> <img class="d-block w-100" src="img/carousel-slideB.jpg" alt="スライドB"> </div> <div class="carousel-item"> <img class="d-block w-100" src="img/carousel-slideC.jpg" alt="スライドC"> </div> </div> </div>
一定の間隔でクロスフェードにより、内容が切り替わります。
オプションを使う
また、いくつかオプションもありますので、紹介します。
オプションは、data-○○という形で一番外側のdivタグに指定します。○○の部分に以下で紹介するオプション名を入れます。
| 名前 | 機能 | 初期値 | タイプ |
|---|---|---|---|
| interval | スライドの間隔 | 5000 | 数値 |
| keyboard | キーボードに対応するか | true | ブーリアン |
| pause | マウスを置いた時に一時停止するかどうか。falseにすると一時停止しない | hover | 文字列、ブーリアン |
| ride | 自動で回転するかどうか | false | 文字列 |
| wrap | カルーセルが回転するかしないか | true | ブーリアン |
例
<div id="carousel-example" class="carousel slide" data-ride="carousel" data-interval="1000"> <div class="carousel-inner"> <div class="carousel-item active"> <img class="d-block w-100" src="img/carousel-slideA.jpg" alt="スライドA"> </div> <div class="carousel-item"> <img class="d-block w-100" src="img/carousel-slideB.jpg" alt="スライドB"> </div> <div class="carousel-item"> <img class="d-block w-100" src="img/carousel-slideC.jpg" alt="スライドC"> </div> </div> </div>
この例では1行目にdata-interval="1000"と指定しています。
これにより、1秒ごとにスライドするようになります。
まとめ
Webサイトを見ているとたまに見かけるカルーセル機能ですが、Bootstrap4を使うととても簡単に実装することができます。
Bootstrapを使ってサイトを運営している方で、カルーセルが欲しいなと思ったらぜひ使ってみてください。
そんなわけで、Bootstrap4によるカルーセルの実装方法でした。
このシリーズの一覧はこちら
- Bootstrap5を読み込む為の方法を徹底解説
- 【 Bootstrap 4 】全体的な機能の解説と、Alert の使い方。
- 【Bootstrap 4】badgeを使ってテキスト横に小さな文字を入れる方法
- 【Bootstrap 4】パンくずリスト(Breadcrumb)を作ってみよう!
- Bootstrap 4によるボタンの作り方。色やサイズなどの指定方法!
- 【Bootstrap 4】ボタングループ使い方。ボタンの一まとめにする方法
- 【Bootstrap 4】記事一覧ページなどで使える「カード」の使い方
- 【Bootstrap 4】くるくる回転するUI、カルーセル機能のを実装方法!