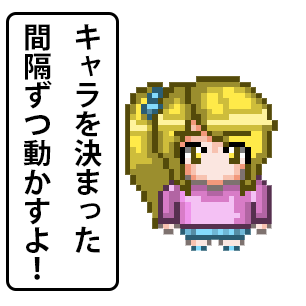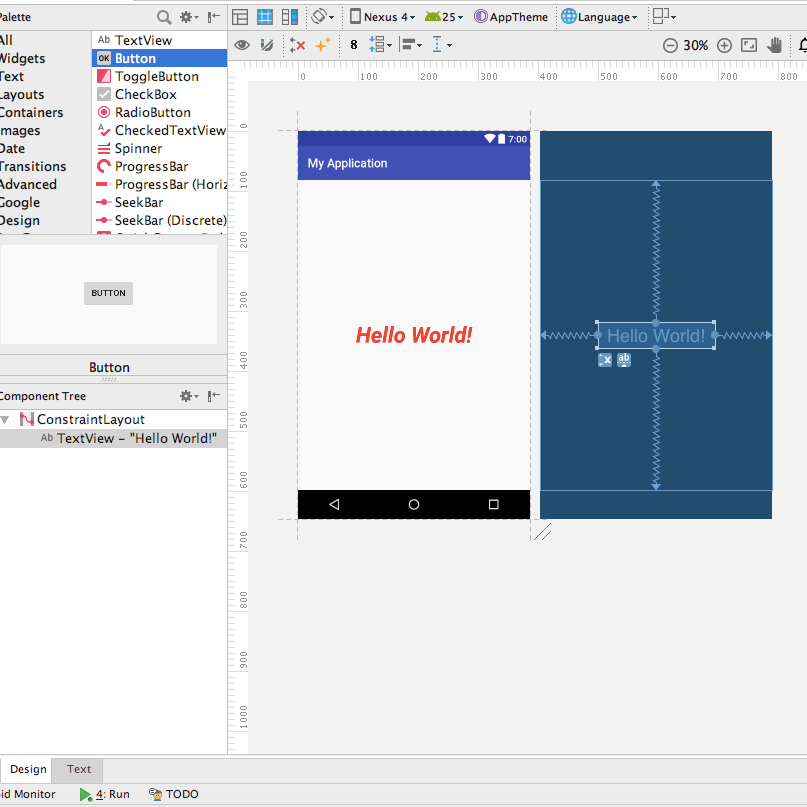あとで見ようとブラウザのタブを開きすぎて、どれがどれだか分からなくなる@It_is_Rです。
webpack-dev-serverを使えば、とても簡単にwebpackでの開発サーバーを立ち上げることができます。
今回はwebpack-dev-serverの使い方として、ローカルサーバーを立ち上げる方法を紹介したいと思います。
webpack-dev-serverについて
webpack-dev-serverは、webpackでの開発サーバーを立ち上げることができるものです。
一時期、webpack-dev-serverはメンテナンスに入るので、webpack-serveを使いましょうという話もありました。
しかしそれも撤回され、今後どうなっていくのかはまだ決まっていないようです。
参考リンク:Is this going to be supported over webpack-serve?
インストールとバージョンの確認
webpack-dev-serverのインストールは、以下のコマンドを実行します。
$ npm install webpack-dev-server --save-devインストールが完了したら、オプションをつけてバージョンを確認してみましょう。
$ webpack-dev-server --version
webpack-dev-server 3.1.8
webpack 4.19.0ヘルプの表示
以下のコマンドで、webpack-dev-serverのヘルプを見ることができます。
どんな機能があるのかなと思ったら、実行してみてください。
$ webpack-dev-server --help
webpack-dev-server 3.1.8
webpack 4.19.0
Usage: https://webpack.js.org/configuration/dev-server/
〜省略〜基本的な使い方
では、webpack-dev-serverの基本的な設定方法と使い方を紹介していきたいと思います。
ディレクトリ構成は以下のようにしました。
webpack-dev-server-demo/
|-- node_modules/
|-- package-lock.json
|-- package.json
|-- index.html
|-- index.js
`-- webpack.config.jswebpack-dev-serverの設定は、webpack.config.jsのdevServerに書いていきます。
まずは特に設定を加えずに、デフォルトの設定のままで、サーバーを立ち上げてみようと思います。
webpack.config.js
module.exports = {
devServer: {
}
}さらに、package.jsonは以下のようにします。
{
〜省略〜
"scripts": {
"start": "webpack-dev-server"
},
}$ npm run startデフォルトでのポート番号は8080です。
サーバーが立ち上がったら、http://localhost:8080/にアクセスしてご確認ください。
webpack-dev-serverの機能について
上記の方法は、デフォルトの設定のままでサーバーを立ち上げました。
webpack-dev-serverには様々な設定がありますが、ここでは設定方法の一部を紹介したいと思います。
| contentBase | サーバーの起点ディレクトリ |
|---|---|
| host | 外部からアクセスしたい場合のホスト |
| inline | inlineモードかiframeモードか |
| lazy | ファイルの変更を監視するかしないか |
| open | ブラウザを自動的に開くかどうか |
| overlay | エラーや警告をブラウザを覆うように表示 |
| port | ポート番号 |
| publicPath | バンドルされたファイルの場所 |
| quiet | エラーや警告を出さない |
| useLocalIp | ローカルIPでブラウザを開く |
以下で詳しく解説していきます。
contentBase
contentBaseには、サーバーの起点とするディレクトリを入力します。
例えば、publicフォルダをサーバーの起点ディレクトリにしたい場合、以下のようにします。
const path = require('path');
module.exports = {
entry: './src/index.js',
output: {
path: path.resolve(__dirname, 'public'),
filename: 'output.js'
},
devServer: {
contentBase: path.join(__dirname, 'public')
}
}host
デフォルトの状態でサーバーを立ち上げると、localhostとして立ち上がります。
外部からサーバーにアクセスしたい場合、この値を0.0.0.0に設定することで、同一ネットワーク内であればどの端末からでもアクセスできるようになります。
const path = require('path');
module.exports = {
//〜省略〜
devServer: {
contentBase: path.join(__dirname, 'public'),
host: "0.0.0.0"
}
}これで同一ネットワーク内のスマホなどから、http://自分のパソコンのIPアドレス:8080/にアクセスできます。
inline
inlineはinline modeかiframe modeかを指定できます。
const path = require('path');
module.exports = {
//〜省略〜
devServer: {
contentBase: path.join(__dirname, 'public'),
inline: false
}
}何も指定しなかった場合やtrueを指定した場合は「inline mode」、falseを指定した場合「iframe mode」になります。
初期設定ではtrue(inline mode)になっています。
iframe modeではブラウザ上部に情報バーが表示されます。
inline modeの場合、http://localhost:8080/でライブリロードが有効になり、
iframe modeの場合、http://localhost:8080/webpack-dev-server/でライブリロードが有効になります。
とはいっても、inline modeでもhttp://localhost:8080/webpack-dev-server/を開くことで、ライブリロードが有効になります。
しかし、iframe modeの場合、http://localhost:8080/ではライブリロードが有効にはなりません。
また、後述する「open」と同時に使うことで、ブラウザで開かれるurlが変わってきます。
lazy
lazyでは、ファイルの監視を有効にするか無効にするかを指定できます。
通常、ファイルの変更があった場合、コンパイルの後ブラウザが自動的にリロードされますが、lazyの値をtrueにした場合は、コンパイルとブラウザの再読み込みを手動で行います。
const path = require('path');
module.exports = {
//〜省略〜
devServer: {
contentBase: path.join(__dirname, 'public'),
lazy: true
}
}open
openの値をtrueにすると、サーバーの立ち上げと同時にブラウザが開かれます。
const path = require('path');
module.exports = {
//〜省略〜
devServer: {
contentBase: path.join(__dirname, 'public'),
open: true
}
}また、立ち上げるブラウザ名を指定することもできます。
open: 'Safari'overlay
overlayでは、ブラウザの画面を覆うようにコンパイラのエラーや警告が表示されように指定できます。
エラーのみ表示したい場合はoverlayの値をtrueにします。
const path = require('path');
module.exports = {
//〜省略〜
devServer: {
contentBase: path.join(__dirname, 'public'),
overlay: true
}
}エラーと警告を表示したい場合は以下のようにします。
const path = require('path');
module.exports = {
//〜省略〜
devServer: {
contentBase: path.join(__dirname, 'public'),
overlay: {
warnings: true,
errors: true
}
}
}port
portにはポート番号を指定できます。
デフォルトのポート番号は8080です。
以下はポート番号を8090に変更した例です。
const path = require('path');
module.exports = {
//〜省略〜
devServer: {
contentBase: path.join(__dirname, 'public'),
port: 8090
}
}publicPath
publicPathは、バンドルされたファイルの場所を指定し、ブラウザで利用できるようにします。
ここでは、このようなディレクトリ構成を例にします。
webpack-dev-server-demo/
|-- node_modules/
|-- package-lock.json
|-- package.json
|-- public/
| |-- index.html
| `-- js/
| `-- output.js
|-- src/
| `-- index.js
`-- webpack.config.jspublicフォルダがサーバーの起点となるディレクトリとし、その中にjsフォルダがあり、そこのoutput.jsファイルをindex.htmlから呼ぶかたちです。
const path = require('path');
module.exports = {
entry: './src/index.js',
output: {
path: path.resolve(__dirname, 'public/js'),
filename: 'output.js'
},
devServer: {
contentBase: path.join(__dirname, 'public'),
publicPath: '/js/'
}
}quiet
quietをtrueにすることで、ターミナルにエラーや警告が一切表示されなくなり、すっきりします。
ただ、肝心なことを知ることができないかもしれません。
const path = require('path');
module.exports = {
//〜省略〜
devServer: {
contentBase: path.join(__dirname, 'public'),
quiet: true
}
}useLocalIp
ローカルIPアドレスでブラウザを開きます。
自分のIPアドレスを知りたい時に便利です。
open: trueと同時に使うともっと便利です。
また、hostの値を’0.0.0.0’にしておかないと、IPアドレスを使ってアクセスすることができません。
const path = require('path');
module.exports = {
//〜省略〜
devServer: {
contentBase: path.join(__dirname, 'public'),
open: true,
host: '0.0.0.0',
useLocalIp: true
}
}ちなみに私はiproute2macをインストールしているので、IPアドレスはip addrコマンドで調べます。
まとめ
webpack-dev-serverを使えば、webpackでの開発サーバーを簡単に立ち上げることができます。
しかし設定が難しくて困っている方も多いのではないかと思います。
公式サイトも英語でよく分からないし、翻訳してもなんとなくしか分からない。私自身、それに苦労しました。
参考になれば幸いです。もし間違い等ありましたら、教えていただけるともっと幸いです。
以上、webpack-dev-serverの使い方でした。
このシリーズの一覧はこちら
- 【初心者向け】webpack入門。すぐに使える最も簡単な使い方
- webpackの設定ファイル「webpack.config.js」の使い方を覚えよう
- webpack-dev-serverの基本的な使い方と設定方法の詳しい解説