今回も、Vimを学んでいきましょう。
Vimは、特有の操作でテキストを編集するので、慣れるまで少々時間がかかります。
そこで今回は、まず最初に覚えておきたい、一番基本的な操作方法を紹介します。
また、前回の記事はこちらになります。
今回の記事で紹介するコマンドの一覧
まず、今回紹介するコマンドの一覧です。
| k | カーソルを上方向へ移動 |
|---|---|
| j | カーソルを下方向へ移動 |
| h | カーソルを左方向へ移動 |
| l(小文字のL) | カーソルを右方向へ移動 |
| i | 挿入モードに切り替え(カーソルの位置をそのまま) |
|---|---|
| I(大文字のi) | 挿入モードに切り替え(カーソルをその行の先頭に移動) |
| a | 挿入モードに切り替え(カーソルを次の文字に移動) |
| A | 挿入モードに切り替え(カーソルをその行の最後に移動) |
| x | カーソルと重なった文字や、選択されたテキストを削除 |
|---|---|
| X | カーソルの手前の文字を削除 |
| dd | カーソルのある行を削除 |
| v | ビジュアルモードに切り替え |
|---|---|
| V | 行単位のビジュアルモードに切り替え |
| control+v | 矩形ビジュアルモードに切り替え |
カーソルを移動する
まず、カーソルの移動方法です。
| k | カーソルを上方向へ移動 |
|---|---|
| j | カーソルを下方向へ移動 |
| h | カーソルを左方向へ移動 |
| l(小文字のL) | カーソルを右方向へ移動 |
これらを使わなくても、方向キーで移動はできます。しかし、これらを覚えることで方向キーまで手を移動する手間を省け、作業効率が上がるのです。
開いたばかりのVimは、ノーマルモードになっています。
ノーマルモードの状態では、h、j、k、lで、カーソルを上下左右に移動させることができます。
今回は、HTMLファイルを編集するときのことを例に進めていきます。
では、これらのコマンドを使って、閉じるtitleタグの、<の上にカーソルを移動してみます。
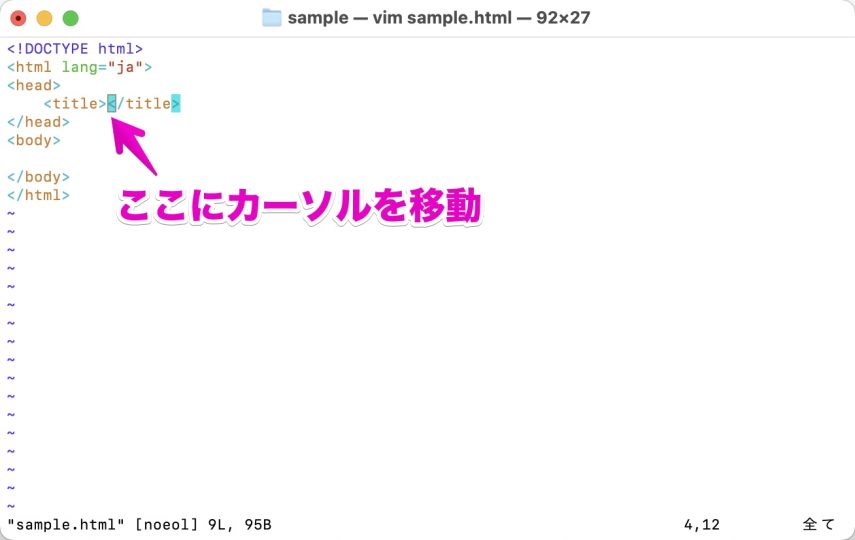
文字を入力する
つづいて、実際に文字を入力してみたいと思います。
文字を入力するには、モードを「挿入モード(Insert mode)」にする必要があります。
| i | 挿入モードに切り替え(カーソルの位置をそのまま) |
|---|---|
| I(大文字のi) | 挿入モードに切り替え(カーソルをその行の先頭に移動) |
| a | 挿入モードに切り替え(カーソルを次の文字に移動) |
| A | 挿入モードに切り替え(カーソルをその行の最後に移動) |
titleタグの中にカーソルがある状態で、今回はiを押して「挿入モード」に切り替えましょう。
左下に「挿入」と表示されれば、挿入モードになっています。
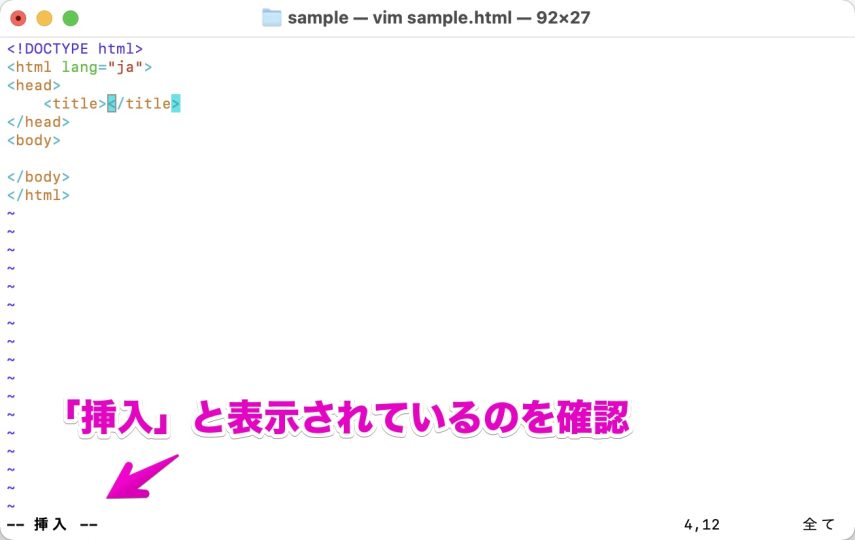
これで、文字の入力が可能になります。
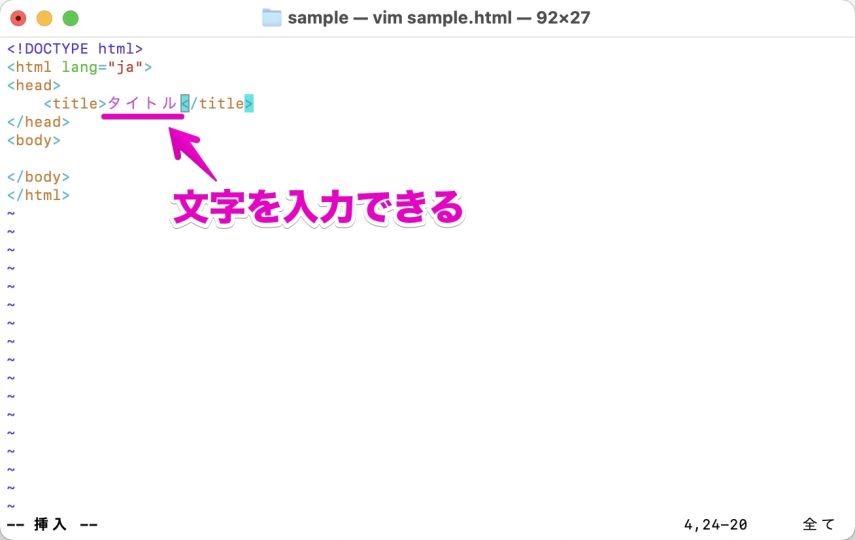
入力が完了したら、Escでノーマルモードに戻ります。
ただ、本当ならば、カーソルをひとつずつ動かしていては、ちょっと効率がよくないので、実際に作業するときは、もっと便利なコマンドを使って、カーソルを移動させます。
テキストを削除する
つづいて、テキストを削除してみます。
| x | カーソルと重なった文字や、選択されたテキストを削除 |
|---|---|
| X | カーソルの手前の文字を削除 |
| dd | カーソルのある行を削除 |
たとえば、下の画像の場所にカーソルがあるとします。
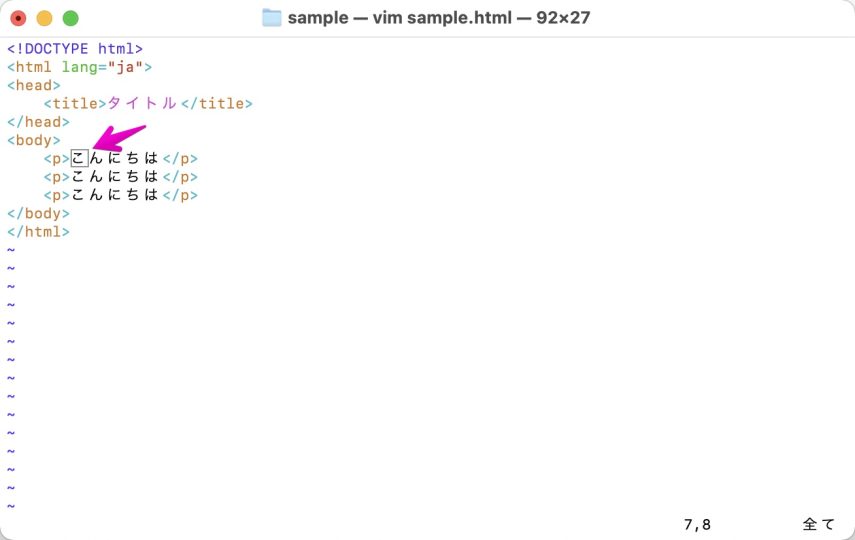
このままxを押すことで、カーソルのある文字を削除することができます。
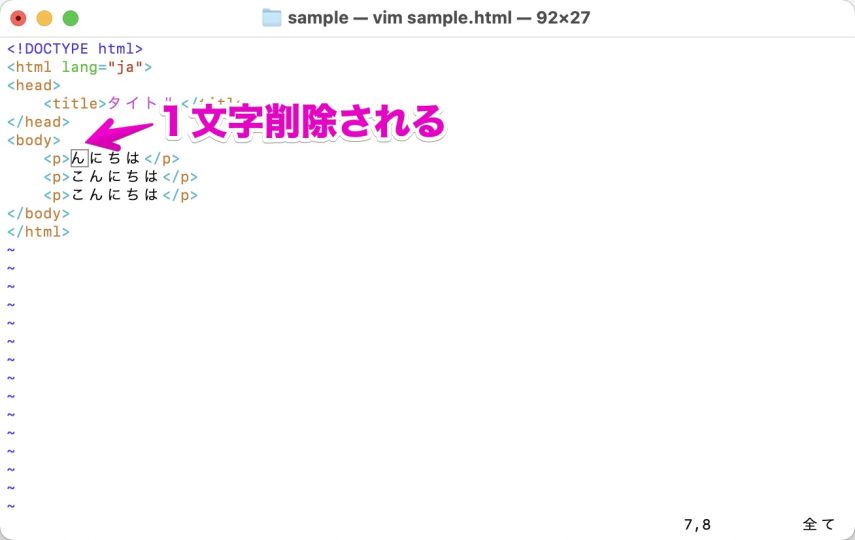
つづいて、下の画像の位置にカーソルを移動させます。
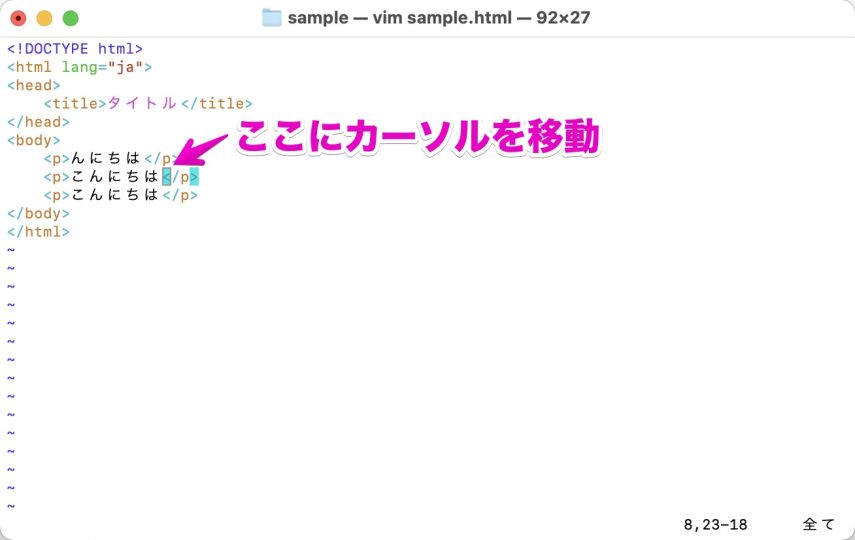
こんどはXを押すと、カーソルの手前の文字が削除されます。
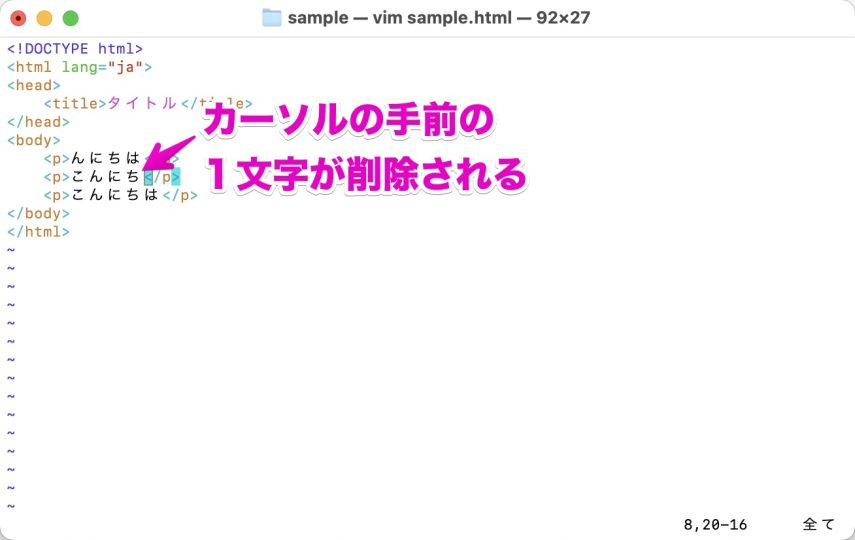
今度は、カーソルを下の画像の行に移動します。
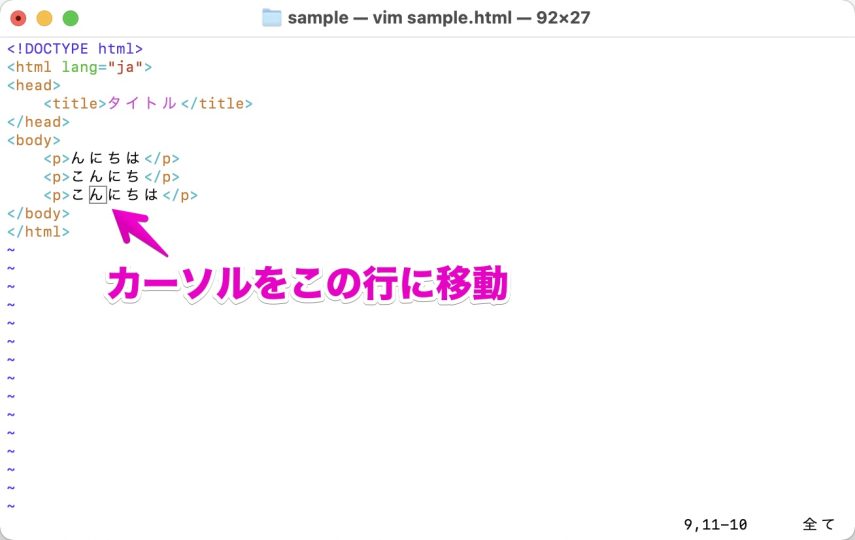
dを2回続けて押すと、カーソルのある行が削除されます。
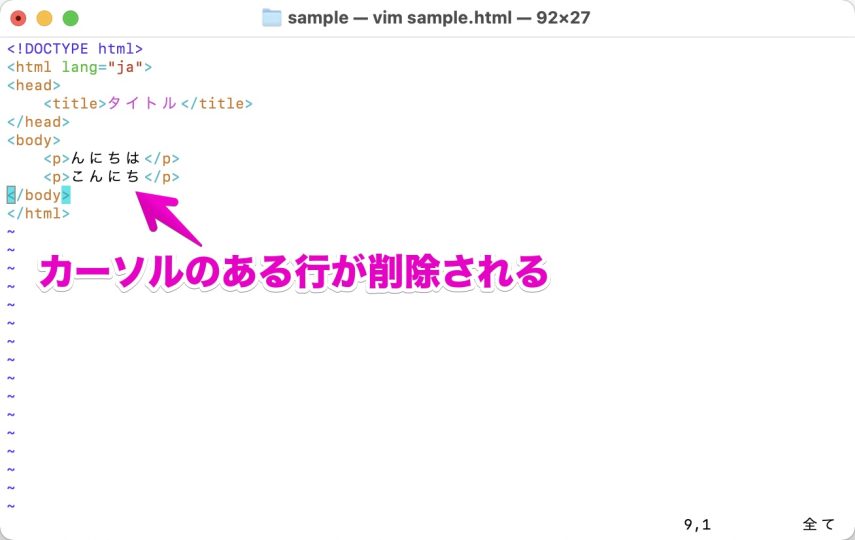
テキストを選択する
テキストを選択するには、ビジュアルモードに切り替えます。
ビジュアルモードには、以下の3つがあります。
| v | ビジュアルモードに切り替え |
|---|---|
| V | 行単位のビジュアルモードに切り替え |
| control+v | 矩形ビジュアルモードに切り替え |
まず、vを押すと、ビジュアルモードになります。
このモードでは、文字単位でテキストを選択できます。
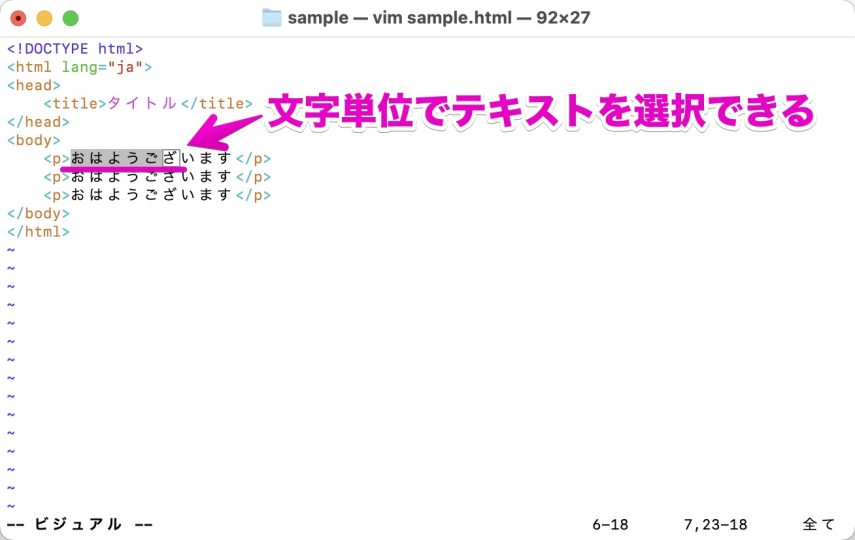
今度は、Vを押してみます。
すると、行単位のビジュアルモードになります。
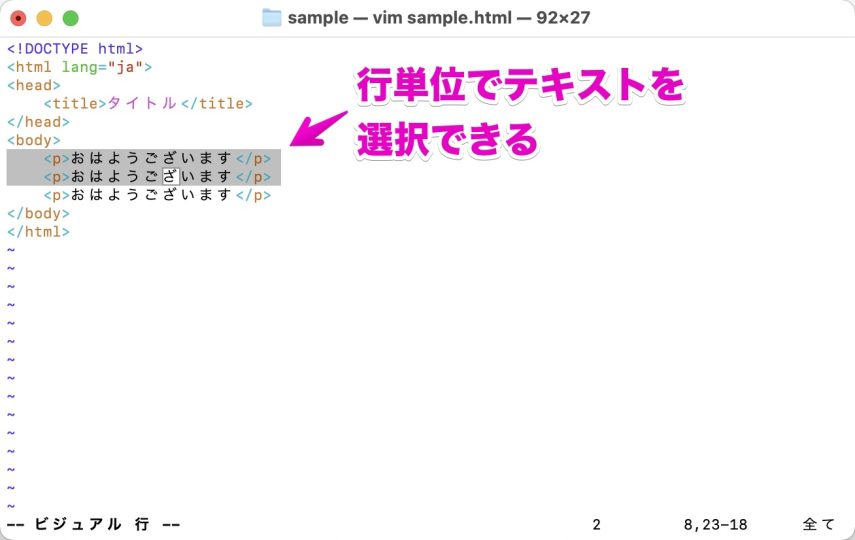
さらに次は、control + vを押してみます。
これは、テキストを矩形で選択できるビジュアルモードです。
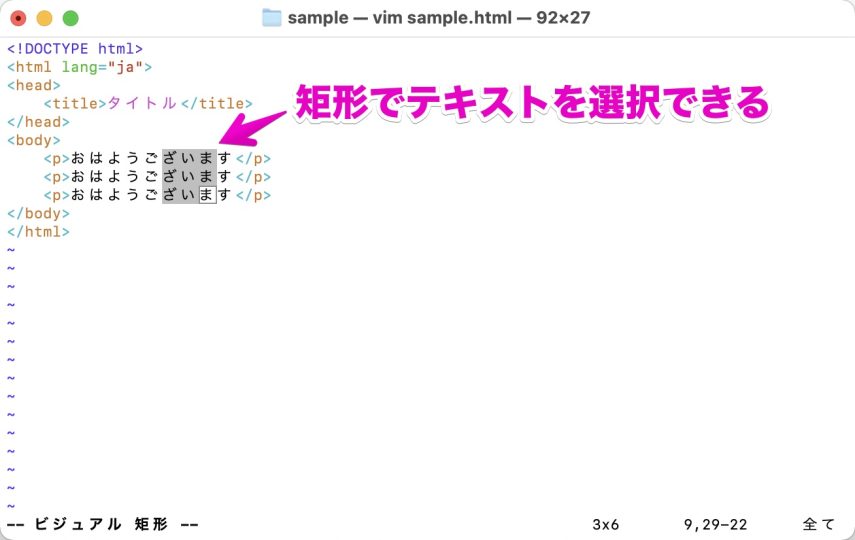
また、選択を解除するには、Escを押します。
まとめ
今回は、Vimを使い始めたら最初に覚えたい、基本的な操作について紹介しました。
Vimはとても高機能で、たくさん覚えることがあります。もちろん、すべてを覚えることは難しいので、まずはかんたんなものを覚えていって、すこしずつVimに慣れていきましょう。
このシリーズの一覧はこちら
- Macに最新版のVimをインストールする方法
- 【Vim使い方】初心者でもすぐに始められるVimの基本
- Vimのモードについて。それぞれどんなことができるの?
- Vimを使い始めたらまず覚えたい基本の操作
- Vimを始めたら最初に覚えておきたいコマンド一覧
- Vimのウィンドウを分割して使う方法を分かりやすく紹介
- 【Vim使い方】行番号を表示&非表示にする方法。
- 【Vim使い方】ソースを色付けしてコードを読みやすくする方法!!
- .vimrc でVimの設定をしてみよう!



![Windowsでパーティション管理。MiniTool Partition Wizardの使い方[PR]](https://original-game.com/wp-content/uploads/2021/07/partitionwizard-eyecatch-220x220.jpg)



![無料データ復元ソフト「Data Recovery Wizard」の機能を徹底検証![PR]](https://original-game.com/wp-content/uploads/2018/07/data_recovery_wizard-eyecatch.jpg)

