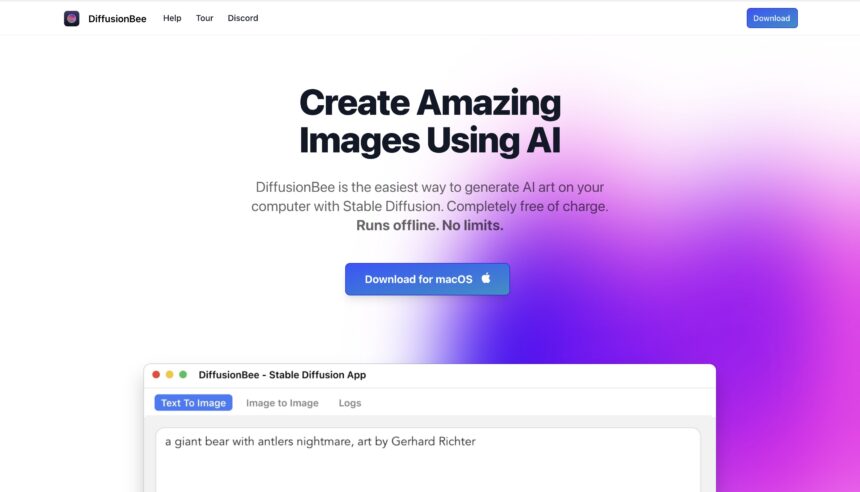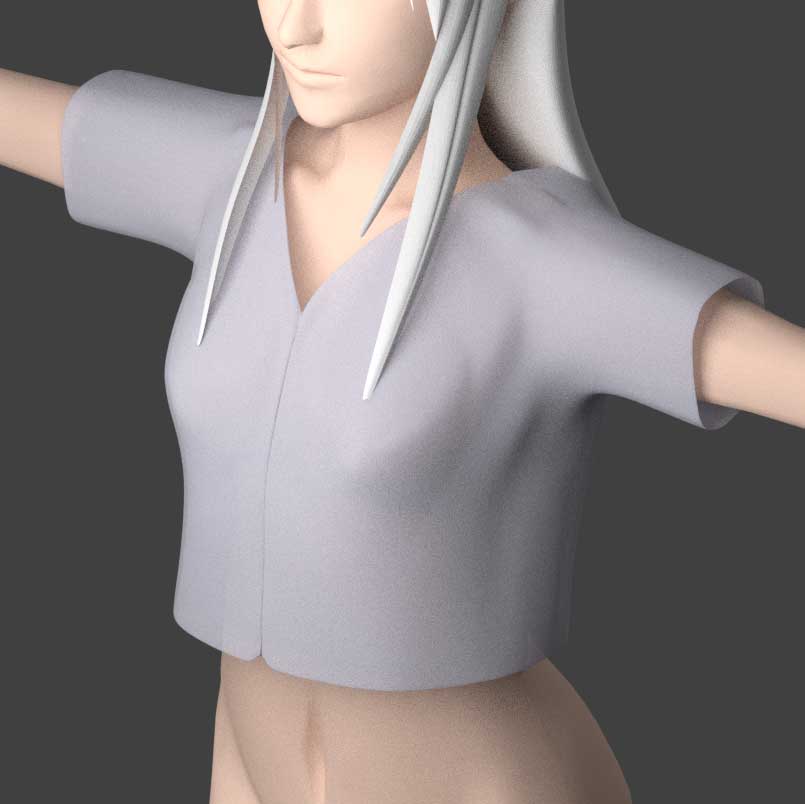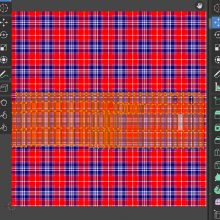DiffusionBeeは、macOS上でStable Diffusionを実行できるアプリです。
今回は、DiffusionBeeを使って、AIによる画像生成を行なってみようと思います。
DiffusionBeeについて
DiffusionBee公式サイト(https://diffusionbee.com/)
DiffusionBeeは、「Stable Diffusion」を使って、AIによる画像を生成することができるアプリケーションです。
AIアートを作成するためのツールが、このアプリケーションひとつにまとまっており、とても便利なものになっています。
ダウンロードとインストール
では、DiffusionBeeをダウンロードしてみましょう。
DiffusionBee公式サイト(https://diffusionbee.com/)にアクセスし、「Download for macOS」をクリックします。
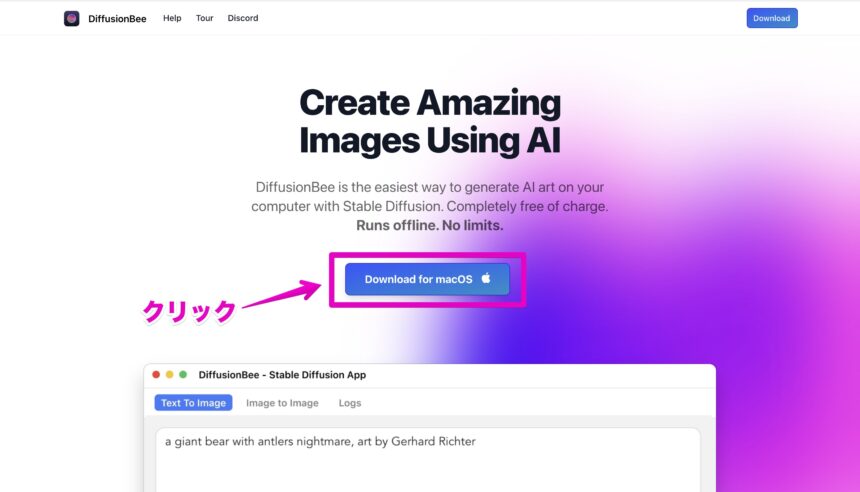
ご自身の環境に合ったものをダウンロードしましょう。
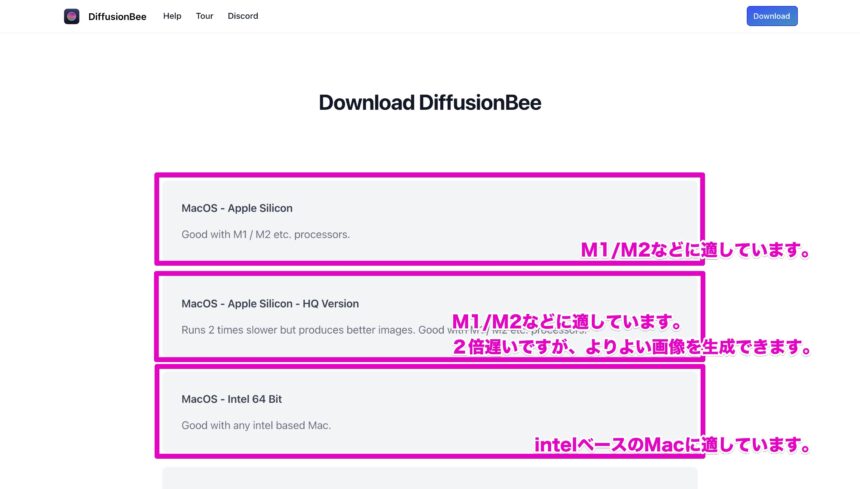
- MacOS – Apple Silicon:M1/M2などに適しています。
- MacOS – Apple Silicon – HQ Version:M1/M2などに適しており、ハイクオリティバージョンです。2倍遅いですが、よりよい画像を生成できます。
- MacOS – Intel 64 Bit:intelベースのMacに適しています。
ダウンロードが済んだら、アプリをApplicationsフォルダにドラッグ&ドロップしておきましょう。
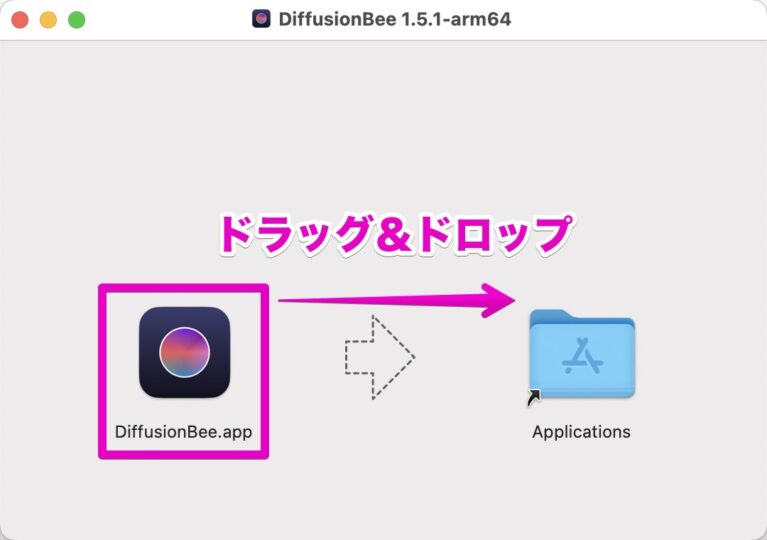
はじめて起動した場合は、次のようにダウンロードがはじまります。
結構時間がかかります。
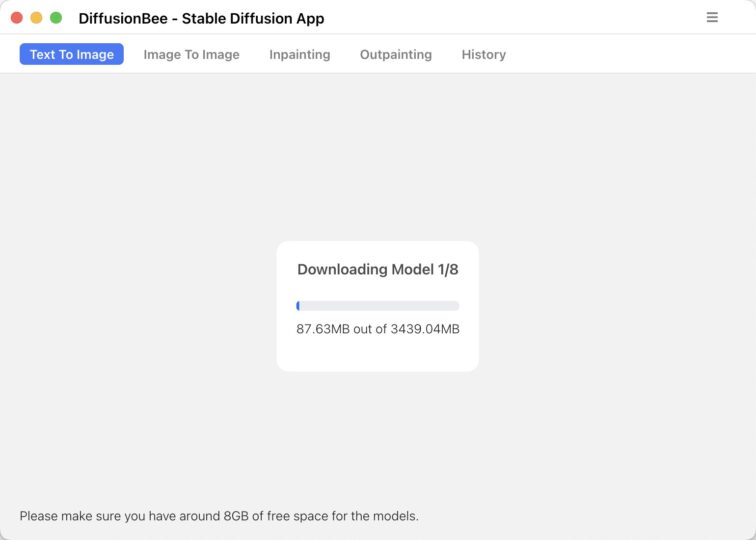
画面が次のようになれば、ダウンロードの完了です。
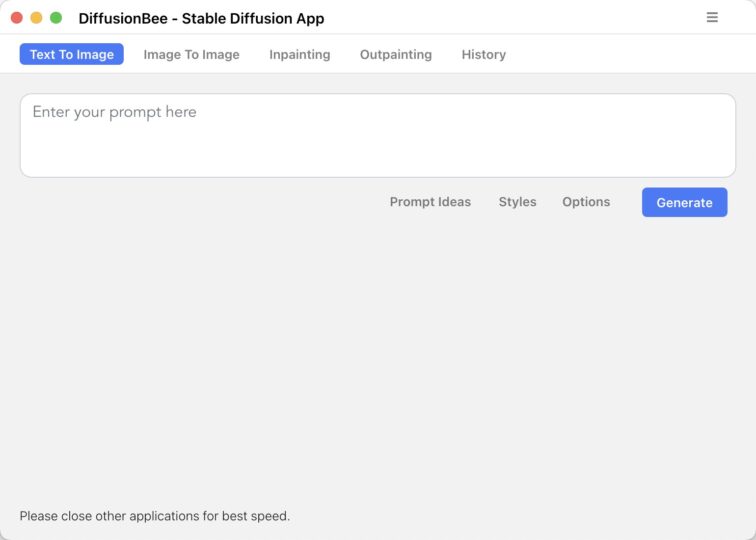
テキストから画像を生成(Text To Image)
ではまず、テキストから画像を生成してみましょう。
テキストボックスに、作りたい絵のワード(プロンプト)を入力し、「Generate」をクリックします。
今回は「black cat illustration by Picasso」と入力しました。
すると次のように、「ピカソが描いた(ような)黒猫のイラスト」が生成されます。
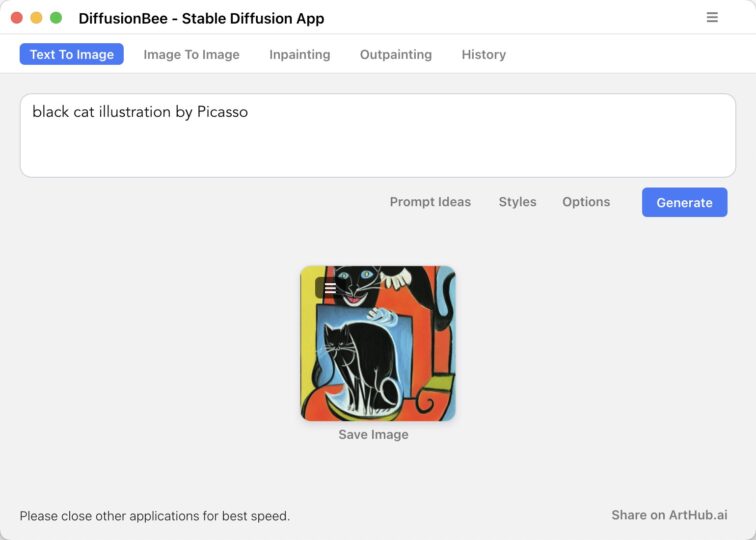
もちろん、本当にピカソが描いたもの、というわけではありません。
それっぽい絵、というだけです。
画像から画像を生成(Image To Image)
つづいて、画像から画像を作成してみます。
今回は「りんごを持った女の子」の画像を用意し、さらにテキストボックス(プロンプト)には「girl holding an apple, by Frederic Leighton」と入力しました。
これで、「フレデリック・レイトンが描いた(ような)、りんごを持った女の子」の画像を、画像から生成することができます。
(フレデリック・レイトンは、イギリスの画家です)
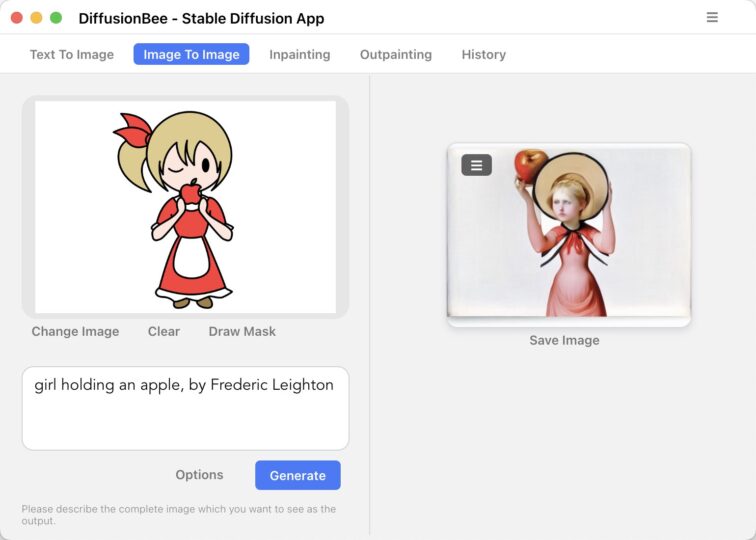
必ずしも思い通りの画像が生成できるわけではない、というところが、AIのおもしろさかもしれません。
画像の修復、修正、再描画(Inpainting)
例えば、テキストから星空の画像を生成したとします。
テキストボックスには「beautiful starry skay」と入力しました。
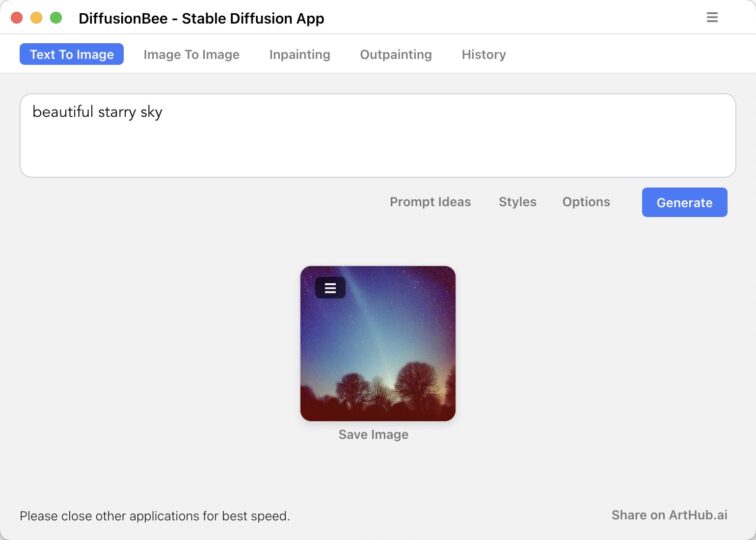
とても綺麗な星空なのですが、ここに月が欲しいと思ったとします。
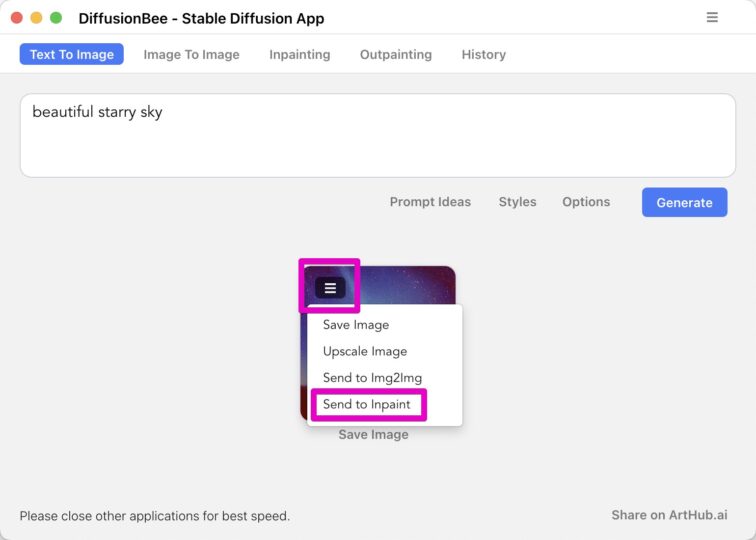
すると、次のような画面になります。
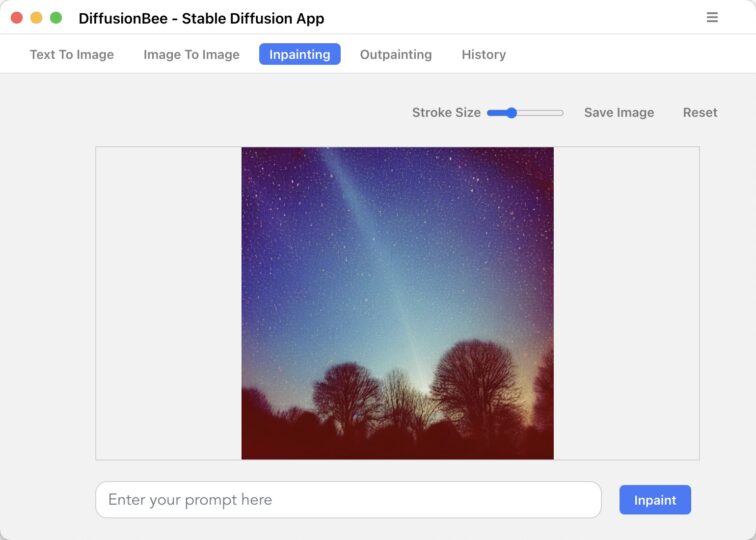
月を書き込みたいところを塗り、promptとして「moon」と入力しました。
さらに「Inpaint」をクリックします。
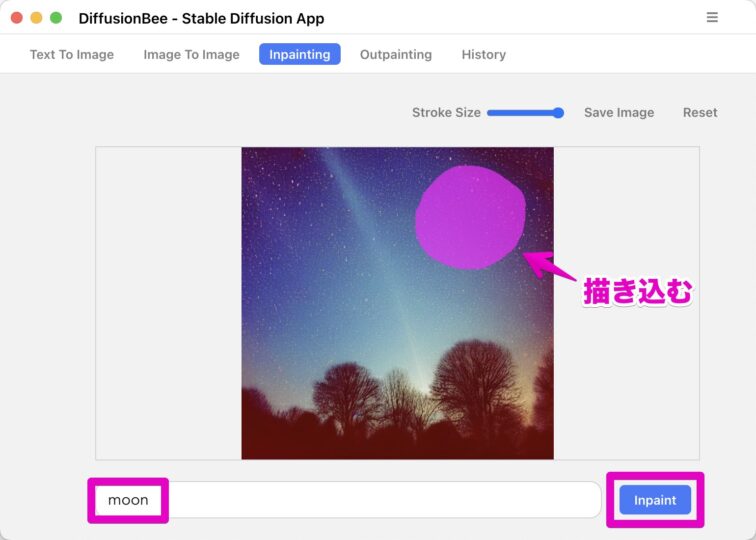
これでしばらく待つと、下のように月が表示されます。
(うまく表示されないこともあります。なんどか試してください)
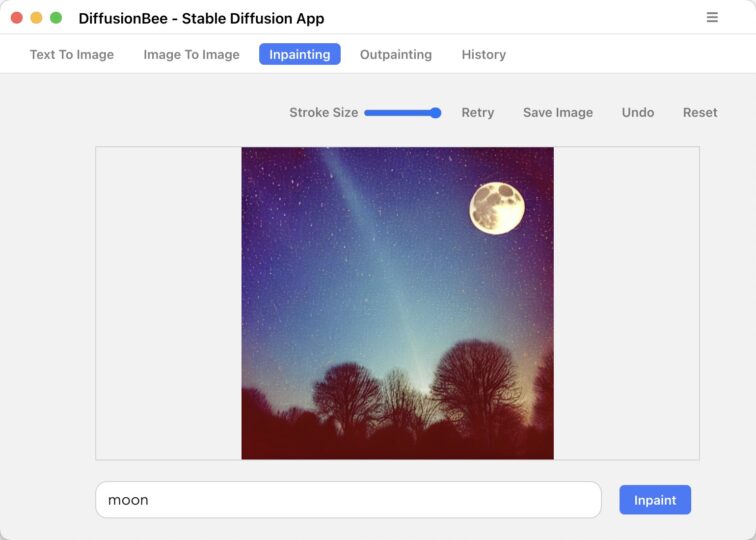
オプションについて
DiffusionBeeでは、画像生成の設定を変えるためのオプションを使うことができます。
下の画像のように「Options」をクリックすることで表示される画面で、オプションを変更することができます。
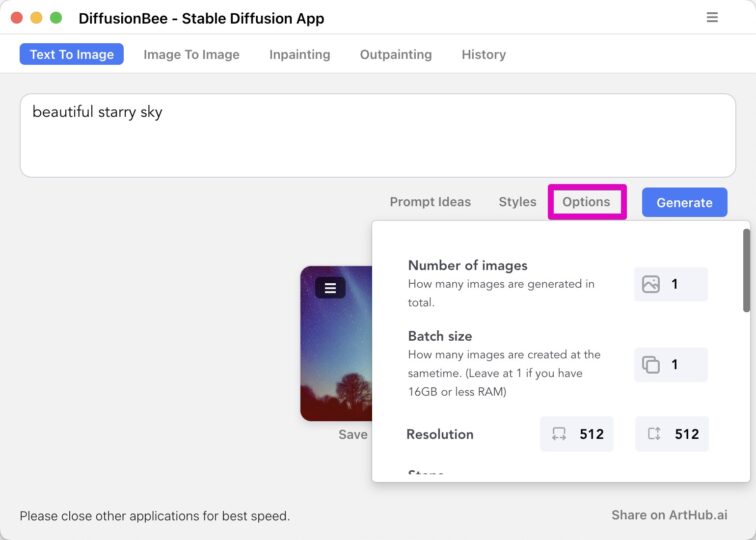
- Number of images:生成する画像の数
- Batch size:同時に生成される画像の数(RAMが16GB以下なら「1」にしておく)
- Resolution:解像度
- Steps:Stepが増えるほど詳細になるが、処理時間が長くなる。10くらいからはじめるのがいい
- Guidance scale:プロンプトにどれだけ精密に画像を生成するか
- Seed:設定、プロンプト、Seedが同じ場合、同じ画像が生成される。空にするとランダムになる
- Custom Model:使いたいモデルを指定できる。(モデルの読み込みについては後述)
- Negative Prompt:ネガティブプロンプトを入力するためのテキストボックスの、表示非表示を切り替える
モデルの読み込み
さきほど、Custom Modelのオプションで、「使いたいモデルを指定できる」と書きました。
モデルは「Setting」の項目から読み込むことができます。
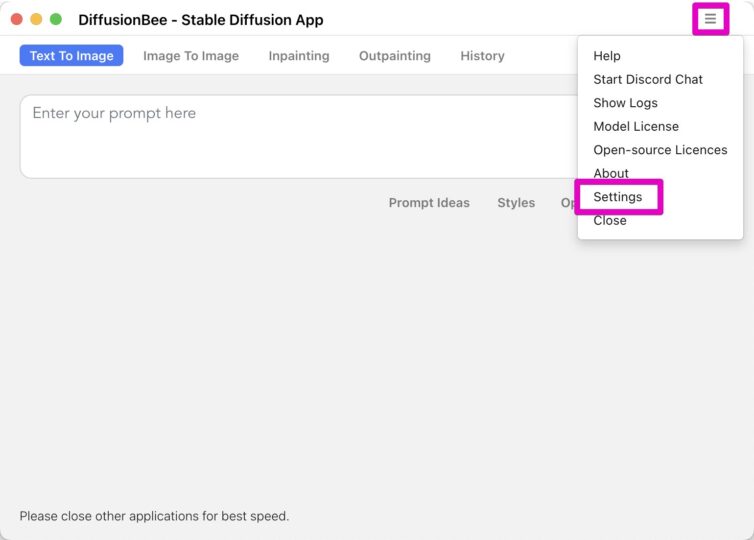
「Add New Model」をクリックすることで、ckptファイルを読み込むことができます。
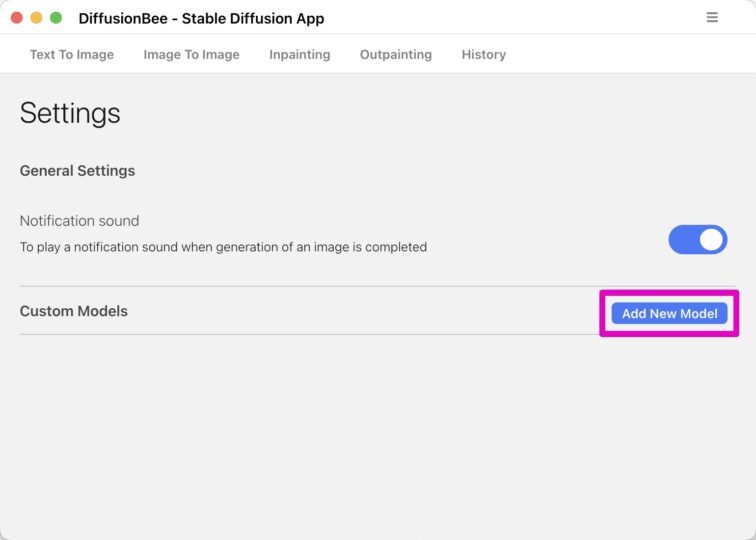
モデルによっては、次のようなハイクォリティな画像を、かんたんに出力できます。

まとめ
DiffusionBeeを使うことで、Macでかんたんに画像生成をすることができます。
メリットは、アプリなのでインストールするだけで難しい設定などをしなくても実行できる、という部分だと思います。
ただ記事執筆時点でのバージョンでは、プロンプトをたくさん入力するとうまく動作しない、などのデメリットもありました。
ですので、AIによる画像生成を試したことがなく、一度Macで試してみたい、といった場合におすすめのアプリだと思います。