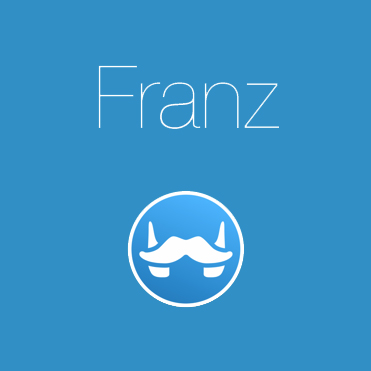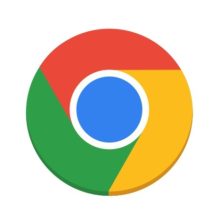Vimでは、何も設定しない状態だと、真っ白な画面に黒字という、とてもシンプルな状態になります。
今回は、 .vimrc というファイルを編集(作成)して、 Vimの設定をする方法を紹介します。
.vimrc ファイルについて
Vim では基本的に、ホームディレクトリにある .vimrc ファイルを読み込んで設定を行います。
そこでまずは、ホームディレクトリに .vimrc ファイルを作成、もしくは編集します。
ターミナルに次のコマンドを打ち込んでください。
$ vim ~/.vimrcこの、 ~/ というのが、ホームディレクトリを示しています。
つまり、ホームディレクトリの .vimrc というファイルを、 Vim で開く、もしくは作成するコマンドです。
このファイルに設定を書き込んでいきます。
コマンドを入力する
では、 .vimrc にコマンドを入力して Vim をカスタマイズしていきましょう。
ただ、カスタマイズするためのコマンドは、とてもたくさんあります。
そこで今回は、.vimrcに記述するものの一例を紹介します。
"===== 表示設定 =====
set number "行番号の表示
set list "タブ、空白、改行を可視化
set title "編集中ファイル名の表示
set visualbell t_vb= "ビープ音を視覚表示
set laststatus=2 "ステータスを表示
set ruler "カーソル位置を表示
set ambiwidth=double "○や□などの文字が重ならないようにする
syntax on "コードに色をつける
"===== 文字、カーソル設定 =====
set fenc=utf-8 "文字コードを指定
set whichwrap=b,s,h,l,<,>,[,],~ "行頭、行末で行のカーソル移動を可能にする
set backspace=indent,eol,start "バックスペースでの行移動を可能にする
set listchars=tab:▸\ ,eol:↲,extends:❯,precedes:❮ "不可視文字の指定
set expandtab "タブをスペースに変換する
set autoindent "自動インデント
set smartindent "オートインデント
set virtualedit=onemore "カーソルを行末の一つ先まで移動可能にする
set tabstop=4 "インデントをスペース4つ分に設定
"===== モードによってカーソルを変更 =====
let &t_ti.="\e[1 q"
let &t_SI.="\e[5 q"
let &t_EI.="\e[1 q"
let &t_te.="\e[0 q"
"===== マウス設定 =====
set mouse=a
set ttymouse=xterm2
"===== 検索設定 =====
set ignorecase "大文字、小文字の区別をしない
set smartcase "大文字が含まれている場合は区別する
set wrapscan "検索時に最後まで行ったら最初に戻る
set hlsearch "検索した文字を強調
set incsearch "インクリメンタルサーチを有効にする
"===== キー入力 =====
"方向キーの無効化
noremap <Up> <Nop>
noremap <Down> <Nop>
noremap <Left> <Nop>
noremap <Right> <Nop>
inoremap <Up> <Nop>
inoremap <Down> <Nop>
inoremap <Left> <Nop>
inoremap <Right> <Nop>
"入力モード時にcontrolキーを押しながら、h,j,k,lでカーソル移動
inoremap <C-j> <Down>
inoremap <C-k> <Up>
inoremap <C-h> <Left>
inoremap <C-l> <Right>
"jキーを二度押しでESCキー
inoremap <silent> jj <Esc>
inoremap <silent> っj <ESC>
"===== その他 =====
"履歴を100件保存
set history=100
set clipboard+=unnamed "コピーしたときはクリップボードを使用
set nobackup "バックアップファイルを作らない
set noswapfile "スワップファイルを作らない
set autoread "編集中のファイルが変更されたら、自動的に読み込み直すまた、Vimの設定ファイル(.vimrc)を、一瞬で作れてしまうツールを作りましたので、お試しください。
まとめ
今回は.vimrcを使った、Vimの設定方法を紹介しました。
Vimの設定でできることは、まだまだたくさんあります。
ぜひ、いろいろお試しください。
このシリーズの一覧はこちら
- Macに最新版のVimをインストールする方法
- 【Vim使い方】初心者でもすぐに始められるVimの基本
- Vimのモードについて。それぞれどんなことができるの?
- Vimを使い始めたらまず覚えたい基本の操作
- Vimを始めたら最初に覚えておきたいコマンド一覧
- Vimのウィンドウを分割して使う方法を分かりやすく紹介
- 【Vim使い方】行番号を表示&非表示にする方法。
- 【Vim使い方】ソースを色付けしてコードを読みやすくする方法!!
- .vimrc でVimの設定をしてみよう!





![Windowsでパーティション管理。MiniTool Partition Wizardの使い方[PR]](https://original-game.com/wp-content/uploads/2021/07/partitionwizard-eyecatch-220x220.jpg)