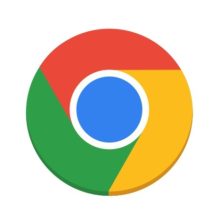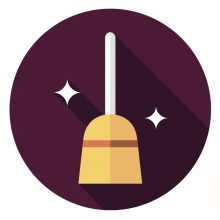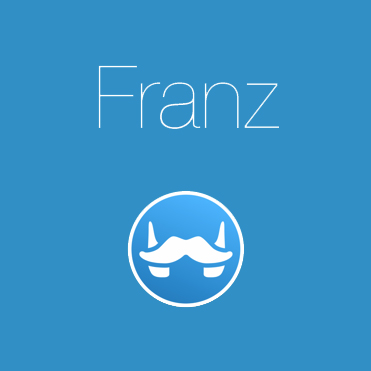PCを買い替えたとき、SSDを交換したいときなどは、データの移行をする必要があります。
そんなときは、データの移行がかんたんにできる、パソコン引越しソフトを使うと便利です。
「EaseUS Todo PCTrans Free」は、Windows専用のパソコン引越しソフトのひとつです。
さて、メインでMacを使っている私も、どうしても必要なときがあるので、一応Windows PCを備えています。
しかし、いつの間にかWindows PCを立ち上げるのがめんどくさくなってしまい、やがてMacに仮想環境を作ってWindowsを使うようになりました。
そんななか、もしもWindows PCからMacのWindows仮想環境に直接データ転送できたなら、とても便利になります。
今回は「EaseUS Todo PCTrans Free」を使って、それが可能なのか、検証してみました。
(EaseUS Todo PCTrans Freeには制限がありますので、完全に移行したい場合は有料版のEaseUS Todo PCTrans Proを購入する必要があります)
検証用のWindows PC、Mac、仮想環境について
今回、検証に使ったのは、Windows10が入ったWindows PC、M1 Mac、そしてUTMを使った仮想環境のWindows11です。
Windows10 PCとM1 Macは、同じネットワークに繋がっています。
そしてM1 Macでは、UTMによるWindows11の仮想マシンを立ち上げています。(Windows10 PCと、Windows11 仮想マシンには、EaseUS Todo PCTrans Freeをインストールしています)
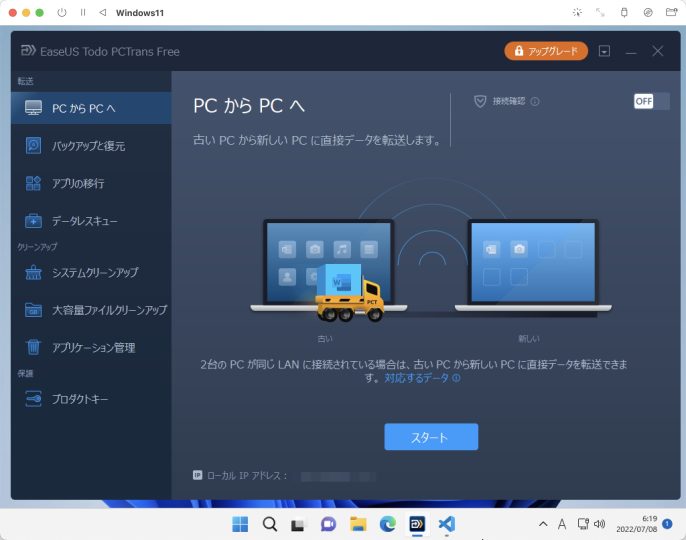
また、UTMのNetworkの設定では、Network Modeを「Bridged(Advanced)」にしました。
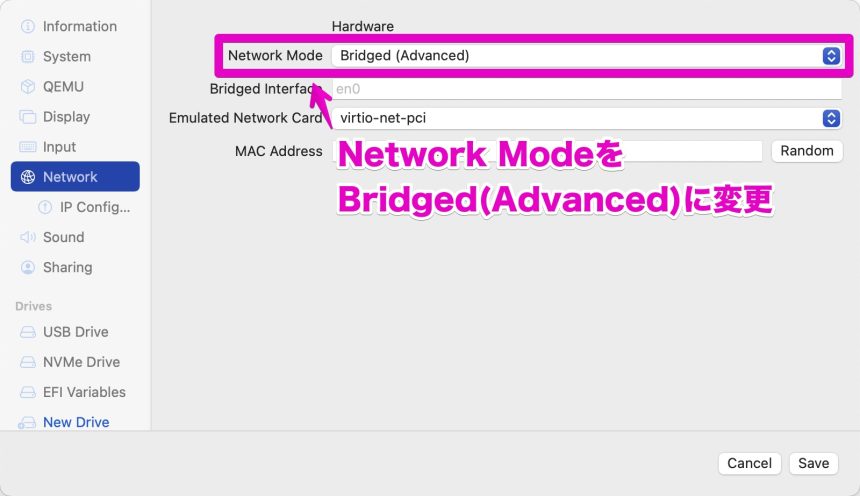
EaseUS Todo PCTrans Freeについて
EaseUS Todo PCTrans Freeは、ネットワーク経由でデータを移行できるアプリです。
以下のページからダウンロードできます。
EaseUS Todo PCTrans Free(https://jp.easeus.com/free-pc-transfer-software/)
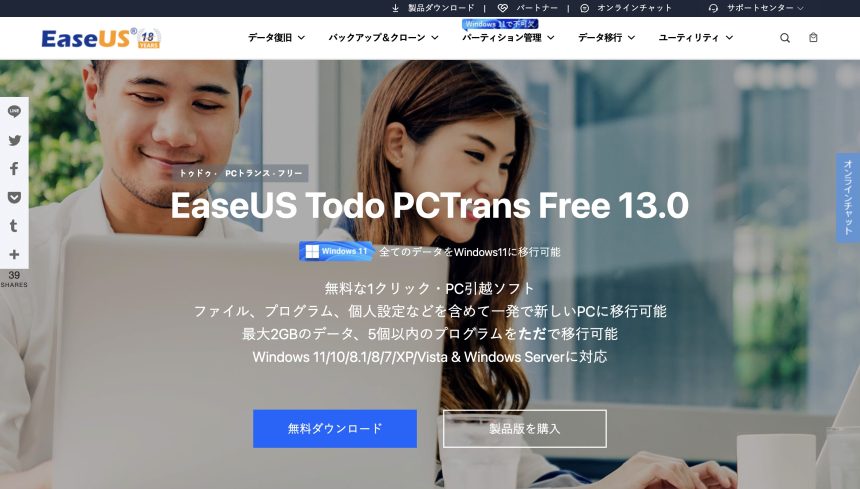
記事執筆時(2022/07/07現在)、EaseUS Todo PCTrans Freeでは、最大2GBのデータと、5つまでのアプリを無料で移行することができます。
もしそれ以上のデータやアプリを移行したい場合は、有料版のEaseUS Todo PCTrans Proを購入する必要があります。
無料版は制限があるので、パソコン内のデータをすべて移行することはできません。
なので、まずは無料版の制限に収まるデータの移行を試してみて、もしより多くのデータを移行したいのであれば、有料版の購入を検討してみる、というふうになります。
有料版の、EaseUS Todo PCTrans Proでは、アプリやデータを無制限に移行することができます。
(EaseUS Todo PCTrans Freeは、そのお試し版、といったイメージです)
EaseUS Todo PCTransはどんなアプリ?
さて、通常、あたらしいハードディスクにデータを移行しようと思ったら、外付けのストレージを使う、クラウドなどのサービスを利用する、といった方法があります。
しかし、外付けのストレージではファイルのコピーやUSB接続する手間がありますし、クラウドなどのサービスは空き容量を気にする必要があります。
EaseUS Todo PCTransでは、同じネットワーク内の2台のPCのアプリを立ち上げるだけで、インストールされたアプリやさまざまなデータの移行ができるようになります。
同じネットワークでのファイルの転送(共有)は、Windowsの標準機能でも可能です。
しかしこの場合、データを単体で移行するには便利なのですが、インストールされたアプリの移行などには向いていませんし、パソコンにあまり詳しくない人にとっては、すこし難しいと感じるかもしれません。
EaseUS Todo PCTransでは、そういった難しさもなく、とても分かりやすい操作で移行を行なうことができます。
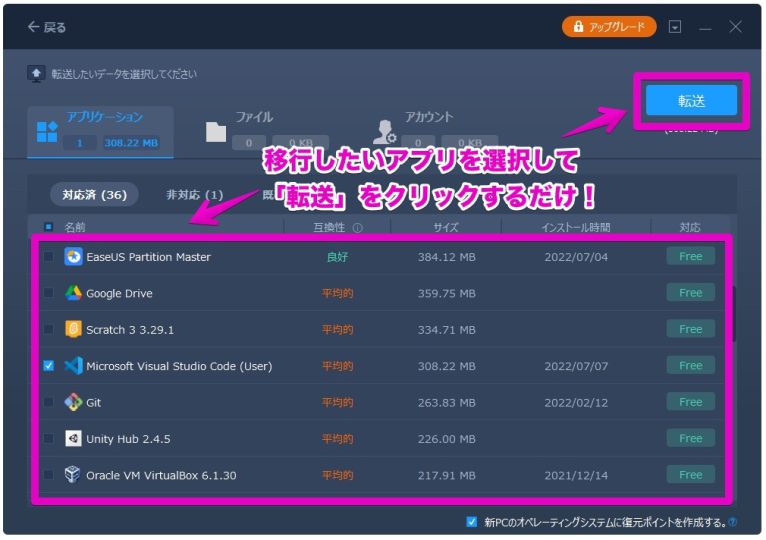
また、私はOutlookを普段使っていないので試せなかったのですが、Outlookのデータ移行のときにもEaseUS Todo PCTransを使うことで、設定なども反映されて、便利なようです。
Windows PCから、Mac上のWindows仮想マシンへのデータの移行
では、EaseUS Todo PCTrans Freeを使って、Windows PCから、Mac上のWindows仮想マシンへのデータの移行を試してみたいと思います。
データの移行を行なうには、転送元と転送先の両方で、EaseUS Todo PCTrans Freeを起動する必要があります。
EaseUS Todo PCTrans Freeを開くと、次のような画面が表示されます。
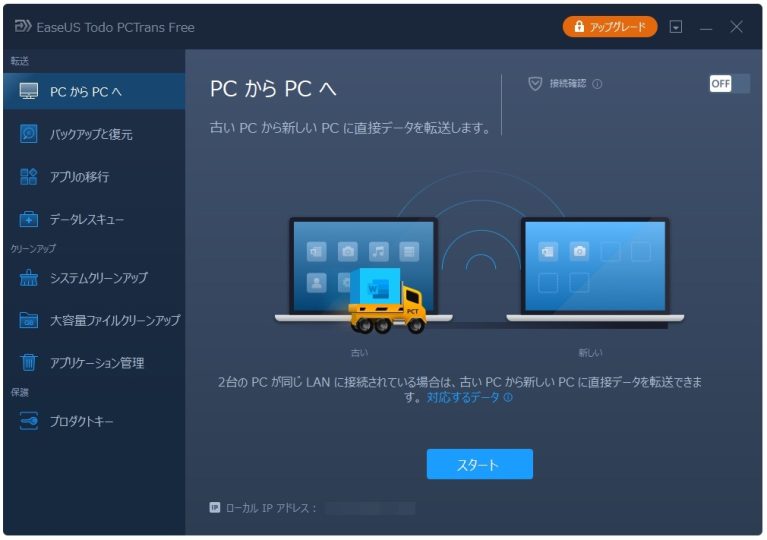
本来ならば、転送元と転送先のPCの、どちらの「スタート」をクリックしてもいいと思うのですが、今回、PCと仮想マシンでの転送だからなのか、仮想マシンの方で「スタート」をクリックしても、Windows PCをなかなか見つけることができませんでした。(「手動で接続」をすることで、繋ぐことはできました)
そんなわけで、もしWindows PCとMacの仮想環境のWindowsを見つける転送したいのであれば、Windows PCの方の「スタート」をクリックするほうがおすすめです。
さて、「PCからPCへ」が選択されたまま、Windows PCの方の「スタート」をクリックします。
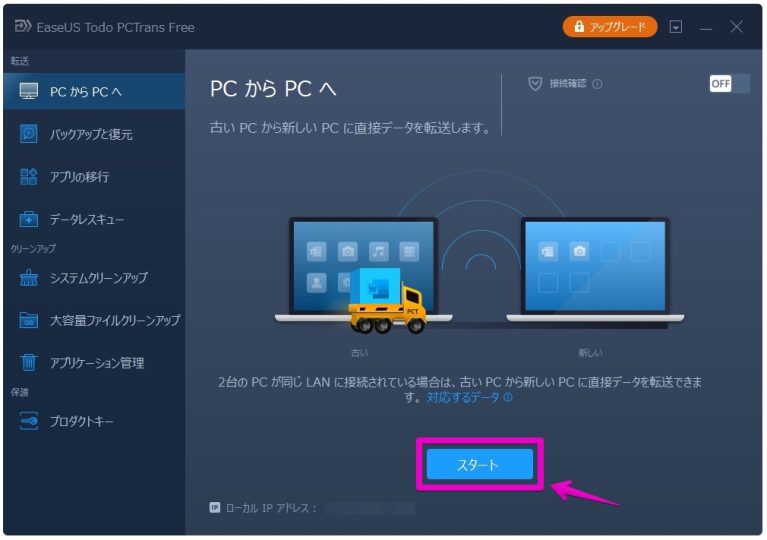
ここで、操作している方のPCを、「転送先」にするのか、「転送元」にするのか、を選ぶことができます。
私は「古いPC(転送元)」を選びました。
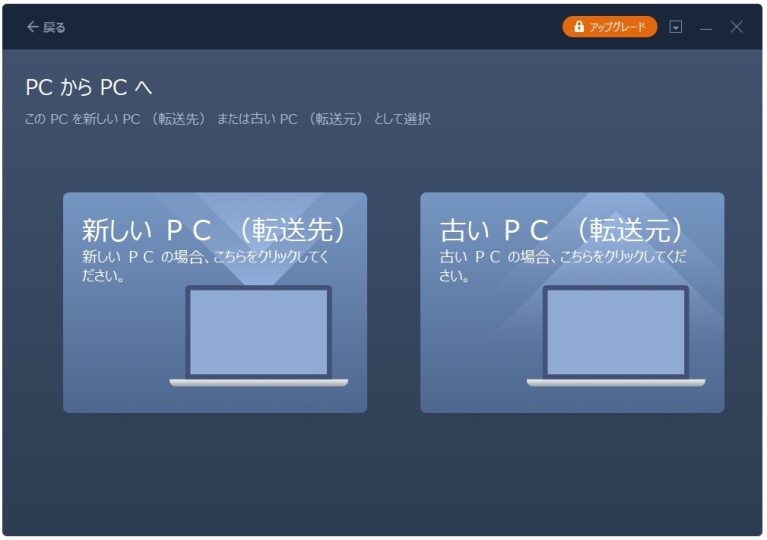
すると次のような画面になりますので、「接続する」をクリックします。
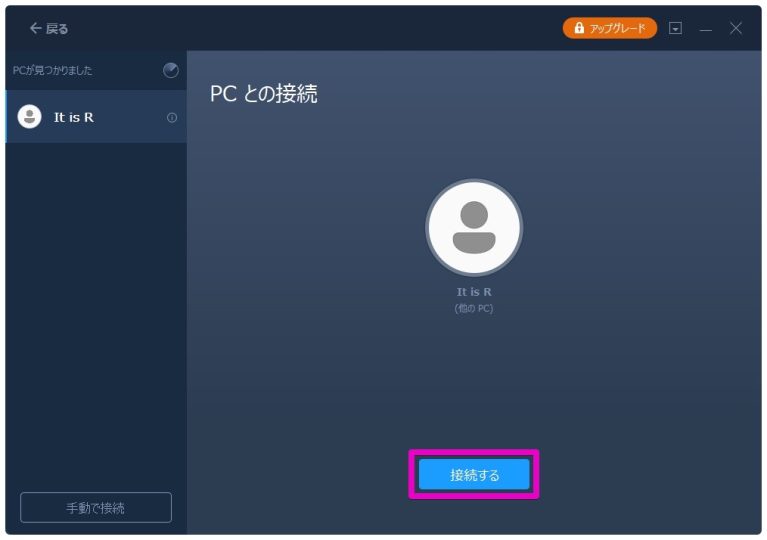
これで、インストールされているアプリが一覧表示されます。
(ここで、ファイルを選ぶこともできます)
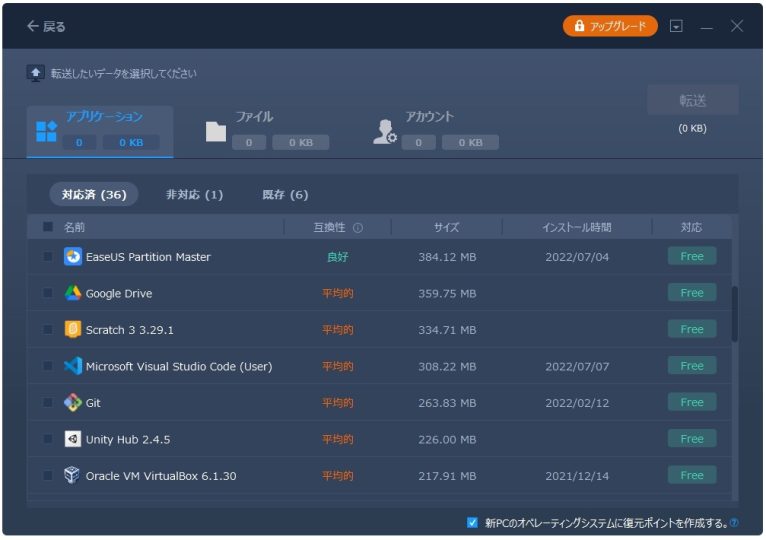
下の画像のように、①転送したいアプリを選択して、②「転送」をクリックします。
今回はScratchを転送することにしました。
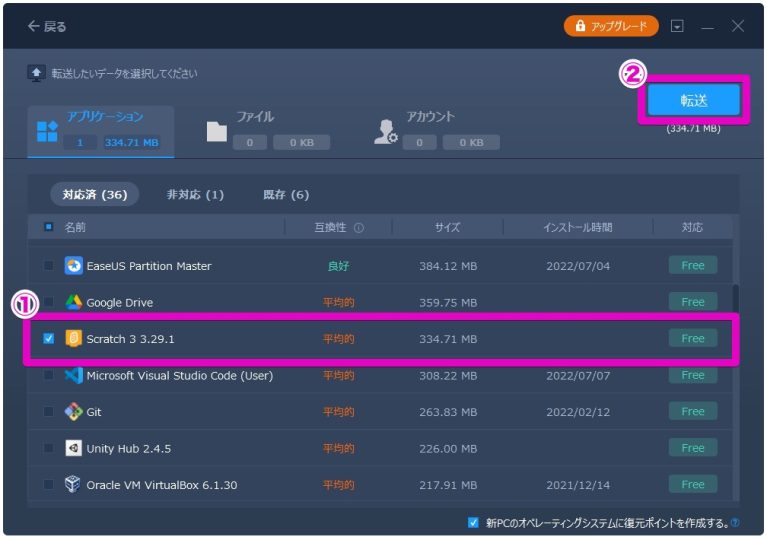
これで、転送がはじまります。
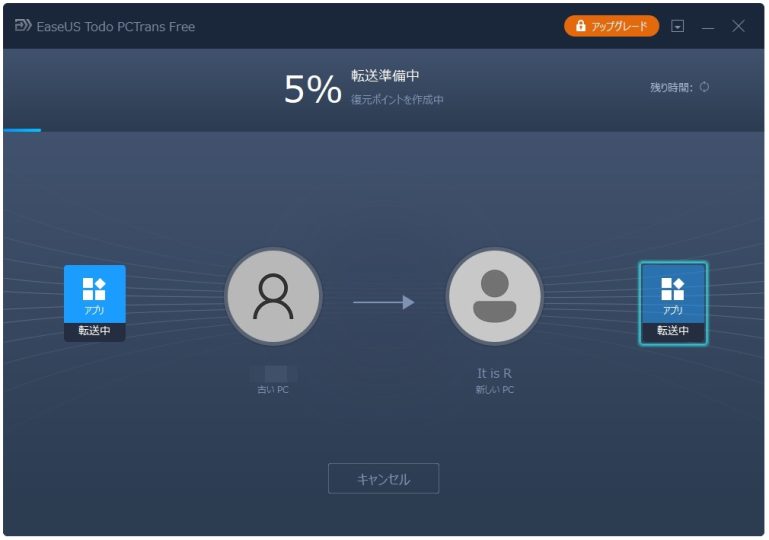
しばらく待つと、やがて転送が完了し、次のような画面が表示されますので、「OK」をクリックします。
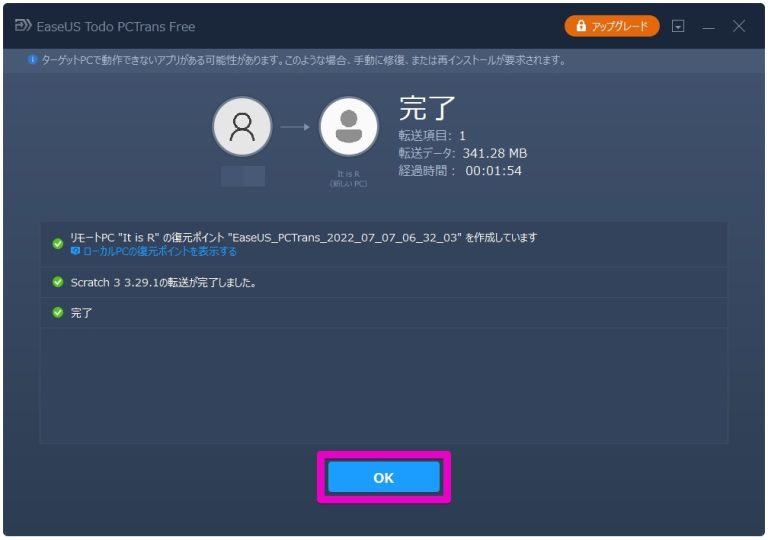
さらに、仮想マシンの方の画面は、次のようになります。
完了には再起動が必要なようです。「再起動」をクリックしましょう。
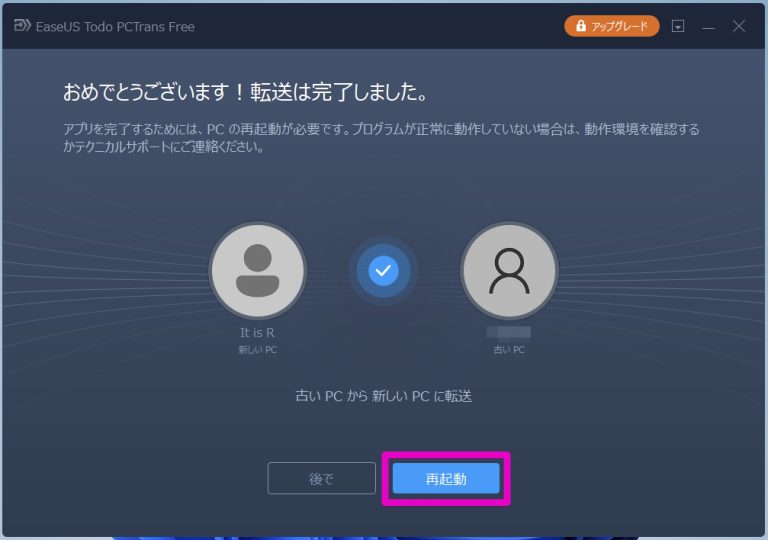
仮想マシンが再起動されたあと、アプリを確認してみると、ちゃんとScratchがインストールされていました。
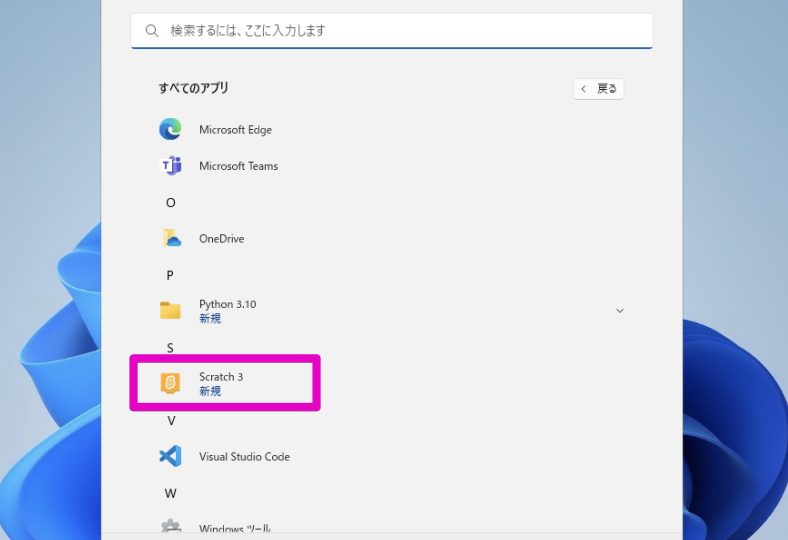
さらに、起動も確認できました。
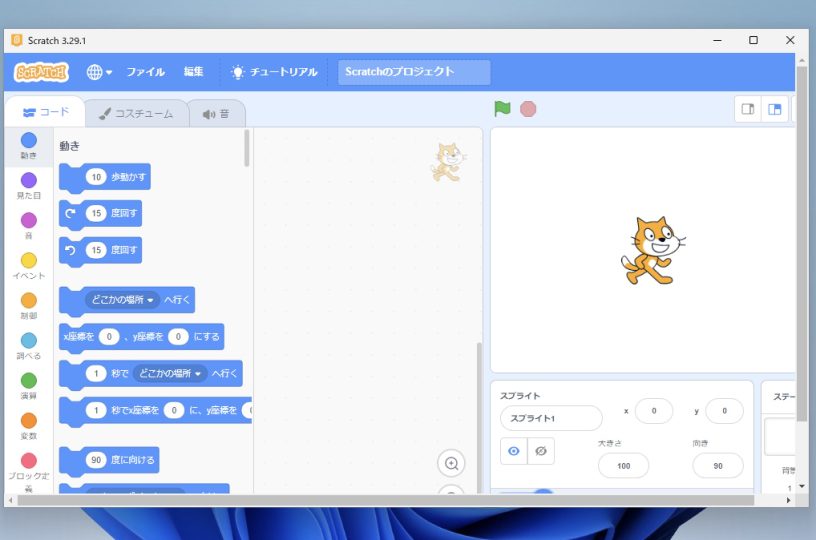
EaseUS Todo PCTransを使ってみて
EaseUS Todo PCTransを使ってみて、まず、インストールされたアプリをそのまま移行できる、ということに驚きました。
今回の検証は、無料版(EaseUS Todo PCTrans Free)、ということで、移行できるアプリは5つまで、データは2GBまで、といった制限があり、検証しきれなかった部分も多くあります。
しかし、パソコンの引越しのときは、外付けのHDDにデータを全部入れて必要なものだけとりだす、といった方法だった私は、このツールがあれば非常に便利になると思いました。
Macにも対応してほしい、と思うぐらいです。
以下に気になる点を挙げさせていただきますが、これはPCとPCの転送での場合ではなく、Windows PCとMac上のWindows仮想マシン間の転送での、気になる点です。
検証の際、双方のPCのユーザ名が違ったためか、転送元のユーザ名のフォルダが転送先のPCに作成され、そこにファイルが移行されることがありました。
これは、「デスクトップ」や「ドキュメント」などにあるファイルを移行したときには起こりませんでしたが、VimやVSCodeの設定ファイルなどを移行しようと思ったときに起こるようです。
例えば、Windows PCの「Users¥abc¥.vimrc」を移行しようとすると、転送先の仮想マシンでは「abc」というフォルダが作成され、そこに「.vimrc」が移行されます。
しかし、「Users¥abc¥Desktop¥text.txt」を移行した場合、転送先の仮想マシンでは「abc」フォルダは作られず、使っているユーザのデスクトップに「text.txt」が移行されます。
また、もしかすると私のやり方が違うのかもしれませんが、ファイルを上書きしようとしたときは、うまく転送ができていないように思いました。
アプリ内の「移行メモ」には以下のように書かれてます。
転送されたフォルダーやファイルが既存の場合、ターゲット PC にあった元のフォルダーとファイルが保存され、新しいフォルダーとファイルは、「file name_from PC name」としてリネームされます。
移行メモ
検証中、転送元のPCのデータを転送先の仮想マシンのデータに上書きできるかを試してみました。
上記の説明にあるように、上書きはされませんでしたが、そのような名前のフォルダやファイルは作られていないように思えました。
以上が、PCと仮想マシン間での転送で、私が気になった点です。
まとめ
「EaseUS Todo PCTrans Free」は、Windows専用のパソコン引越しソフトのひとつです。
Windows PCとWindows PCの間で、データの転送をとても便利に行なうことができます。
今回はそんな「EaseUS Todo PCTrans Free」を使って、「Windows PCとMac上のWindows仮想マシンでの、データの転送ができるのか」を検証しました。
結果は、すこし気になる点はあったものの、とても便利に転送することができました。

![Todo PCTransは、Mac上の仮想Windowsにもデータ転送できるのか!?[PR]](https://original-game.com/wp-content/uploads/2022/07/todo_pctrans23.jpg)