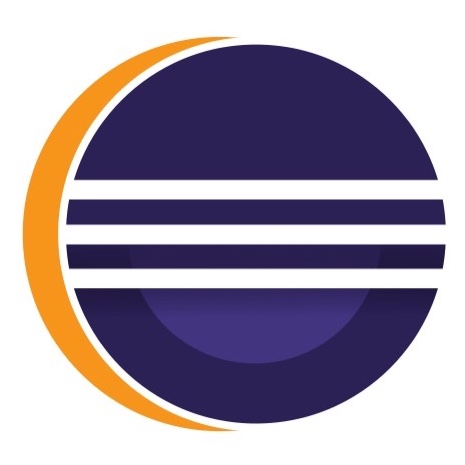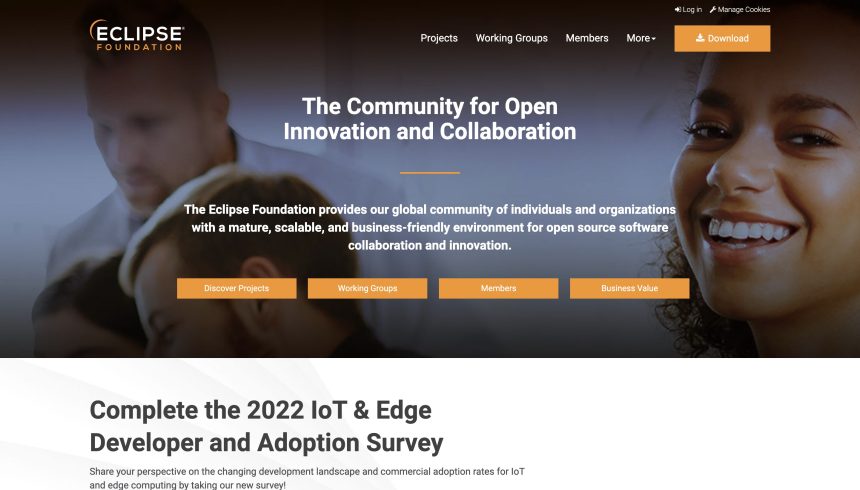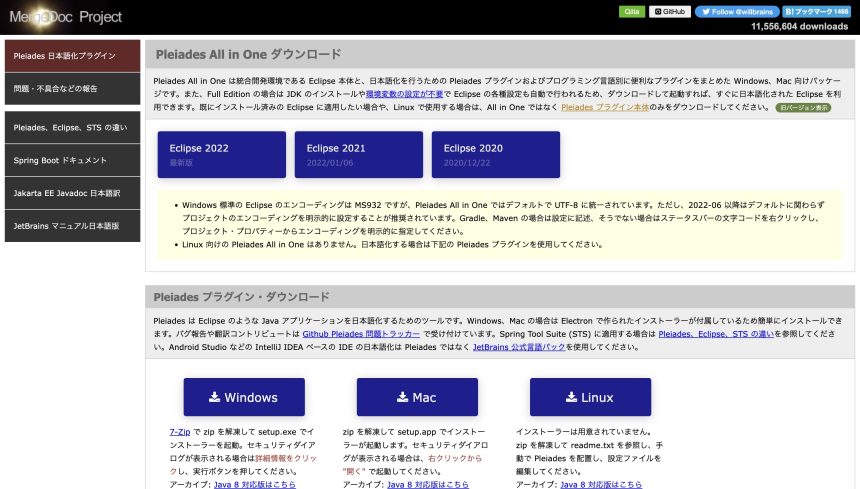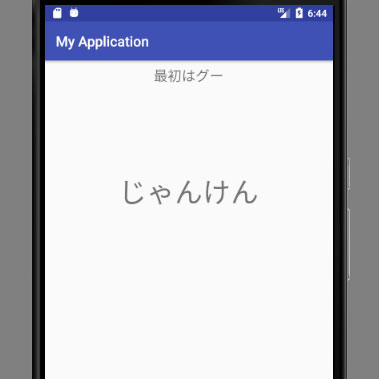Eclipseは、統合開発環境(IDE)のひとつで、さまざまな言語での開発をしやすくするためのツールをひとまとめにしたものです。
今回はEclipseのダウンロード(インストール)の方法を紹介します。
Eclipseのダウンロードについて
まず、Eclipseのダウンロード(インストール)の方法には、いくつかあります。
しかし、かなり大きく分けると、ふたつの方法になります。
- 「Eclipse公式サイト(https://www.eclipse.org/)」からダウンロードする方法
- 「MergeDoc Project(https://mergedoc.osdn.jp/)」からダウンロードする方法
「Eclipse公式サイト」からダウンロードする場合、ツールの表示は英語になります。
英語の方が使いやすい、という方は、公式サイトからダウンロードしましょう。
「MergeDoc Project」からダウンロードする場合は、ツールの表示が日本語になります。
また、「Eclipse公式サイト」からダウンロードしたものでも、プラグインによって日本語化することもできます。
さらに、「Eclipse公式サイト」からのダウンロード(インストール)の方法も、大きく分けて、ふたつあります。
どの方法でもいいのですが、もし、はじめてEclipseを使ってみたい、という場合は、MergeDoc Projectからダウンロードする方法が、Eclipseを日本語で使うことができるので、おすすめです。
英語が得意な方は、試しに公式サイトからEclipseをダウンロードする方法を試してみるのもいいかもしれません。
その場合は、インストーラを使う方法が分かりやすいかな、と思います。
公式サイトからEclipseをダウンロードする方法
ではまず、公式ページからEclipseをダウンロードする場合の方法です。
Eclipse公式サイト(https://www.eclipse.org/)
上記の公式サイトにアクセスし、右上の「Download」をクリックします。
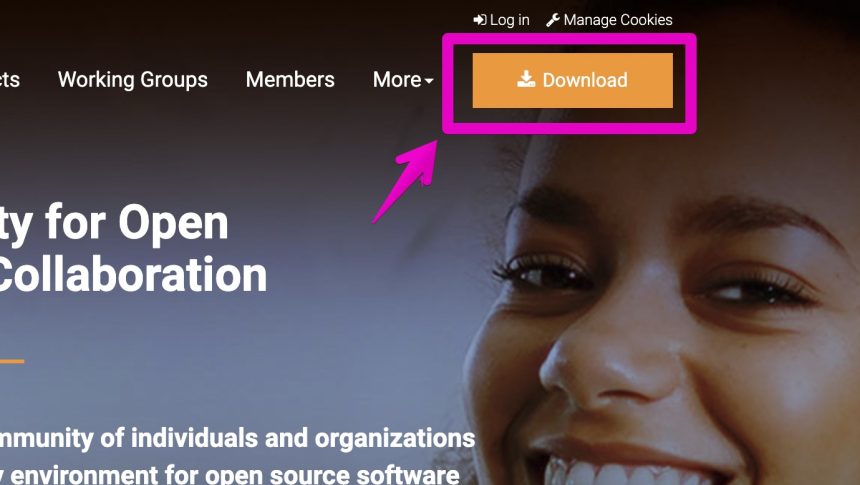
すると、次の画像のように表示されます。
インストーラを使う場合は、「Download x86_64」をクリックします。
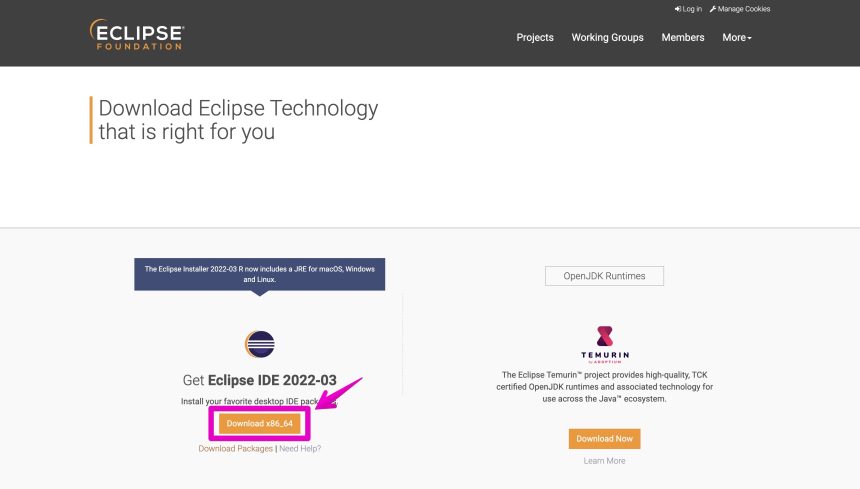
さらに、「Download」をクリックすることで、インストーラのダウンロードがはじまります。
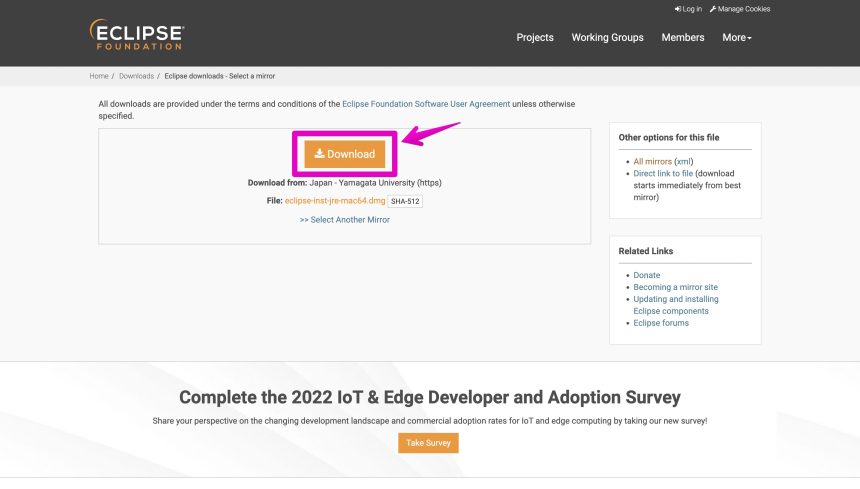
また、パッケージのダウンロードをしたい場合は、先程の画面で「Download Packages」を選択します。
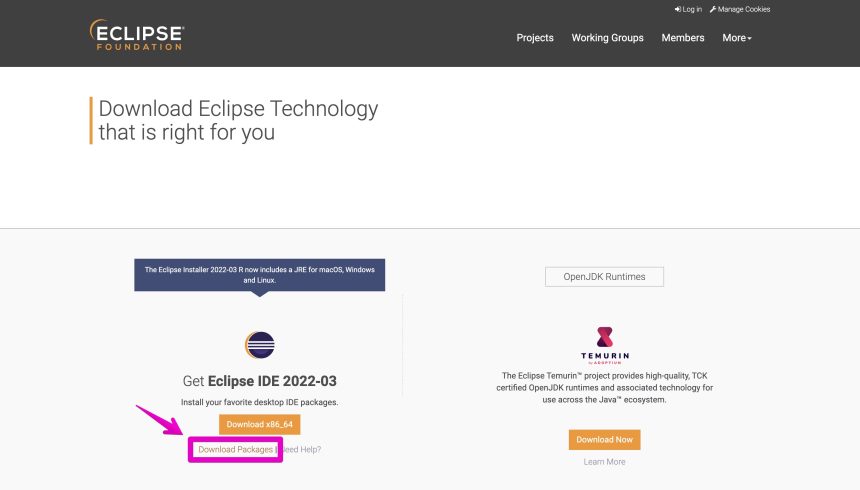
ここから、自分が使いたいパッケージをダウンロードできます。
どれをダウンロードするべきか迷いますが、はじめてJavaを学びたい、という方であれば、「Eclipse IDE for Java Developers」をダウンロードするのがいいのではないか、と思います。
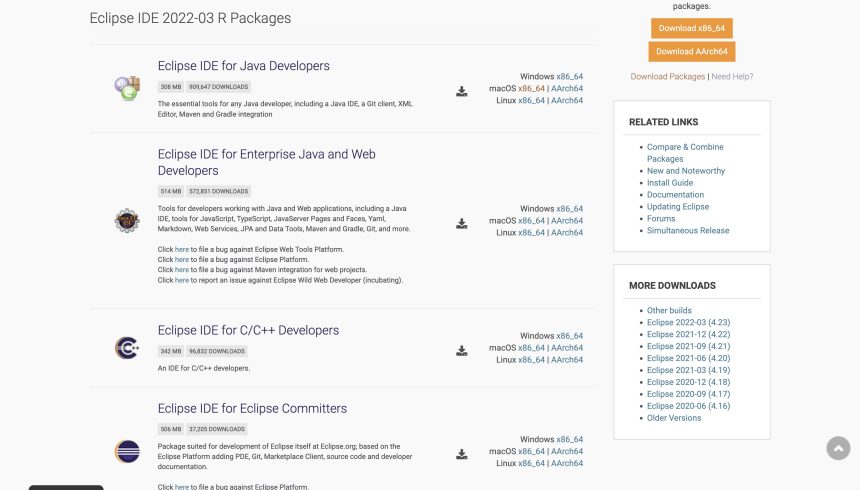
インストーラを使ったEclipseのインストール
さきほど、インストーラをダウンロードした場合は、インストールの作業が必要になります。
では、インストーラを使ったインストールの方法を見ていきましょう。
Windowsの場合
さきほどダウンロードした「eclipse-inst-jre-win64.exe」を開きます。
インストーラが開きますので、使いたいものをこの中から選びます。
はじめてJavaを学びたい、という方であれば、「Eclipse IDE for Java Developers」を選ぶのがいいのではないか、と思います。
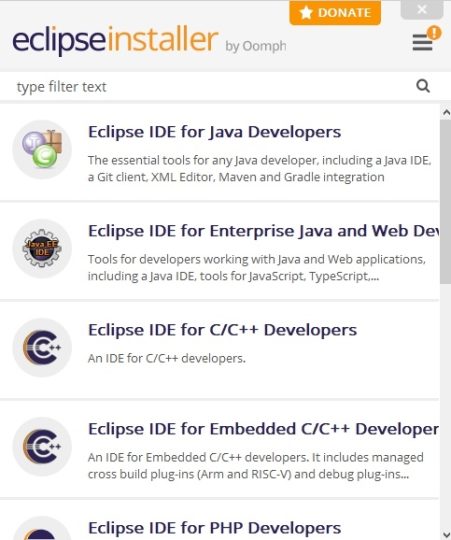
もし必要ならば設定の変更をして、「INSTALL」をクリックします。
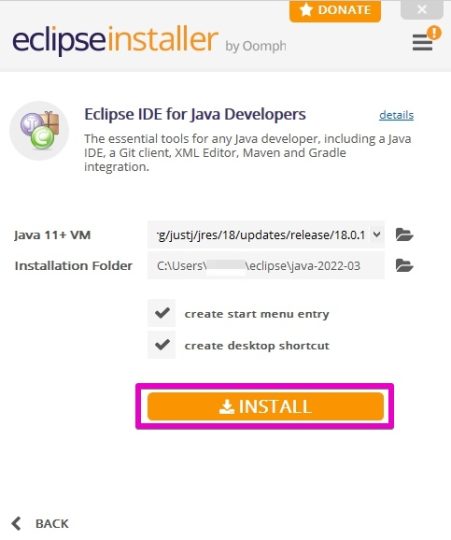
すると、次のような画面が表示されます。
英語ばかりでむずかしいのですが、翻訳サイトなどを使って目を通し、「Accept Now」をクリックします。
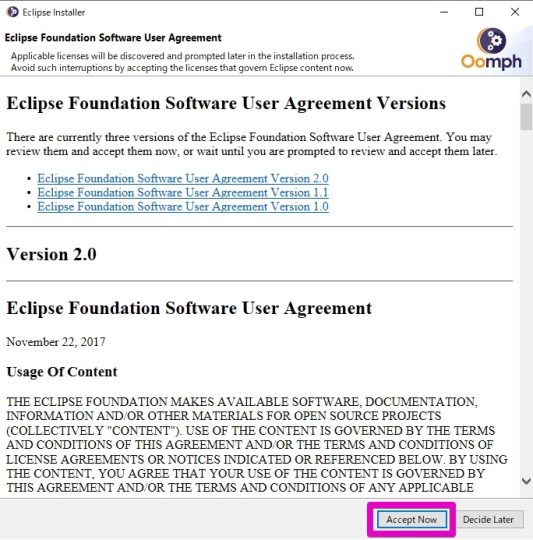
これで、インストールがはじまります。
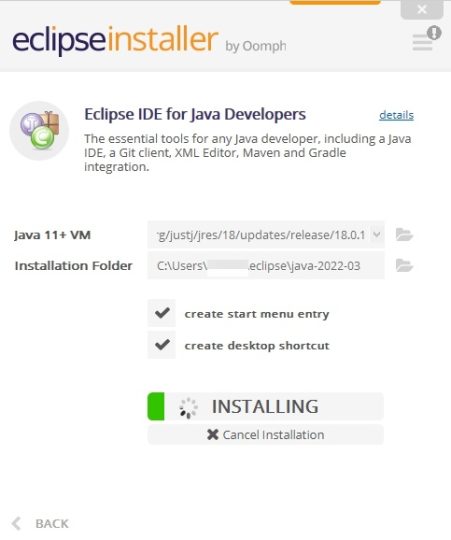
インストールが終わったら、「▶LAUNCH」をクリックします。
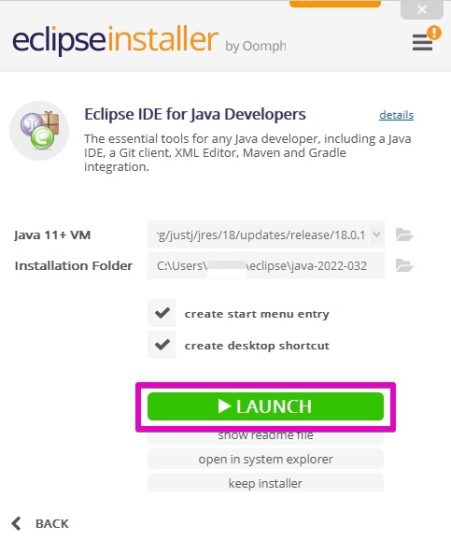
必要ならばワークスペースを選択し、「Launch」をクリックします。
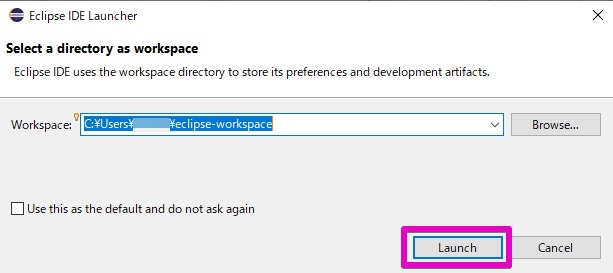
次のように、Eclipseが立ち上がれば、インストール完了です。
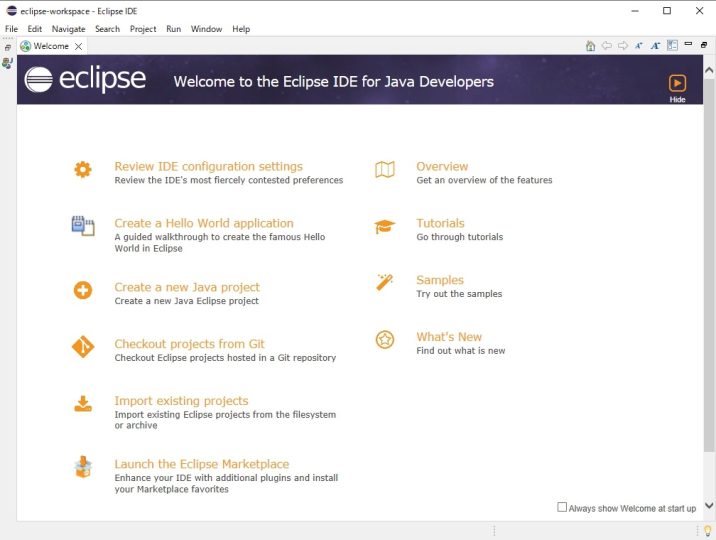
Macの場合
さきほどダウンロードした「eclipse-inst-jre-mac64.dmg」を開き、さらに「Eclipse Installer」を開きます。
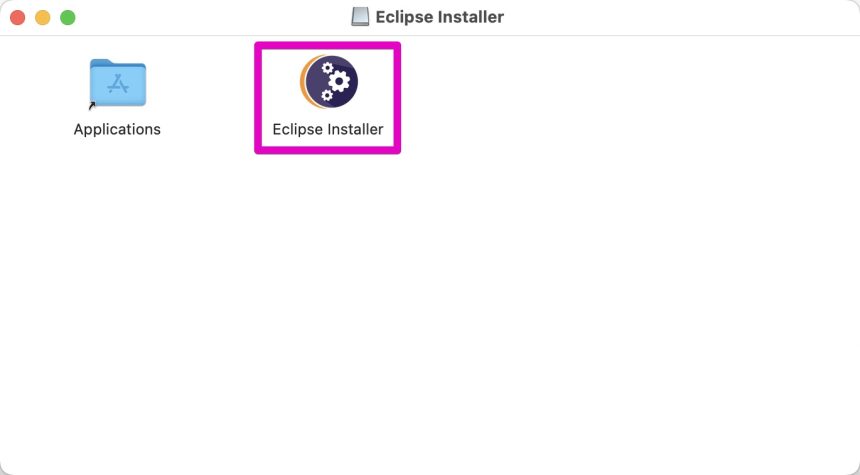
もし次のような画面が表示された場合は、「開く」をクリックします。
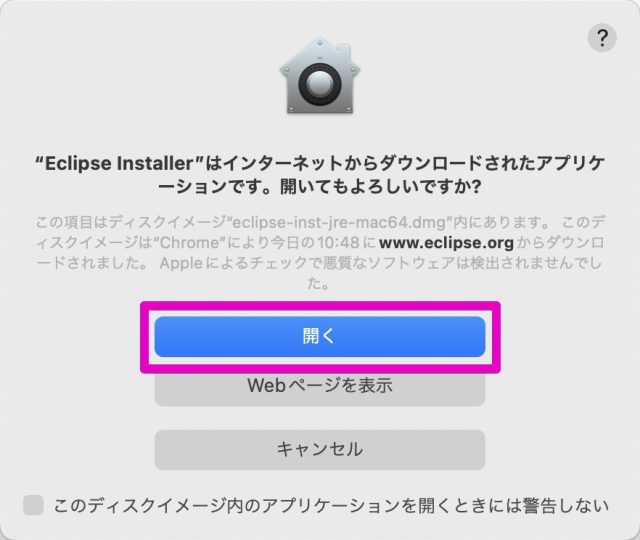
インストーラが開きますので、使いたいものをこの中から選びます。
はじめてJavaを学びたい、という方であれば、「Eclipse IDE for Java Developers」を選ぶのがいいのではないか、と思います。
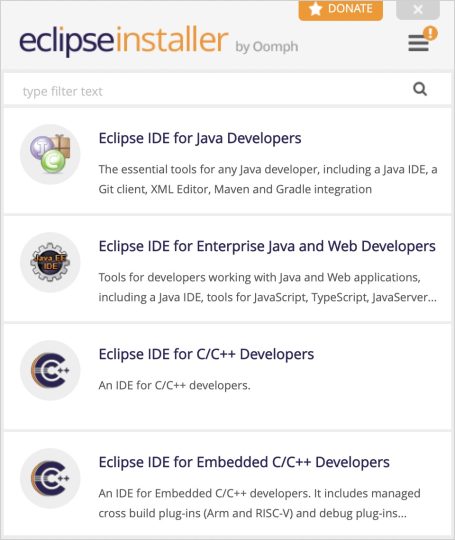
もし必要ならば設定の変更をして、「INSTALL」をクリックします。
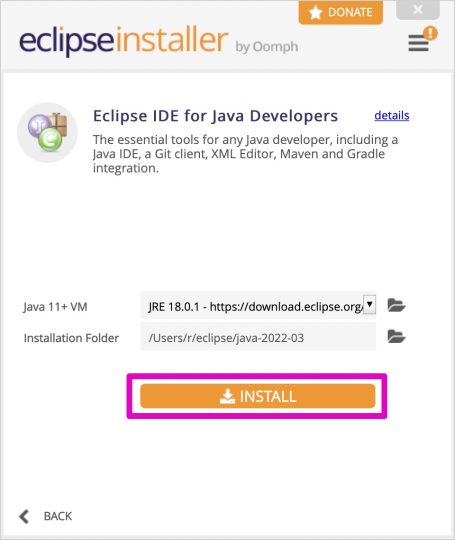
すると、次のような画面が表示されます。
英語ばかりでむずかしいのですが、翻訳サイトなどを使って目を通し、「Accept Now」をクリックします。
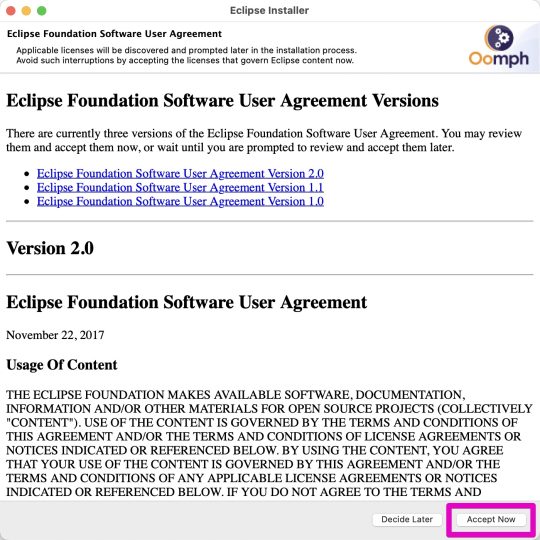
これで、インストールがはじまります。
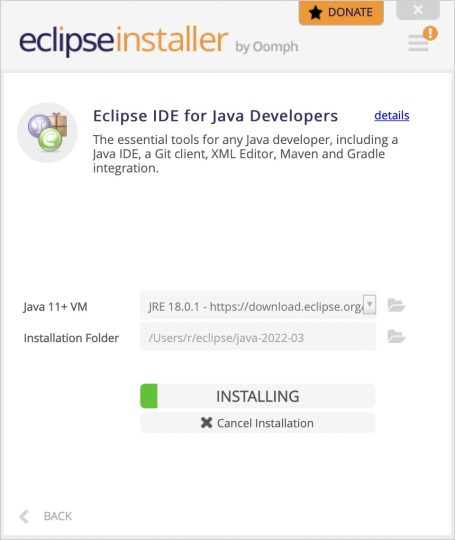
インストールが終わったら、「▶LAUNCH」をクリックします。
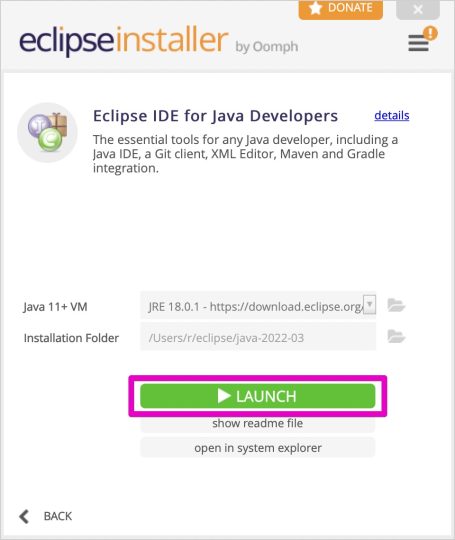
必要ならばワークスペースを選択し、「Launch」をクリックします。
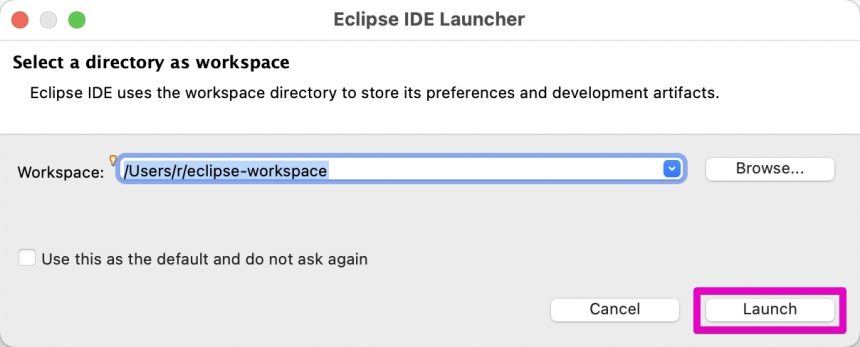
次のように、Eclipseが立ち上がれば、インストール完了です。
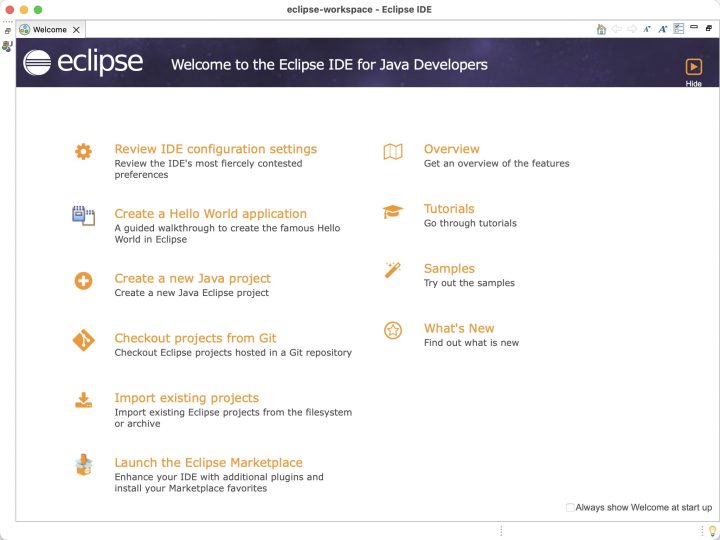
MergeDoc ProjectからEclipseをダウンロード(インストール)
つづいて、MergeDoc ProjectからEclipseをダウンロード(インストール)する方法です。
MergeDoc Project(https://mergedoc.osdn.jp/)
上記サイトにアクセスしたら、「Pleiades All in One ダウンロード」の項目から、ダウンロードしたいバージョンをクリックします。
ここでは、「Eclipse 2022 最新版」を選択しました。
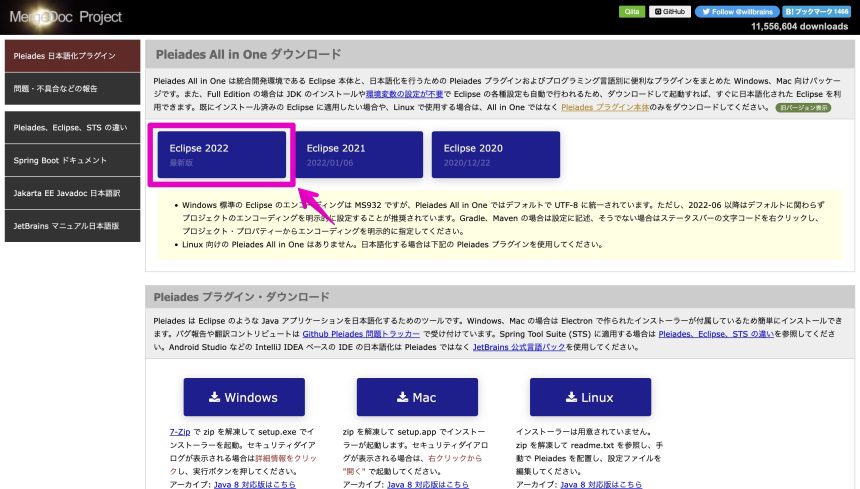
すると次のような画面になりますので、使いたいものをダウンロードします。
どれをダウンロードするべきか迷いますが、はじめてJavaを学びたい、という方であれば、お使いのOSのJava Full Editionをダウンロードするのがいいのではないか、と思います。
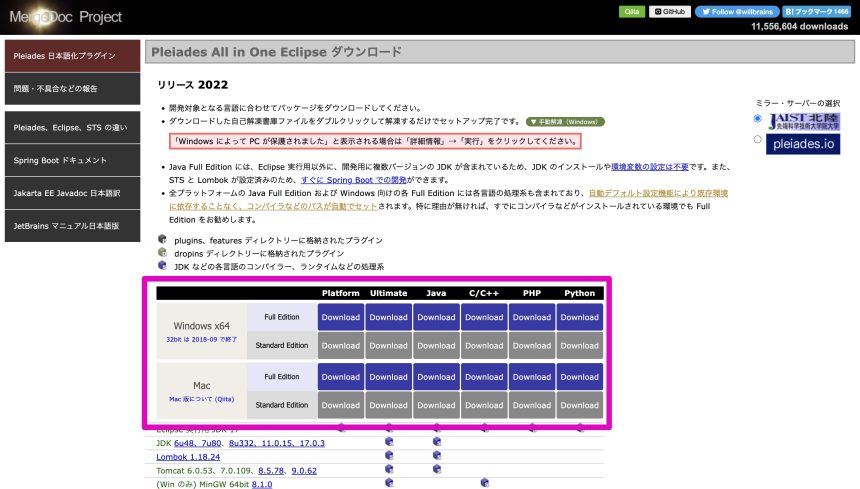
次の画面が表示されたら、リンクをクリックするとダウンロードがはじまります。
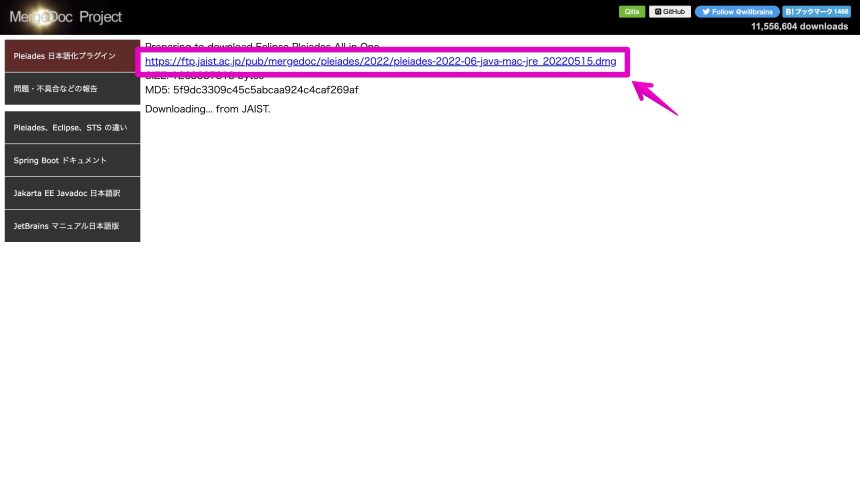
Windowsであれば、次のような画面が開きますので、「解凍」をクリックします。
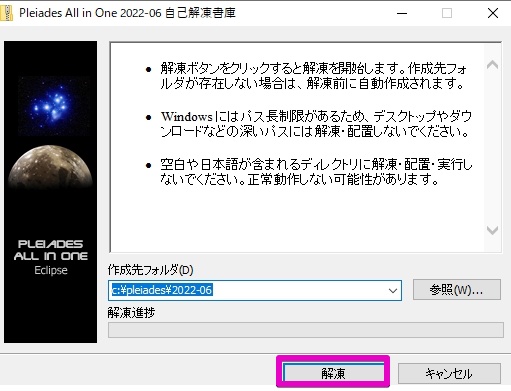
解凍が終わったら、さきほど作成先フォルダに指定したフォルダに「eclipse」というフォルダがあり、その中のeclipse.exeを実行することで、eclipseを使うことができます。
Macであれば、次のような画面が開きますので、EclipseをApplicationsフォルダにドラッグ&ドロップします。
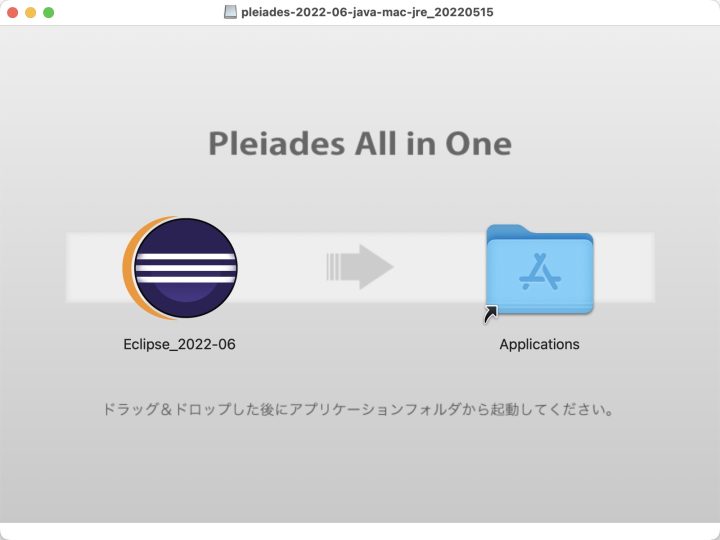
これでEclipseのダウンロード(インストール)の完了です。
まとめ
Eclipseは、さまざまな言語での開発をしやすくなるように、ツールをひとまとめにした、統合開発環境(IDE)のひとつです。
Eclipseのインストールにはさまざまな方法があります。
どの方法でも問題ないのですが、いろいろ試して、自分に合った方法を探してみるのも楽しいと思います。