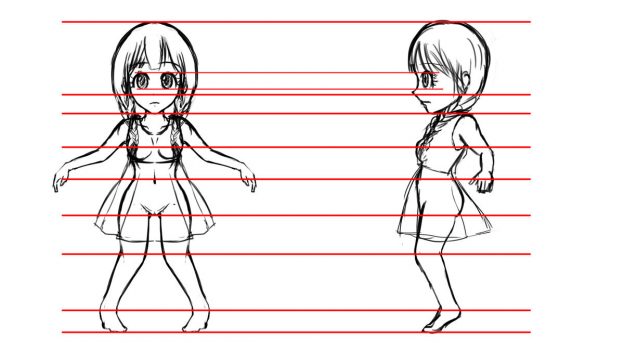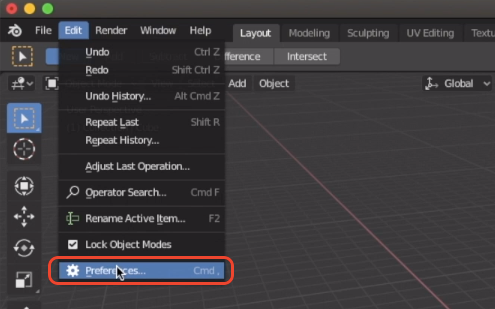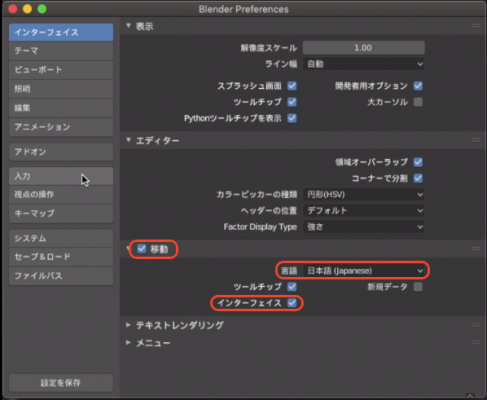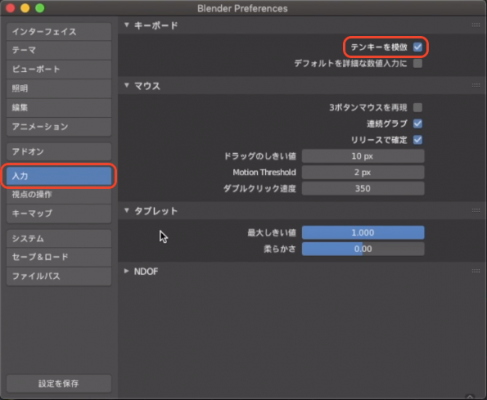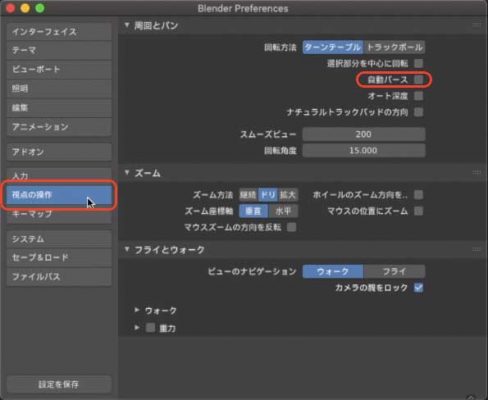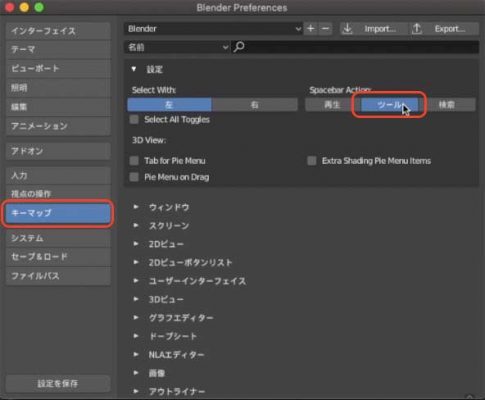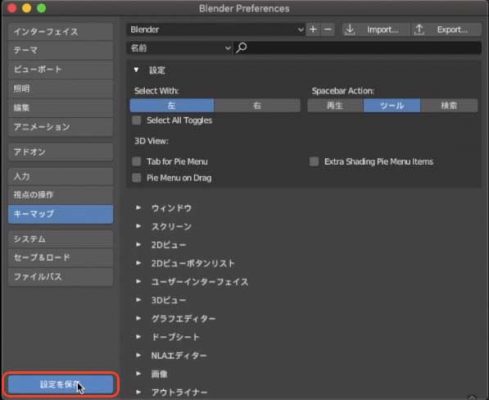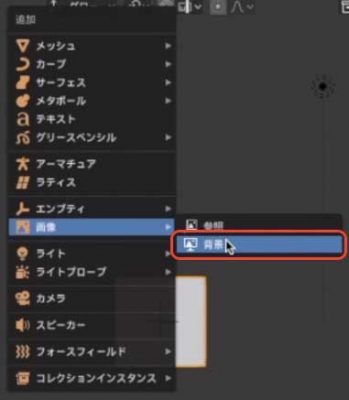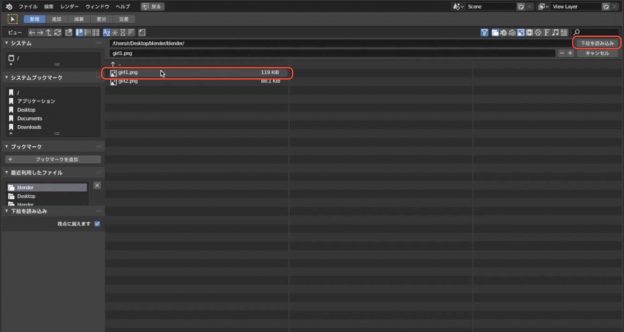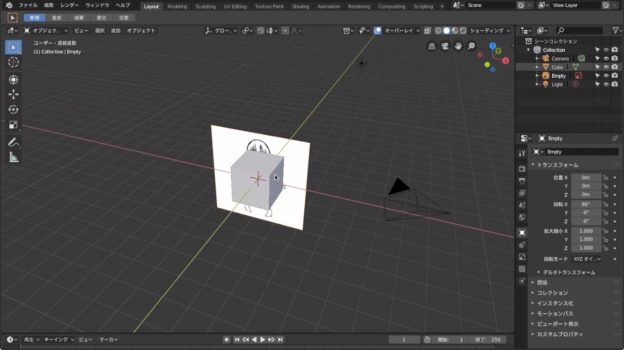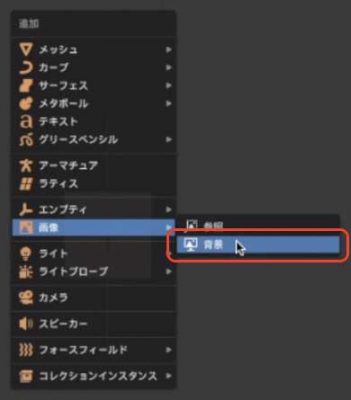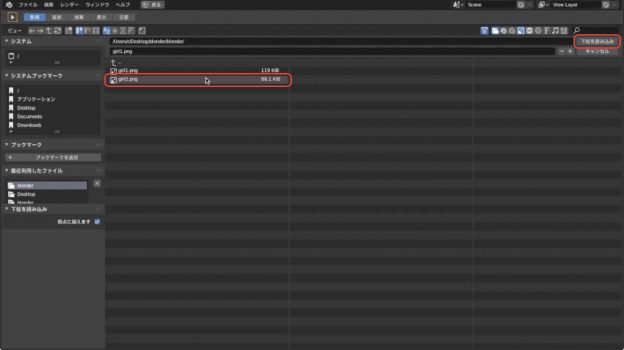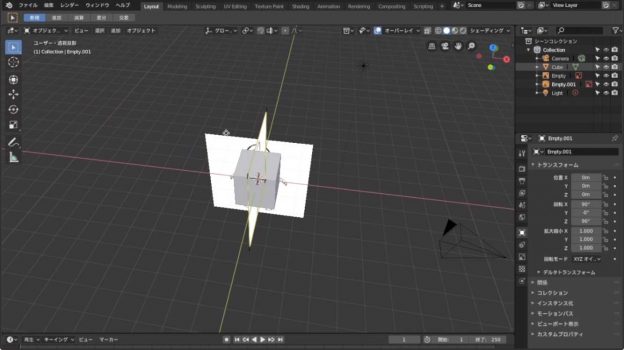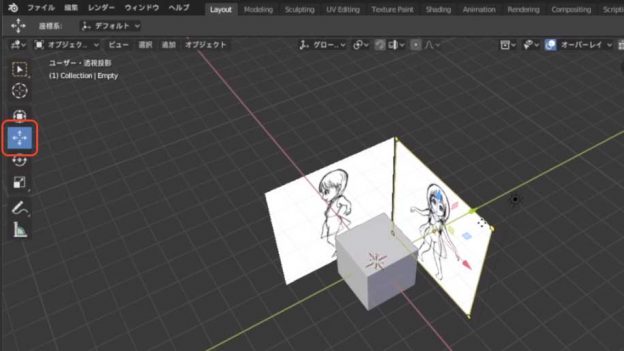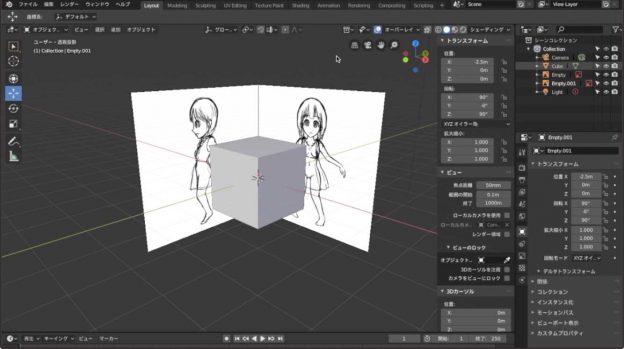Blenderのメイキング動画を作成しておりました。@It_is_Rです。
過去にBlenderで美少女キャラを作るための記事を書いていました。
しかし時は経ち、Blenderのバージョンも新しくなりました。
さらに、この時はキャラをリアルに作っていましたが、もうちょっとアニメチックなキャラクターも作りたいと思うようになりました。
そこで、今回から何回かに分けて、 Blender 2.8 を使った、ちょっとアニメチックな女の子のキャラクターを作るための方法を、動画つきで紹介しようと思います。
動画でも解説しています
今回の内容を動画でも解説しています。
以下では文章で詳しく解説しています。
キャラクターの下絵
今回からのBlender講座で使用するキャラクターの下絵です。
以下のフロントとライトの画像2枚をクリックで大きいサイズを開き、右クリック、「名前を付けて画像を保存」で使用してください。
フロント
ライト
もし自分で下絵を作成したい場合、それぞれの下絵のパーツの位置がずれないようにしましょう。
Blender初期設定
まずはBlenderの初期設定から始めていきましょう。
左上のメニューから「Edit」→「Preferences」をクリックします。
「Translation」にチェックを入れ、「Language」を日本語にします。
さらに「Interface」にチェックを入れます。
ノートパソコンなどを使っていて、テンキーがない場合は、「入力」の「テンキーを模倣」にチェックを入れます。
「視点の操作」の「自動パース」はチェックを外しておきます。
「キーマップ」の「Spacebar Action」は「ツール」にしておくといいと思います。
これで「設定を保存」をクリックして、初期設定の完了です。
下絵の読み込みと配置
では、下絵を読み込む方法です。
まずは正面からの下絵を表示させたいので、1で正面から見た状態にします。
Shift+Aで「追加」メニューを開き、「画像」→「背景」をクリックします。
読み込みたいファイルを選択し、「下絵を読み込み」をクリックします。
正面からの下絵が表示されました。
続いて、横から見た下絵を読み込みましょう。
3で右から見た状態にし、Shift+Aで「追加」メニューを開き、「画像」→「背景」をクリックします。
横から見た方の画像を選択します。
横からの画像も読み込まれました。
左側のメニューから矢印が4つついたものを選択して、下絵の矢印部分をドラッグして、位置を調節します。
Nを押して右側に表示されるメニューから、数値で変更するとこもできます。
これで下絵配置の完了です。
まとめ
今回から複数の記事にわたって、Blender2.8でのキャラクター作成方法を学んでいきたいと思います。
今回は初期設定と下絵の読み込みでしたが、次回からは実際にモデリングを行なっていきます。
動画は出来るだけ短時間に学びたいひと向けに作成してますので、のんびり学んでいきたい方は今回からの記事を参考にしてみてください。
このシリーズの一覧はこちら
- 【Blender 2.8】日本語化などの初期設定と下絵を読み込む方法【第1回】
- 【Blender 2.8】女の子キャラクター全身のモデリング【第2回】
- 【Blender 2.8】女の子の髪の毛(三つ編み)を作ろう!【第3回】
- 【Blender 2.8】女の子キャラクターの服を作ろう!【第4回】
- 【Blender 2.8】肌や瞳にテクスチャーを使ってみよう!【第5回】
- 【Blender 2.8】服や髪にマテリアルを使ってみよう!【第6回】