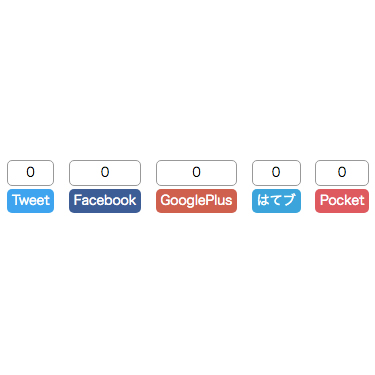畳んだ布団が飼い猫のお気に入りの場所になってます。@It_is_Rです。
npm-scriptsを使うことで、あらかじめタスクをかんたんな名前で指定しておき、そのタスクを素早く実行できるようになります。
今回はnpm-scriptsを使って、自作のコマンドを設定する方法を紹介します。
npm-scriptsについて
gulpやwebpackを使っている方であれば、簡単なコマンドを入力するだけで複雑なことをやってくれる、あの便利さを知っていることでしょう。
そういった処理を、手軽に自分で作れてしまうのがnpm-scriptsです。
あらかじめ、繰り返し使われる処理をnpm-scriptsで作っておけば、指定したコマンドを実行するだけで、簡単に複雑な処理をおこなうことができるようになります。
またnpm-scriptsは、Node.jsと同時にインストールされるnpmの機能です。
Node.jsのインストールについては、以下の記事を参考にしてください。
npm-scriptsの使い方。かんたんなタスクを作る
npmを使って開発したいディレクトリに移動したら、以下のコマンドを実行します。
$ npm init -yこれでpackage.jsonというファイルが作られます。
package.jsonの中は、以下のようになっています。
{
"name": "npmscript",
"version": "1.0.0",
"description": "",
"main": "index.js",
"scripts": {
"test": "echo \"Error: no test specified\" && exit 1"
},
"keywords": [],
"author": "",
"license": "ISC"
} 6〜8行目が、npm-scriptsの部分です。ここにコマンドを追加することで、そのコマンドを使えるようになります。
では、この部分を書き換えて、コマンドを作ってみましょう。
{
"name": "npmscript",
"version": "1.0.0",
"description": "",
"main": "index.js",
"scripts": {
"hello": "echo \"hello\""
},
"keywords": [],
"author": "",
"license": "ISC"
}7行目を書き換え、helloというコマンドを作ってみました。
このコマンドを実行するには、以下のようにします。
$ npm run hello
> npmscript@1.0.0 hello
> echo "hello"
hellohelloと出力されれば成功です。
まとめ
今回はnpm-scriptsに書いておく方法を紹介しました。
よく使うオプションをあらかじめ設定しておくことで、作業が捗るようになると思います。
以上、npm-scriptsで自作のコマンドを設定する方法でした。