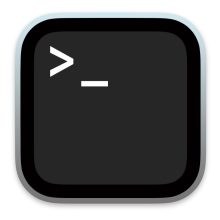生まれ変わったら猫になりたい。@It_is_Rです。
今回は、Macでの外付けSSDやHDDのパーティションを作成する方法について、記事を書いていきます。
OSは、Big Surを使っております。
APFSでフォーマットされたディスクで、パーティションの作成をしようとすると、ボリュームかパーティションかを選ぶ項目が表示されます。
はじめての場合、少し戸惑うかもしれませんが、それらも含めて、しっかりと紹介していきたいと思います。
このごろはAPFSを使っている方がほとんどだと思うので、APFSでフォーマットされたディスクを使っているものとして、紹介していきます。
ディスクユーティリティを開く
Macでパーティションを作成するには、ディスクユーティリティを使います。
Launchpad の 「その他」から、ディスクユーティリティを開きましょう。

SSDやHDDのパーティションを作成する
ディスクユーティリティを開いたら、パーティションを作成したいSSDやHDDを選択します。
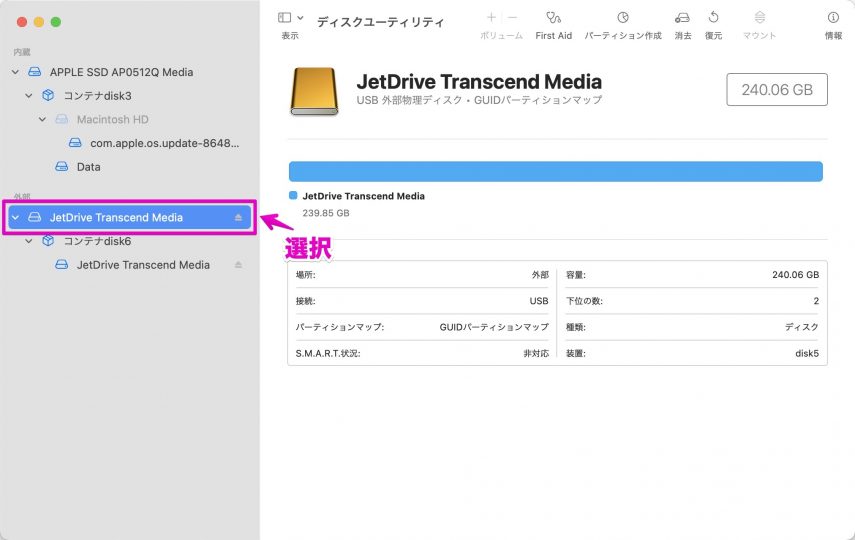
つづいて、画面上部にある「パーティション作成」をクリックします。
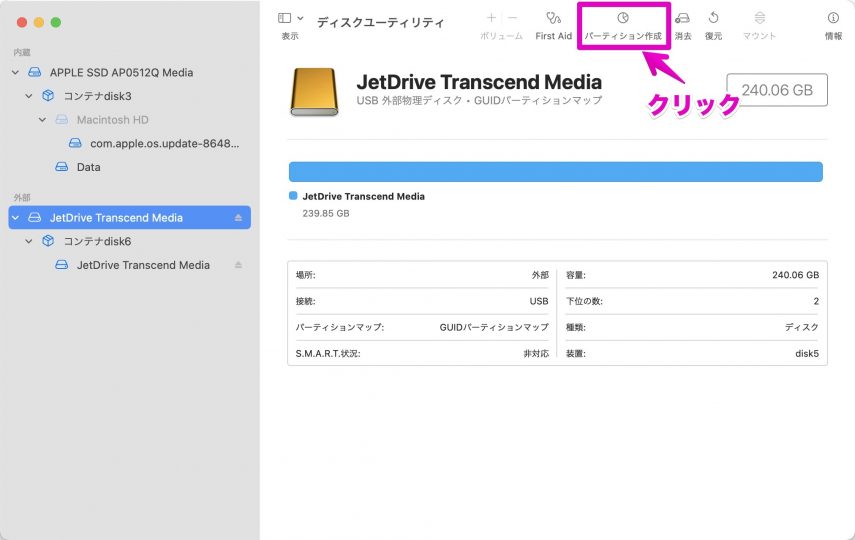
すると次のような画面が開きますので、「+」をクリックします。
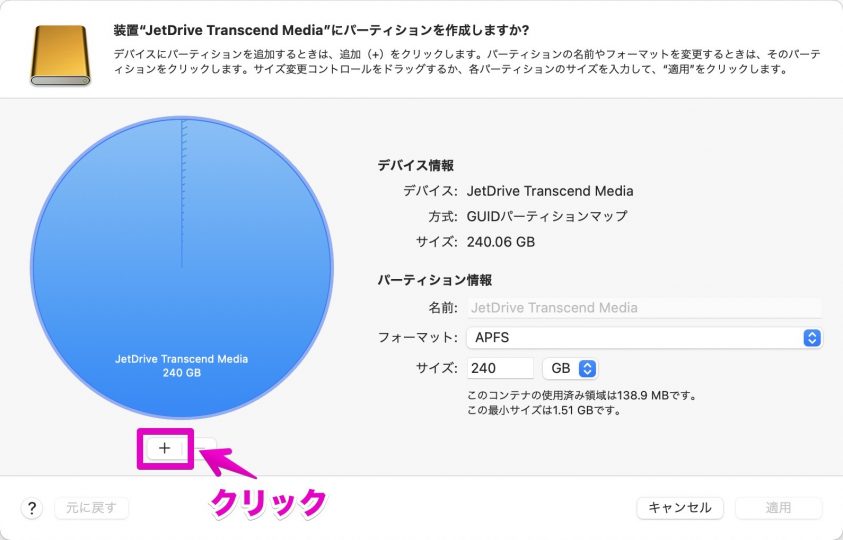
次のように、「ボリュームを追加」と「パーティションを追加」のどちらかを選ぶ画面が表示されます。
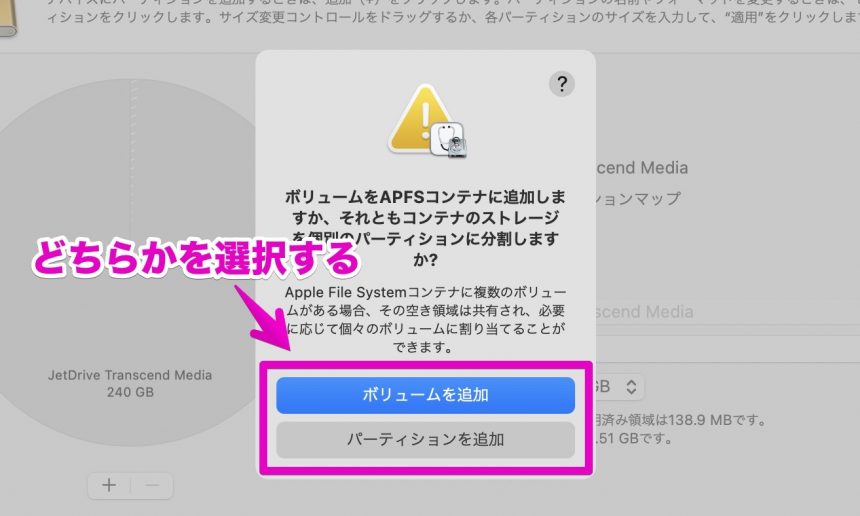
「ボリュームを追加」を選択した場合、おなじコンテナ内のボリュームは、空き容量が共有されます。
つまり、それぞれのボリュームはコンテナと同じサイズになり、片方にファイルを追加したときでも、それぞれのボリュームが同じサイズだけ、空き容量が減っていきます。
「パーティションを追加」を選択すると、もうひとつコンテナが作成されます。
パーティションのサイズは増やしたり減らしたりすることも可能ですが、なにもしなければ一定のサイズになります。
APFSにおけるボリュームとパーティションの違いをもっと詳しく知りたいかたは、こちらの記事をご覧ください。
「ボリュームを追加」を選択した場合は、次の画面が表示されます。
名前やフォーマットを指定し、「追加」をクリックしましょう。また、「ボリュームの追加」でのフォーマットは、APFSのみを選択できます。
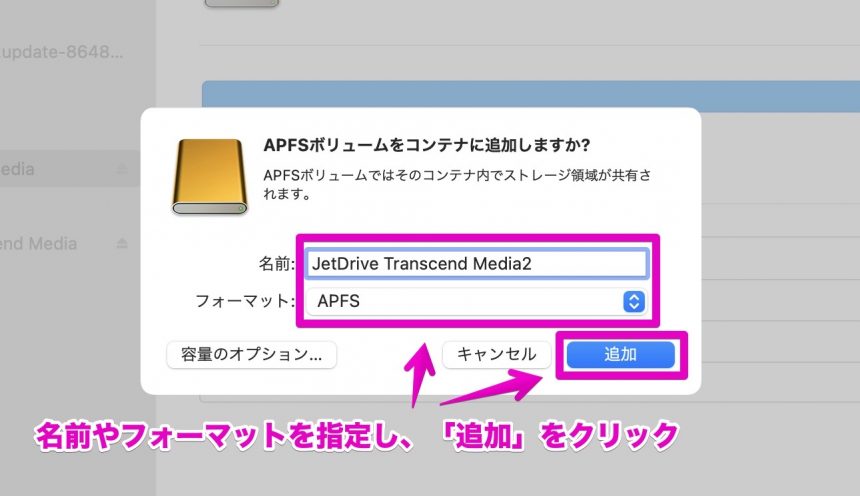
「パーティションを追加」を選択した場合、次のような画面が表示されます。
名前、フォーマット、サイズを指定して、「適用」をクリックします。
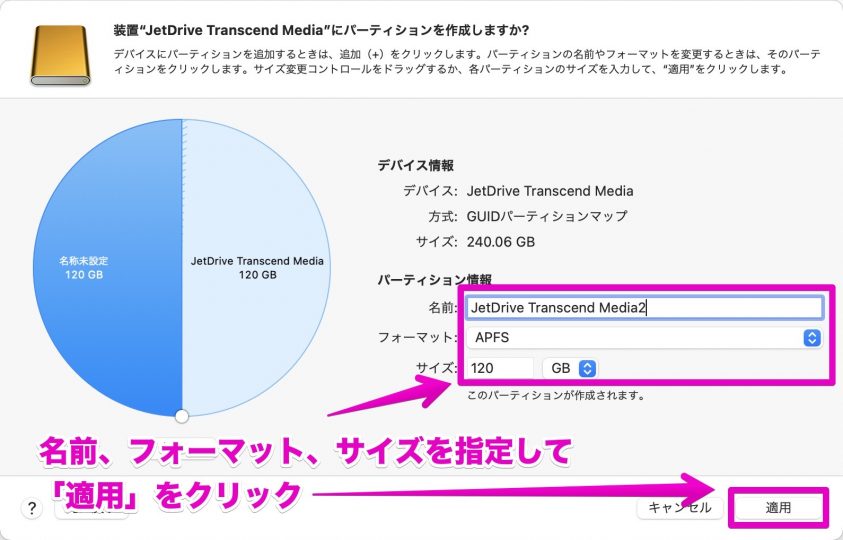
次のような画面が表示されたら、「パーティション作成」をクリックします。
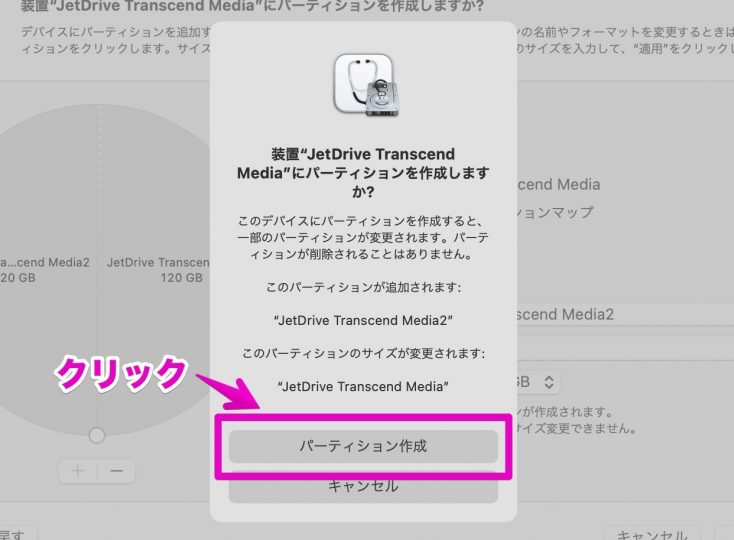
「完了」をクリックしましょう。
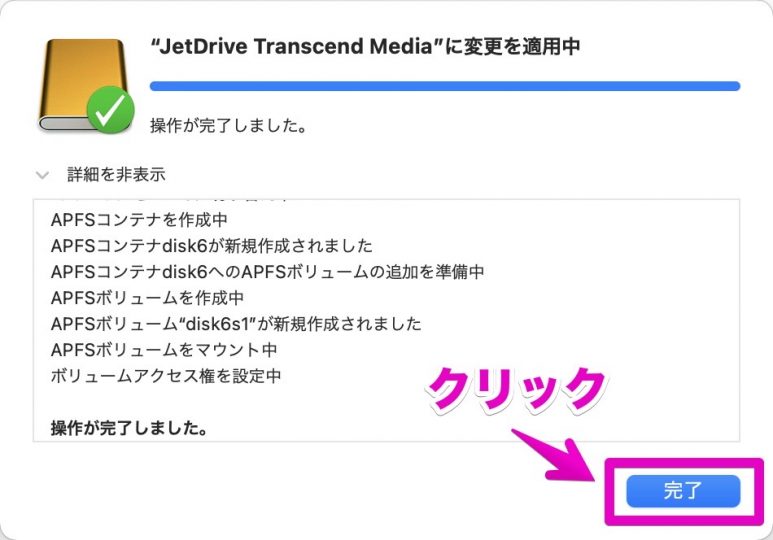
終わりに
今回は、Macを使った、SSDやHDDのパーティションの作成方法を紹介しました。
APFSでフォーマットされたSSDやHDDのパーティションを作成しようとすると、ボリュームかパーティションで戸惑うかもしれません。
パーティションはなにもしなければサイズが一定ですが、ボリュームは空き容量が共有されます。
自分に合ったほうを選ぶといいですね。