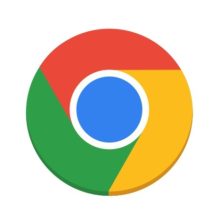今回も、Vimを学んでいきましょう。
さて、前回も少しだけ出てきましたが、Vimのモードっていったい何なのでしょうか。
ここが、普通のテキストエディタと違い、最もとっつきにくい部分かと思います。
そこで今回は、モードについてしっかり覚えて、マスターしてしまいましょう。
また、前回の記事はこちらになります。
Vimのモードについて
Vimには、モードを切り替えてテキストを編集していく、という大きな特徴があります。
そう聞くと、テキストを編集するだけなのにモードを切り替える? というふうに不思議に思うかもしれません。
しかし、このモードを使いこなすことで、テキストの編集がとても効率的になるのです。
では、Vimにはどのようなモードがあって、それぞれどんなことができるのか、これから見ていきましょう。
Vimのモード一覧
まず、Vimにおけるモードについて、一覧にしてみました。
| ノーマルモード(Normal mode) | カーソルを移動させたり、さまざまなコマンドを入力できる |
|---|---|
| 挿入モード(Insert mode) | テキストを編集できる |
| ビジュアルモード(Visual mode) | テキストを選択できる |
| コマンドラインモード | Exコマンドを実行できる |
ノーマルモード
ノーマルモードは、カーソルを移動させたり、さまざまなコマンドを入力できるモードです。
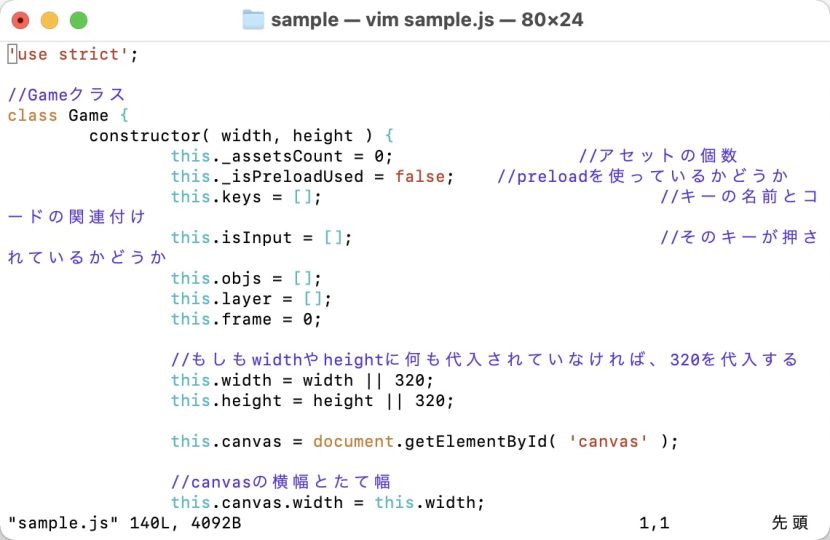
文字を入力することはできないので、Vimを使い始めたばかりの方が、どうしても戸惑ってしまう部分だと思います。
このモードで、文字を入力したい場所にカーソルを移動したあと、iやaを押すことで、実際にテキストを入力できる「挿入モード(Insert mode)」に切り替わります。
挿入モード(Insert mode)
挿入モードでは、実際にテキストを編集することができます。
ノーマルモードの状態から、iやaを押すことで、このモードに切り替わります。
デフォルトでは、ウィンドウの左下に「挿入」と表示されます。
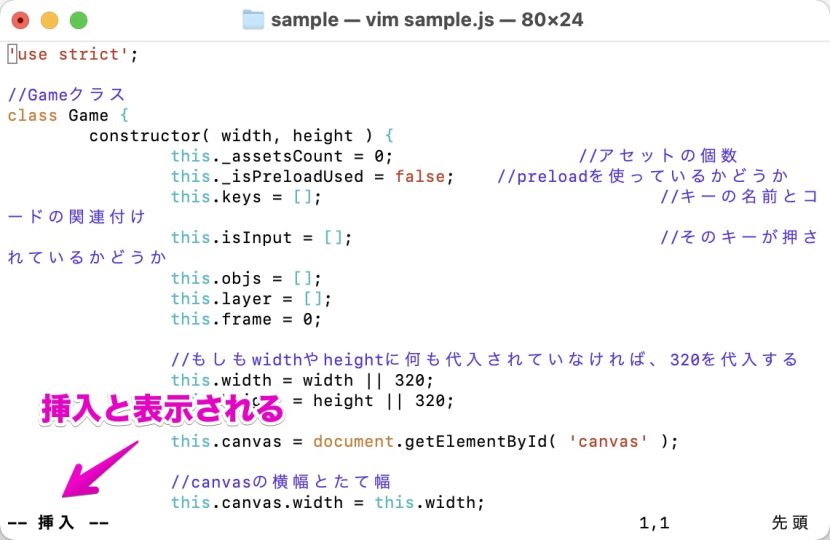
このモードになっていれば、普通のテキストエディタのように、文字を入力したり、消したりできます。
ビジュアルモード(Visual mode)
入力された文字列を選択するモードです。
ノーマルモードの状態でvを押すことで、このモードに切り替わります。
デフォルトでは、ウィンドウの左下に「ビジュアル」と表示されます。
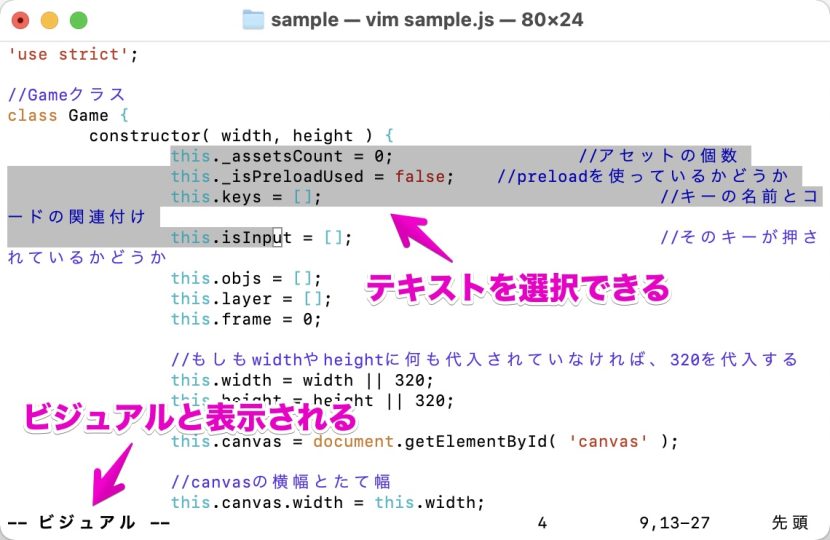
その他、「行選択」や「ブロック選択」という、便利なものもあるのですが、ここでは割愛します。
コマンドラインモード
コマンドラインモードでは、コマンドを入力することができます。
ノーマルモードの状態で、:を入力し、その後ろにコマンドを入力するというふうに使います。
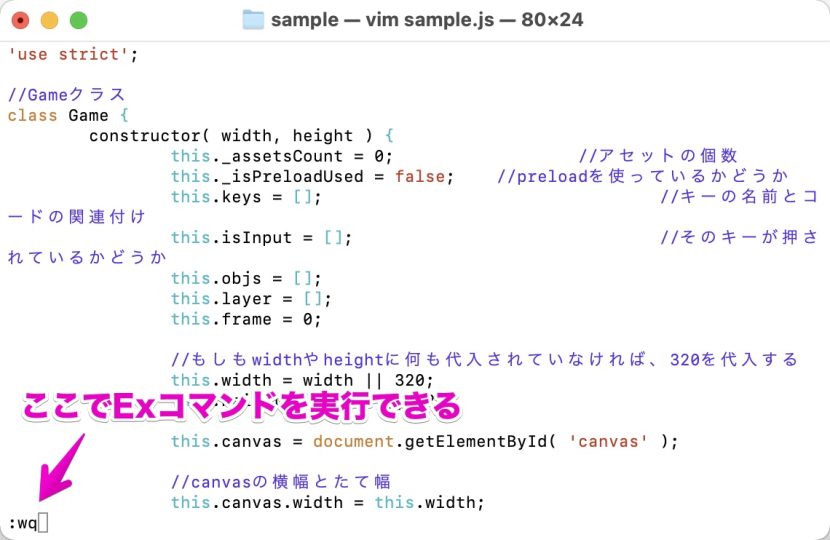
上の「wq」というのは、保存して終了する、というコマンドです。
また、文字を検索したいときに使う/などを入力しても、コマンドラインモードになります。
まとめ
今回は、Vimのモードについて解説していきました。
モードはVimの大きな特徴のひとつです。
通常のテキストエディタでは、そのままテキストを編集することができますが、Vimでは、モードを切り替えながら編集する必要があります。
最初は煩わしいようにも感じてしまいますが、Vimに慣れてくると、このモードの便利さに気がつくと思います。
このシリーズの一覧はこちら
- Macに最新版のVimをインストールする方法
- 【Vim使い方】初心者でもすぐに始められるVimの基本
- Vimのモードについて。それぞれどんなことができるの?
- Vimを使い始めたらまず覚えたい基本の操作
- Vimを始めたら最初に覚えておきたいコマンド一覧
- Vimのウィンドウを分割して使う方法を分かりやすく紹介
- 【Vim使い方】行番号を表示&非表示にする方法。
- 【Vim使い方】ソースを色付けしてコードを読みやすくする方法!!
- .vimrc でVimの設定をしてみよう!



![無料データ復元ソフト「Data Recovery Wizard」の機能を徹底検証![PR]](https://original-game.com/wp-content/uploads/2018/07/data_recovery_wizard-eyecatch.jpg)