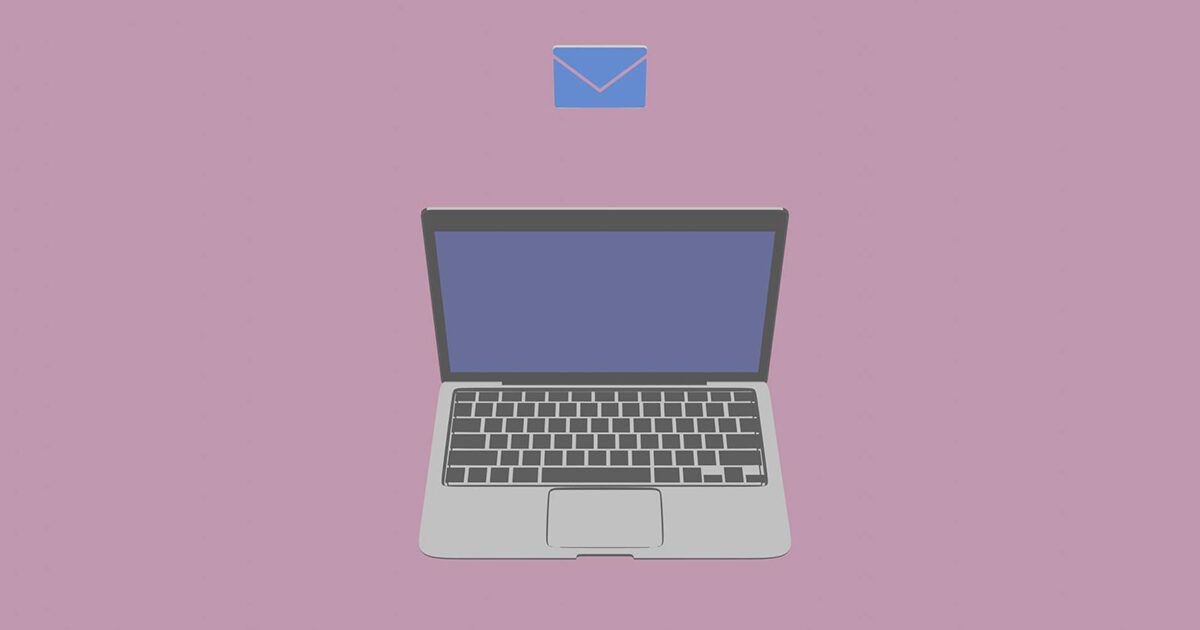GmailはGoogleが提供するフリーメールサービスです。
ブラウザ上で操作することもできますが、もちろんメールソフトでGmailを使うことも可能です。
そして、MacのメールへのGmailアカウントの追加は、とてもかんたんにできてしまいます。
今回はGmailのアカウントをMacの標準メールソフトに追加して使う方法を紹介します。
もし、Googleアカウントの作り方やGmailの使い方が知りたい、という方は、こちらの記事をご覧ください。
MacのメールソフトにGmailのアカウントを追加する方法
ではさっそく、MacのメールソフトにGmailのアカウントを追加してみましょう。
メニューの「メール」から「アカウントを追加」をクリックします。
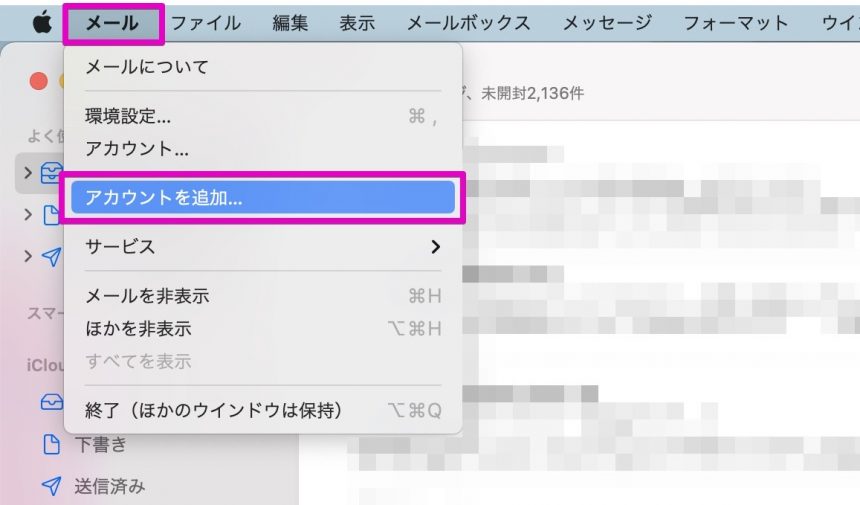
するとつぎのような画面が表示されるので、「Google」を選択し、「続ける」をクリックします。
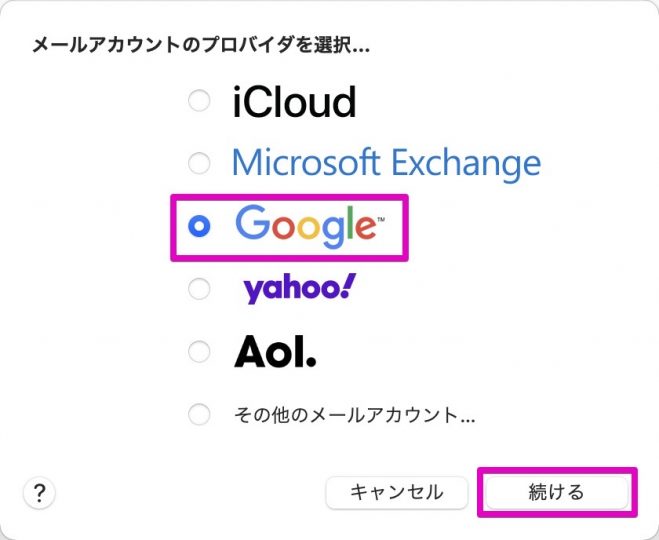
するとGoogleにログインする画面が開きますので、追加したいアカウントのメールアドレスを入力し、「次へ」をクリックします。
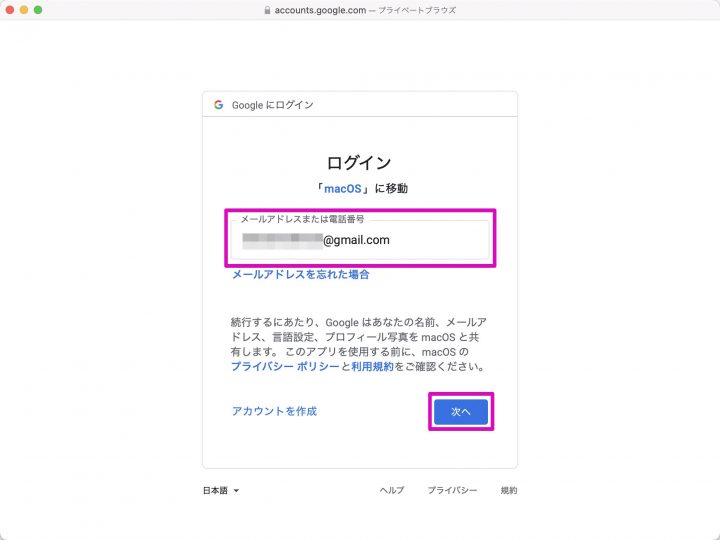
さらにパスワードを入力し、「次へ」をクリックします。
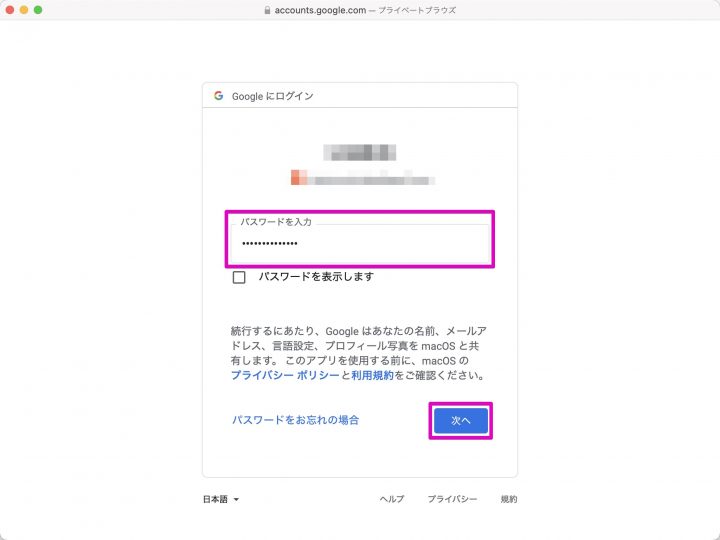
「許可」をクリックします。
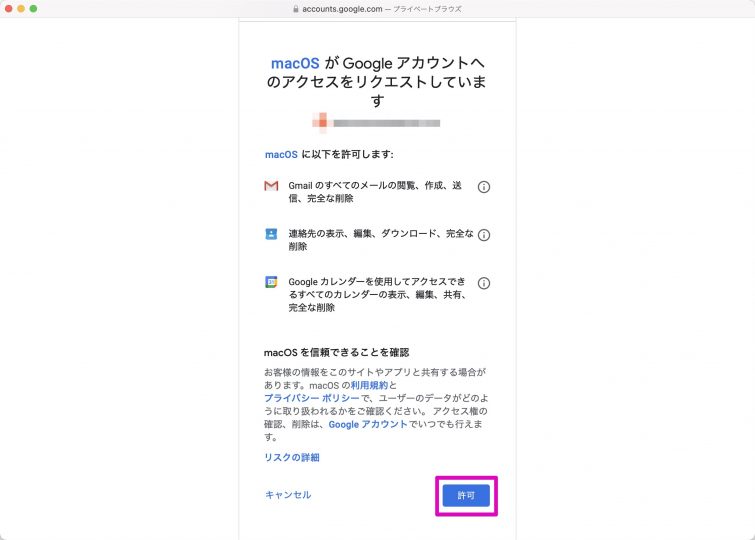
追加するアカウントで使用するアプリを選んで、「完了」をクリックします。
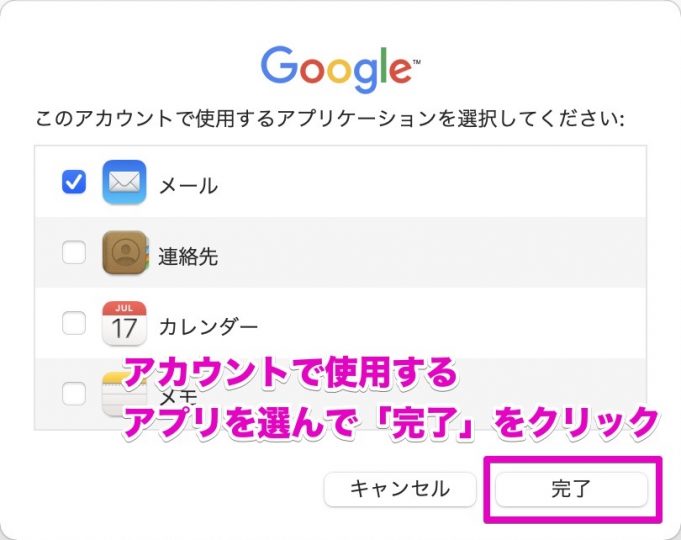
これで、MacのメールアプリでGmailを使うことができるようになりました。
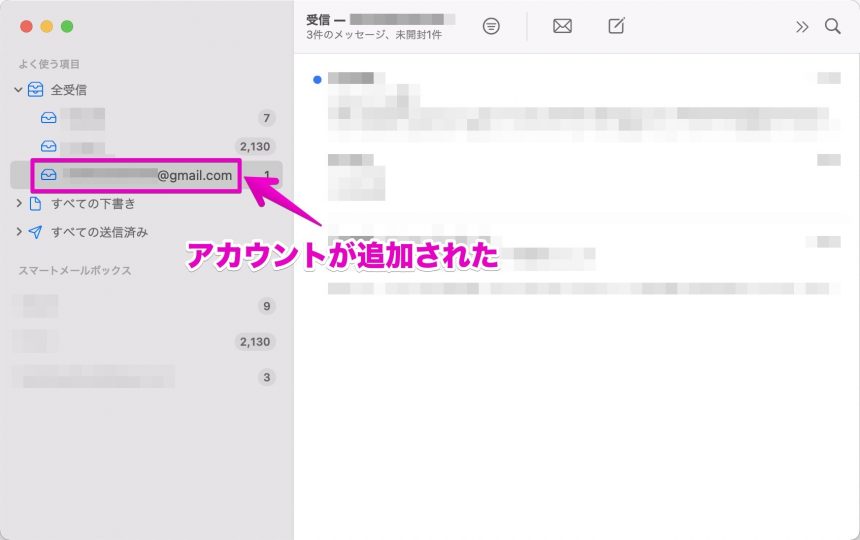
まとめ
GmailはGoogleが提供するフリーメールサービスです。
もちろんブラウザ上だけでなく、メールソフトでGmailを使うこともできます。
そして、Gmailのアカウントを、Macのメールソフトに追加する方法は、とてもかんたんです。
今回はMacのメールソフトにGmailのアカウントを使う方法を紹介しました。
ぜひ参考にしていただけると幸いです。