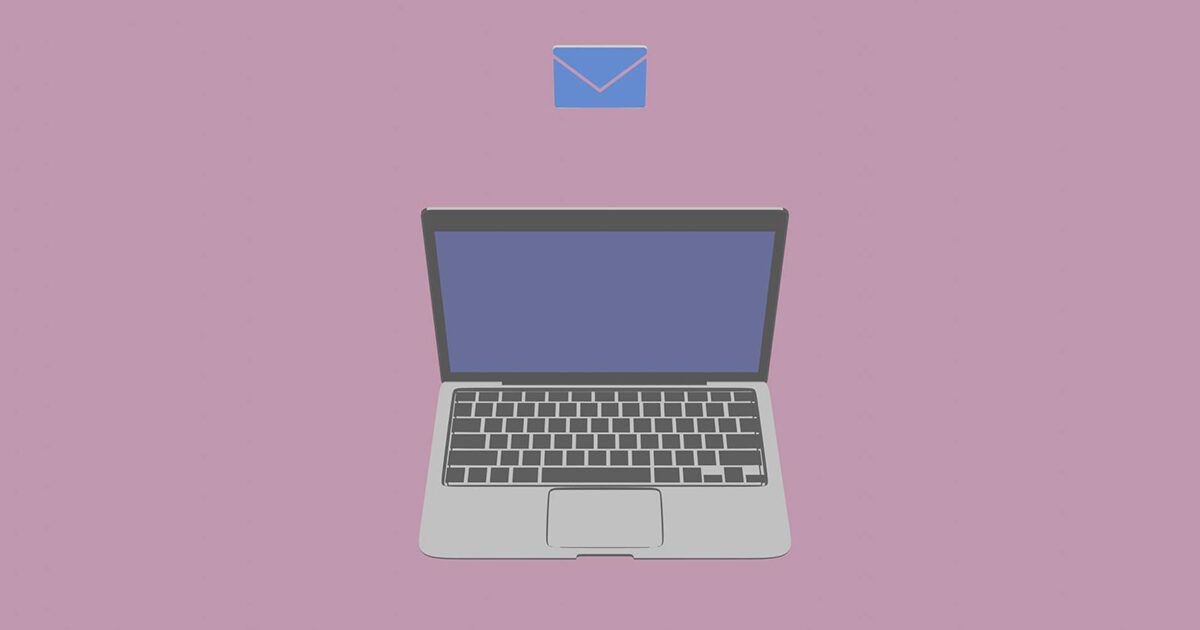GmailはGoogleが提供するフリーメールサービスです。
誰でも、無料で、かんたんに使うことができ、パソコンからでもスマホからでもメールを送受信できます。
今回はGmailの使い方を紹介していきます。
Googleアカウントの作り方
Gmailを使うには、まずGoogleアカウントを取得する必要があります。
では、Googleアカウントの取得方法を見ていきましょう。
まず、Gmailのページにアクセスし、「アカウントを作成」をクリックします。
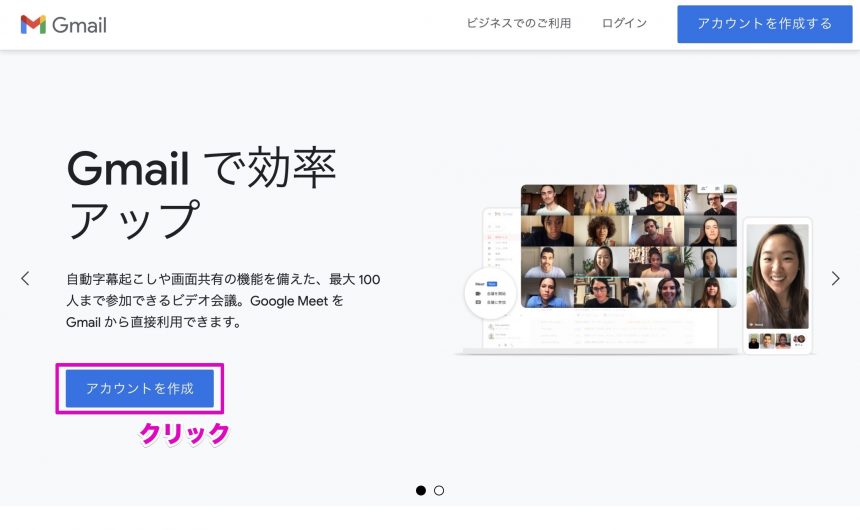
すると、次のような画面が開きます。
ここには、自分の名前や、ユーザー名、パスワードなどを入力します。
※ここに入力した名前は、メール送信先などで表示されてしまう場合があります。本名を入力する場合はご注意ください。
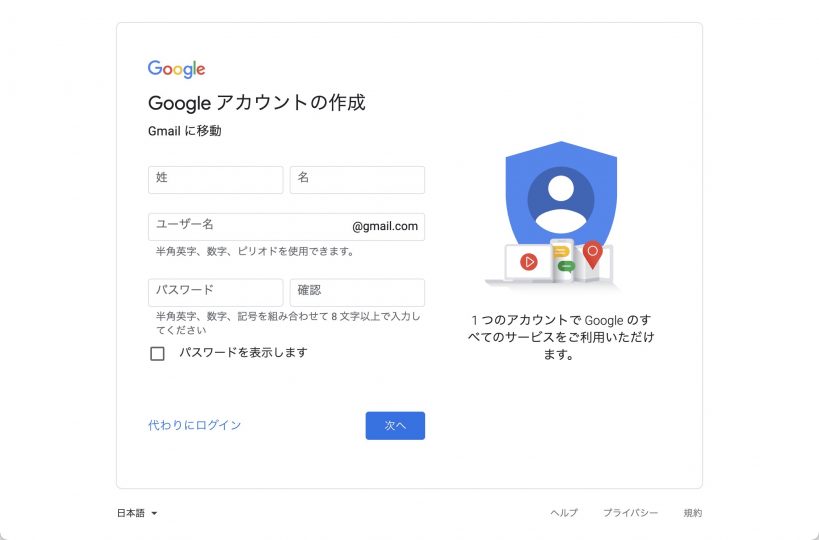
電話番号(省略可)、再設定用のメールアドレス(省略可)、生年月日、性別、を入力し、「次へ」をクリックします。
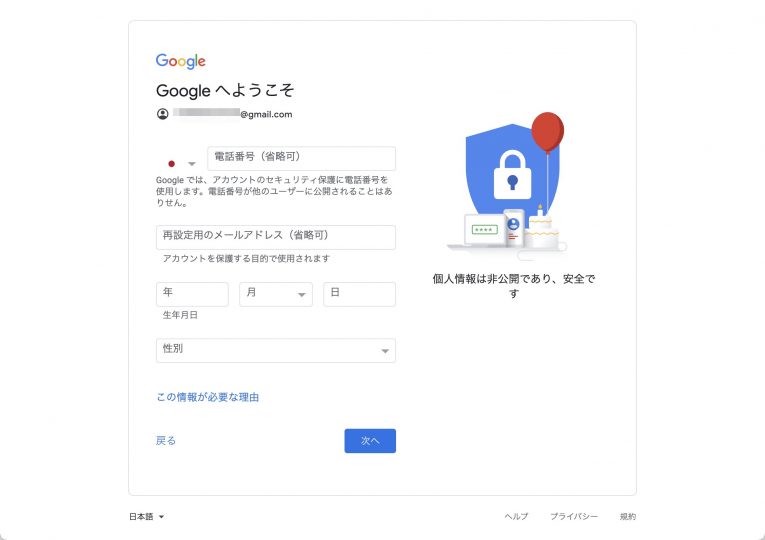
プライバシーポリシーと利用規約が表示されます。
ページを下にスクロールすると、「その他の設定」という項目があります。
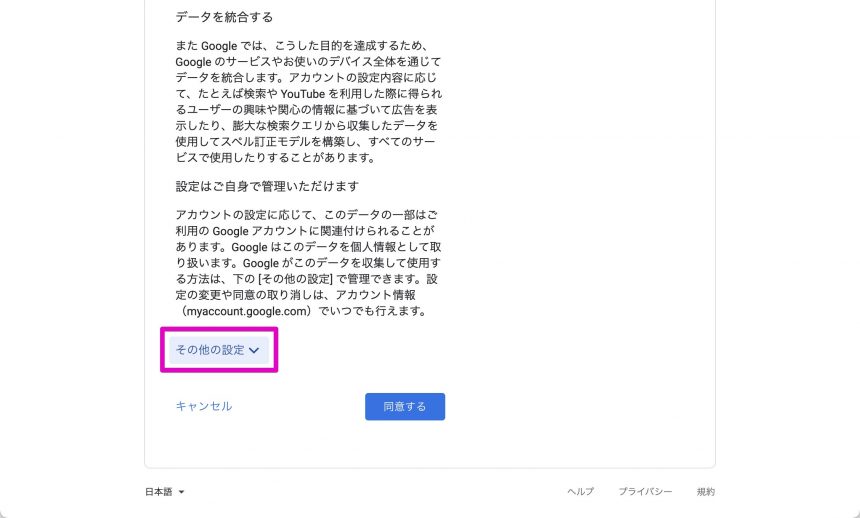
「その他の設定」を選んだ場合は、「検索や位置情報を含むアクティビティ」を保存するか、検索やYouTubeなどのアクティビティに基づいて広告を表示するか、YouTubeの履歴をGoogleアカウントに保存するか、といった設定を変更することができます。
設定が終わったら「同意する」をクリックします。
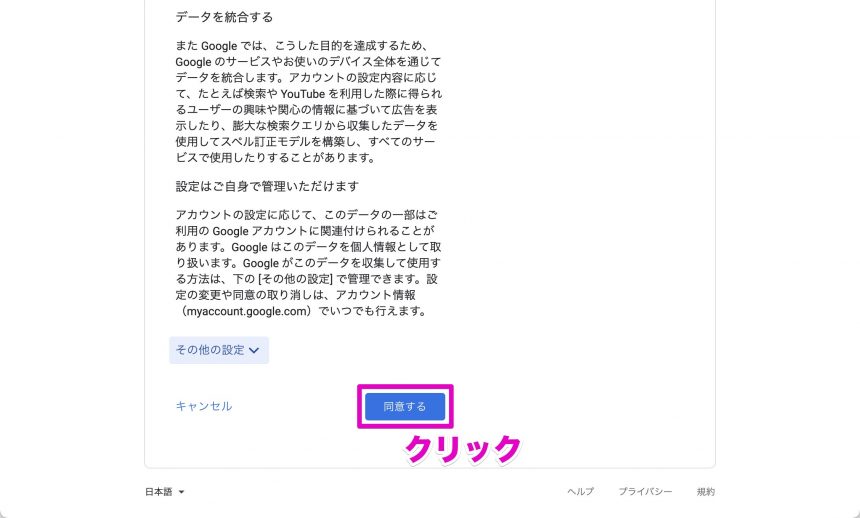
すると、Gmailページが表示されます。
これでGmailが使えるようになりました。
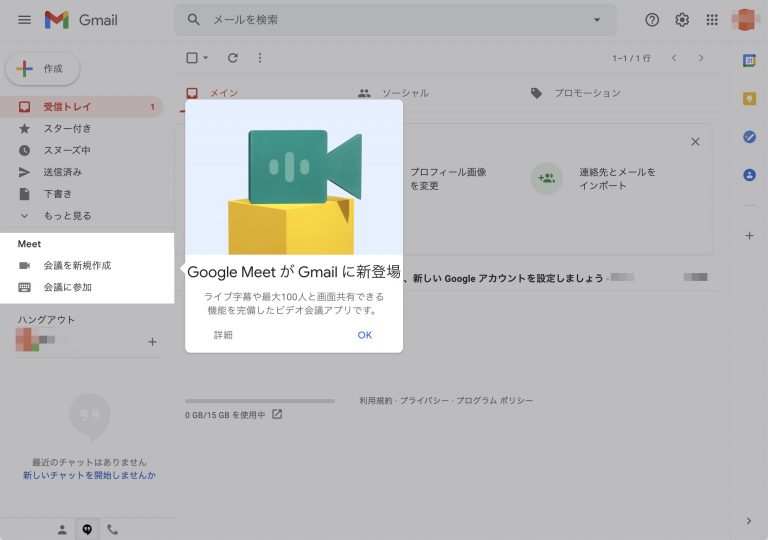
Gmailによるメールの受信
Gmailが使えるようになったら、まずは受信を行なってみましょう。
といっても、Gmailにログインすると、最初に受信トレイが表示されるようになっています。
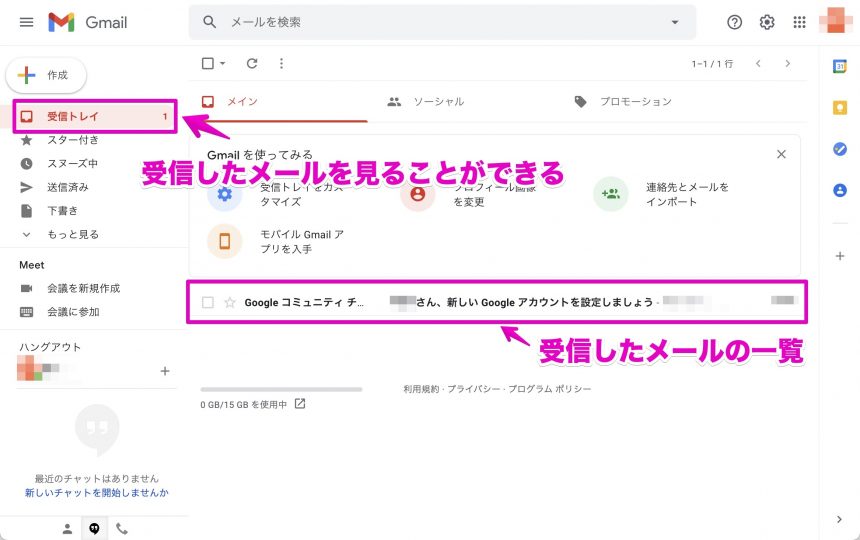
一番最初は、Googleからのメールが届いていると思います。
メールを開くときは、開きたいメールをクリックします。
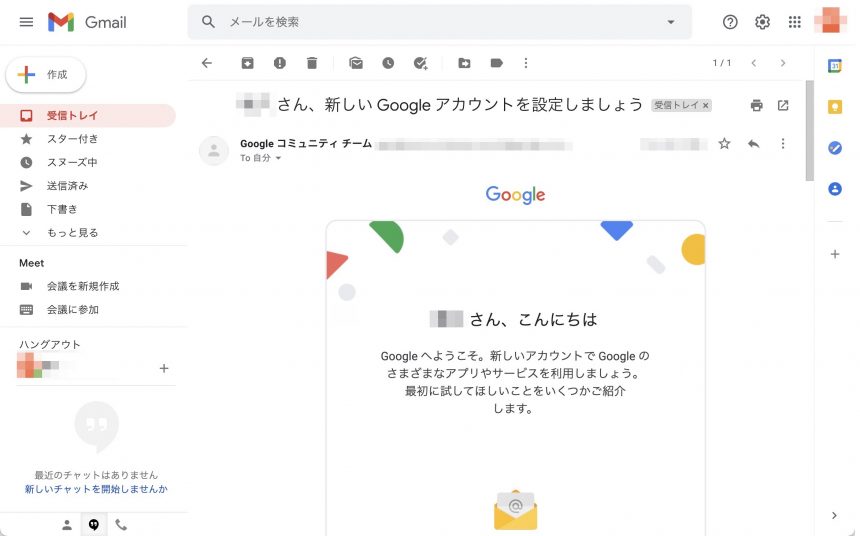
Gmailによるメールの送信
つづいて、Gmailでメールを送信してみましょう。
まずはメッセージを作成します。
画面右上の「作成」をクリックしましょう。
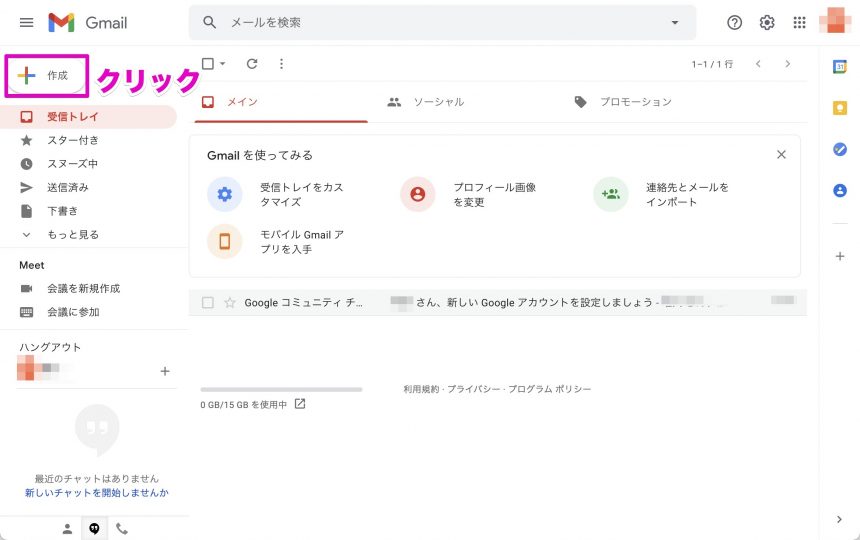
すると、下のように「新規メッセージ」という画面が開きます。
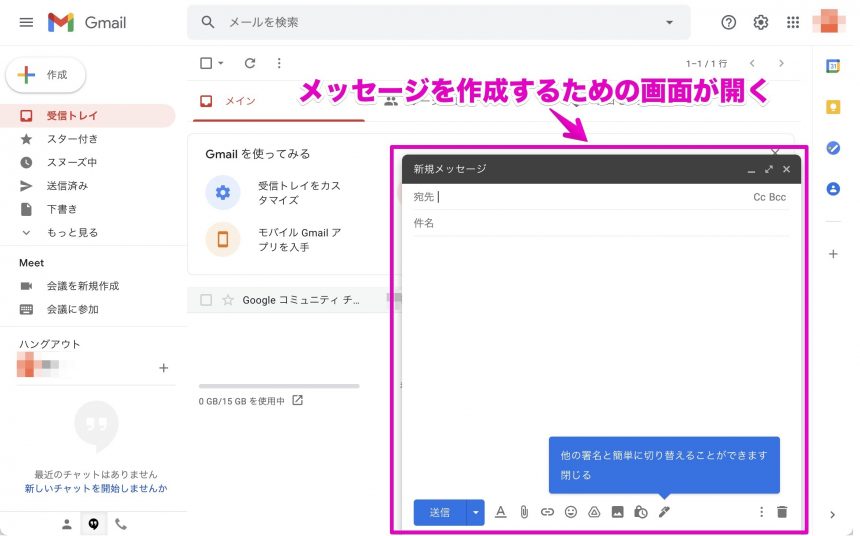
「宛先」には相手のメールアドレス、件名、メッセージ(本文)を入力します。
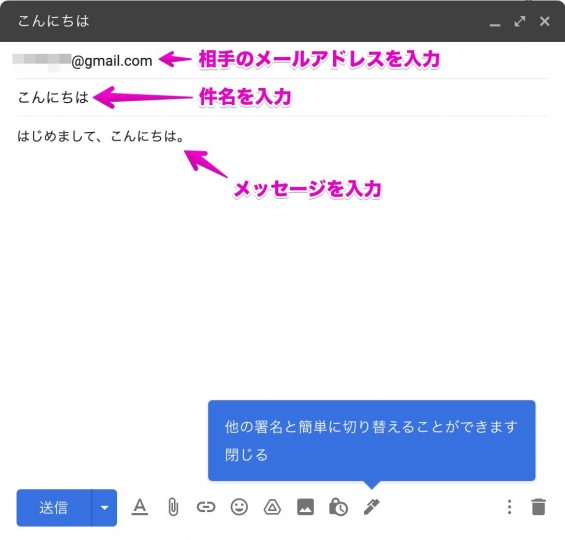
実際にメールを送るには、「送信」をクリックします。
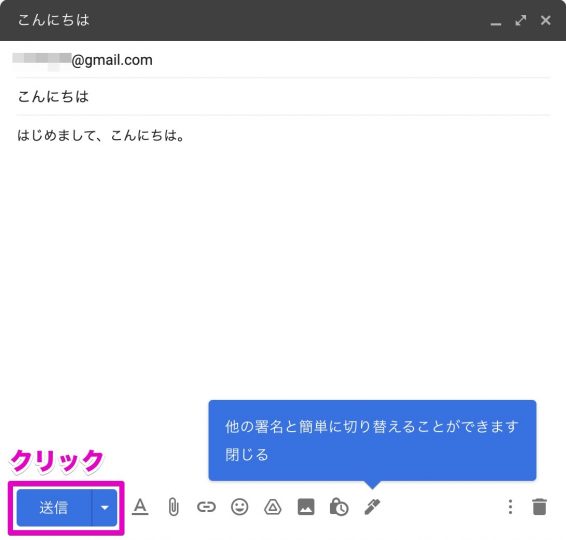
これでメールを送信することができました。
送信済みメールを確認する
つづいて、送信したメールを確認する方法です。
送信したメールを確認するには「送信済み」をクリックします。
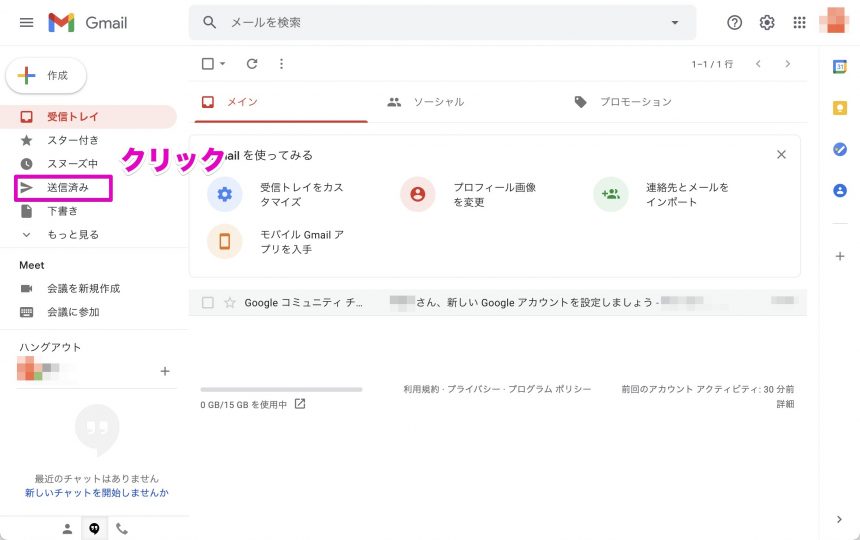
するとつぎのような画面が表示され、送信済みメールを確認できます。
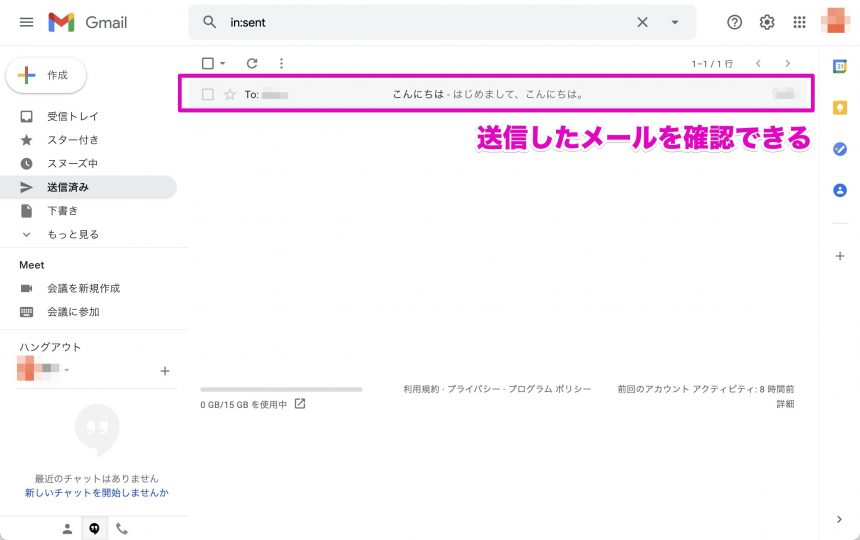
指定した日時にメールを送信する
メールを指定した日時に送信することも可能です。
メールを送信するとき、「送信」の横の▲をクリックして、「送信日時を設定」を選択します。
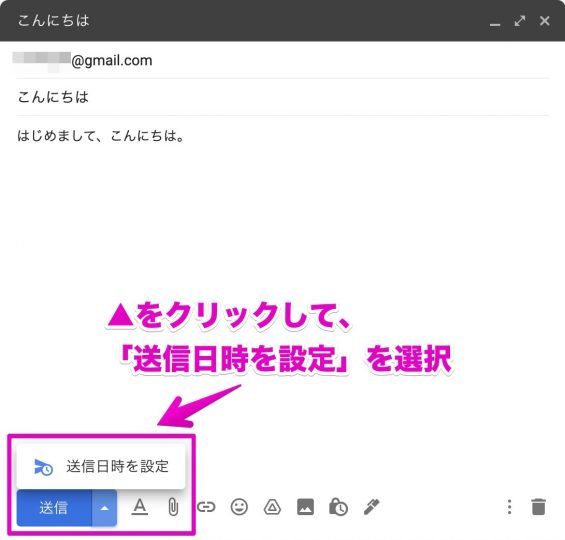
するとつぎのような画面が表示されますので、送信したい日時を選択します。
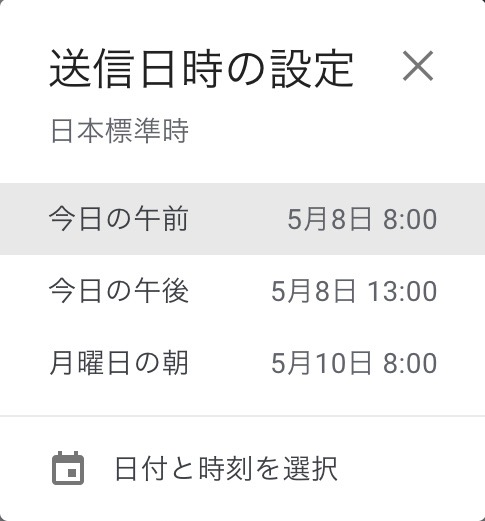
また、「日付と時刻を選択」をクリックすると、自分の好きな日時を選択することができます。
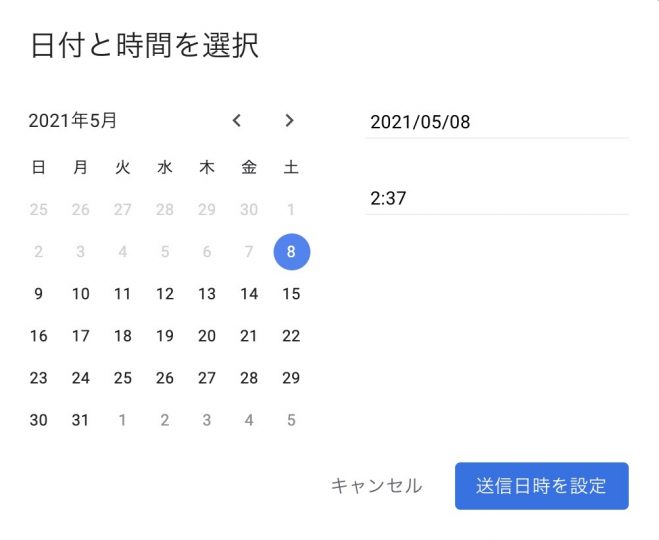
また、送信予定のメールは、「予定」をクリックすることで確認することができます。
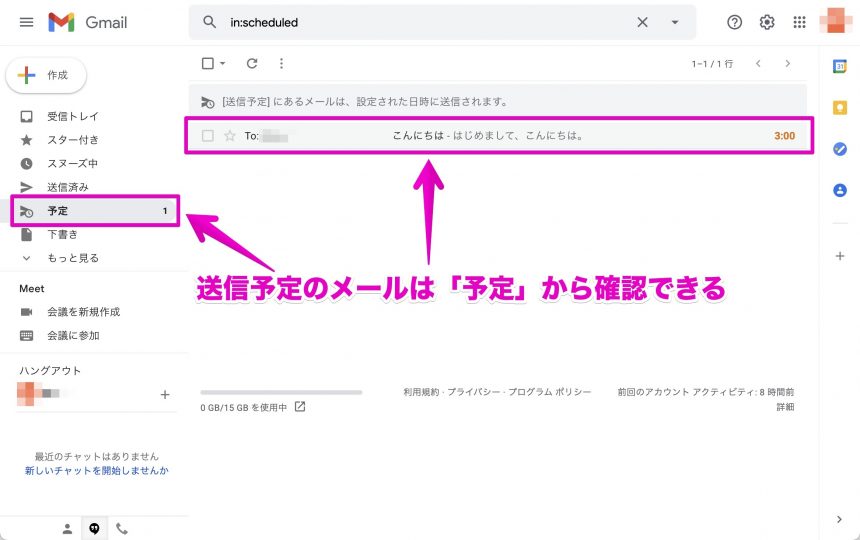
あとから対応したいメールを保留する「スヌーズ」について
スヌーズ機能は、あとから対応したいメールをいったん保留して、指定した時間に再び受信トレイの一番上に表示させる機能です。
これを使うことで、あとからの対応を忘れてしまう、といった失敗を防ぐことができます。
受信トレイから、スヌーズさせておきたいメールの右端の時計マークをクリックします。
すると、日にちや時刻を指定することができます。
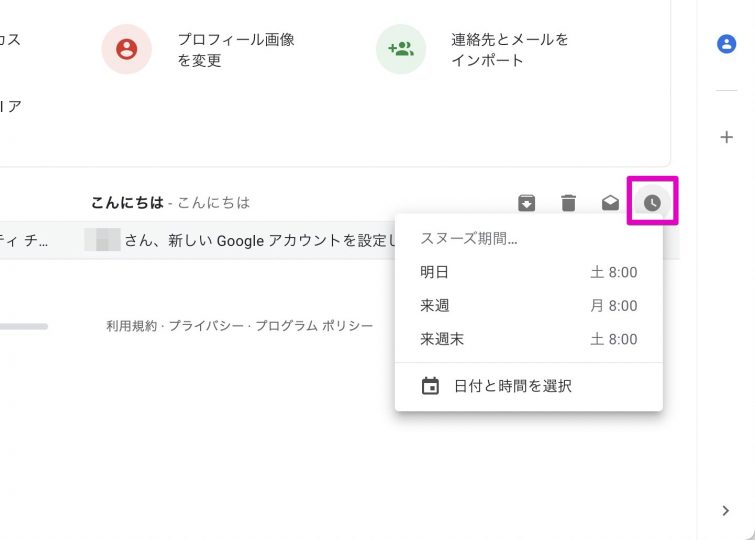
スヌーズ中のメールは、「スヌーズ中」の項目から確認することができます。
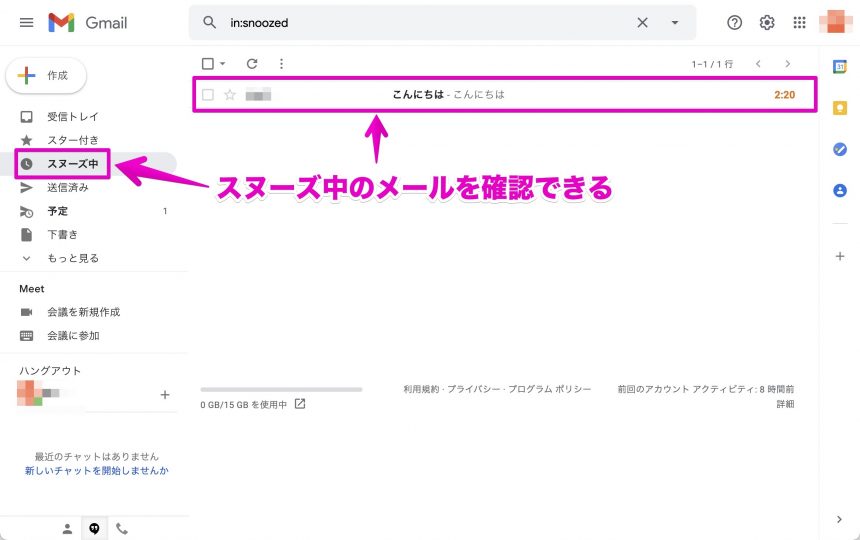
指定した時間になると、さきほどのメールが受信トレイの一番上に表示されます。
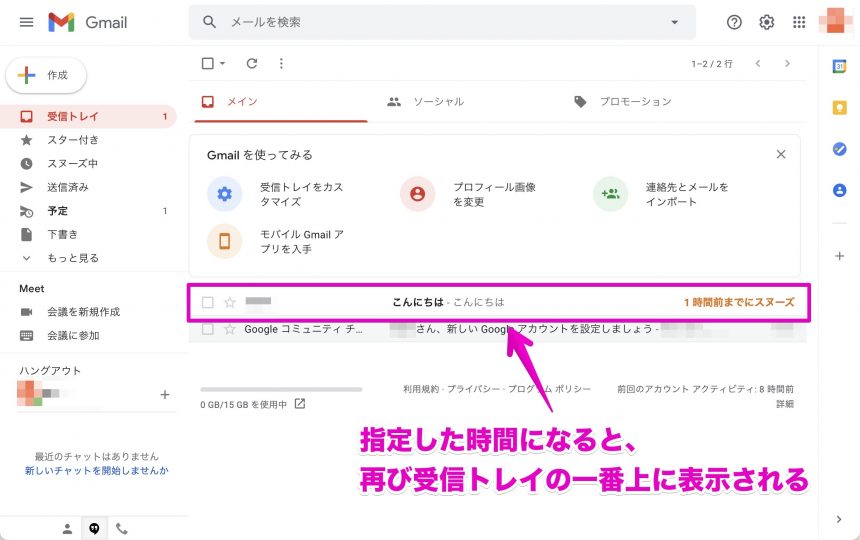
大切なメールにスターをつける
大切なメールには、スターをつけて目印とすることができます。
スターをつけておくことで、あとからそのメールを探しやすくなります。
スターをつけるには、メール左横の星マークをクリックします。
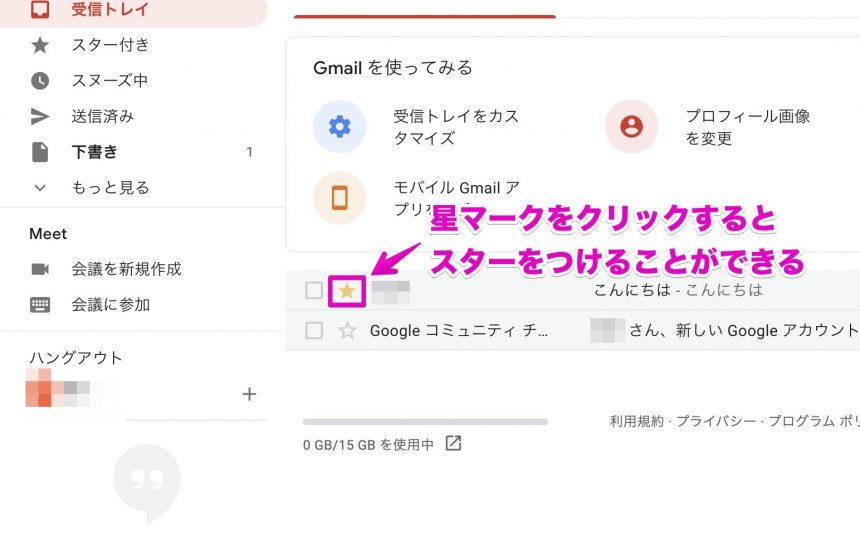
スターをつけたメッセージは、「スター付き」の項目から、すぐに見つけることができます。
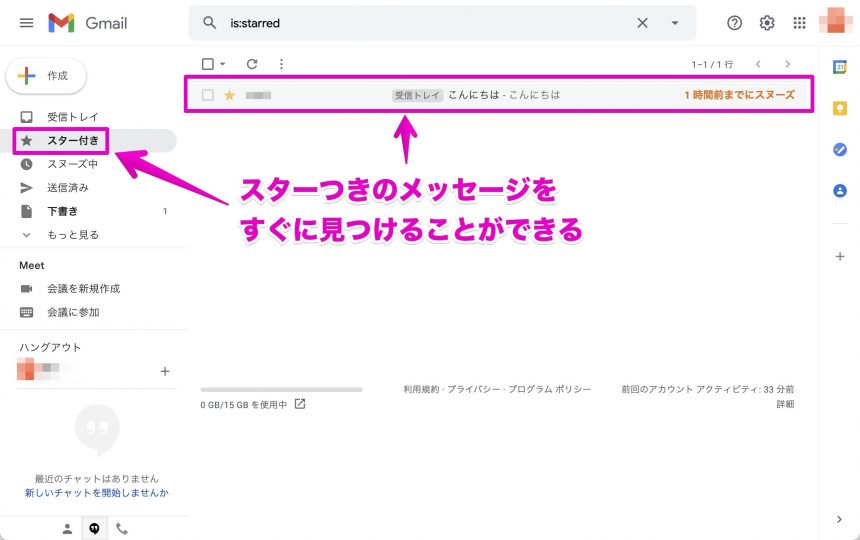
ラベルを使って、メールを整理する
Gmailでは、ラベル機能を使ってメールを整理することができます。
たとえば、みんなで旅行などの計画を立てているとして、Gmailでやりとりしているとします。
そんなときは、「旅行の計画」といったタグを作成しておき、やりとりしたメールにそのタグをつけておけば、すぐに旅行計画でのメールのみを表示することができます。
ではまず、使いたいタグを作ってみましょう。
メールを右クリックして、「ラベルを付ける」、そして「新規作成」をクリックします。
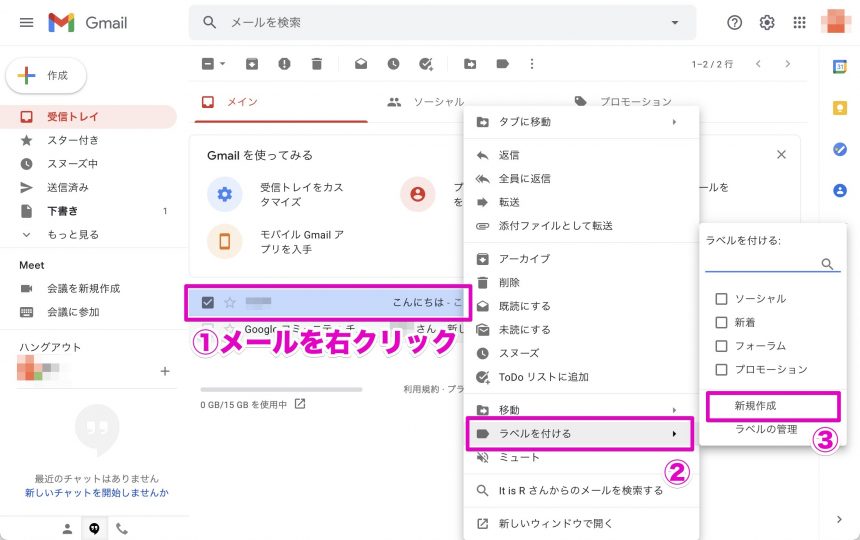
今回は旅行計画というラベルを作成しました。
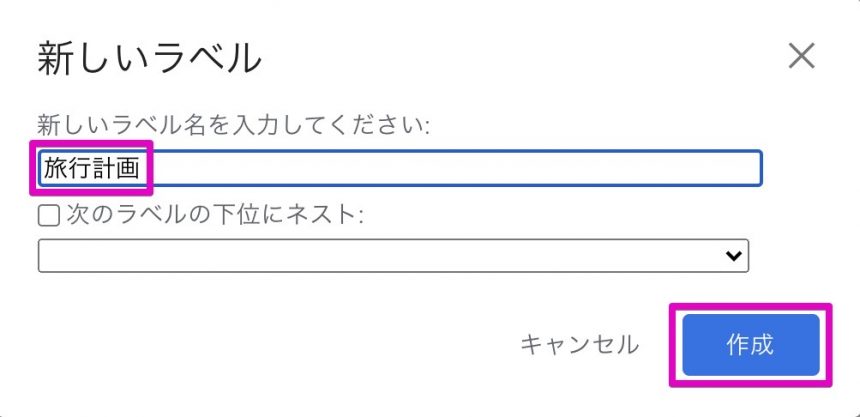
すると「旅行計画」というラベルが作られ、そのラベルがつけられたメールのみを一覧表示できるようになります。
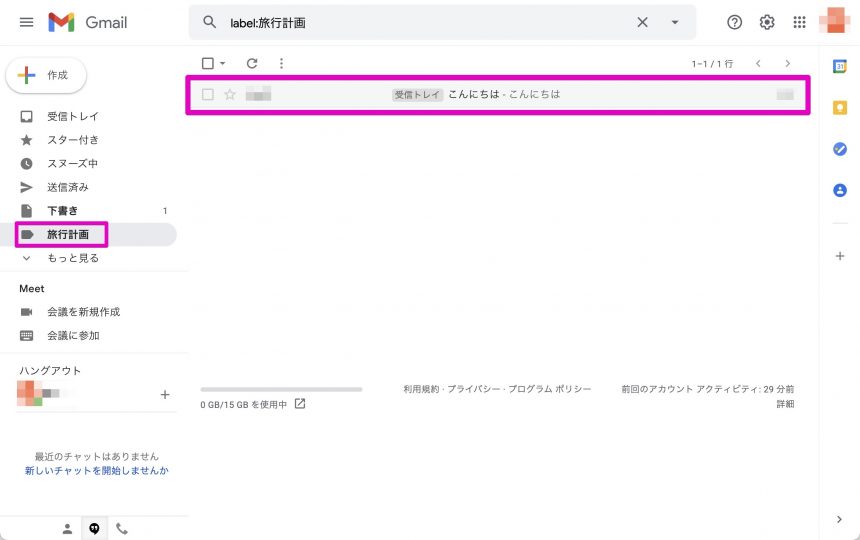
同じメールを複数の相手に送信する
同じ内容のメールを、複数の相手に送ることも可能です。
メールを複数人に送りたい場合は、新規メッセージの作成画面で、複数のメールアドレスを入力します。
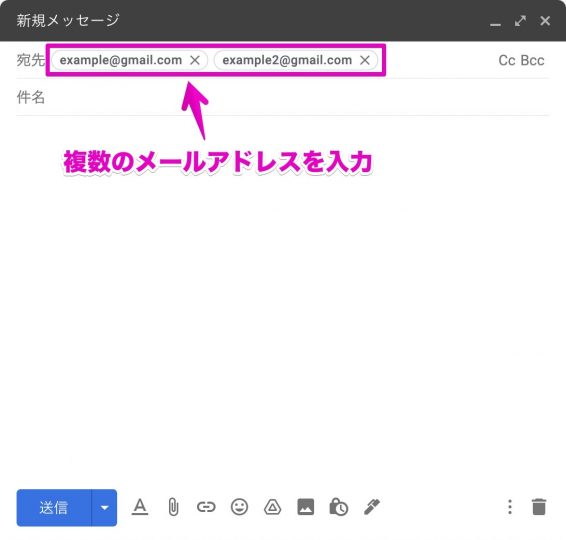
こうすることで、同じ内容のメールを複数人に送ることができます。
しかしこの方法の場合、送られた側も、誰に送られたメールなのかを見ることができてしまうので注意が必要です。
まとめ
今回はGmailの使い方を紹介しました。
GmailはGoogleが提供するメールサービスです。
誰でもかんたんに、しかも無料で使うことができます。
しかし、送り先に名前が表示されてしまう場合があるので、注意が必要です。