英語などの外国語を日本語に翻訳したり、逆に日本語を外国語に翻訳したりするときに便利な翻訳ソフトですが、中でもDeepL翻訳は、自然で高精度な翻訳が可能です。
今回はDeepL翻訳について紹介していきます。
DeepL翻訳の、3つの使い方
DeepL翻訳の使い方は3つあります。
まずひとつめの、DeepLのサイトで翻訳する方法は一番手軽です。
しかし、翻訳をしようと思うたびに、DeepLのサイトへアクセスする必要があります。
ふたつめの、アプリを使う方法は、インストールの必要があるものの、アプリ開けば常駐するので、いつでもすぐに翻訳をはじめることができます。
3つ目のChrome拡張機能を使う方法は、英語サイトを読むときに便利です。
しかし、機能はまだ高くはなく、ページ全体の翻訳などはできません。ただ、DeepL翻訳の拡張機能はまだベータ版であり、今後、ページ全体の翻訳の機能も追加される、とのことです。(記事執筆時、2022/1/15)
DeepLのサイトで翻訳してみよう!
ではまず、DeepLのサイトで翻訳をしてみましょう。
DeepLのサイトは、以下のリンクからアクセスすることができます。
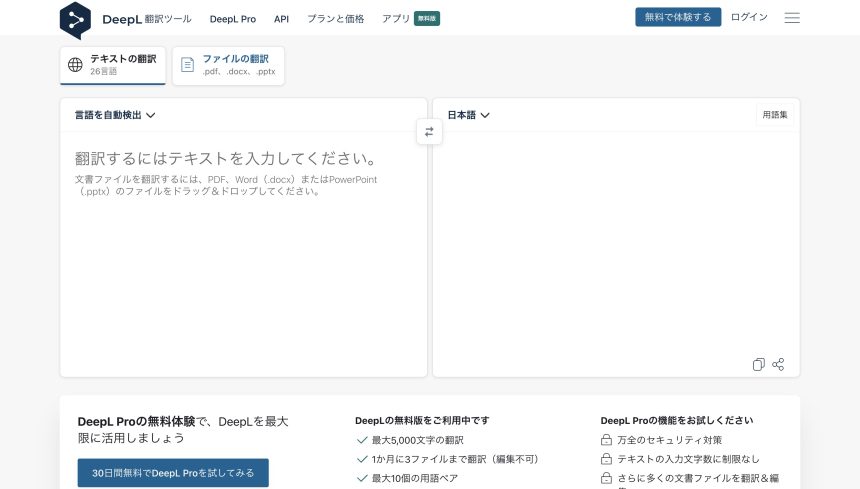
あとは文章を入力すれば、自動的に言語が選択され、翻訳することができます。
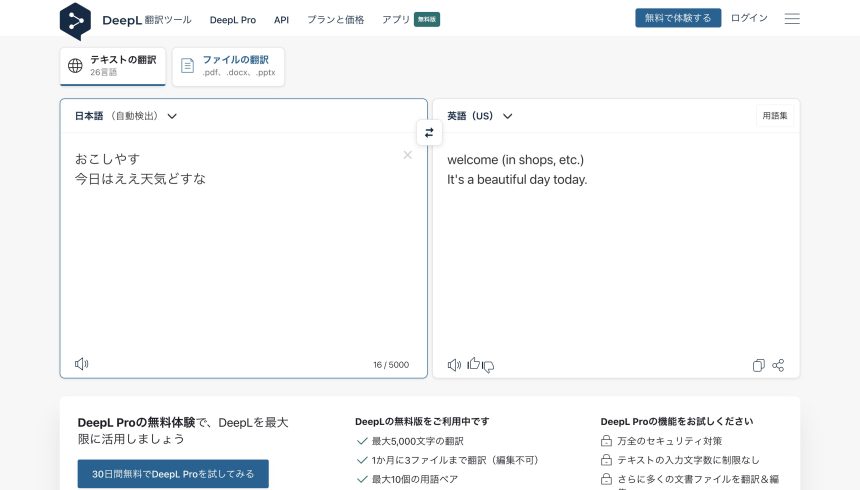
この文章で翻訳できてしまうのが、DeepL翻訳のすごいところです。
DeepLの翻訳アプリを使ってみよう!
つづいて、DeepLの翻訳アプリを使ってみましょう。
ダウンロードはつぎのリンクから行なうことができます。
Windowsでも、Macでも使うことができます。さらにはiPhoneでも使えるようです。
今回はWindowsで使ってみます。
上記リンクのページで、「Windowsにダウンロード」をクリックしましょう。
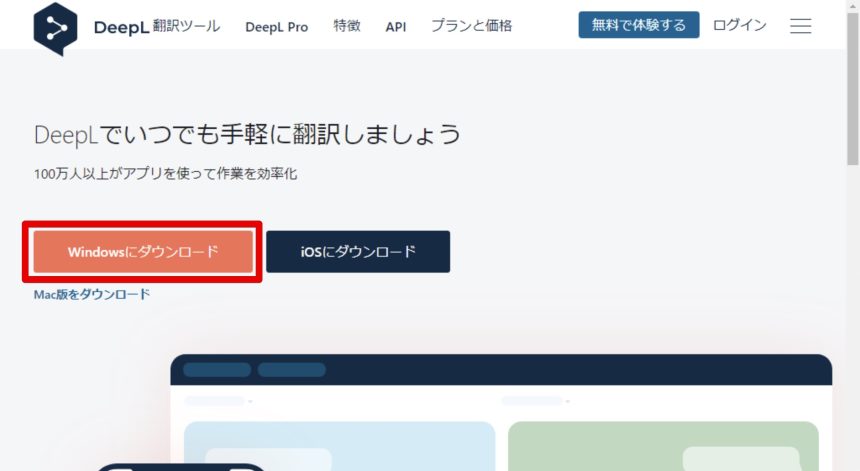
ダウンロードしたファイルを開くと、次のような画面が開きます。
今回はアカウントを作らずにアプリを使っていきますので、「ログインしない」をクリックします。
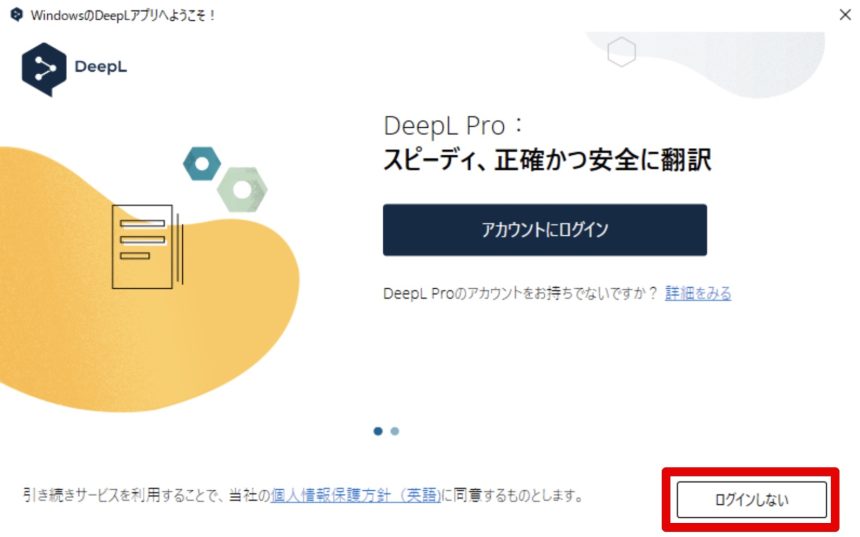
さらに、「翻訳を始める」をクリックします。
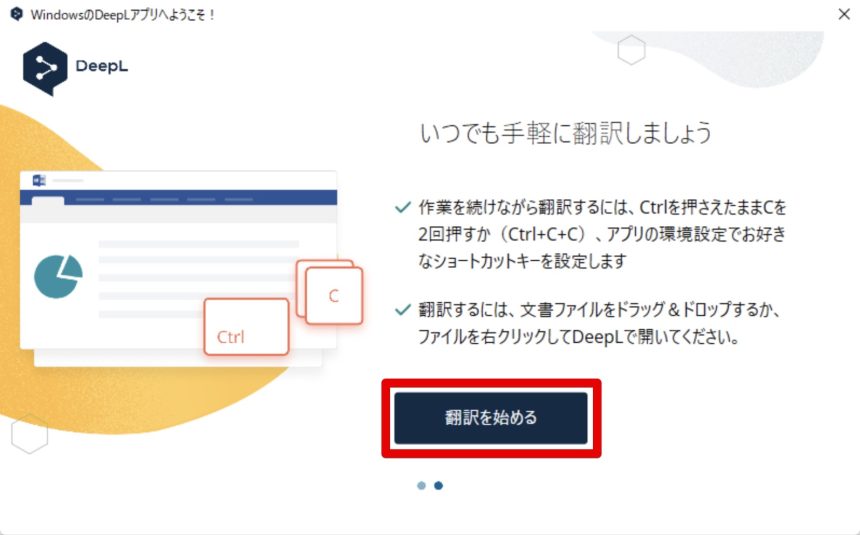
すると、次のような画面が表示されます。
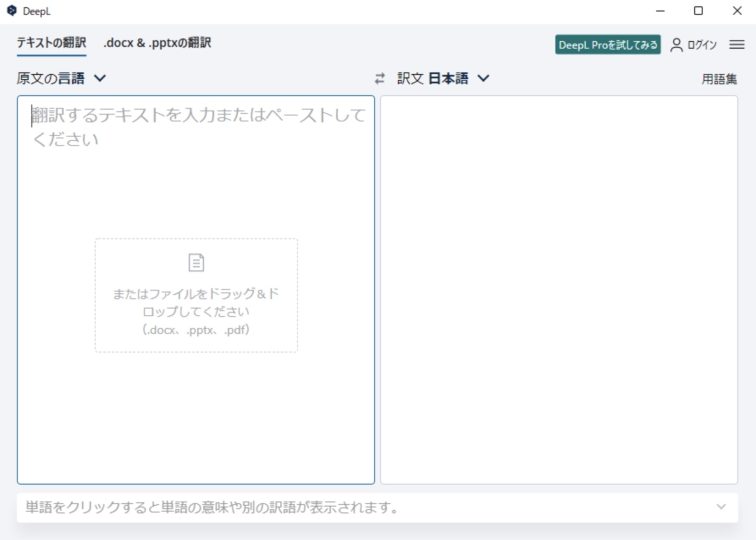
使い方は、ここに翻訳したい文章をいれるだけです。
このように、今では使われないであろう言葉も、しっかりと翻訳できます。
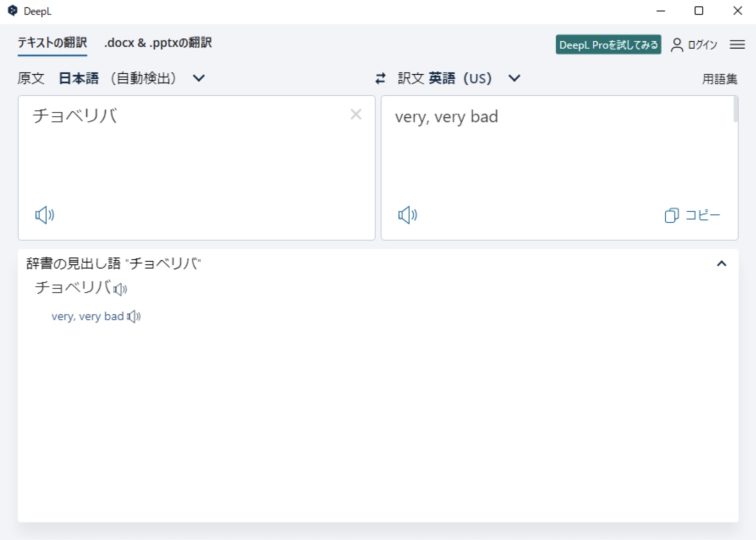
DeepL翻訳の、Chrome拡張機能を使ってみよう!
つづいて、DeepL翻訳の、Chrome拡張機能を使ってみましょう。
拡張機能の追加
DeepL翻訳のChrome拡張機能は、以下のページからChromeに追加することができます。
では、「Chromeに追加」をクリックしましょう。
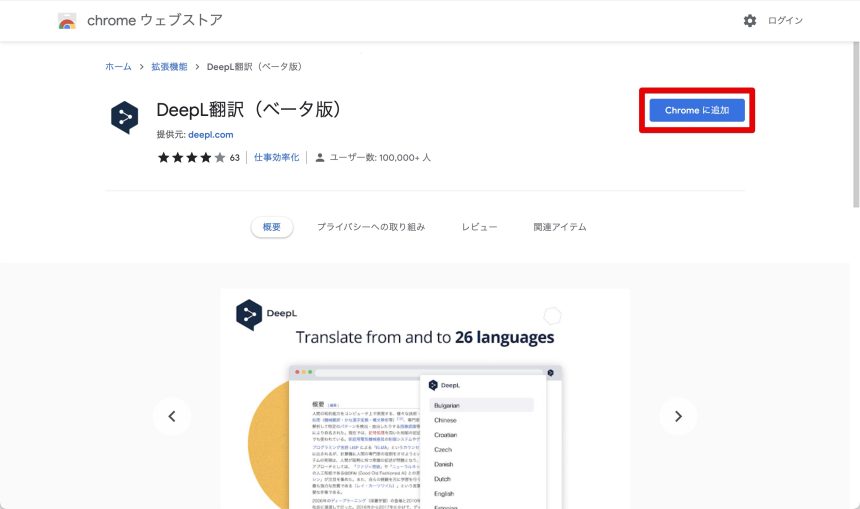
「拡張機能を追加」をクリックします。
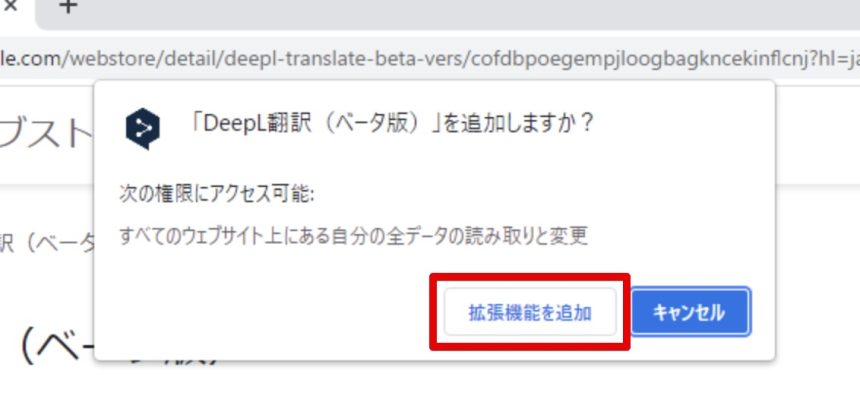
下の画像のように表示されれば成功です。
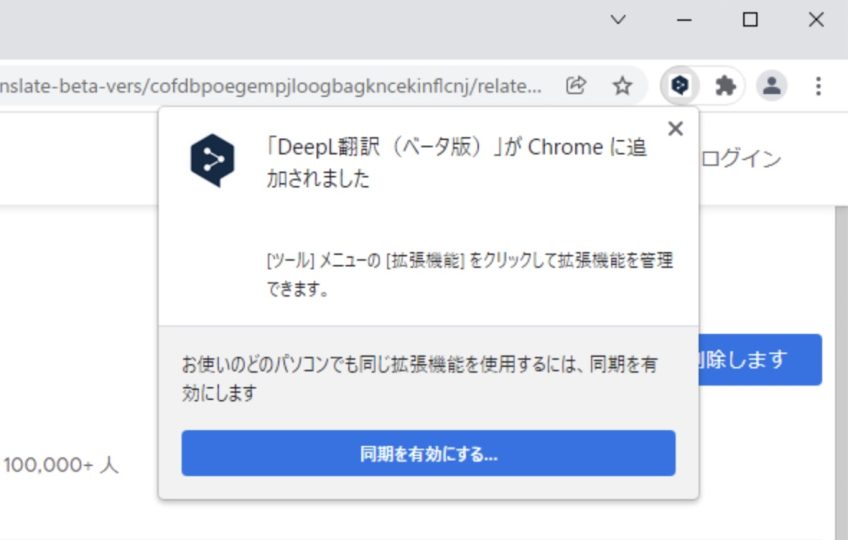
拡張機能の設定は、下の画像の場所をクリックすることで、開くことができます。
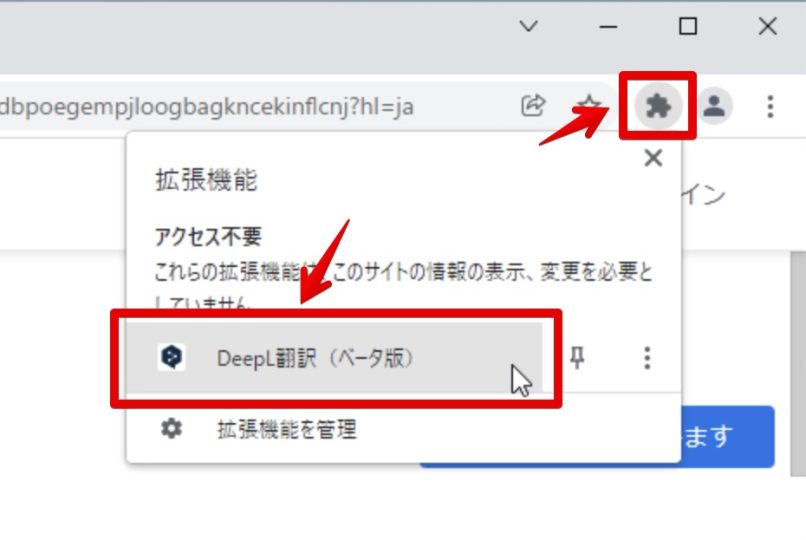
といっても記事執筆時点では、文章を読むときと書くときの、言語の選択しかありません。
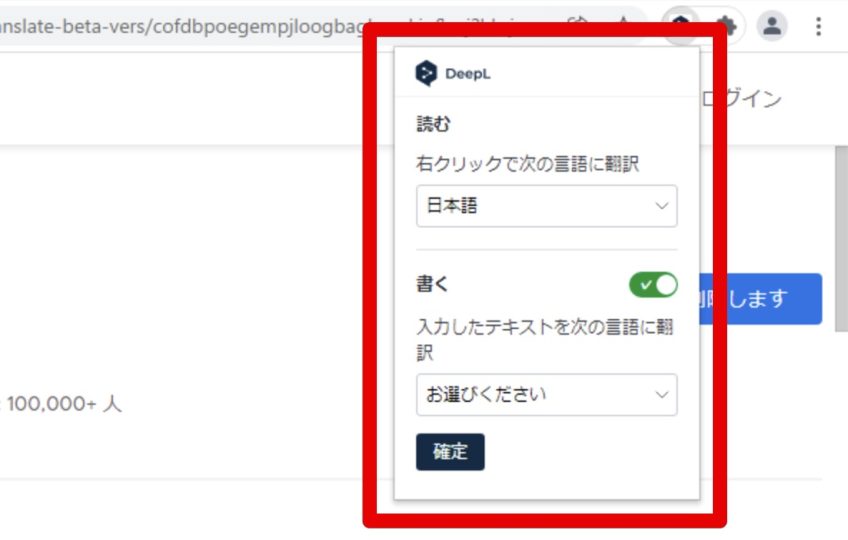
拡張機能を使って、サイトの文章を翻訳してみよう!
では実際に使ってみましょう。
翻訳したい文章があるサイトにアクセスし、その文章をドラッグで選択します。すると、小さなマークが表示されます。
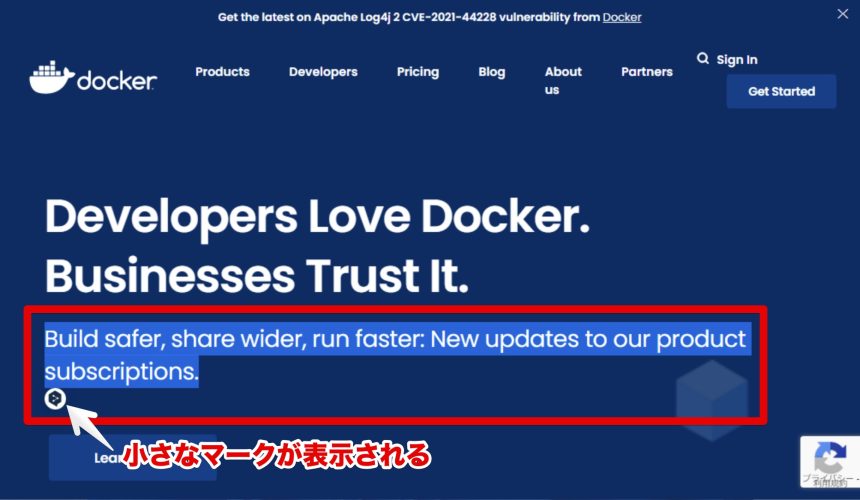
このマークをクリックします。
すると下の画像のように、訳が表示されます。
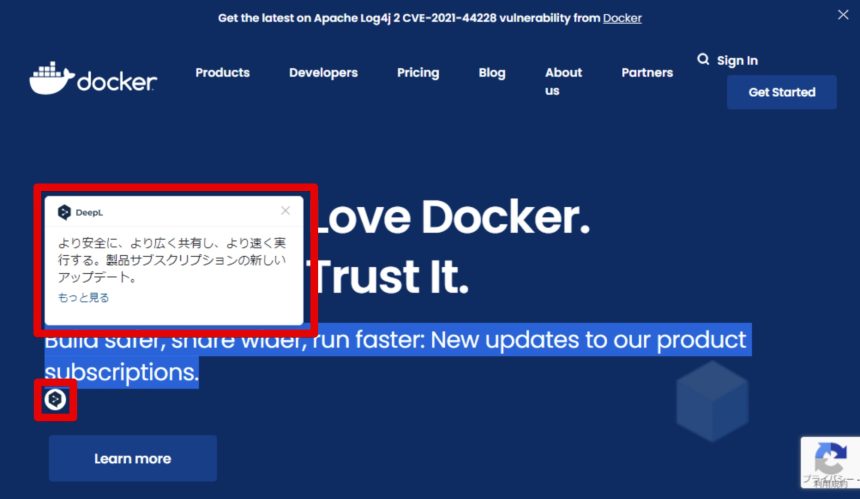
拡張機能を使って、書いた文章を翻訳してみよう!
DeepLでは、サイトのコメント欄などで文章を書くときにも、便利な翻訳機能を使うことができます。
たとえば、下の画像のように、コメント欄に文章を書くと、右端にマークが表示されます。
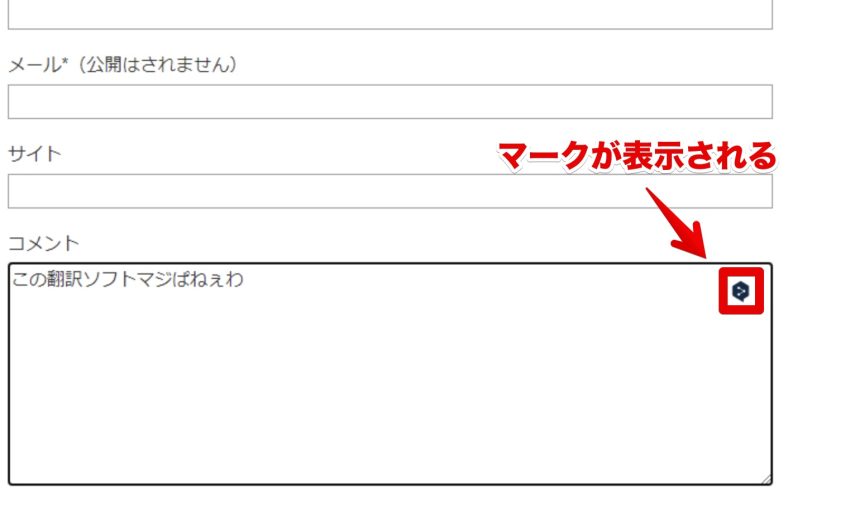
マークにカーソルを合わせると、設定のアイコンが表示されるので、クリックします。
さらに、どの言語に翻訳したいかを選択しておきましょう。
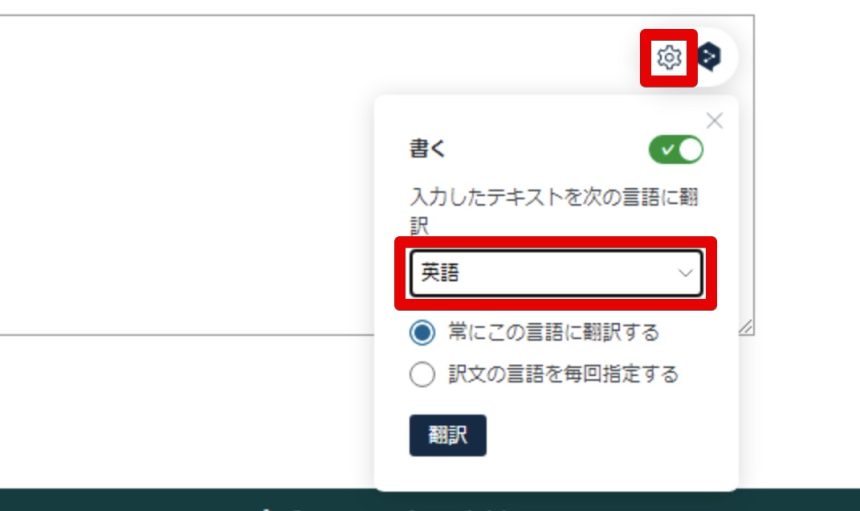
これで、下の画像のようにマークをクリックすると、入力した文章が翻訳されます。
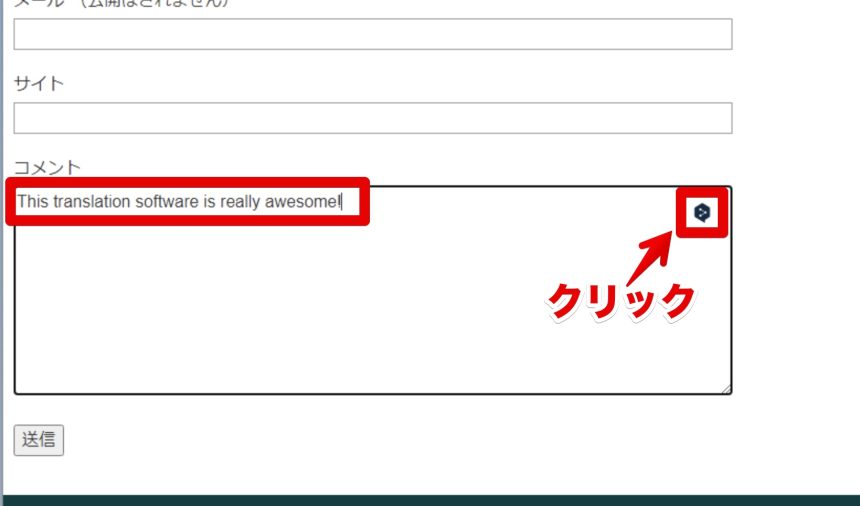
まとめ
DeepLはとても高精度で自然な翻訳ができるツールです。
サイト上でも可能ですが、Windows、Mac、iPhoneのアプリを使って、翻訳することもできます。
また、Chromeの拡張機能もあり、それを使うと、サイト上の文章をかんたんに翻訳することができます。
まだ今回紹介しきれなかった機能もあります。
ぜひ試してみてください。


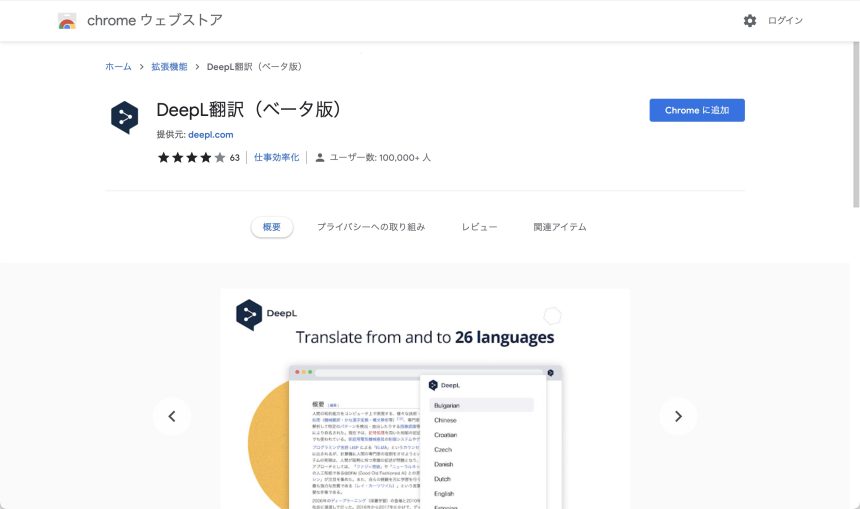




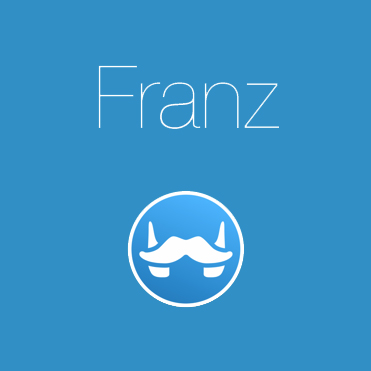
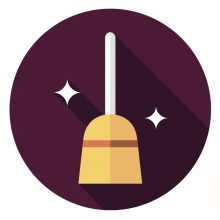

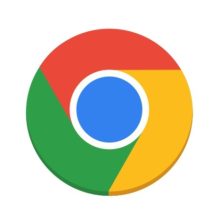
![Windowsでパーティション管理。MiniTool Partition Wizardの使い方[PR]](https://original-game.com/wp-content/uploads/2021/07/partitionwizard-eyecatch-220x220.jpg)