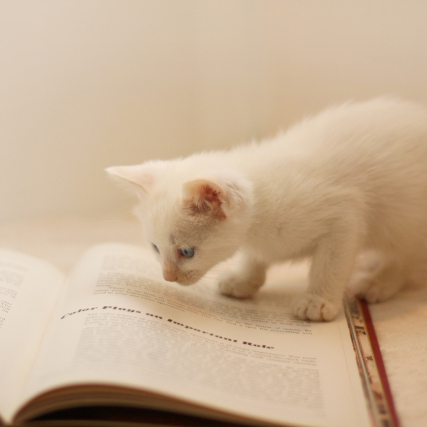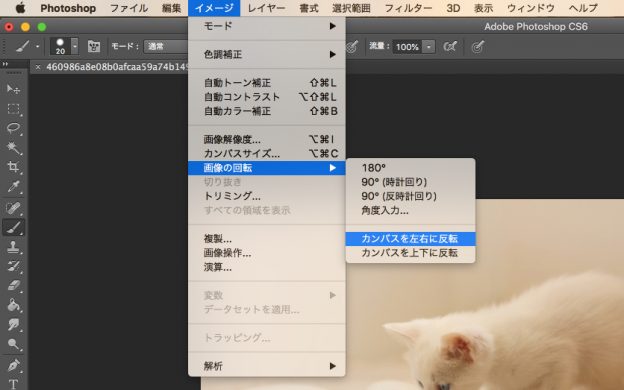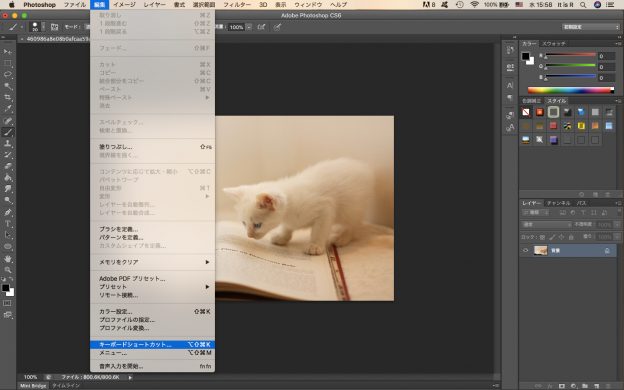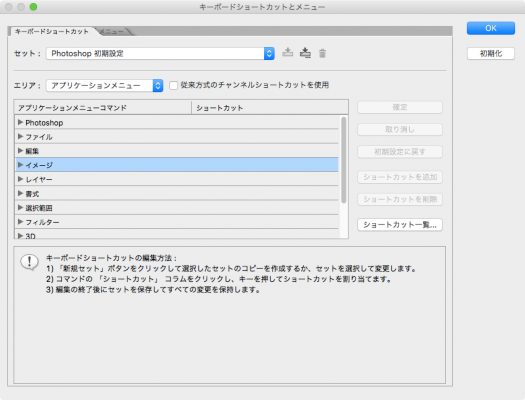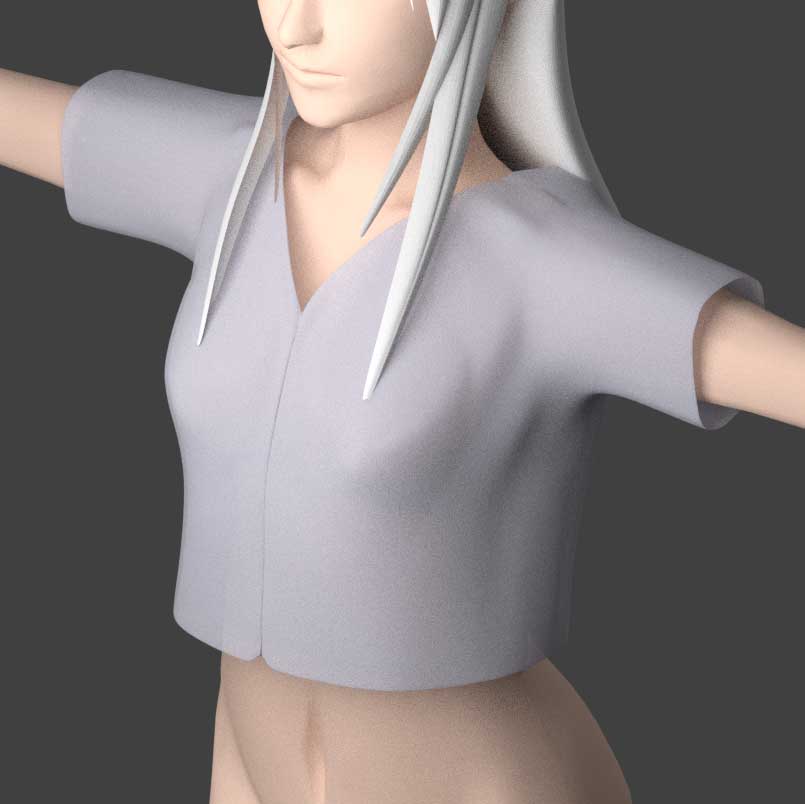ニコニコに動画を新曲をアップしたら規制された@It_is_Rです。
動画を直して再アップしました。こちらから見れるので、みんな見てね!
さて、ここからが本題です。
イラストを描くとき、左右反転は必須です。メイキング動画など見てみるとみんなやってますよね。
しかし、PhotoShopでの左右反転のショートカットキーってどれなんでしょうか。
実は、初期設定では左右反転のショートカットキーは当てられてません。つまり自分で割り当ててあげる必要があります。
今回は左右反転のショートカットキーを割り当てる方法を紹介します。
PhotoShopの初期設定
まず、PhotoShopの初期設定のままの状態で、左右反転の項目を開くと、次のようになっています。
ちなみに左右反転は、「イメージ」→「画面の回転」→「カンバスを左右に反転」で行うことができます。
ショートカットキーが割り当てられている場合は、右端にそのキーが表示されているはずですがが、表示されていないということは、割り当てられていないということです。
ショートカットキーを割り当てる
では、ショートカットキーを割り当てる方法を紹介します。
「イメージ」の中を開き、「カンバスを左右に反転」という項目を探します。
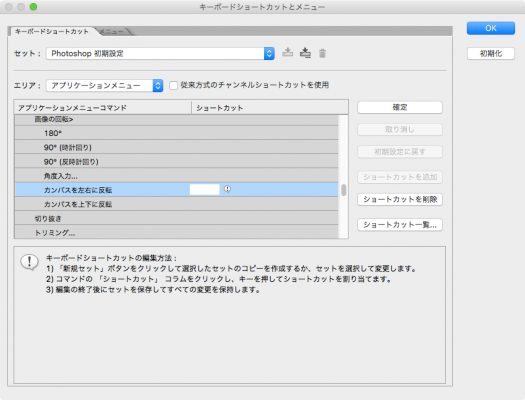
ここで、実際に使いたいショートカットキーを押します。
私の場合は⇧Shift + ⌘Command + .に設定しました。
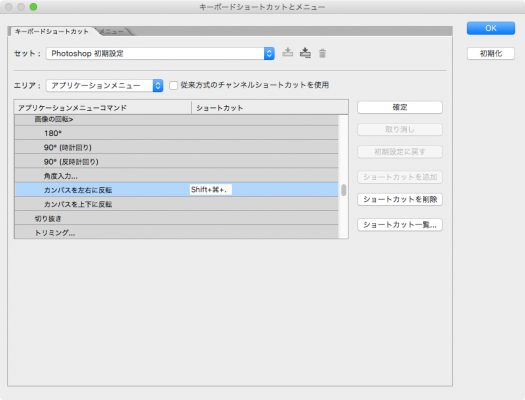
「OK」を押して、ショートカットキーを割り当て完了です。
これで、「カンバスを左右に反転」の部分にもショートカットキーが表示されました。
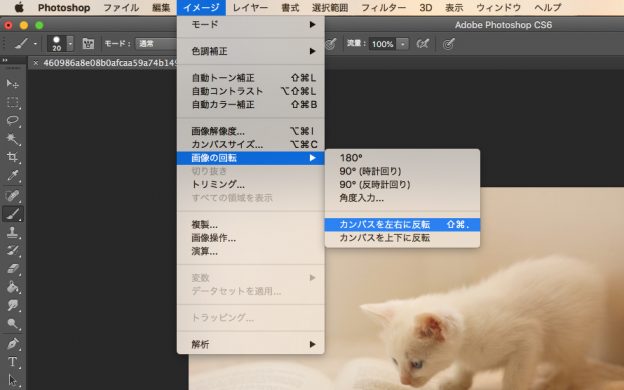
⇧Shift + ⌘Command + .で猫の画像も簡単に左右反転できます。
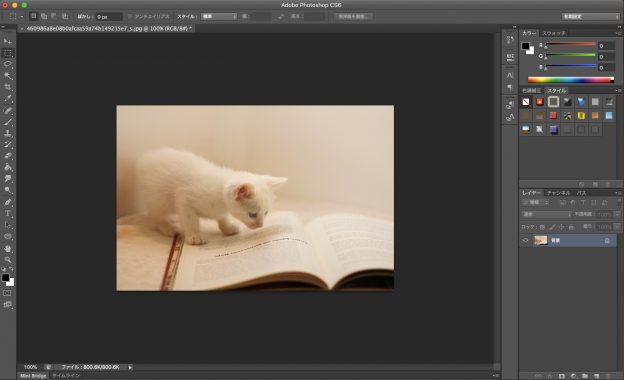
まとめ
PhotoShopのデフォルトでは、左右反転のショートカットキーが割り当てられていません。
そこで自分で割り当ててあげる必要があります。
今回はその割り当て方を紹介しました。
ぜひ、好きなショートカットキーを割り当てて使ってみてください。