パーティションは、複数作成することで、マシンやOSごとに領域を使い分けることができ便利なのですが、パーティションを管理するのは、すこし大変な面もあります。
パーティションを作成したいとき、削除したいとき、領域の容量を変更したいとき、フォーマット形式を変更したいときなど、困った経験はありませんか?
そんなとき、MiniTool Partition Wizardを使うと、とても便利です。無料で使える上に、パーティションの操作を自由に行うことができるのです。
そこで今回は、MiniTool Partition Wizardを使用したパーティション管理の方法、ミスによって大切なデータを失ってしまう可能性はないのか、そして実際に使ってみての感想などを記事にしました。
※MiniTool Partition Wizardには有料版もありますが、パーティション管理に関しては、無料版でも十分な機能を備えています。
- MiniTool Partition Wizardについて
- Windowsでのパーティション管理について
- MiniTool Partition Wizardのダウンロードとインストール
- MiniTool Partition Wizardのメイン画面、構成について
- MiniTool Partition Wizardで、パーティションを作成する方法
- MiniTool Partition Wizardで、パーティションのサイズを変更する方法
- MiniTool Partition Wizardで、パーティションを削除する方法
- MiniTool Partition Wizardで、パーティションをフォーマットする方法
- MiniTool Partition Wizardで、パーティションをコピーする方法
- MiniTool Partition Wizardで、FATをNTFSに変換する方法
- MiniTool Partition Wizardのその他の機能
- MiniTool Partition Wizardを使う上で、操作ミスによるデータ紛失の可能性はあるのか
- データ復元について(プロ・デラックス版、プロ・プラチナ版、プロ・アルティメット版)
- MiniTool Partition Wizardを使ってみて
- まとめ
MiniTool Partition Wizardについて
MiniTool Partition Wizardは、Windowsで使用できる、パーティション管理ソフトです。
大きく分けて「無料版、プロ版」の2つのバージョンがあり、さらにプロ版には「プロ版、プロ・デラックス版、プロ・プラチナ版、プロ・アルティメット版」の4つが存在します。(プロ・プラチナ版は、2021年7月1日に新規リリースされました)
プロ版は有料となりますが、もちろん使える機能が豊富です。
MiniTool Partition Wizard無料版には、例として以下のような機能があります。
- ディスクの使用状況分析
- パーティションの新規作成、削除、フォーマット、抹消、表示非表示
- パーティションの移動、サイズ変更、拡張、結合、分割、非OSパーティションのコピー
- パーティションにラベルをつける、ドライブ文字の変更
- ファイルシステムのエラー検出と修復
- FATをNTFSに変換
- 非OSディスクのコピー
- ディスクの抹消
また、MiniTool Partition Wizard有料版(プロ版)にすると、無料版の機能に加え、例えば以下のような機能が使えるようになります。
- クラスタサイズの変更
- OSパーティションのコピー、拡張
- NTFSをFATに変換
- ダイナミックディスクをベーシックに変換
- OSをSSDやHDDに移行
- OSディスクのコピー
- OSディスクをMBRからGPTに変換
- ブータブルメディアの作成
さらに、MiniTool Partition Wizard有料版(プロ・デラックス版、プロ・プラチナ版、プロ・アルティメット版)になると、以下の機能が追加されます。
- パーティション復元
- データ復元
プロ版、プロ・デラックス版、プロ・プラチナ版は一年間のライセンスですが、プロ・アルティメット版は永久無料アップグレードで、生涯使用することができます。
また、プロ・デラックス版では1PCにつき1ライセンスですが、プロ・プラチナ版では3PCsにつき1ライセンスとなります。さらに、プロ・アルティメット版では5 PCsにつき1ライセンスです。
とはいっても、MiniTool Partition Wizardには無料版がありますので、まずはこれを試してみて、上位バージョンも使いたい、と思ったら有料版の購入を考えましょう。
バージョンによる機能の違いについて、詳しくはこちらのページをご覧ください。
MiniTool Partition Wizard バージョン別機能一覧
今回の記事は、無料版の機能を中心に書いていきたいと思います。
Windowsでのパーティション管理について
まず、パーティションはHDDやSSDなどの記憶領域の区切りのことをいいます。
HDDやSSDなどの記憶媒体では、複数のパーティションを作成し、まるで複数のHDDやSSDがあるように使うことができます。
例えば、WindowsPCにLinuxを入れたいとき、HDDに2つのパーティションを作成し、Windows用の領域と、Linux用の領域を作成することで、まるで2つのHDDがあるかのようになります。(SSDでも同様です)
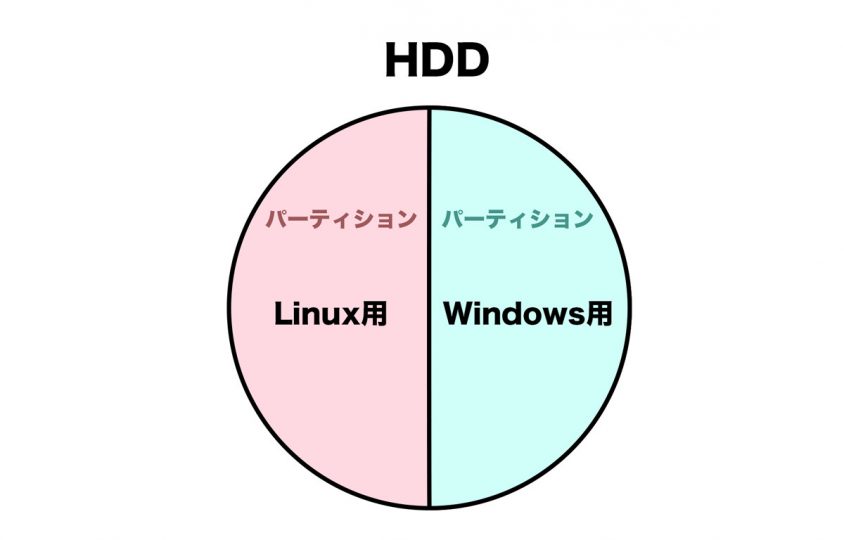
このようなパーティションを管理する方法として、Windowsでは以下の方法があります。
ではまず、それぞれのパーティション管理の方法の、メリットとデメリットを見ていきましょう。
Windowsに標準で入っているツール「ディスクの管理」を使うメリットとデメリット
1つ目の方法として、Windowsには「ディスクの管理」という機能があり、これを使うことで、かんたんにパーティションを作成したり、削除したりすることができます。
この方法のメリットとして、かんたん操作でパーティションの管理が行えること、そしてツールをダウンロードする必要がないことが挙げられます。
しかし、自由度が低い、というデメリットもあります。
例えば、「ディスクの管理」では、パーティションをコピーしたり、移動させることはできません。
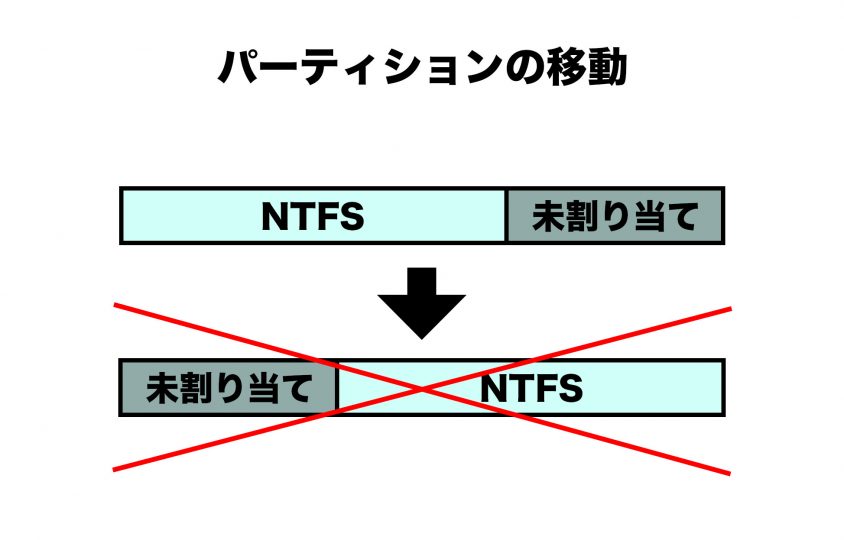
さらに、パーティションの拡張は、未割り当て部分が後ろに隣接していないとできないので、パーティションの移動ができなければ、未割り当て部分を無駄に使ってしまうことにもなります。
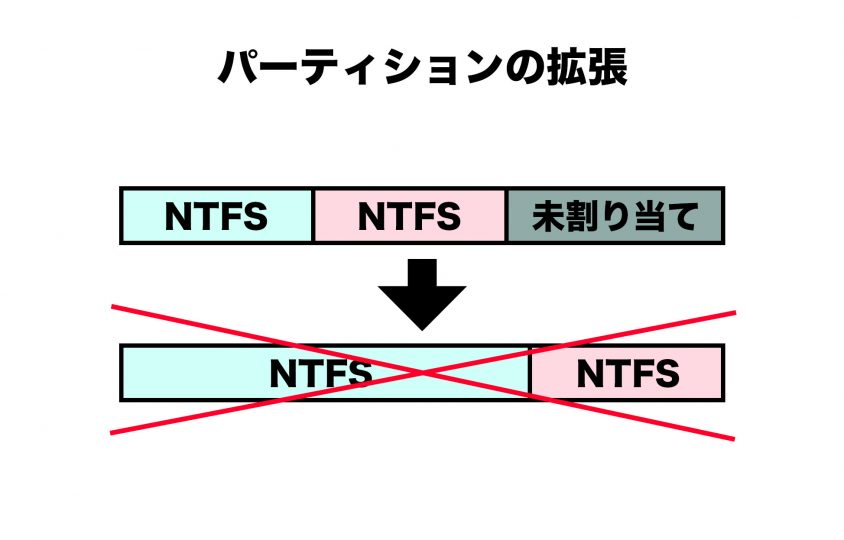
また、ESP(OSを読み込むためのファイルなどが入っているパーティション)など、削除するとまずいパーティションは削除できません。しかし、HDDを外付けで使う場合などは、ESPは必要ないので、これでは無駄に領域を使ってしまうことになります。
安全面に配慮している分、思う操作が十分にできないというのが、この方法です。
コマンドを使うメリットとデメリット
2つ目の方法として、コマンドを使う方法があります。
この方法のメリットとして、自由度は高いです。
中のデータを消さずにFAT32からNTFSへの変換(NTFSからFAT32はできない)したり、ESPの削除などもできます。
しかし、コマンドでの操作はむずかしい、と感じる方も多いと思います。
さらにこの方法では、視覚的に分かりにくく、操作のミスによって大切なデータを削除してしまう、といった危険性もあります。
また、パーティションの移動は、コマンドひとつでかんたんにできるわけではないので、後ろに隣接した未割り当て領域のないパーティションの拡張となると、コピーなどの作業も必要になり、手順を間違えてしまう可能性も格段に高くなります。
自由度が高い半面、複雑な作業が必要になり、さらに危険性を含んだ方法になります。
パーティション管理ツールをダウンロードして使うメリットとデメリット
パーティション管理ツールにはさまざまなものがありますが、今回はMiniTool Partition Wizardというソフトを使用します。
こちらのソフトですが、無料で使える上に、とても高機能です。
自由度が高く、さらにはGUIでの分かりやすい操作ができるので、コマンドを使った方法よりもミスによるデータ紛失の可能性が少なく、安全に管理することができます。
まず、中のデータを消さずにFAT32からNTFSへ変換することができます。(NTFSからFAT32への変換は有料版で可能)
また、「ディスクの管理」ではできなかった、パーティションの移動も可能です。
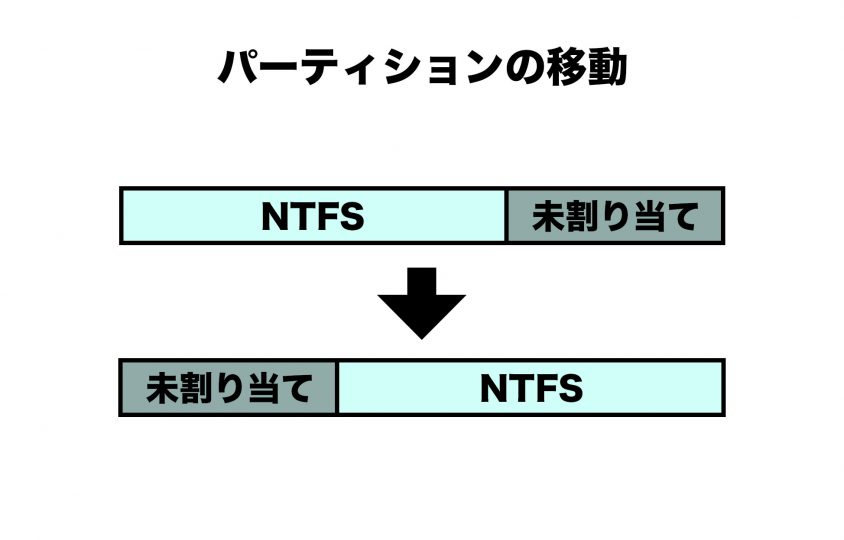
パーティションの移動を使うことで、未割り当てが後ろに隣接していないパーティションも、拡張が可能になります。
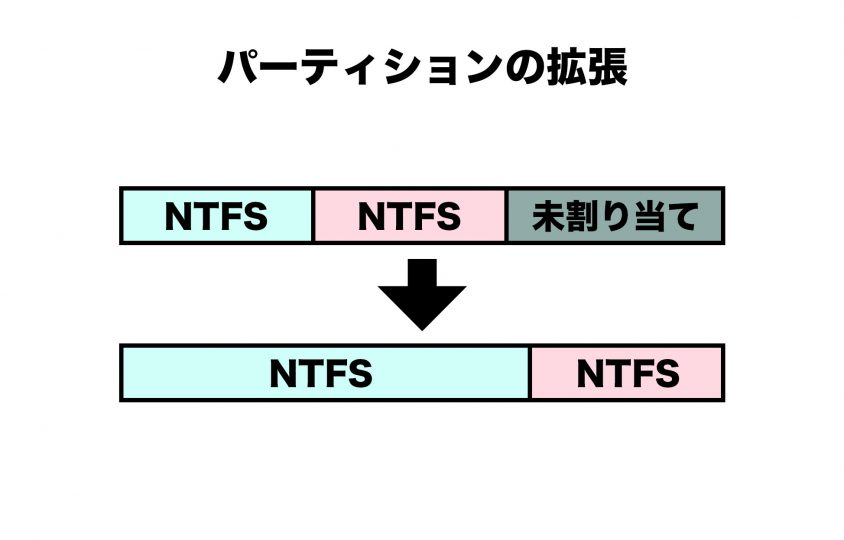
そして、このツールの素晴らしい点は、実際にパーティションに変更を加えるのは「適用」をクリックしたときなので、操作を間違えた場合は、いったん取り消すことができます。
つまり、うっかりミスで大切なデータを消してしまった、といったトラブルを防げるのです。
デメリットとしてはダウンロードしなければ使えないということですが、やはりその分、分かりやすく自由度の高い操作ができます。
MiniTool Partition Wizardのダウンロードとインストール
まずはMiniTool Partition Wizardのダウンロードとインストールをしてみましょう。
MiniTool Partition Wizardのページに移動したら、下の画像のように「ダウンロード」にカーソルを合わせ、無料版の下の「ダウンロード」をクリックします。
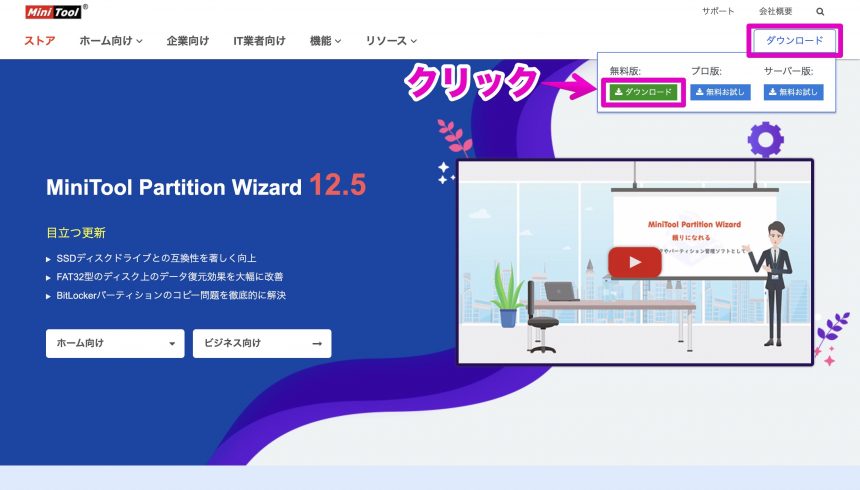
ダウンロードしたファイルを開き、インストールを始めていきましょう。
次のような画面が表示されたら、使いたい言語を選択し、「OK」をクリックします。
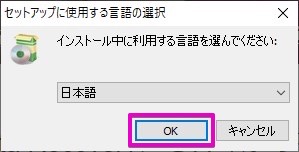
下の画像のように、「MiniTool Partition Wizard Free」にチェックを入れます。
また、「MiniTool ShadowMaker Free」はバックアップツールです。使ってみたい方はぜひチェックを入れましょう。
チェックが済んだら、「次へ」をクリックします。
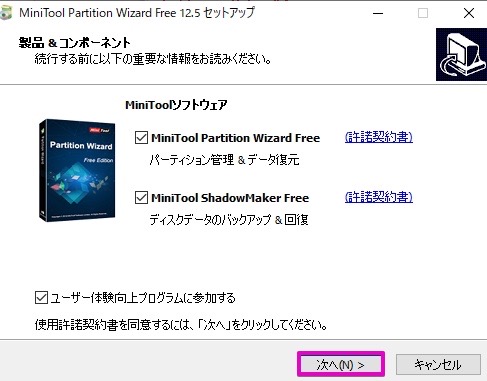
下の画像のように、そのまま「次へ」をクリックします。
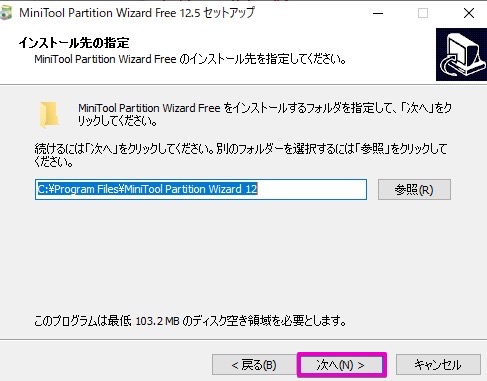
インストールが始まりますので、しばらく待ちます。
すると下の画像のように表示されますので、「完了」をクリックします。
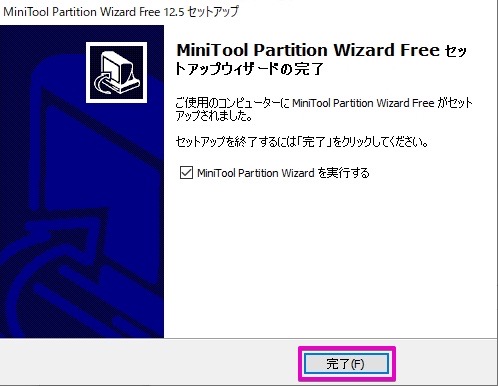
これで「MiniTool Partition Wizard Free」をインストールすることができました。
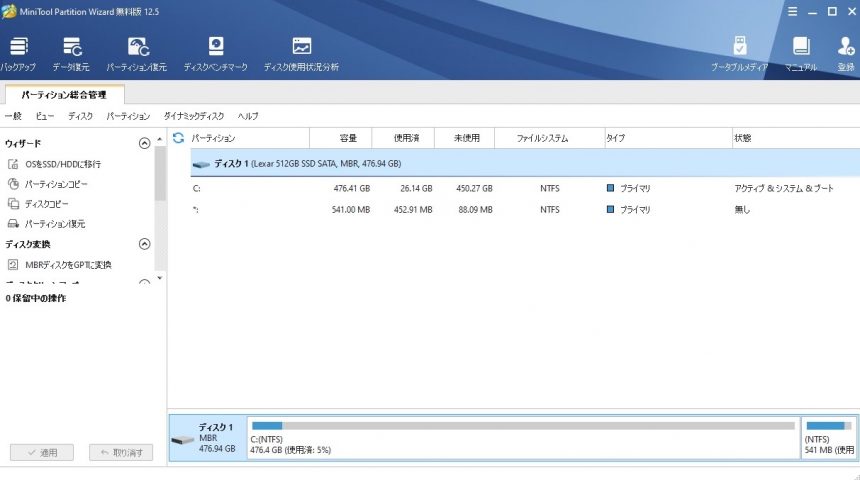
MiniTool Partition Wizardのメイン画面、構成について
MiniTool Partition Wizardのメイン画面は、このようになっています。
それぞれの部分の名称と、その機能について見ていきましょう。
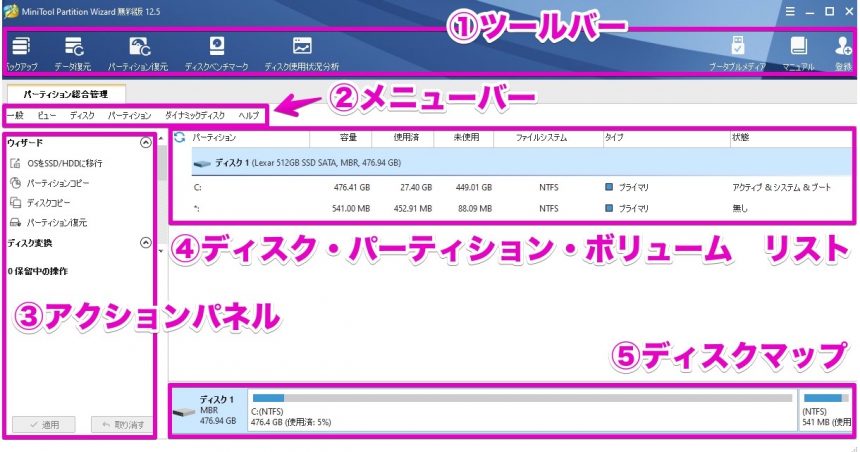
- ツールバー:バックアップ(MiniTool ShadowMakerが必要)、データ復元など、様々なツールを使用できます。また、マニュアルの表示や、ライセンスコードの入力なども、ここから行えます。
- メニューバー:ディスクの再読み込み、メイン画面の表示の変更、ディスクやパーティションの操作などは、ここから行うことができます。
- アクションパネル:ディスクやパーティションに対しての操作を行うことができます。保留中の操作の適用や取り消しも、ここで行えます。
- ディスク・パーティション・ボリューム リスト:ディスク、パーティション、ボリュームのリストと、それらの詳細が表示されます。
- ディスクマップ:ディスクに対してのパーティションと未割り当て領域が視覚的に分かりやすく表示されます。
MiniTool Partition Wizardで、パーティションを作成する方法
MiniTool Partition Wizardで、パーティションを作成する方法を紹介します。
まず、パーティションを作成するには、ディスクに未割り当て部分が必要となります。
もし未割り当て領域がない場合は、パーティションの縮小や削除で、未割り当ての部分を作ってください。
(パーティションのサイズ変更や削除も、MiniTool Partition Wizardで行えます。方法については後述します)
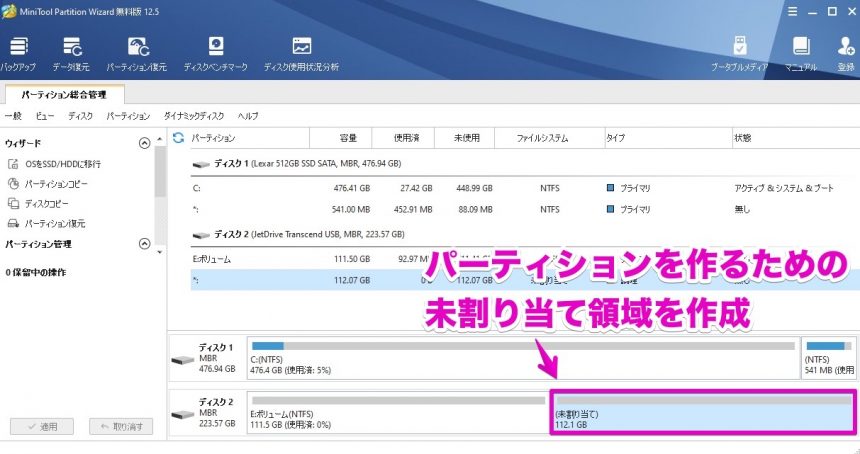
では、①未割り当て領域を右クリックして、②「新規作成」をクリックします。
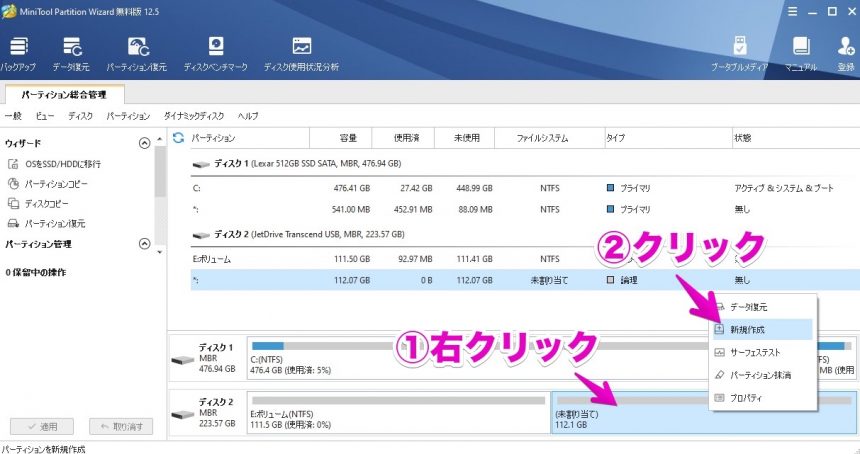
各項目の設定を行い、「OK」をクリックします。
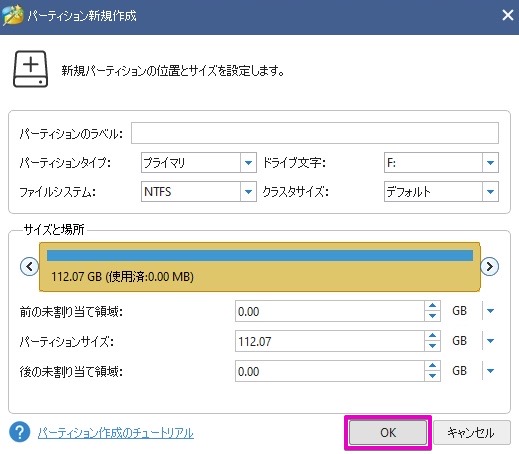
ディスクマップを見ると、下の画像のように、Fドライブが作成されているように見えます。
しかし、実際にはまだ作成されていません。MiniTool Partition Wizardでの操作はいったん保留中となり、「適用」をクリックしたときにはじめて、ディスクに変更が行われます。
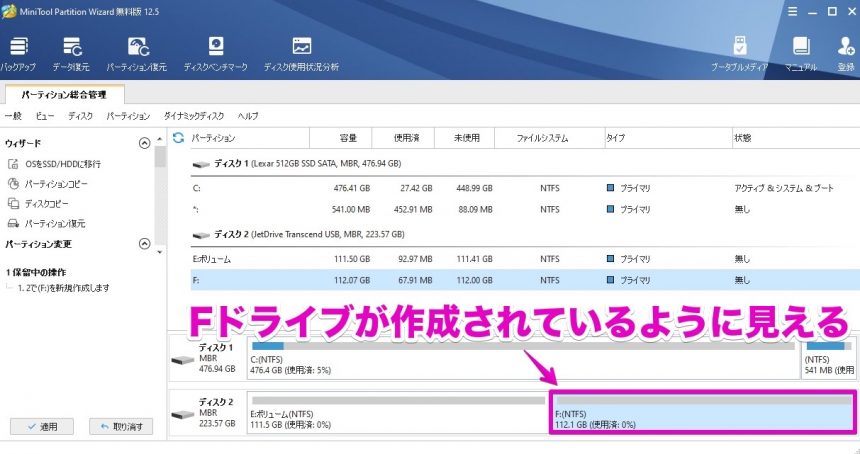
それでは、実際に反映させるため、「適用」をクリックしましょう。
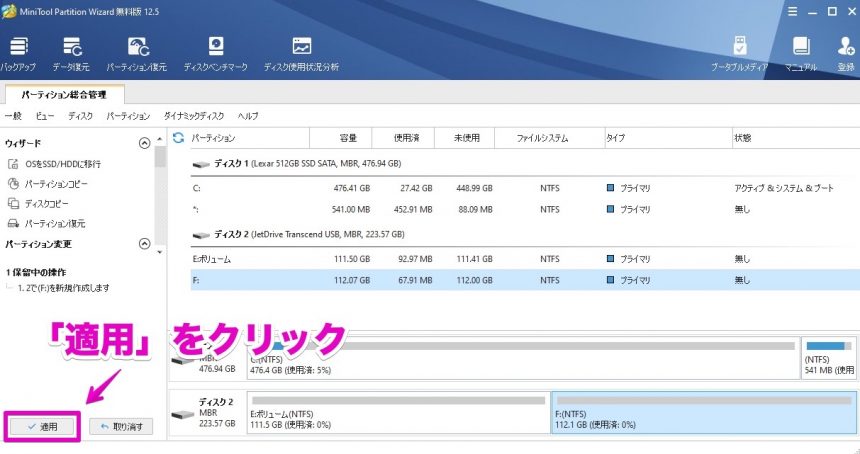
「はい」をクリックします。
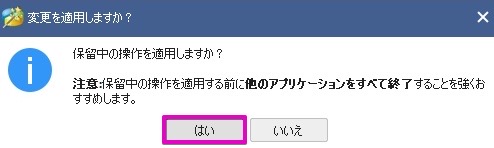
これで実際に操作が適用されます。
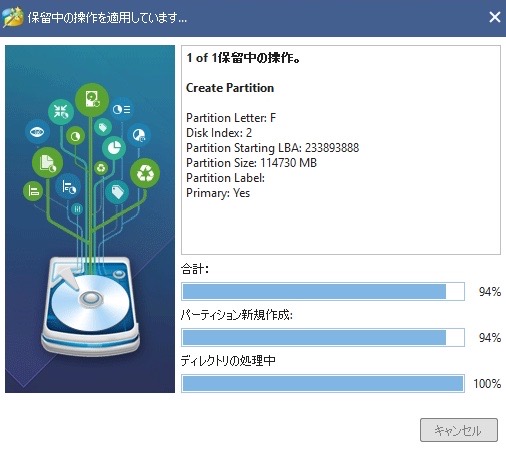
さらに「OK」をクリックします。
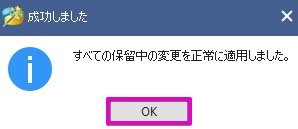
これで、Fドライブが作成されます。
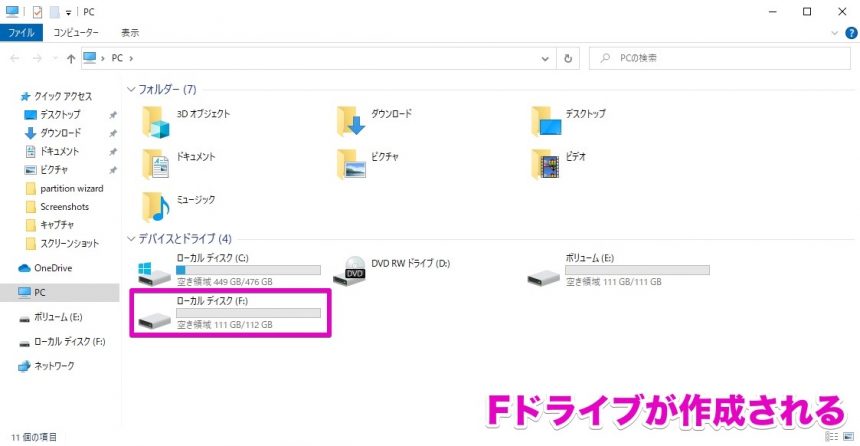
MiniTool Partition Wizardで、パーティションのサイズを変更する方法
つづいて、MiniTool Partition Wizardで、パーティションのサイズを変更する方法を紹介します。
では、さきほど作成したFドライブに割り当てたパーティションのサイズを変更してみます。
①サイズの変更をしたいパーティションを右クリックして、②「移動/サイズ変更」をクリックします。
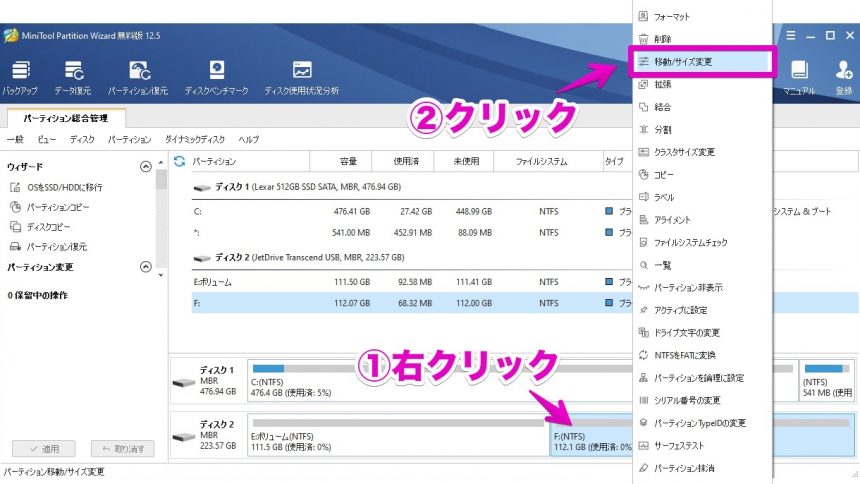
表示された画面から、パーティションの位置やサイズを指定することができます。
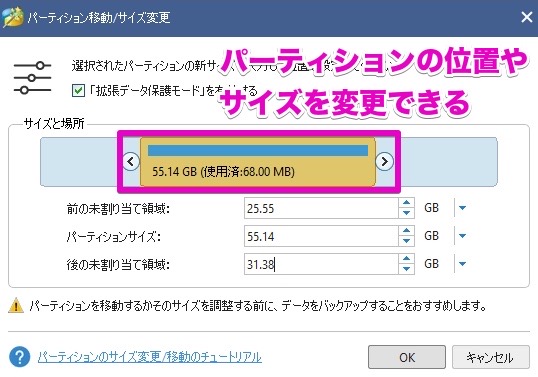
サイズや位置を調整したら、「OK」をクリックします。
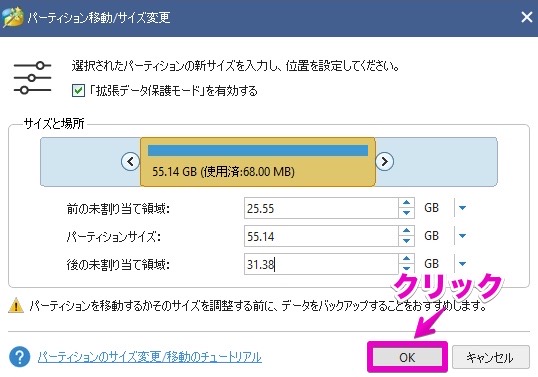
パーティションのサイズが小さくなり、さきほどパーティションの位置を前後に空間を開けるように設定したので、前後に未割り当て領域が作られました。
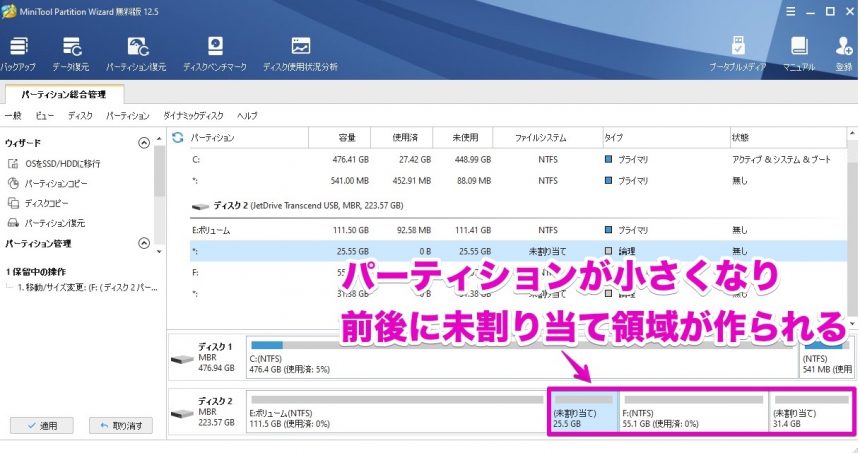
実際に反映させるため、忘れずに「適用」をクリックします。
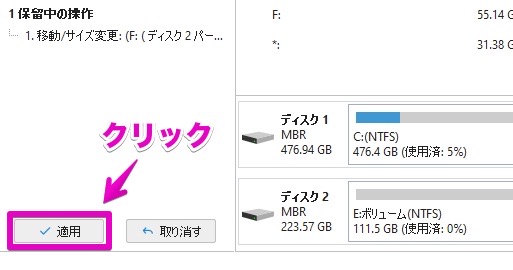
また、移動/サイズ変更するパーティションに、データを入れて試してみたのですが、無事データも消えることなく行うことができました。
ただ、警告として「パーティションを移動するかそのサイズを調節する前に、データをバックアップすることをおすすめします。」と表示されていますので、バックアップしておいたほうが無難でしょう。
MiniTool Partition Wizardで、パーティションを削除する方法
つづいて、MiniTool Partition Wizardで、パーティションを削除する方法を紹介します。
削除はとってもかんたんです。
①削除したいパーティションを右クリックし、②「削除」をクリックします。
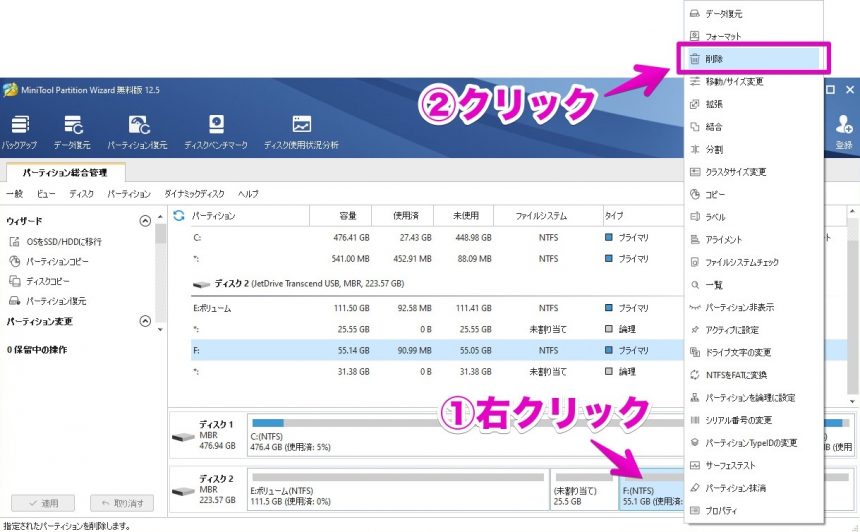
するとパーティションが削除され、前後の未割り当て領域と合わさります。
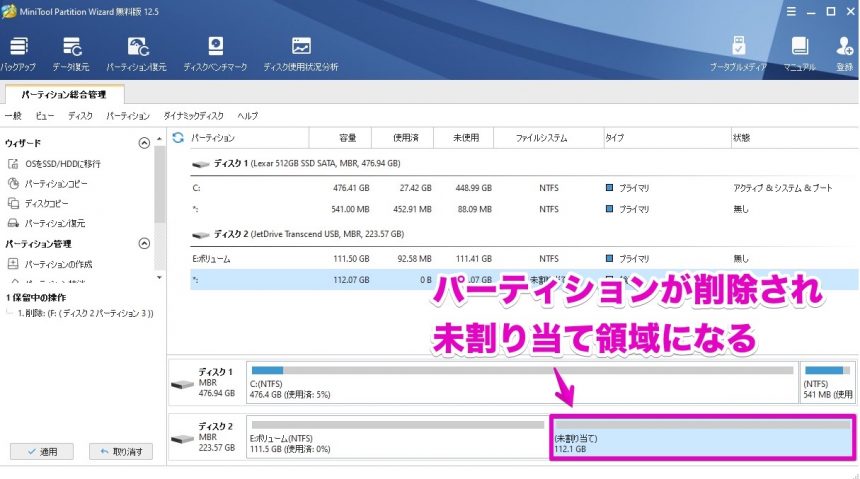
忘れずに「適用」をクリックします。
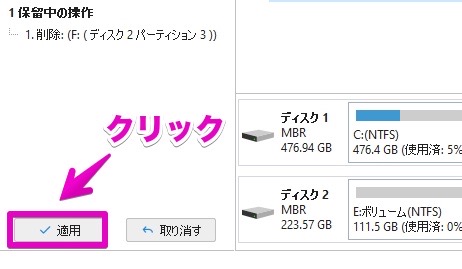
MiniTool Partition Wizardで、パーティションをフォーマットする方法
つづいて、MiniTool Partition Wizardで、パーティションをフォーマットする方法です。
①フォーマットしたいパーティションを右クリックし、②フォーマットをクリックします。
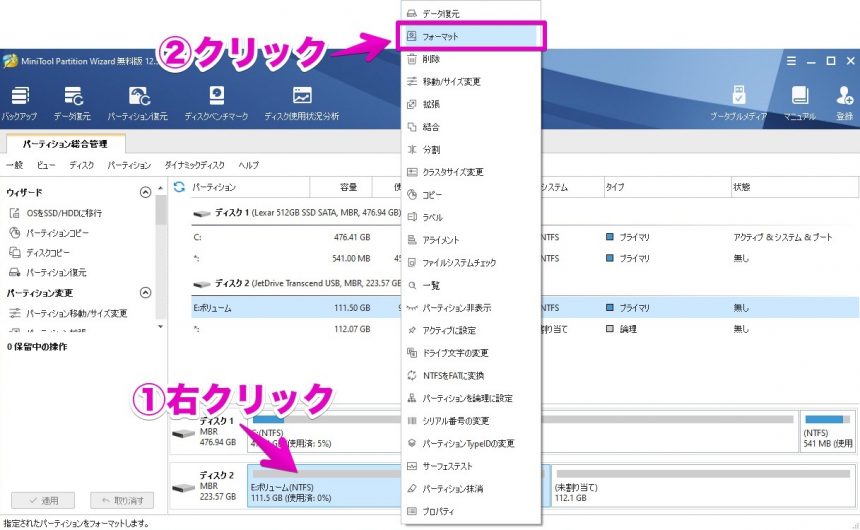
すると、次のような画面が表示されます。
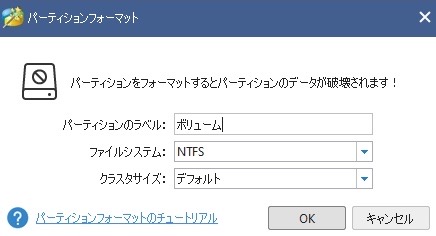
パーティションのラベルは、パーティションにつける名前のことです。
ファイルシステムは、パーティションのフォーマット形式のことで、FAT32、NTFS、exFAT、Ext2、Ext3、Ext4から選ぶことができます。
Windowsで使うならば、FAT32、NTFS、exFATのどれかになります。その他はLinux用のファイルシステムです。
私個人的には、Windowsのみで使うならばNTFS、外付けでMacでも使いたいならばexFATがおすすめです。
クラスタサイズは、大きい値にすれば読み書きの速度が上がるかもしれませんが、容量を無駄にすることになりますので、ほとんどは「デフォルト」のままでいいと思います。
設定が済んだら、「OK」をクリックしましょう。
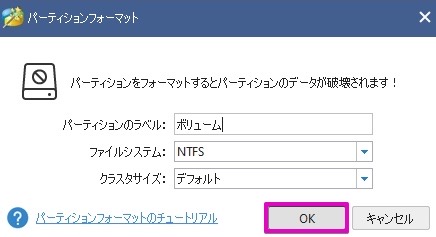
もちろん、忘れずに「適用」をクリックします。
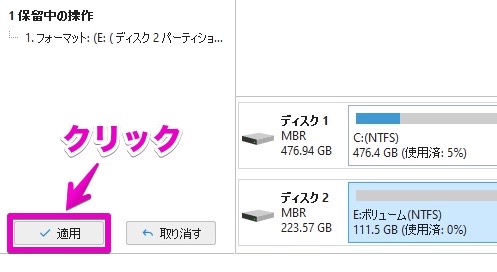
MiniTool Partition Wizardで、パーティションをコピーする方法
つづいて、MiniTool Partition Wizardで、パーティションをコピーする方法を見ていきましょう。
①コピーしたいパーティションを右クリックして、②「コピー」をクリックします。
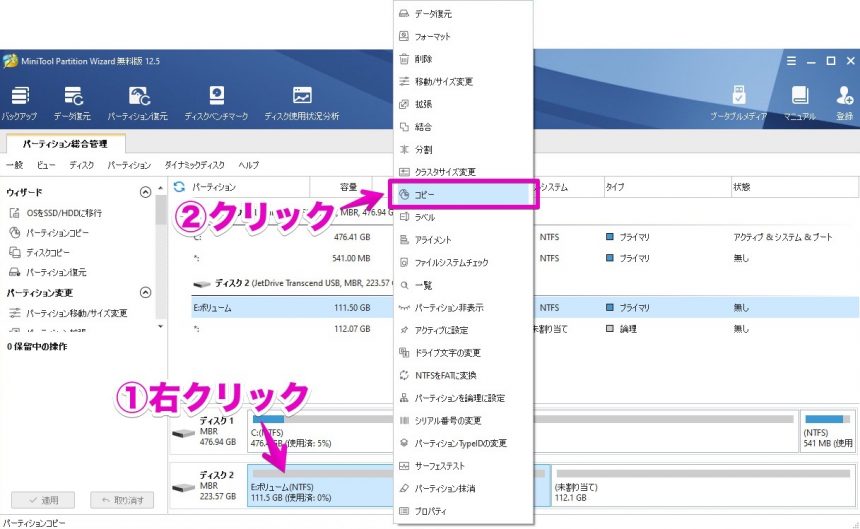
コピー先の未割り当て領域を選択したあと、「次へ」をクリックします。
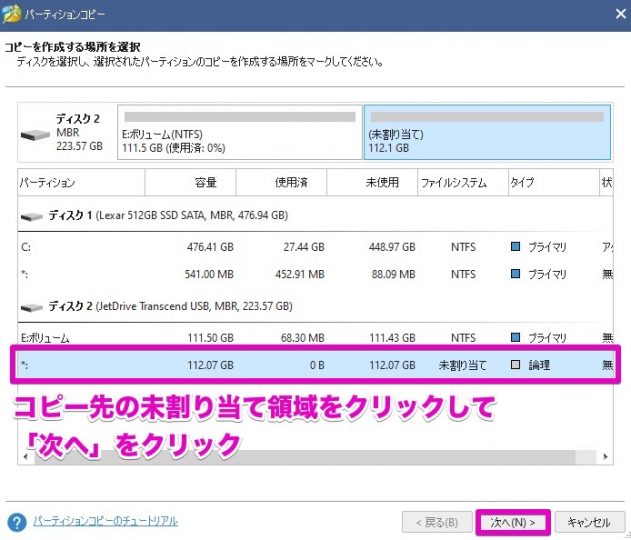
ここでコピーするパーティションのサイズも変更が可能です。調節が終わったら「完了」をクリックします。
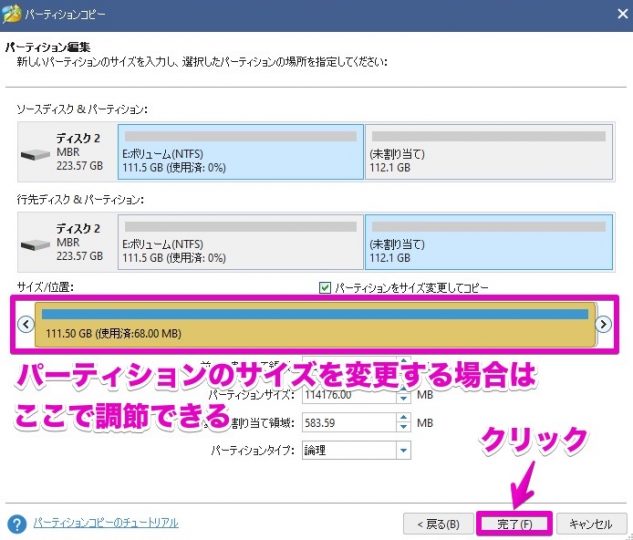
これでパーティションをコピーすることができました。
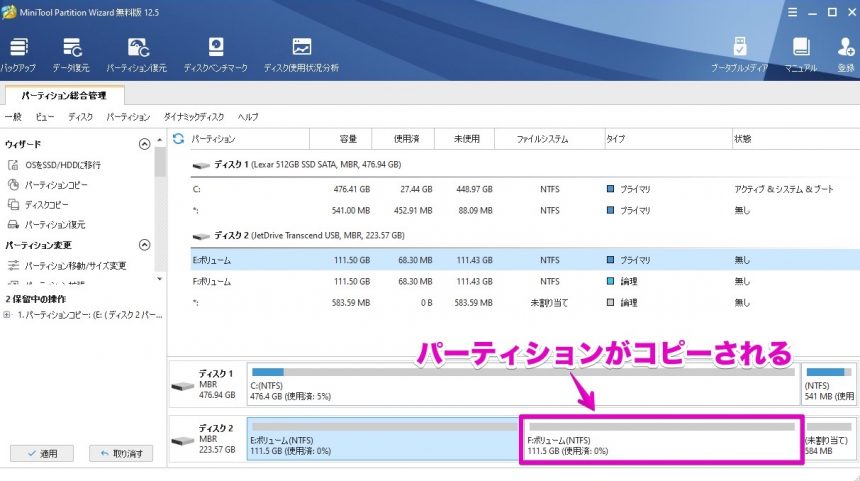
最後に「適用」をクリックします。
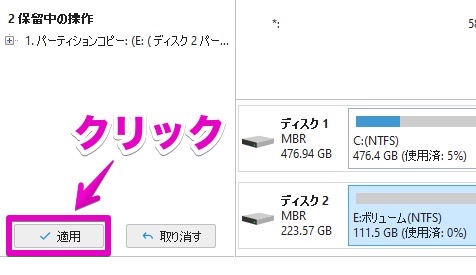
MiniTool Partition Wizardで、FATをNTFSに変換する方法
つづいて、MiniTool Partition Wizardで、FATをNTFSに変換する方法です。
今回はFAT32でフォーマットしたパーティションを、NTFSに変換してみます。
①変換したいパーティションを右クリックして、②「FATをNTFSに変換」をクリックします。
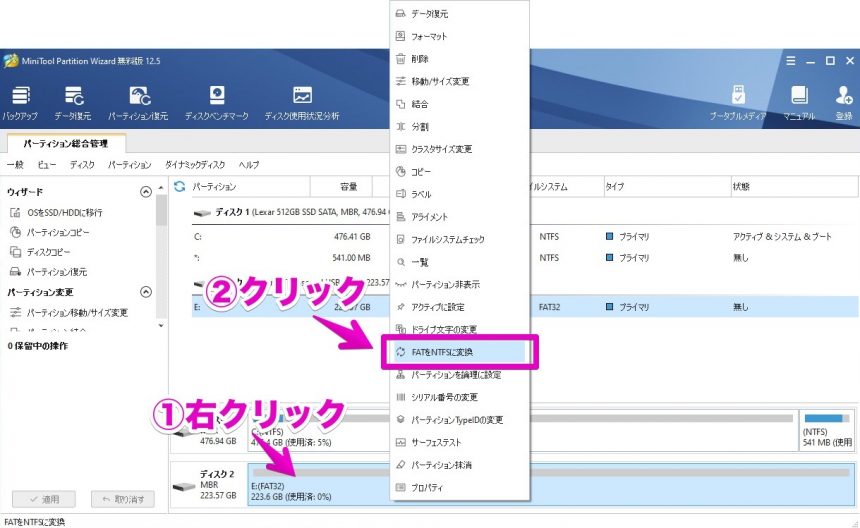
「開始」をクリックします。
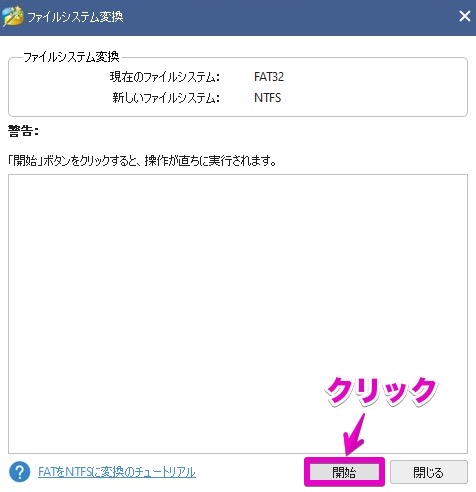
変換が終わったら、「閉じる」をクリックします。
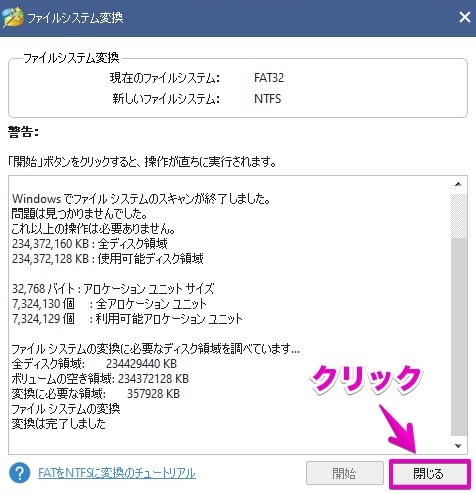
これでFATからNTFSに変換することができました。
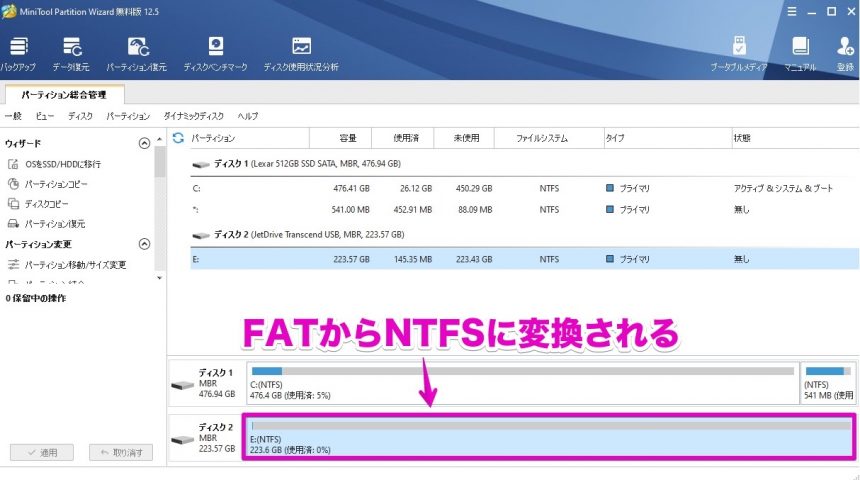
こちらの操作もデータを入れての検証もしてみましたが、データは消えることなく変換することができました。
MiniTool Partition Wizardのその他の機能
MiniTool Partition Wizard(無料版)には、上記で紹介した以外にも多くの機能があります。
- パーティションのアライメント
- パーティション抹消
- ラベル設定
- ドライブ文字の変更
- パーティションの非表示/表示
たくさんあって紹介しきれないほど、本当に豊富な機能が揃っています。
MiniTool Partition Wizardを使う上で、操作ミスによるデータ紛失の可能性はあるのか
さて、ここまででMiniTool Partition Wizardの機能について見てきましたが、MiniTool Partition Wizardには、操作ミスによって、大切なデータを失う、パソコンが起動しなくなる、などの可能性はないのでしょうか。
まず、Windowsの機能である「ディスクの管理」では、ESPやCドライブを削除することはできません。
右クリックで削除しようとしても、「ボリュームの削除」の部分がクリックできないのです。
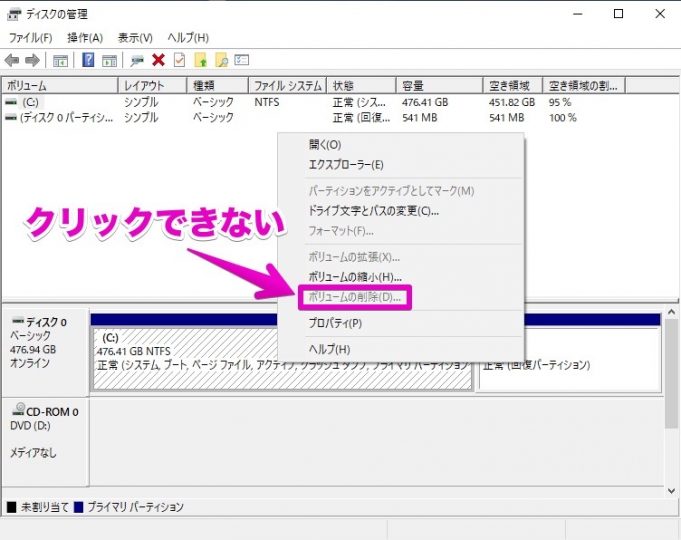
MiniTool Partition Wizardでは、こういった消してはいけないパーティションを削除することもできるのでしょうか。
実際に試してみました。
以下の内容は、なにか理由がない限り真似しないでください。Windowsが起動しなくなる可能性があります。
もし実際に行う場合は、PC内のデータをバックアップして、ブータブルUSBを用意するなど、OSをインストールできる準備をしてからはじめてください。
では、MiniTool Partition Wizardを使って、Cドライブを削除してみます。
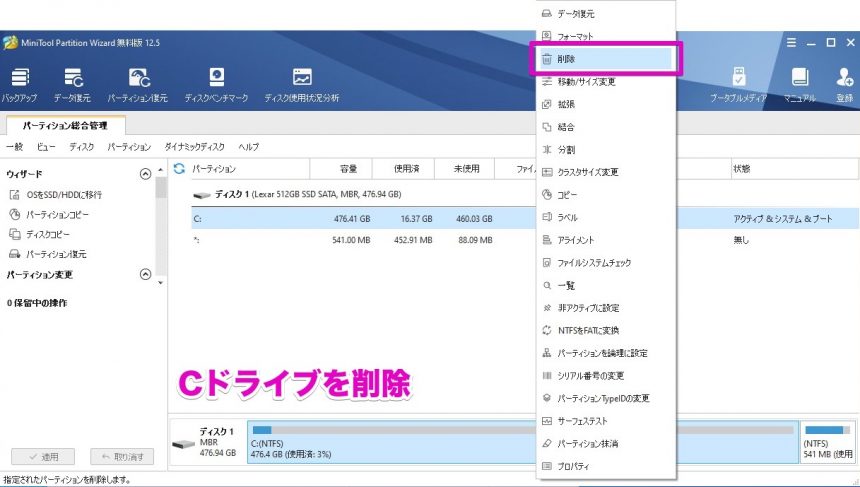
すると下のように表示されました。
やはり消してはいけないパーティションなので、警告が表示されるのですね。
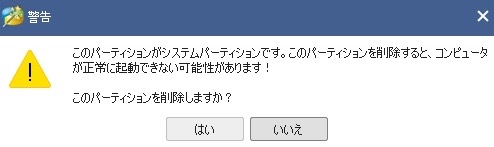
「はい」をクリックすると、下の画像のように、Cドライブが未割り当てになりますので、ここで思い切って「適用」をクリックしてみます。
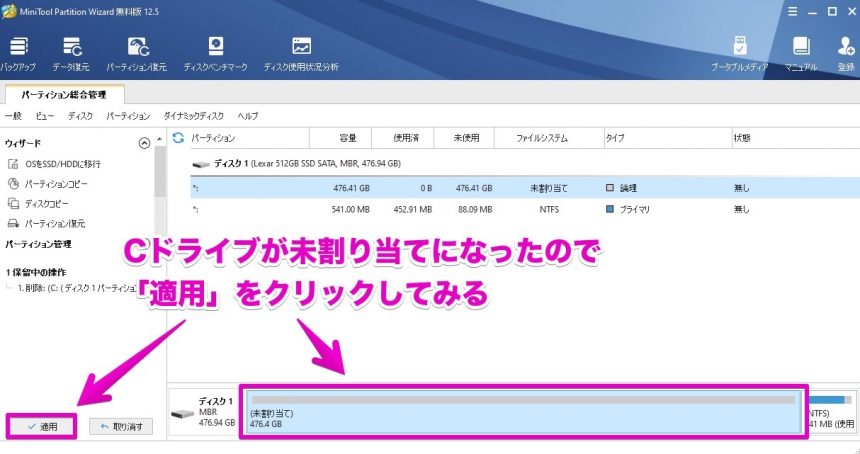
「変更を適用しますか」と表示されます。
思い切って、「はい」をクリックしてみました。

警告が表示されます。どうやら、Cドライブの削除には再起動が必要なようです。
では、「今すぐ再起動」をクリックしてみます。
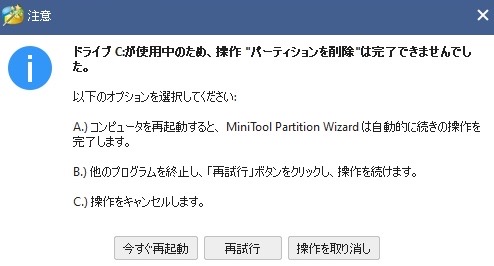
私の環境では、コンピュータが再起動され、OSが立ち上がると同時にPartition Wizardが立ち上がりました。
といっても、真っ黒な画面に白い文字が表示される形で、パーティションの削除を実行しているようでした。
しばらくして、下のような画面になりました。(イメージ画像です)
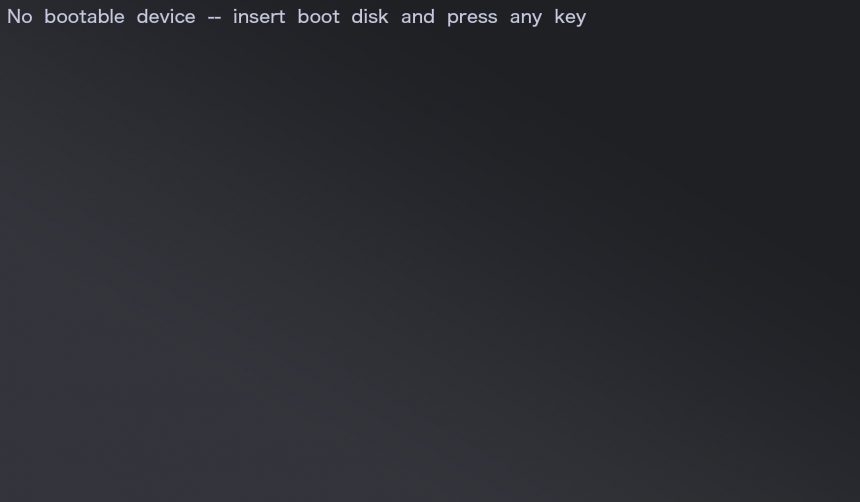
真っ黒な画面のまま「No bootable device — insert boot disk and press any key」の文字が表示された状態です。
パソコンを再起動しても立ち上がりません。
これで無事、パソコンが起動しなくなりました。
これは私が想像していたよりも、高性能なソフトだと思いました。
自分自身をインストールしたパーティションを削除できるなんて驚きです。これができるならば、なんだってできそうな気がします。
もとに戻すには、ブータブルUSBなどで、OSを再インストールします。
削除してはいけないパーティションを削除するときは、ちゃんと警告が出るので、今回のように無理やり削除しない限り、パソコンが起動しなくなるといったことはなさそうですね。
データ復元について(プロ・デラックス版、プロ・プラチナ版、プロ・アルティメット版)
MiniTool Partition Wizardのデータ復元機能は、プロ・デラックス版、プロ・プラチナ版、プロ・アルティメット版で使うことができます。
そこで、どれほどの復旧ができるのか、検証してみました。
まず、画像(jpg)、動画(mp4)、音声(mp3)のファイルを作成し、それらをSSDに入れました。
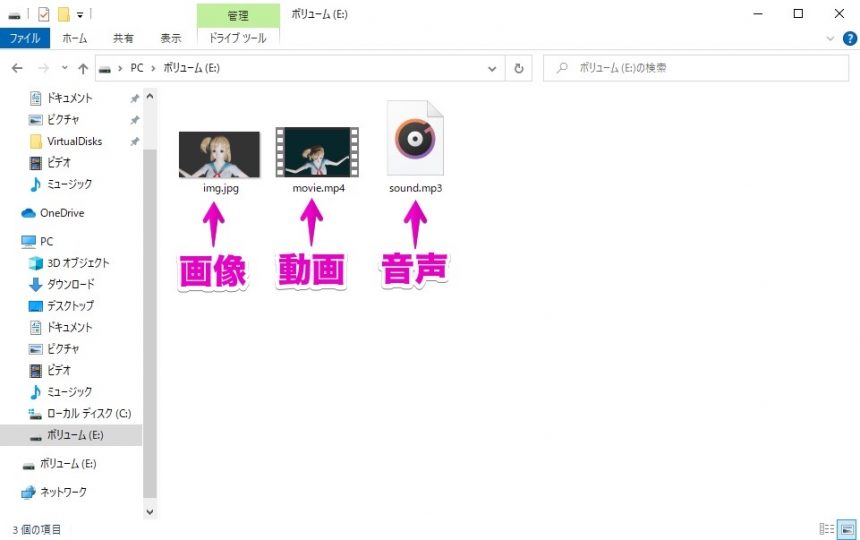
つづいて、Windowsの標準機能である「ディスクの管理」を使って、SSDをフォーマット(クイックフォーマット)しました。
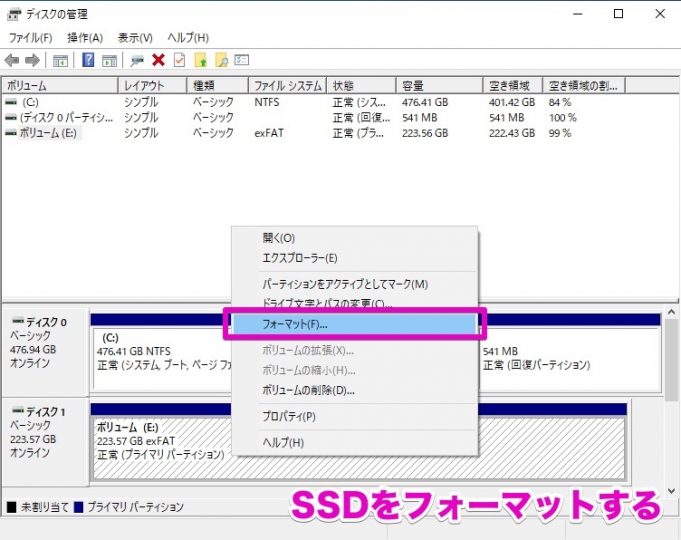
では、MiniTool Partition Wizardを使って、復元を試みます……が、始めたばかりなのに、すでにファイルが3つ見つかっております。
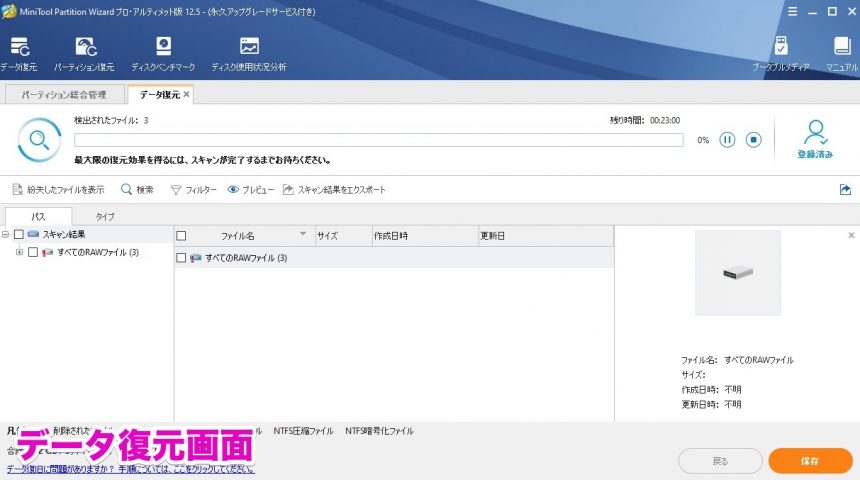
スキャンが完了し、さきほどSSDに保存したファイルが復元されました。
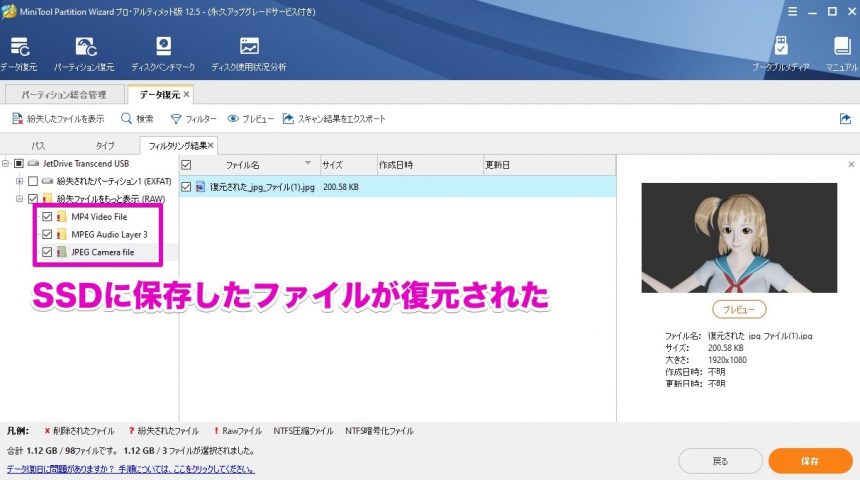
保存してみると、画像(jpg)、動画(mp4)、音声(mp3)のファイルを無事復元することができました。
音声ファイルや、動画ファイルまでしっかりと復元されており、再生することもできました。驚きです。
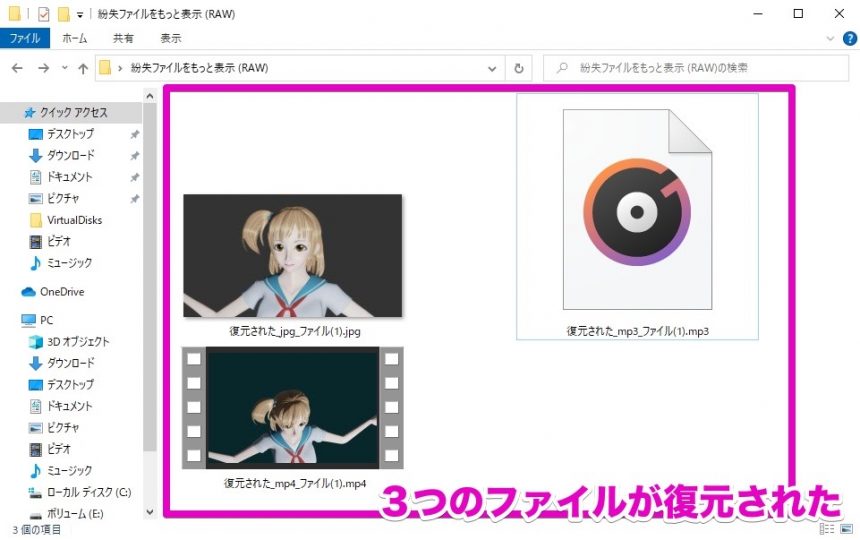
MiniTool Partition Wizardを使ってみて
今回、MiniTool Partition Wizardを使ってみたのですが、最初に思ったのが、UIが見やすく、はじめて使った人でもすぐに分かるように作られていると感じました。
また、操作するとき、パーティションがどのように変更されるのかをしっかりと分かった上で、「適用」をクリックしなければ実際には反映されないところも、操作ミスによって大切なファイルを失ってしまうことを防ぐことができるので、優れたソフトだと思いました。
さらに、通常は削除できないパーティションを削除できるのも、嬉しい機能のひとつです。そのとき、しっかりと警告を出してくれるので、間違えて大切なパーティションを削除してしまう、といったミスも防がれています。
まとめ
MiniTool Partition Wizardは、Windows用の非常に優れたパーティション管理ソフトです。
画面を見ただけですぐに操作できるほどに分かりやすい作りをしており、しかも通常は削除できないパーティションもかんたんに削除できます。(もちろんしっかりと警告が出るので、間違えて削除してしまうミスも防がれています)
私はこのソフトを使う前、「ディスクの管理」でできないことはコマンドを使えばいい、と思っていました。
しかし、これほど高機能なソフトがあるならば、もう少し早く出会えていればな、と思いました。
なによりも、コマンドよりずっと分かりやすく、「適用」をクリックしなければ反映されないという安心感があるので、作業スピードが格段に上がるんです。
Windowsでパーティションを操作したいならば、MiniTool Partition Wizardもひとつの選択として考えるのもいいでしょう。

![Windowsでパーティション管理。MiniTool Partition Wizardの使い方[PR]](https://original-game.com/wp-content/uploads/2021/07/partitionwizard-eyecatch.jpg)
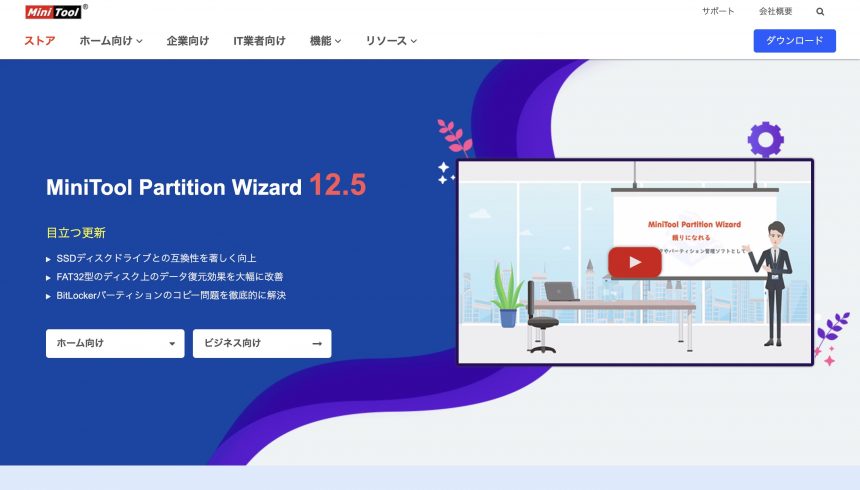


![「Partition Master」で外部ストレージをフォーマットする方法[PR]](https://original-game.com/wp-content/uploads/2022/07/partition_master12-220x220.jpg)

![超簡単!画面録画ソフト「EaseUS RecExperts for Mac」が使いやすい[PR]](https://original-game.com/wp-content/uploads/2021/04/recexperts_eyecatch-220x220.jpg)

![無料データ復元ソフト「Data Recovery Wizard」の機能を徹底検証![PR]](https://original-game.com/wp-content/uploads/2018/07/data_recovery_wizard-eyecatch.jpg)