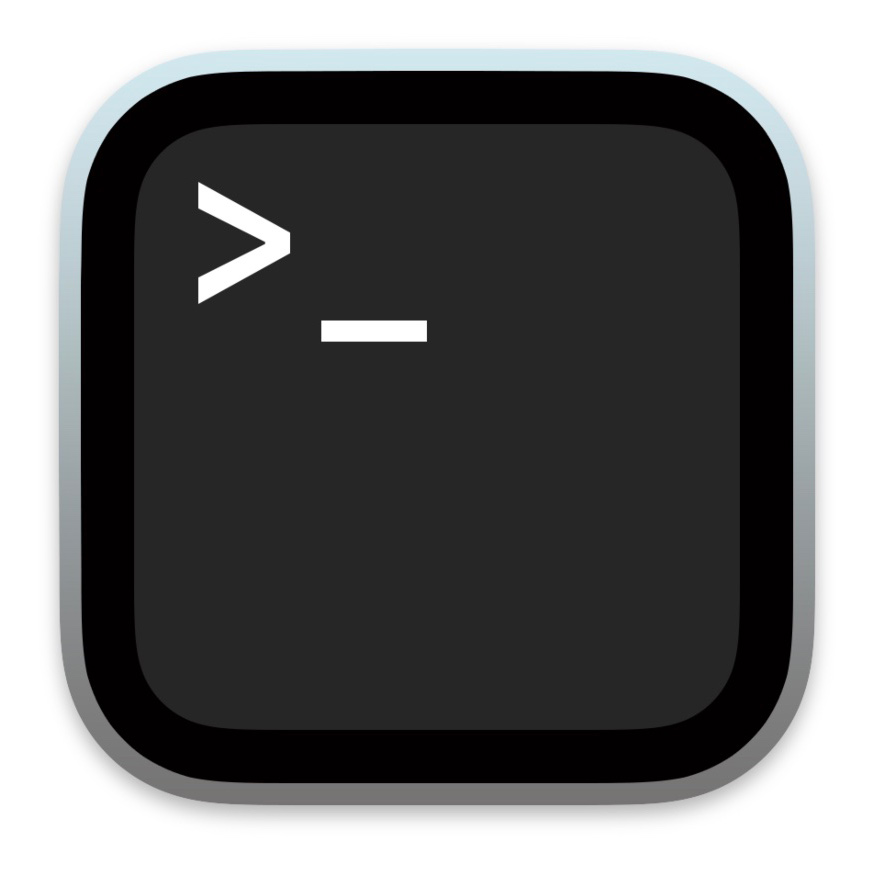Macのターミナルは、デフォルトの背景色が白になっています。
私は黒背景が好きなので、普段はターミナルの色を暗い色に設定しています。
そこで今回は、Macでターミナルの背景色、文字色など、いろんな設定を変更する方法を紹介します。
ターミナルの「環境設定」を表示する
ターミナルの背景色や、文字色などの設定を行なうには、「環境設定」を開く必要があります。
「環境設定」を開くには、メニューから、「ターミナル」→「環境設定…」の順に選択します。
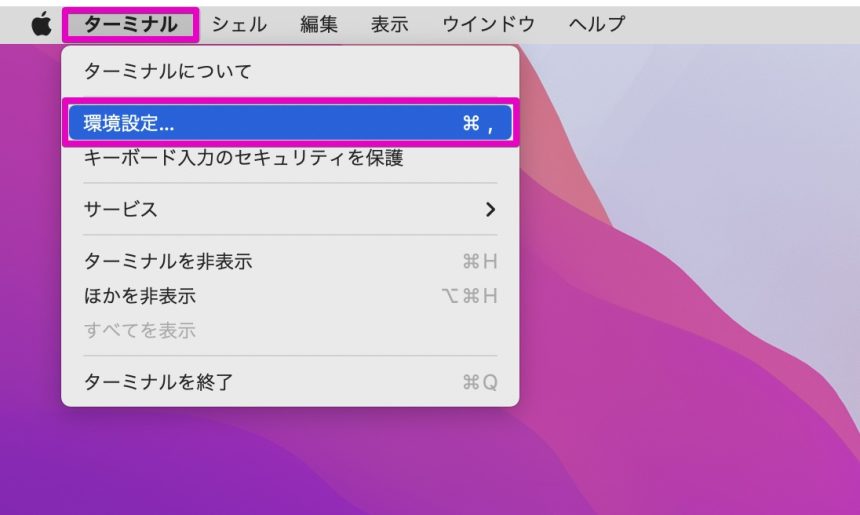
すると、次のような画面が表示されます。
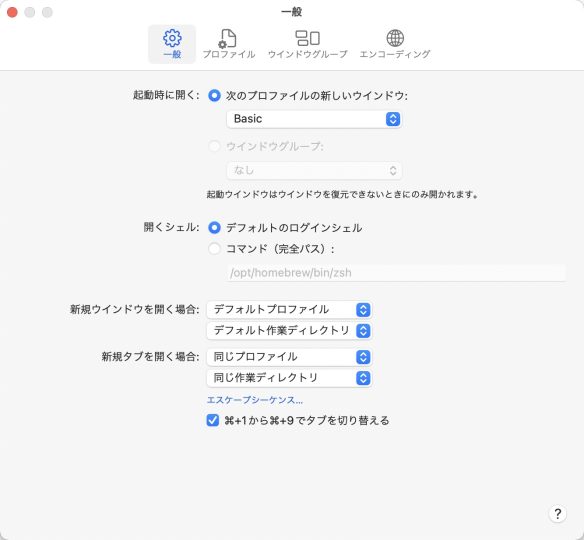
この画面で、ターミナルのさまざまな設定を行なうことができます。
プロファイルを変更する
Macのターミナルには、デフォルトでいくつかのプロファイルが入っています。
プロファイルというのは、いろんな設定の情報をまとめたものです。
その中から自分の好きなプロファイルを選ぶことで、ターミナルの見た目を変更することができます。
では、さきほど開いた環境設定の画面で、「プロファイル」をクリックしましょう。
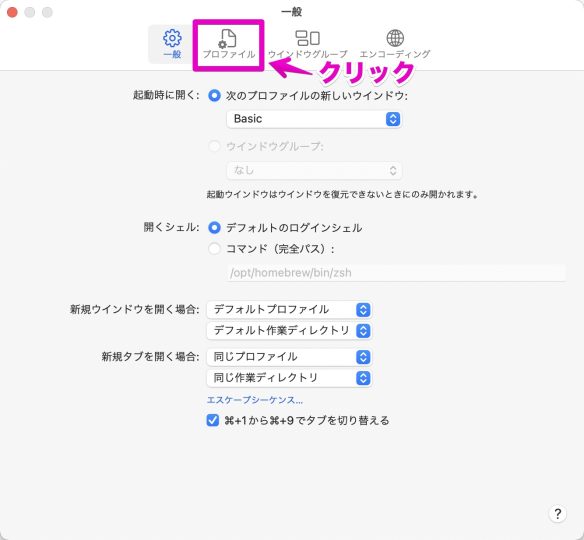
するとプロファイルの一覧が表示されるので、お好みのものを選択します。
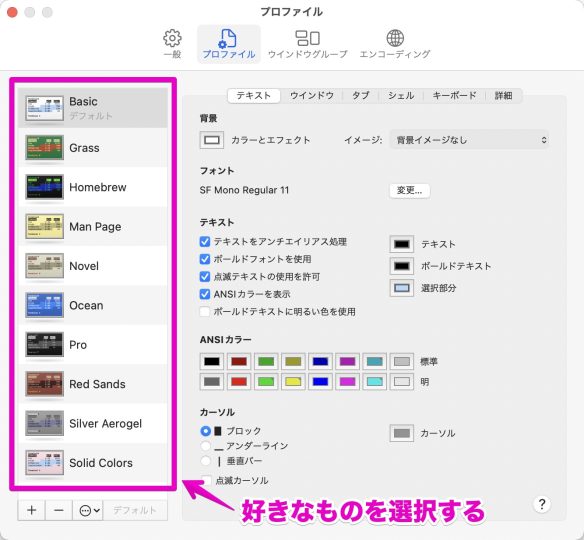
プロファイルを選んだら、「デフォルト」をクリックします。
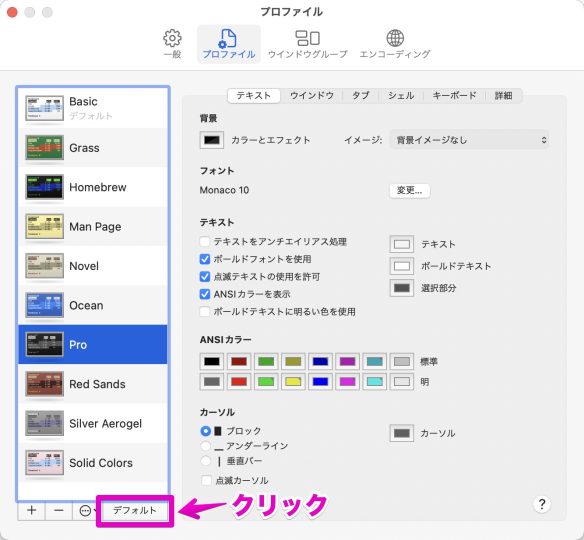
ターミナルを再起動すると、黒背景で、わずかに透明な画面が表示されます。
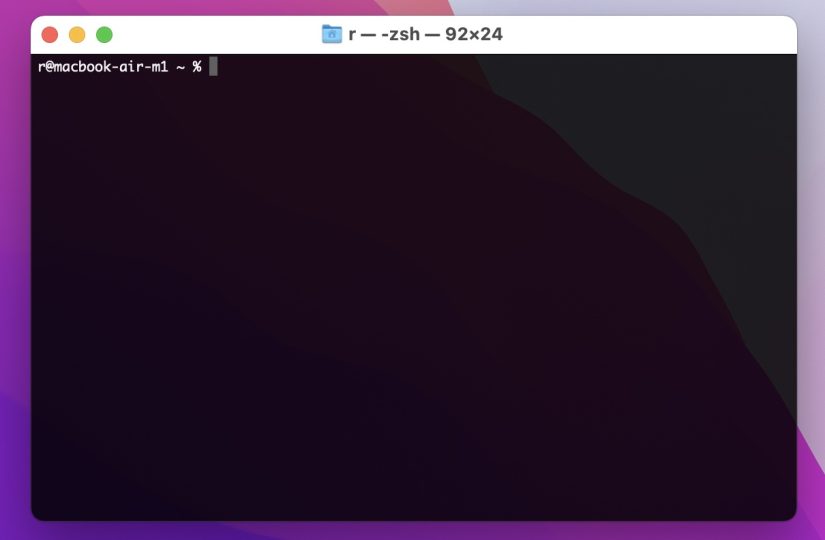
しかし、これが本当に自分好みか、と言われると、ちょっとまだ、うーん、となります。
そこでここからは、自分専用のプロファイルを作成する方法を紹介します。
自分専用のプロファイルを作成する
好みの背景色、文字色などを変更するには、その設定を保存しておく自分専用のプロファイルを作成しておくのが、いい方法だと思います。
「環境設定」の「プロファイル」を選択し、画面左下の「+」をクリックします。
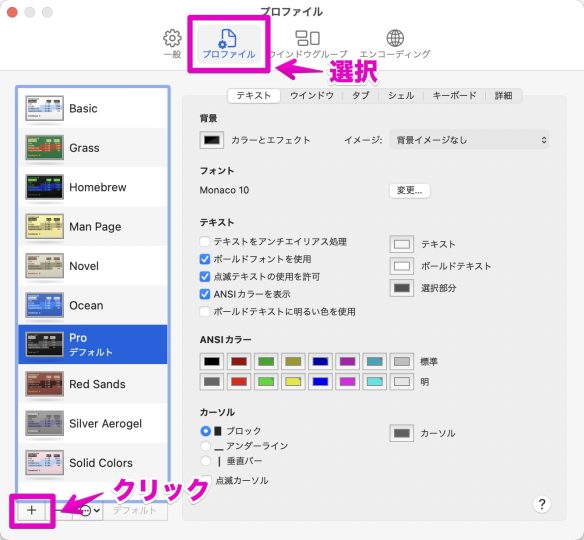
するとこのように、新規プロファイルが追加されます。
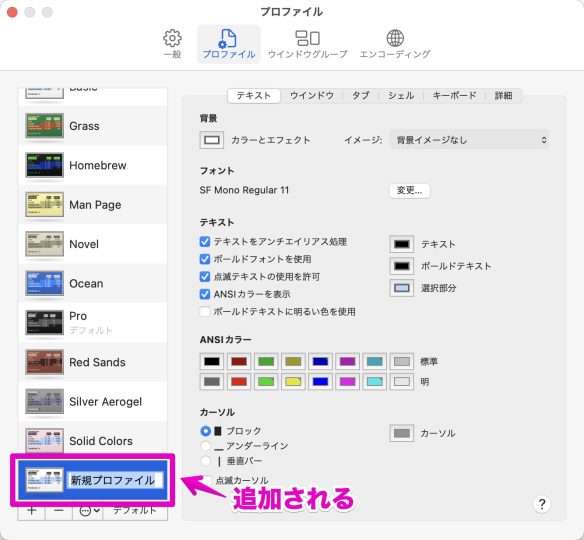
プロファイルの名前を決めましょう。
自分が作りたい色のイメージが分かる名前がいいと思います。
ここでは、このサイトのシンボルでもある、「Mermaid」としました。
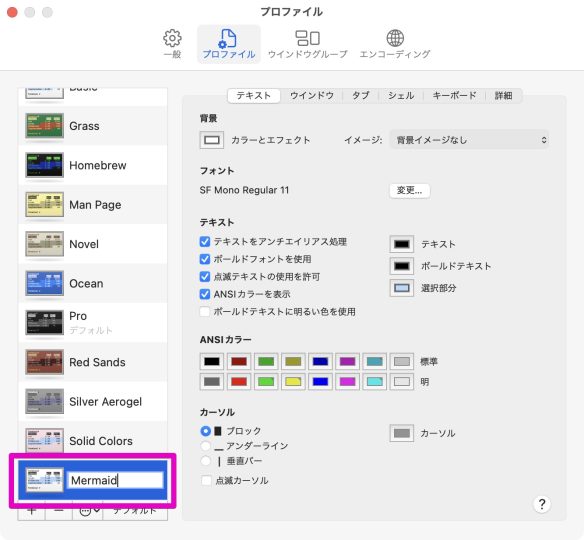
これで、プロファイルを作ることができました。
作ったプロファイルを選択して、デフォルトに設定しておきましょう。
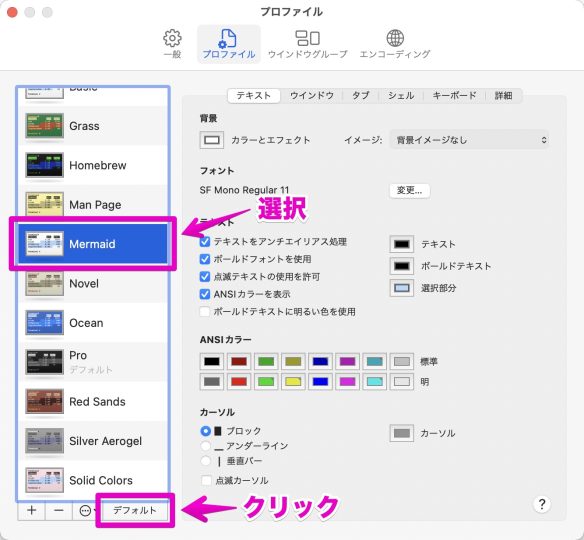
ターミナルの背景色を変更する
では、さきほど作成したプロファイルの設定をして、ターミナルの背景色を変更してみましょう。
「背景」の項目にある、「カラーとエフェクト」の部分の、色の部分をクリックします。
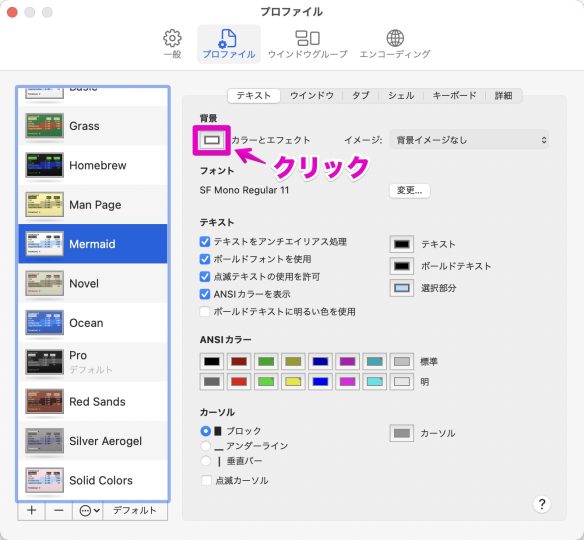
すると、色の選択ができるウィンドウが開きますので、ここで色の設定をしましょう。
実際にウィンドウを表示したまま色を変えると、ウィンドウに反映されるので便利です。
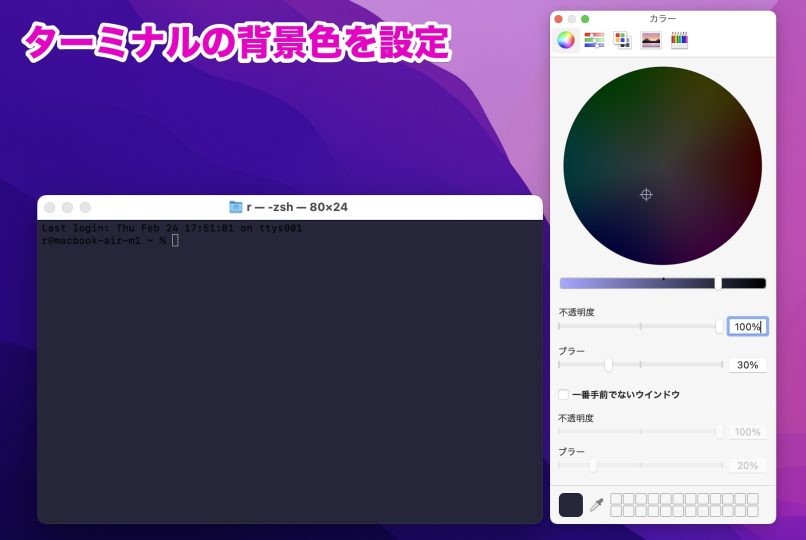
ターミナルを透明にする
ターミナルのウィンドウの不透明度を下げて、透き通らせることもできます。
方法は、さきほどの色設定のウィンドウで、「不透明度」と「ブラー」を調節します。
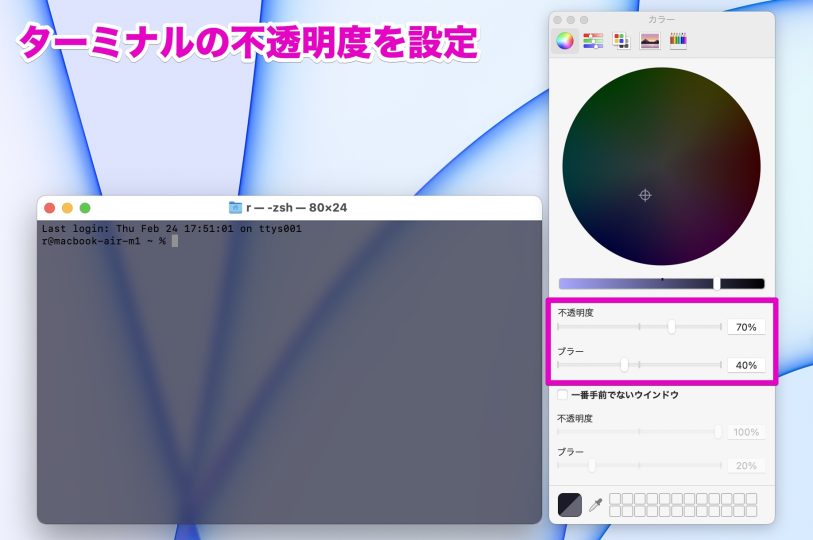
ターミナルの文字色を変更する
つづいて、文字の色を変更してみましょう。
文字色を変更するには、次の2箇所を変更します。
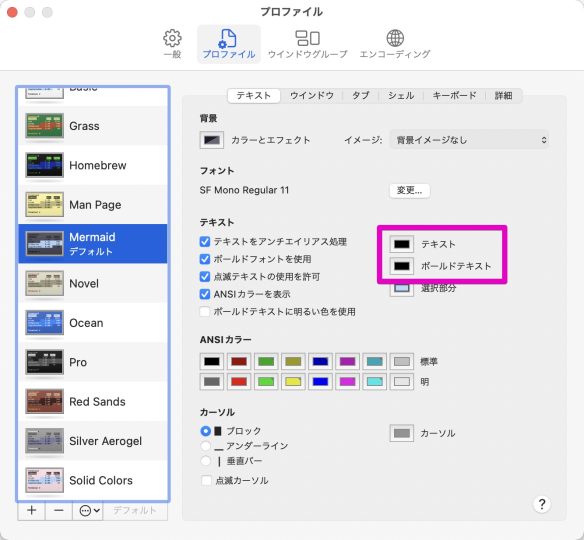
「テキスト」は通常の文字色、「ボールドテキスト」は太字になった部分の文字色が変更されます。
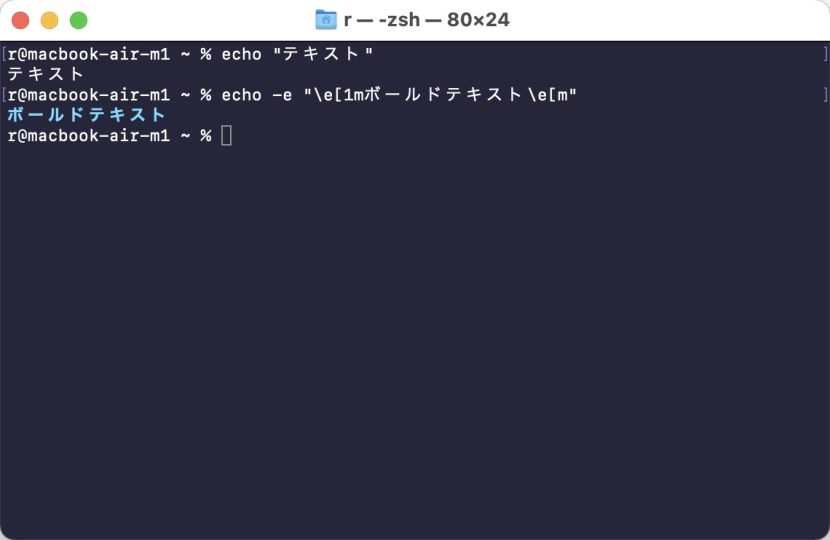
選択範囲の色を変更する
最後に、ターミナル上の文字をマウスで選択したときの色を変更してみましょう。
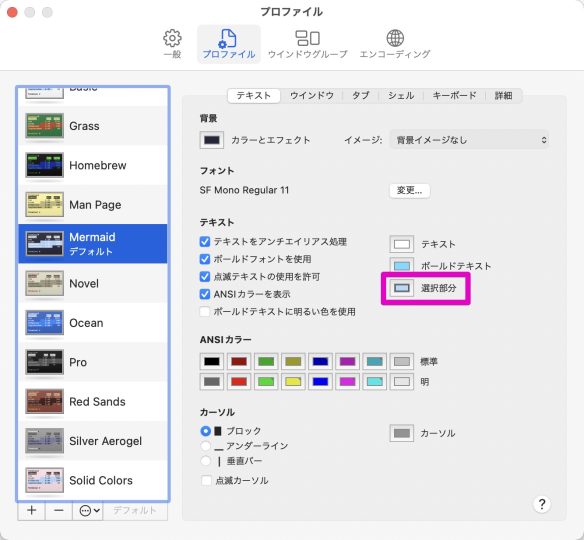
選択範囲の色は、背景色とも文字色とも違う色を選択します。
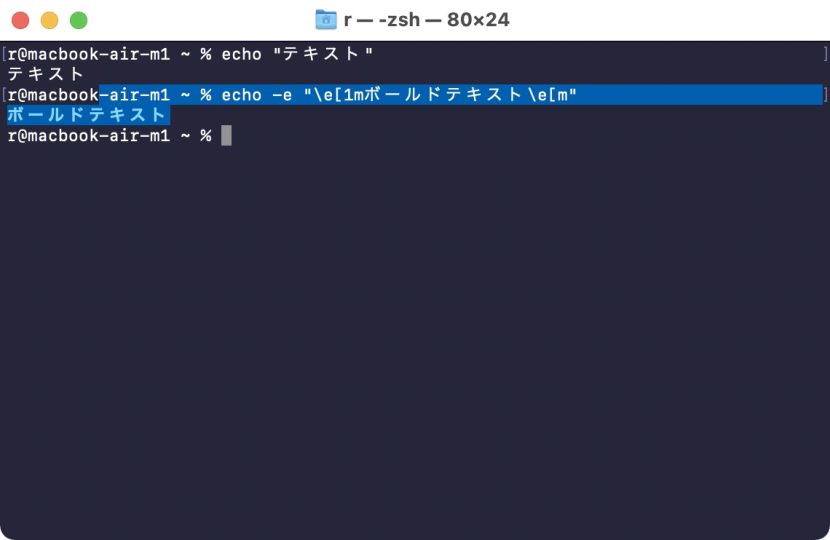
まとめ
Macのデフォルトのターミナルは、白背景に黒い文字という、とてもシンプルなものになっていますが、設定によって、自分好みのデザインにカスタマイズすることができます。
また、今回は触れませんでしたが、zshの設定によって、さらにもっとかっこいいターミナルを作ることもできます。
ぜひお試しください。