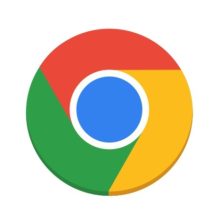翻訳アプリがあるのに、学校で英語を学ぶ意味って一体何なんだろうと思います。@It_is_Rです。
This is a penって分かっとるわ。
私はプログラミング系のサイトをよく見るのですが、そこで避けて通れないのが英語サイトです。
Chromeにはサイト全体を翻訳する機能があるのですが、Chromeの拡張機能、Google翻訳がもっと便利になるので紹介します。
Google翻訳の拡張機能を追加してみよう
ではGoogle翻訳の拡張機能を追加してみましょう。
こちらのページから、「Chromeに追加」をクリックします。
「拡張機能を追加」をクリックします。
これで無事ChromeにGoogle翻訳の拡張機能が追加されました。
Google翻訳の拡張機能を使ってみよう
次にGoogle翻訳の拡張機能を使ってみましょう。
使い方はとても簡単で、英語サイトで翻訳したい文章を選択し、右上のアイコンをクリックするだけです。
もしもサイト全体を翻訳したいなら
拡張機能を使って、英語サイト全体を翻訳することもできます。
なにも選択していない状態で、右上のアイコンをクリックし「このページを翻訳」をクリックします。
しかし、実はChromeには最初から、サイト全体を翻訳する機能があります。
英語サイトを見にいくと「このページを翻訳しますか?」と、右上に表示されます。ここで「翻訳」をクリックすると、サイト全体を翻訳することができてしまいます。
しかしこの機能は日本語のサイトでは使えないので、例えば日本のサイトに英語がのっていて、その意味を知りたい場合などには使えません。
この拡張機能を使うと、選択した英文ごとに翻訳することができるので、元の英文と照らし合わせてより意味を理解することができます。
「Weblioポップアップ英和辞典」と一緒に使うともっと便利に!
「Weblioポップアップ英和辞典」は、英単語の上にカーソルを乗せるだけで、単語の意味を表示してくれるChrome拡張機能です。
有効にすると、こんなふうに英単語の意味が表示されます。
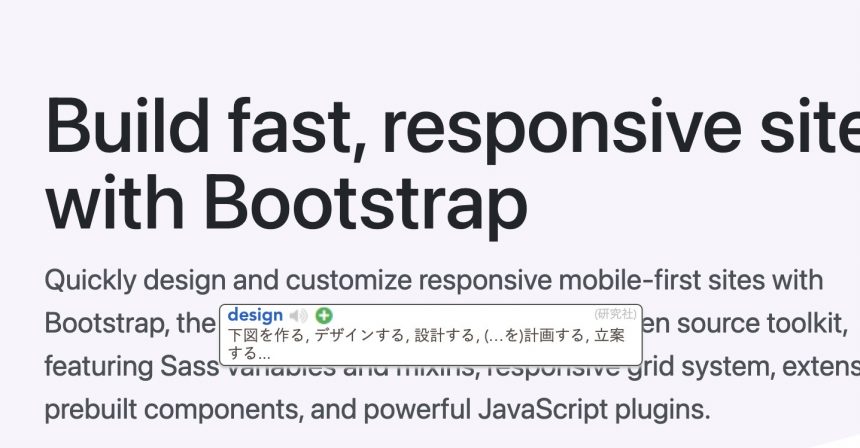
詳しくはこちらの記事を参考にしてください。
まとめ
Google翻訳の拡張機能は英語が分からなくても英文を簡単に翻訳できるようになります。
Chromeには最初から、サイト全体を翻訳する機能がありますが、これは英語サイト全体を翻訳する機能なので、元の英文と照らし合わせることが難しいです。
翻訳も万能ではありませんから、やはり元の英文と照らし合わせて理解したいわけでございます。
今回はGoogle翻訳の拡張機能の紹介でした。


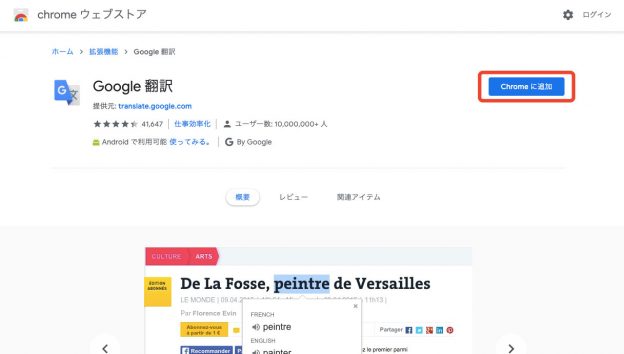
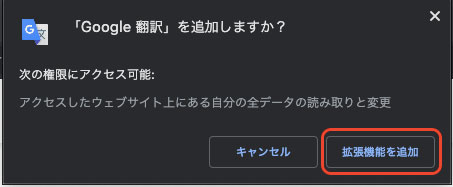
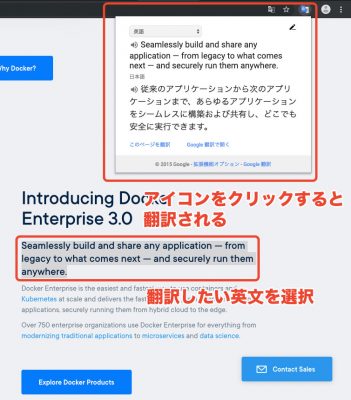
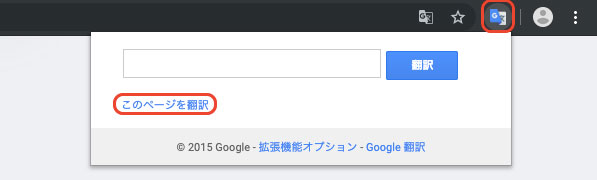
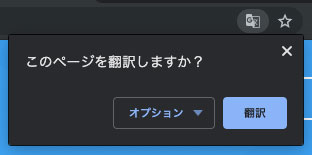


![Windowsでパーティション管理。MiniTool Partition Wizardの使い方[PR]](https://original-game.com/wp-content/uploads/2021/07/partitionwizard-eyecatch-220x220.jpg)