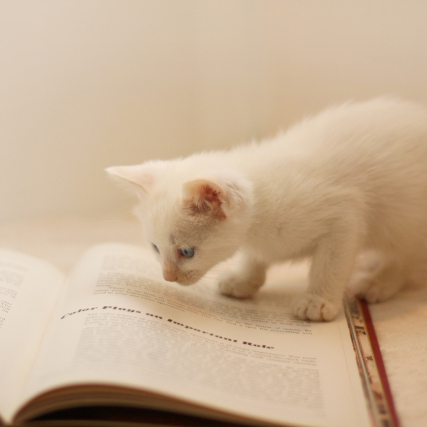こんばんは。@It_is_Rです。
さて皆様、漫画はお好きでしょうか。Rは漫画が大好きです。……実は私、小学生の頃は漫画家に憧れていまして、こっそり漫画を描いたりしたものです。
MediBang Paintは、無料で使うことができるペイントソフトです。なんとこのアプリ、これが無料で使えちゃうの!?と思ってしまうほど機能面で優れています。
そこで、私も実際に使ってみました。今回はその様子を記事にしてみようと思います。
MediBang Paintについて
漫画好きな私の様なそこのあなた、漫画を描きたいと思いませんか?
私が小学生のころ、パソコンはまだ一般に普及しかけたところでした。とてもペンタブを買ったりとか、そんな時代ではなかった気がします。
なので私もペンや紙、トーンなどを買って、漫画を描いたりしたのですが、小学生のころのRはとても恥ずかしがり屋で、お店で紙を買うこと自体が恥ずかしくてなかなかできず、しまいには描くことを止めてしまいました。
しかし、今の時代はデジタルです!パソコンで描けば、わざわざ紙やペン、トーンを買いに行く必要がないのです。
そこで、フリーでも使えるペイントソフトを使って漫画を描いてみましょう。
今回Rが使ってみたのは、MediBang Paintというペイントソフトです。
このソフト、勿論いろいろなイラストが描けるのですが、漫画を描くための機能が豊富なのです。
MediBang Paint Proは、こちらのページからダウンロードできます。
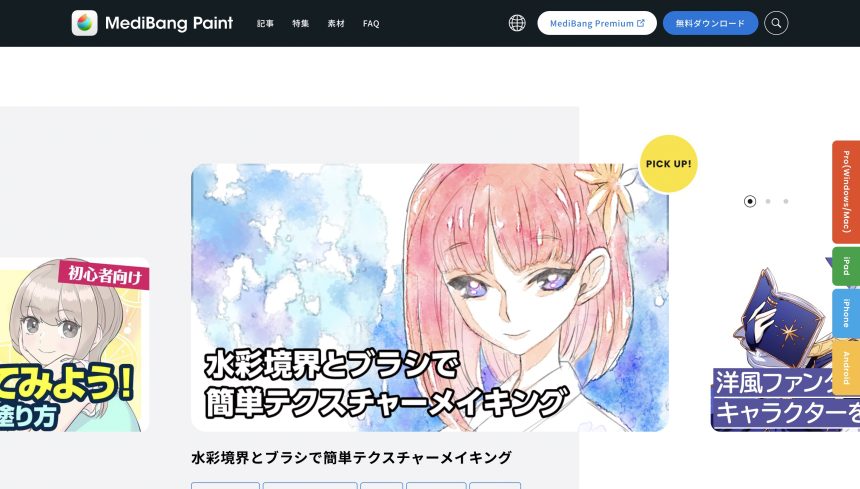
※ダウンロードができたらMediBang!のアカウントを作っておくといいかもしれません。アカウントを作ると、クラウド上にデータを保存できたりと、いろいろ便利です。
MediBang Paintで漫画を描く
MediBang Paintには漫画を描く上でとても役立つ機能が豊富です。
では、少し見てみましょう。
下書きを描く
まず、だいたいの下書きをしてしまいました。
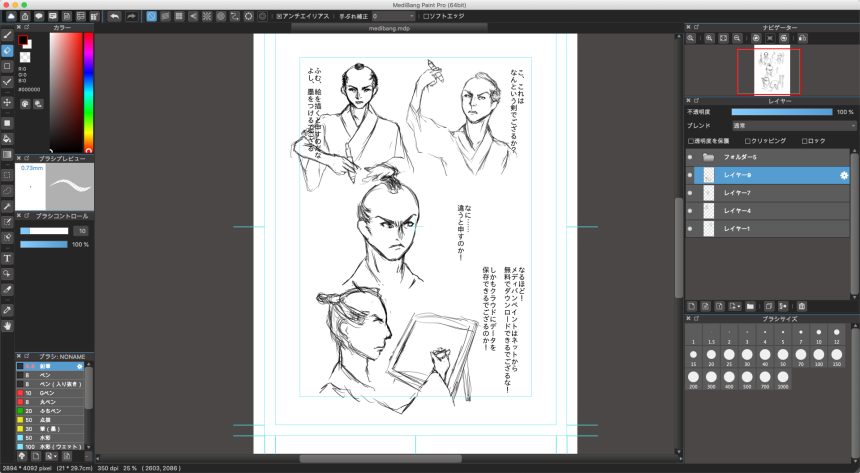
コマ割りがとても簡単
コマ割りが一瞬でできてしまうこの機能はとてもありがたいです。
アナログの時は、苦労していた記憶が。。。まだ小学生でしたが。
「レイヤー」⇢「コマ素材の追加」とすれば、周りが線で囲まれます。
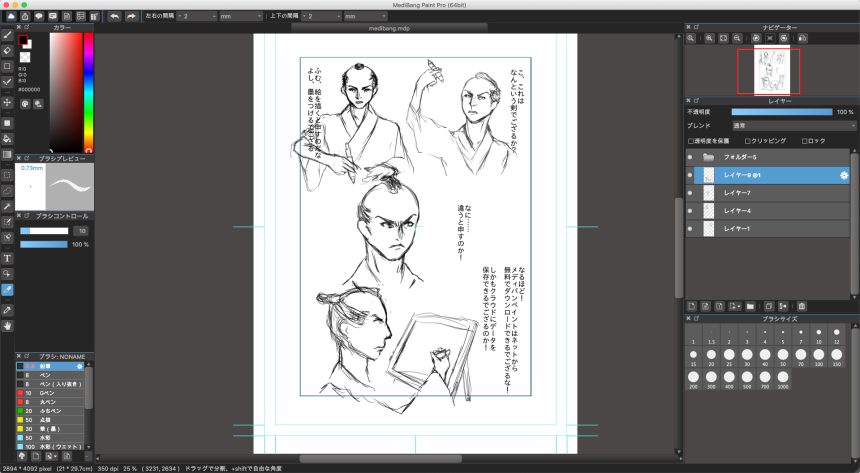
さらに「分割ツール」でコマを分けたいところに線を引くだけで、一瞬にしてコマが作れます。
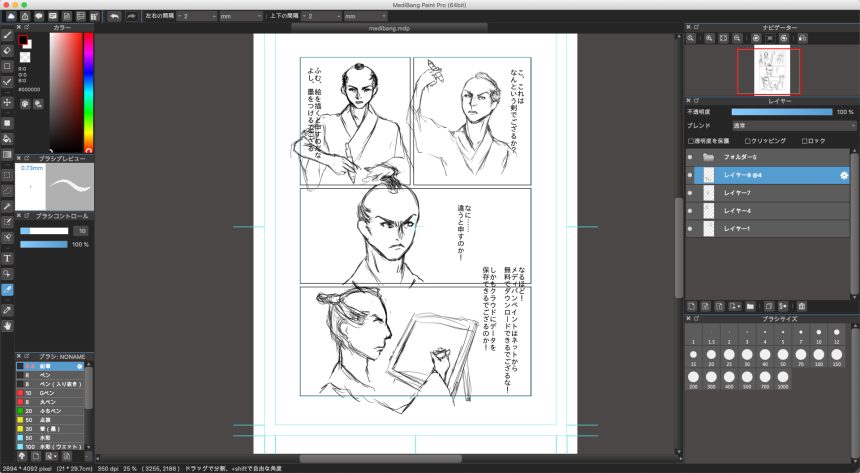
ペン入れ
つづいて、ペン入れをしてみました。
まず、下書きの色をピンクにします。
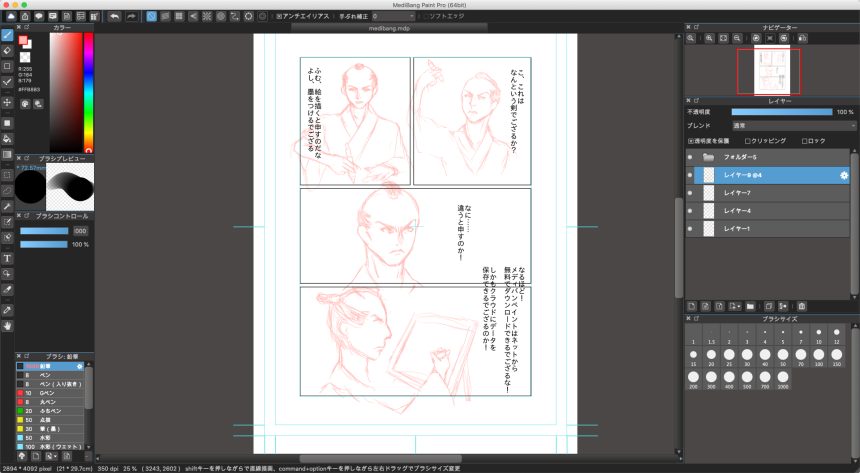
そして、しっかりとなぞります。
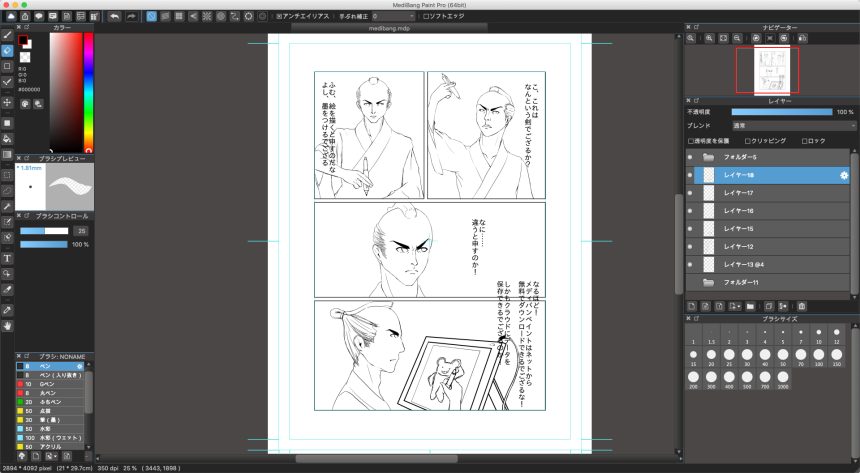
トーンを入れる
つづいて、トーンを入れてみました。
これだけで、かなり漫画らしくなります。
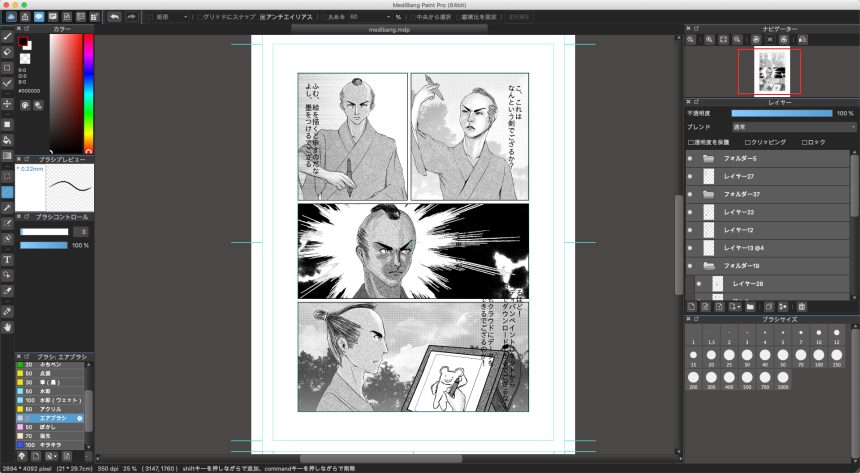
吹き出しを入れる
最後に、文字がちゃんと見えるように、吹き出しを入れました。
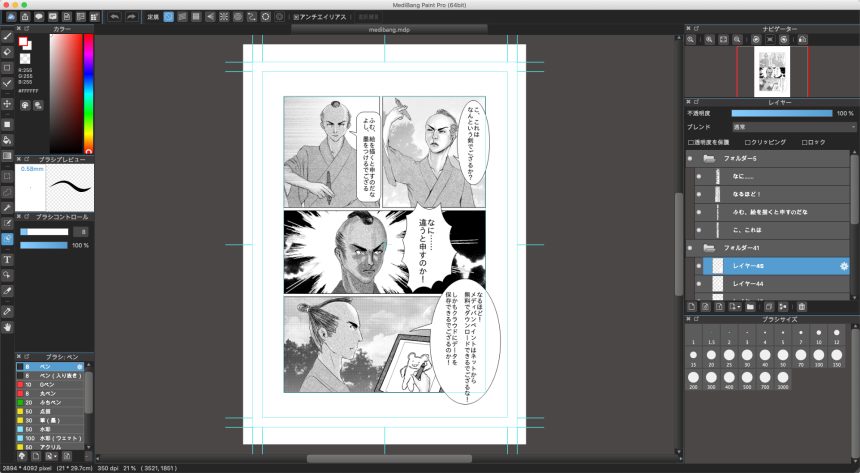
漫画が1ページ完成
さて、このあと、ペン入れをしてトーンを貼り、セリフを入れました。
そして、1ページの漫画が完成しました。

このような感じで漫画を作ることができます。
まとめ
MediBang Paintは、無料で漫画を書くことができるアプリです。
WindowsにもMacにも対応しており、さらにはiPhoneやAndroidなどでも使えます。
コマ割りやトーンなど、漫画を描くには必須のツールもあり、無料とは思えないアプリです。
ぜひお試しください。