Vimは、多くの方が使っているものとはちょっと違った、高機能なテキストエディタです。
一見とても使いづらいように思えますが、これに慣れてしまうと他のテキストエディタを使えなくなってしまうほど、Vimには人を引きつける何かがあります。
Macなどには、最初からVimが入っているのですが、Windowsの場合インストールしてから使う必要があり、すこし取っつきにくいかもしれません。
そこで今回は、WindowsにVimをインストールする方法を紹介したいと思います。
WindowsにVimをインストール
では早速、WindowsにVimをインストールしていきましょう。
画面左にある「Download」をクリックします。
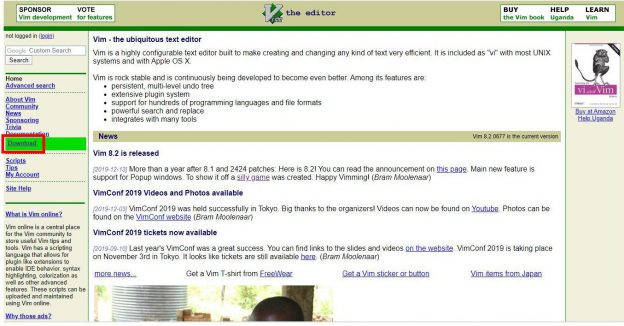
「self-installing executable」をクリックします。
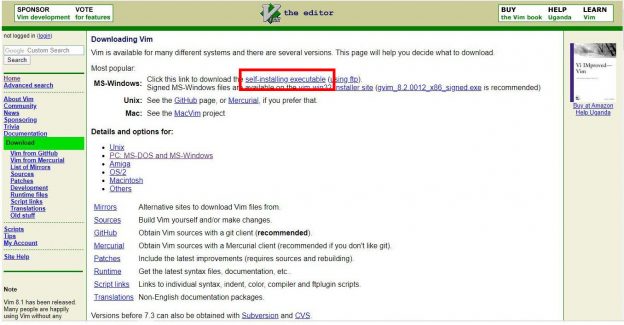
ファイルがダウンロードできたら、インストールしていきましょう。
ダウンロードしたファイルを開き、日本語を選択し、「OK」をクリックします。
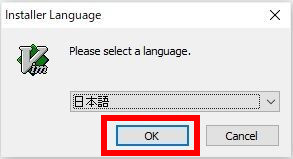
「このライセンス契約書に同意します(A)」にチェックを入れ、
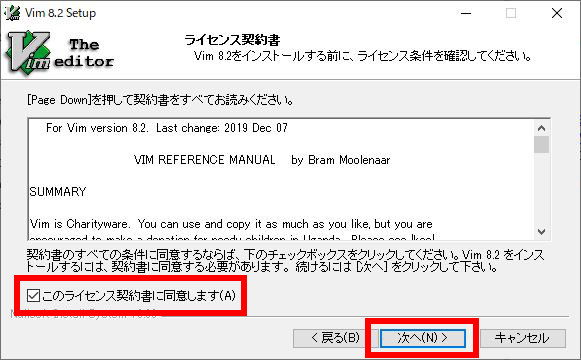
インストールしたいものを選び、「次へ」をクリックします。
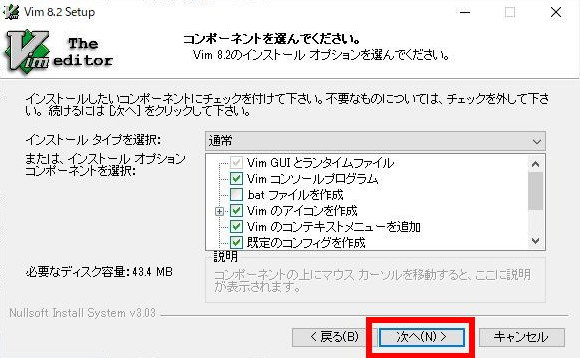
インストール先フォルダを選び、「インストール」をクリックします。
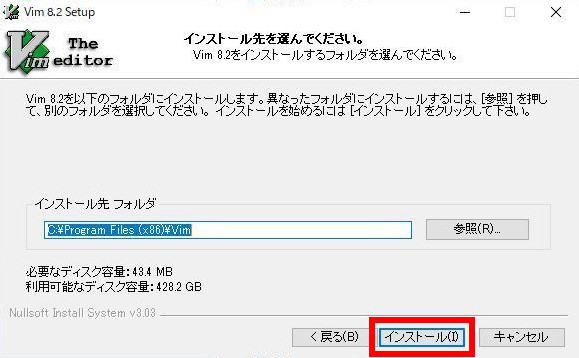
すると、インストールが開始されます。
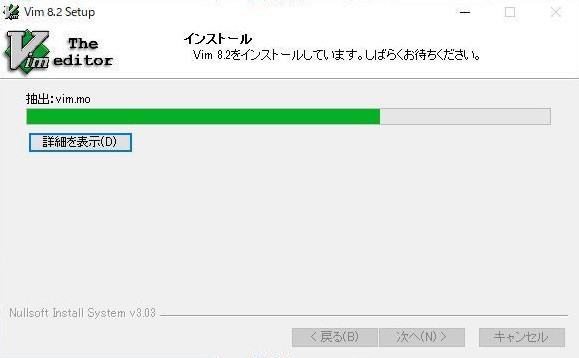
最後に「完了」をクリックして、無事インストールすることができました。
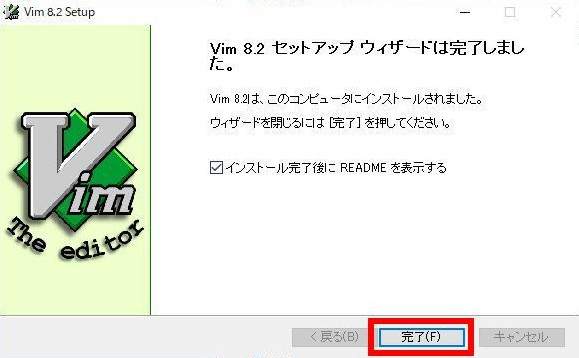
しかし、これではまだコマンドプロンプトからVimを開くことができません。
環境変数からPathを通す
つづいて、環境変数の設定を見ていきましょう。
「コントロールパネル」から、「システムとセキュリティ」、「システム」、そして「システムの詳細設定」をクリックし、「システムのプロパティ」を開きます。
さらに、「環境変数」をクリックします。
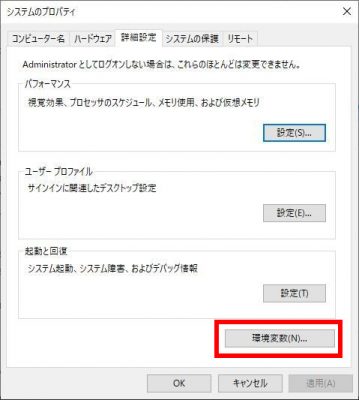
画像のように、「Path」を選択し、「編集」をクリックします。
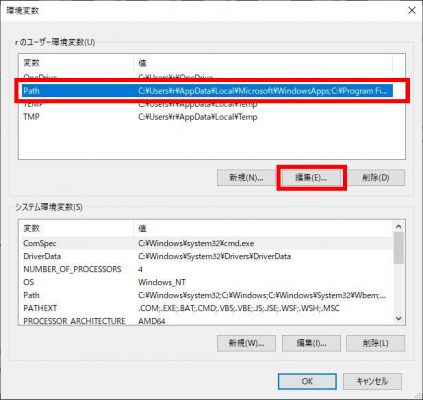
Pathが何も選択されていない状態で、「参照」をクリックします。
もしここで、Pathが選択されてしまっていると上書きされてしまうので、注意してください。
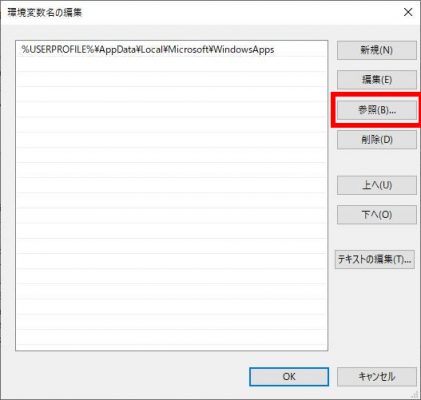
vim.exeが存在するディレクトリを選びます。今回の場合「C:/Program Files (x86)/Vim/vim82」を選び、「OK」をクリックします。
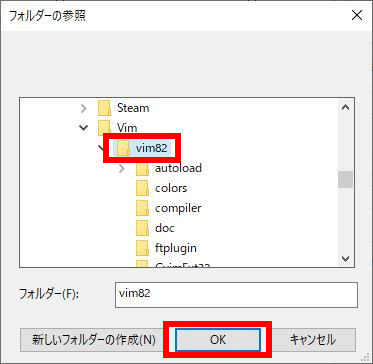
コマンドプロンプトでVimを開く
では、実際にコマンドプロンプトからVimを開いてみましょう。
Windows システム ツールから、コマンドプロンプトを起動します。
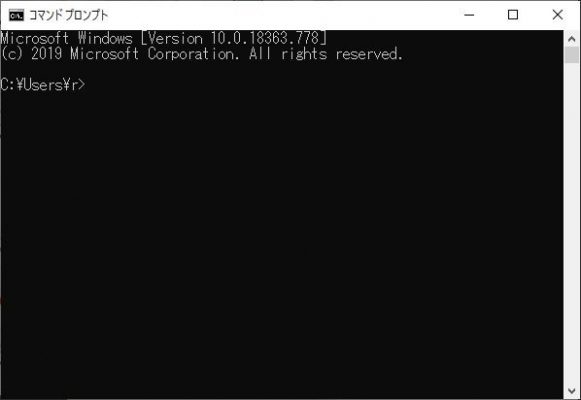
Enterキーで、Vimを開くことができます。
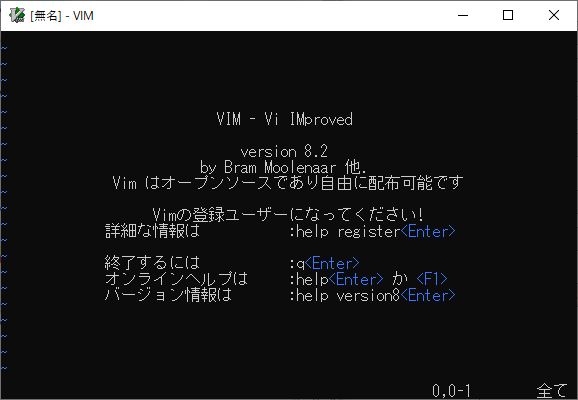
終了するには:q(もしくは:q!)を入力します。
まとめ
Vimは、操作は特徴的でとっつきにくいですが、高性能なテキストエディタです。一度使い始めると、もう手放せなくなります。
今の段階では行番号もなく、単色で、とても高性能とは思えないかもしれませんが、設定次第でいろんな機能が使えるようになります。
それがVimの最大の面白さだったりします。


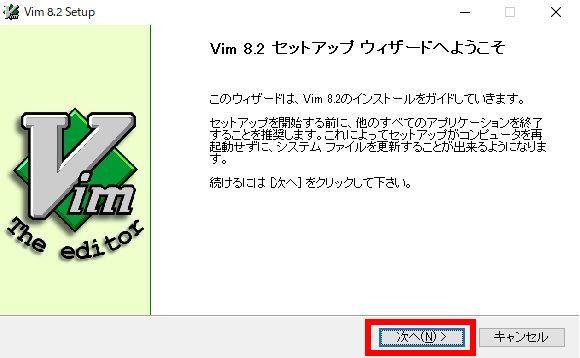
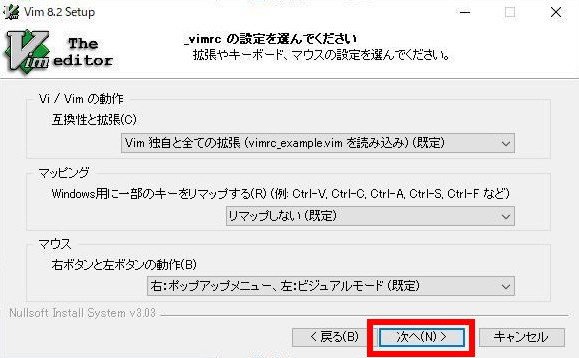
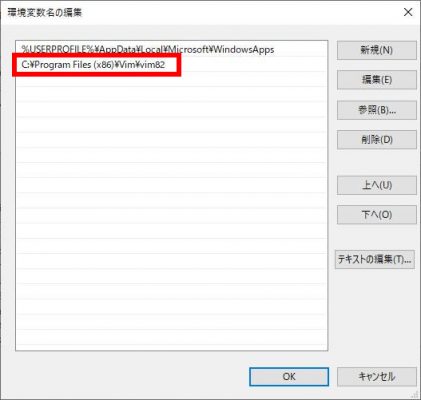
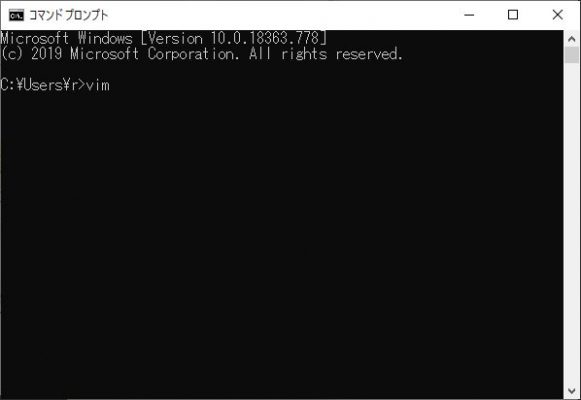


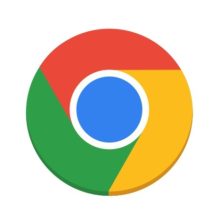
![「Partition Master」で外部ストレージをフォーマットする方法[PR]](https://original-game.com/wp-content/uploads/2022/07/partition_master12-220x220.jpg)



![超簡単!画面録画ソフト「EaseUS RecExperts for Mac」が使いやすい[PR]](https://original-game.com/wp-content/uploads/2021/04/recexperts_eyecatch-220x220.jpg)