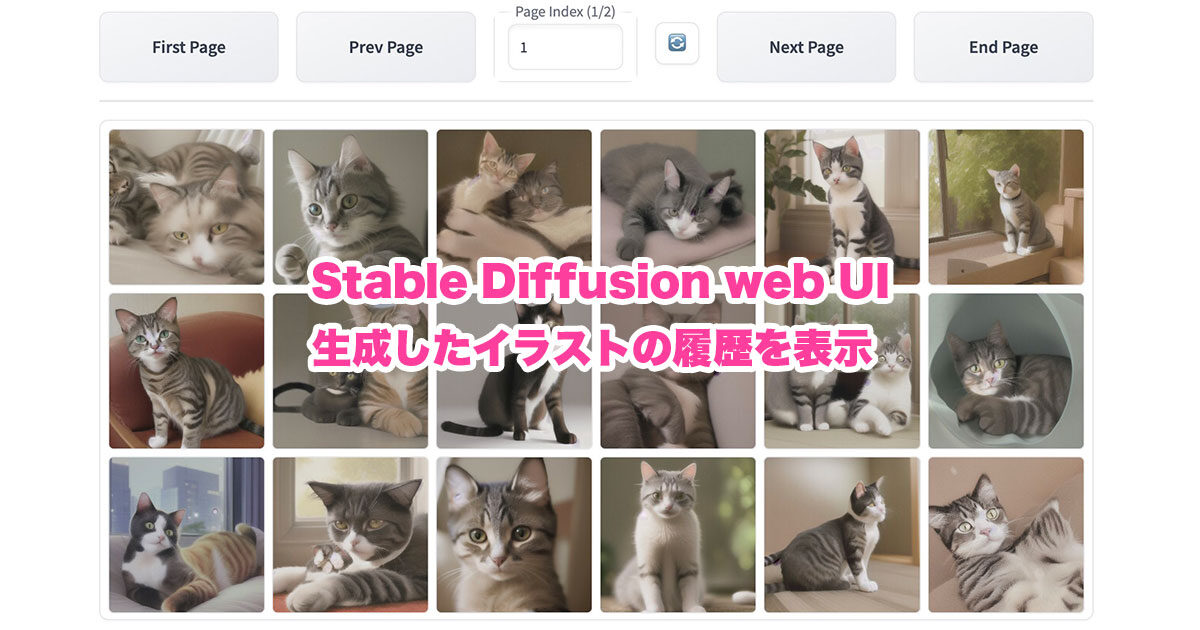「Stable Diffusion web UI(AUTOMATIC1111/stable-diffusion-webui)」では、これまで生成したイラストの履歴を表示する項目を、設定によって表示することができます。
履歴を表示できる項目は、おそらくもともと「History」となっていたようなのですが、今は「Image Browser」となっています。
今回は、「Image Browser」の項目を表示して、Stable Diffusion web UIの画面から生成した画像の履歴を見る方法を紹介します。
「Image Browser」の拡張機能(Extensions)をインストール
Stable Diffusion web UIで、これまでに生成したイラストの履歴を表示できるようにするには、「stable-diffusion-webui-images-browser」という拡張機能(Extensions)をインストールする必要があります。
ではまず、「Extensions」をクリックします。
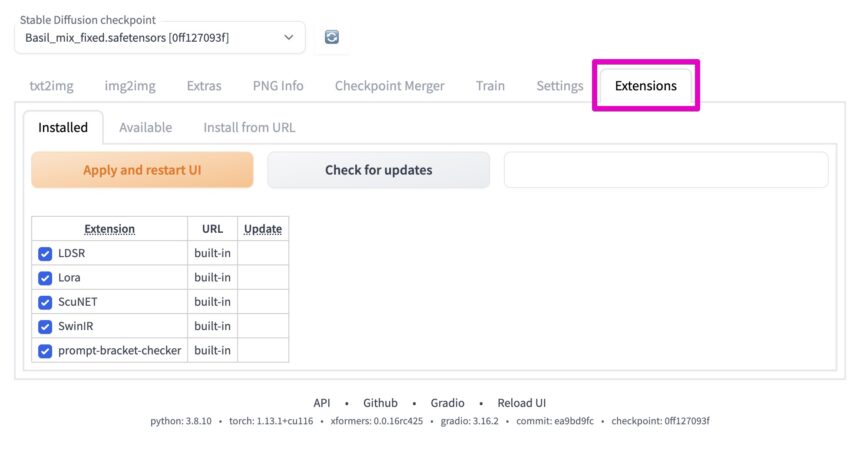
「Available」を選択し、Extension index URLが、「https://raw.githubusercontent.com/wiki/AUTOMATIC1111/stable-diffusion-webui/Extensions-index.md」になっているのを確認し、「Load from:」をクリックします。
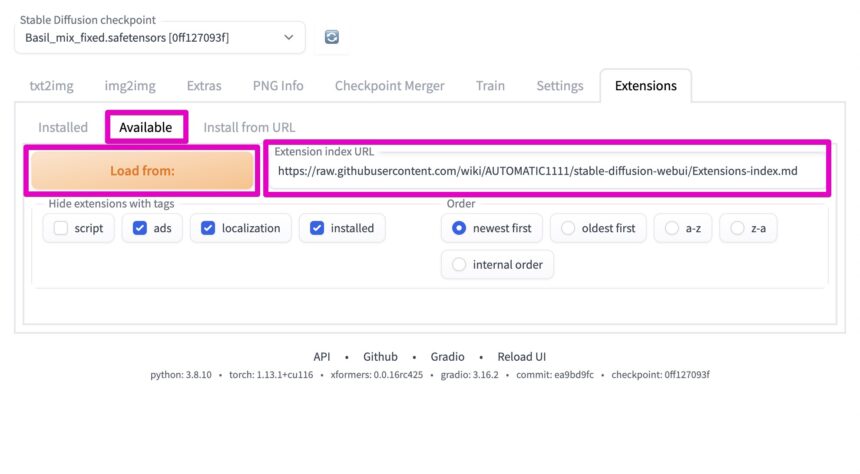
すると、いろんなExtensionが読み込まれます。
ここから「Image Browser」を探すのですが、このとき、「script」と「tab」にチェックが入っていないのを確認します。
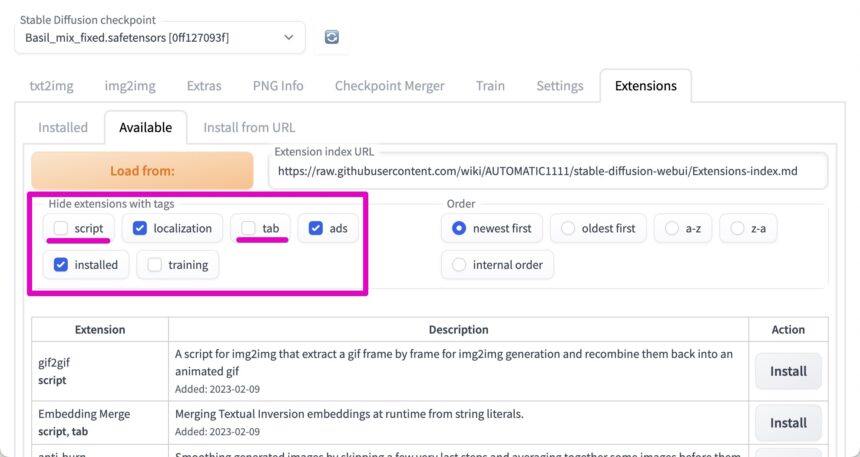
「Image Browser」を探し、「Install」をクリックします。
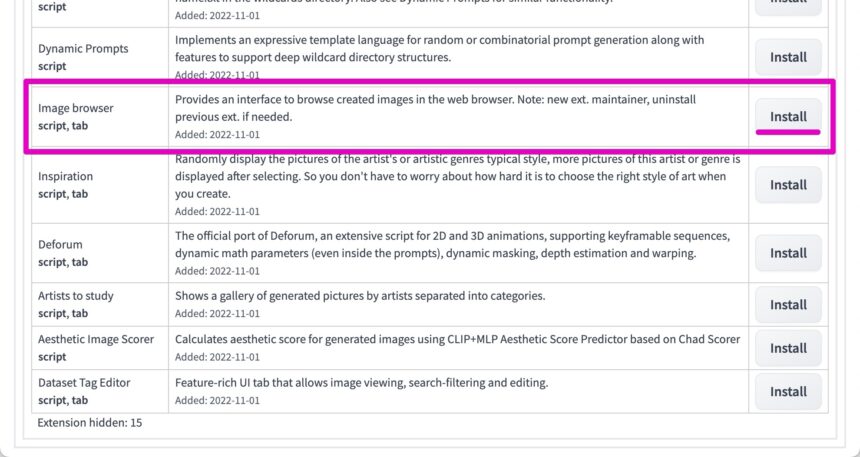
インストールが終わったら、一番上に戻り、「Installed」を選択して、「stable-diffusion-webui-images-browser」が追加されているのを確認します。
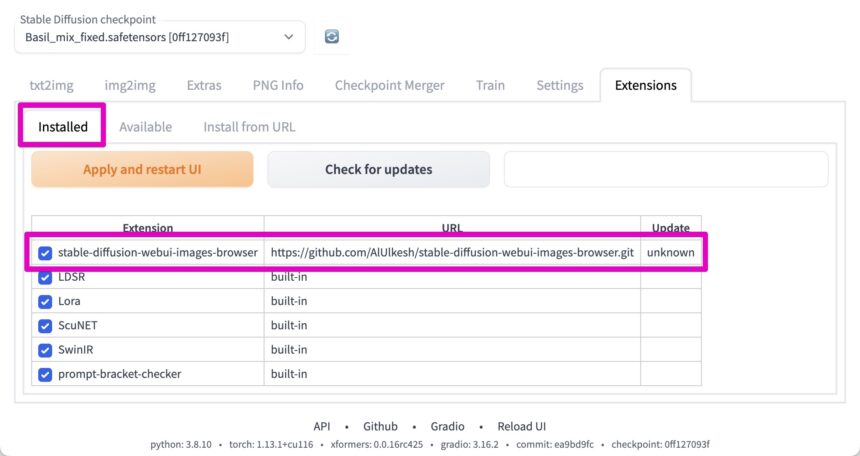
さらに「Apply and restart UI」をクリックします。
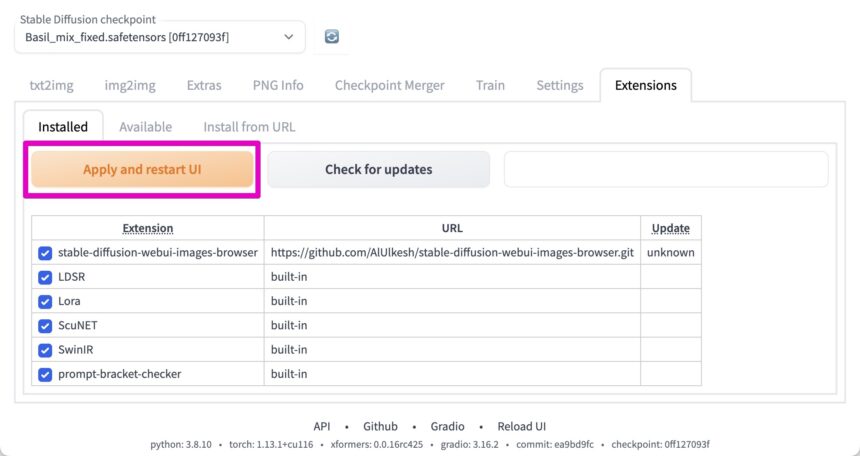
このとき、Colabを使っている場合はURLが更新されるようです。(どういうわけかURLがふたつある状態になってしまいます)
もし「No interface is running right now」といった表示が出て、ページがうまく開かない場合は、ページの再読み込みか、ノートブックから新しいリンクで開き直します。
Image Browserで生成したイラストの履歴を見る
ここまでの作業が終わると、画面上部のメニューに「Image Browser」という項目が追加されます。
試しにいくつか画像を作って、「Image Browser」を開くと、次のように生成した画像が表示されます。(表示されない場合は、「First Page」などのボタンをどれか押してみてください)
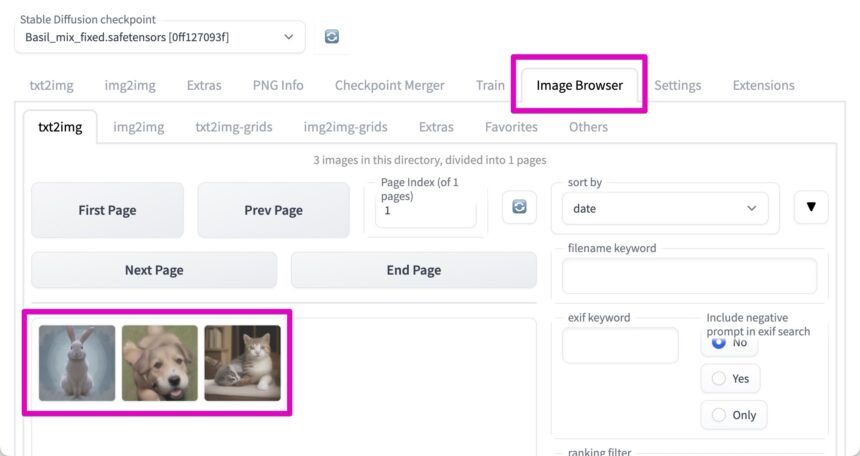
また、それぞれの画像をクリックすると、その画像の詳細を見ることができます。
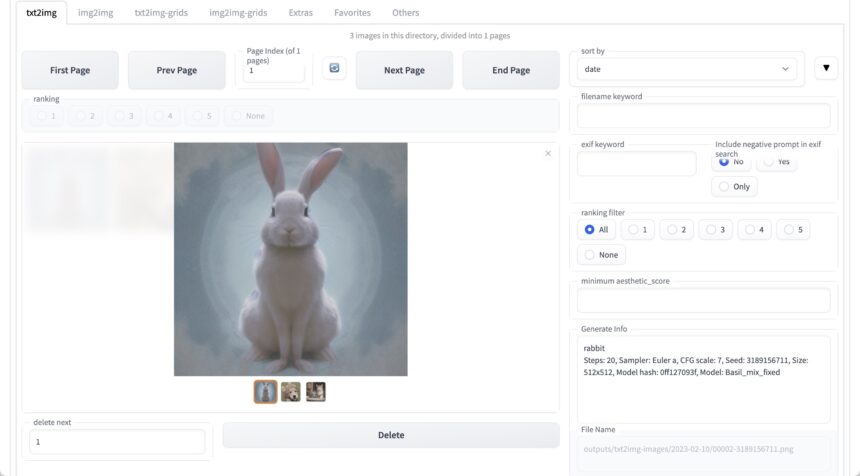
まとめ
今回は、Stable Diffusion web UIで生成した画像の履歴を表示する方法を紹介しました。
「Image Browser」の項目を追加しておくことで、これまで生成した画像のプロンプトや設定などの情報も表示されるので便利です。
また、Colab上で動かしている場合、セッションを終了するとImage Browserのデータも消え、初期状態になってしまのでご注意ください。