パソコンのソフトって無駄に高いですよね。。。
それなのに、学校の授業などで Microfost Office は必要となってきます。
しかし、そんなあなたに朗報です。
Office Online を知っていますか?
なんと、 Office を無料で使うことができるのです。(機能は限られます)
詳しくはこちらの記事をごらんください。
WordやExcel、PowerPointなど、Officeを無料で使う方法
という訳で今回は、 Office Onlineを使った Excel 入門講座です。
Excelについて
まず、Excelとは一体どういうものなのでしょうか。
Excelとは
Microsoftが提供する表計算ソフトです。例えば、商品の値段などの情報を入力します。すると、その合計を出したい時などの作業を行ってくれます。ほかにも、値の平均を求めたり、最大値や最小値を求めたりなど、さまざまな機能があります。
OpenOfficeなどの互換Officeソフトについて
いちいち Microsoft のアカウントにログインするのが面倒くさい。いい方法は無いのか。
そこで、 OpenOffice などの無料ソフトを使うという手もあります。
OpenOffice とは Microsoft Office のオープンソースバージョンという感じでしょうか。
Microsoft Office によく似たアプリケーションを無料で使うことができます。
しかし、そこには大きな問題が……
私自身の話なのですが、学校の宿題をOpenOfficeのPowerPointに置き換わるものを使って作成し、「完璧だ……」と思って放置していました。
しかし、提出直前になって、学校のPowerPointで開いてみたところ、想像以上にレイアウトが崩れていたのです。それはもう使い物にならないくらい。
本来のPowerPointにはない機能が含まれており、それがうまく動かないんです。
時間がない中必死に直した苦い思い出があります。
互換性があるといってもやはり、PowerPointではないのです。Excelに関しても同じことが言えるかもしれません。
やはり、ExcelのデータはExcelで作るのが一番なのです。
どのような表を作るか
実際に表を作る前に、どのような表を作るかを考えます。
では、適当に物語を作ります。
Aさんは一人考えていた。
「もう着ない服が場所を取るなぁ……そうだ、メルカリで売ってしまおう!」
ということで、売りたい服を全てを表にまとめることにしました。
データをExcelに入力する
では、実践編です。実際に表を作ってみましょう。
Aさんは、自分の服のデータをExcelに入力しました。
こんな感じの表になります。
ここでいう見込んだ利益とは、各衣類が全て売れた場合の金額です。
実際の利益は、実際に売れた金額です。
セルに罫線を引く
しかし、この表ではまだ見にくいですよね。
それは、まだ罫線が入っていないので、それぞれのセルの区切りが見にくいのです。
では、セルに罫線を引いてみましょう。
まずこのように、表を合計の上まで選択します。
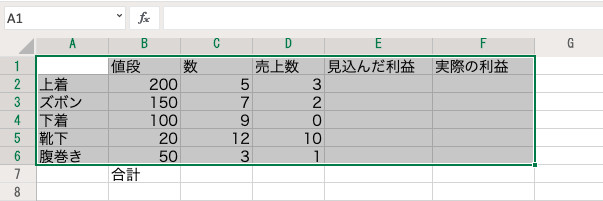
そして、その上にある四角いマークの隣にある▼をクリックし、すべての罫線を選択します。
今度は合計の部分を選択して、その上の升目のマークをクリックします。
わざわざ二度に分けたのは、腹巻の下に罫線が引かれないようにする為です。
これで表全体に罫線を引くことができました。
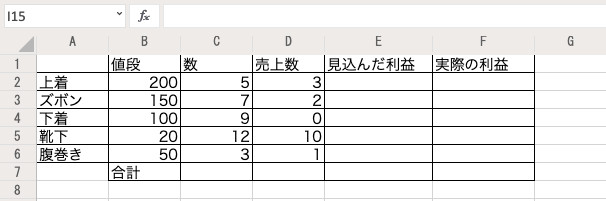
文字を中央揃えにする
次は文字を中央揃えにする方法です。
中央揃えにしたい部分を選択し、中央揃えのアイコンをクリックします。
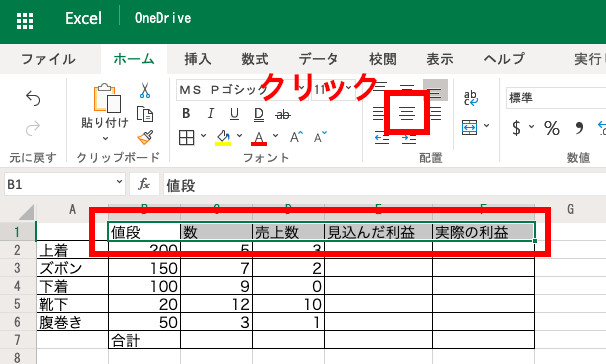
Excelで計算する方法
では、次は実際に計算を行ってみましょう。
見込んだ利益は、値段×数で計算できます。
では、その計算を入力してみます。
ここに計算を入力していきます。
今回の場合、値段×数なので、200×5と入力したいのですが、もっと簡単な方法があります。
そのままB2をクリックしてみてください。
すると、=の後ろにB2と入力されます。
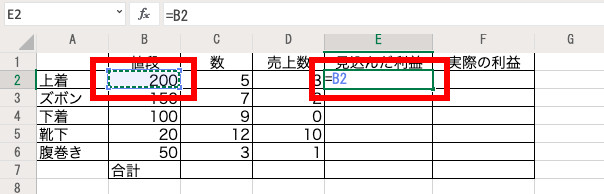
さらに、*と入力して、C2をクリックしてください。
すると、*の後ろにC2と入力されます。
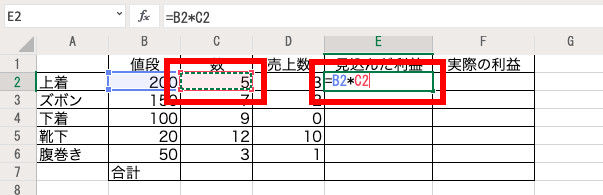
この時Aさんは、1000円儲かる、と思っていました。
同じ計算は自動で行ってくれる
では、E2を選択して、右下の小さな四角形にカーソルを合わせてみてください。
カーソルが+になった所で、E6までドラッグします。
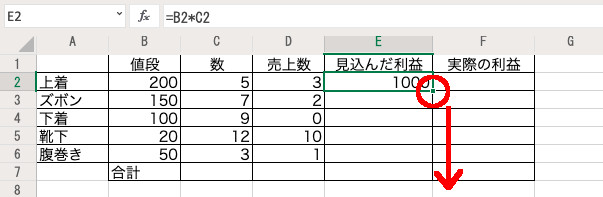
すると、 Excel がちゃんとどこを計算したいのかを予測してくれています。
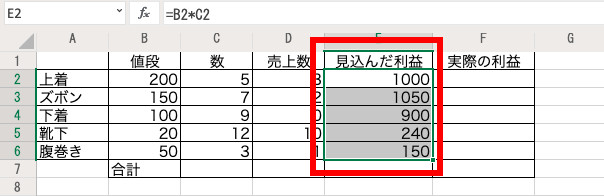
また、上記の計算と同じ方法で、「実際の利益」も計算しました。
これは、F2に「=B2*D2」を入力し、今の方法を使いました。
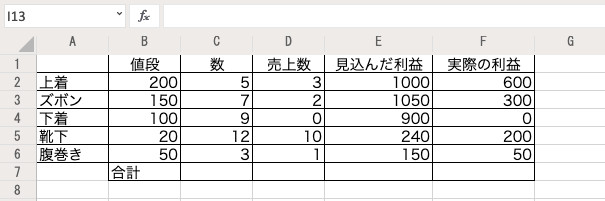
合計を求める、オートSUMの使い方
では最後に、これらの合計を求めてみましょう。しかもこれはすごく簡単。
まずは、C2〜F7までをドラッグして選択します。
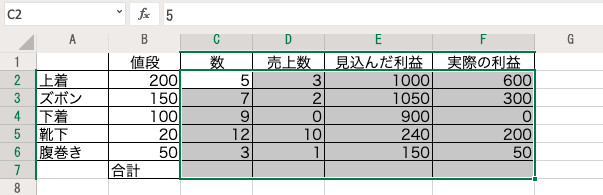
さらに、画面右上のほうにある、(ΣオートSUM)をクリック。
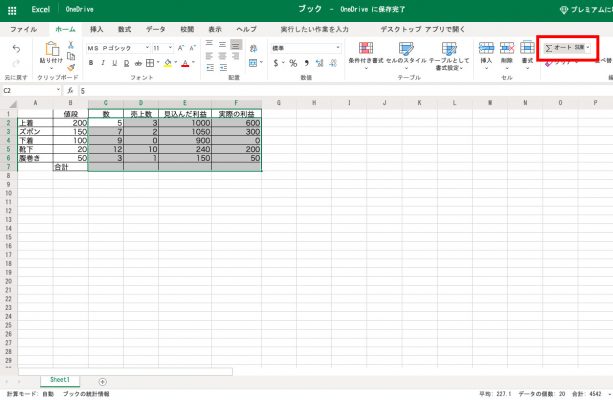
平均を求める関数 AVERAGE について
では、Aさんの話はここまでとして、ここからは関数を使う練習をしてみましょう。
関数は、平均を求めたり、最大値を求めたりと、とても便利な機能です。
一郎くん、花子さん、諭吉、モン吉の4人が折り紙をそれぞれ持っています。
しかし、田嶋陽子が、みんな平等じゃなきゃダメだと言ったので、一人当たりの数を求めるため、それぞれの平均を出すことになりました。
そんなわけで、それぞれの折り紙の枚数の平均を求めてみましょう。
まず、「平均」の部分(B6)を選択し、右上にある(ΣオートSUM)の右の▼をクリック、「平均」を選びます。
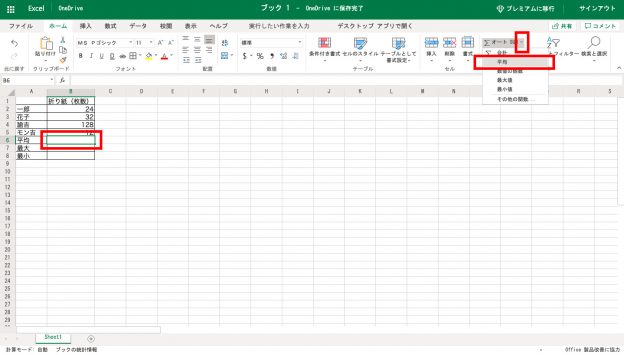
すると、どの範囲の平均を求めるのか、Excelが判断してくれます。
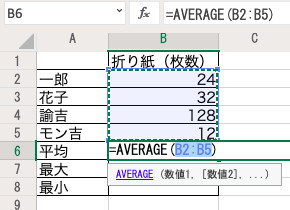
enter/return キーを押します。
これで、平均を求めることができました。
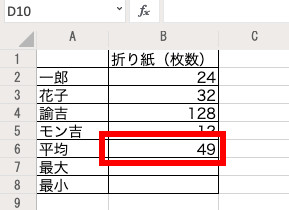
最大値を求める関数 MAX について
一人当たりの数は出たのですが、ここで諭吉が「金欲しいな……」と言ったので、折り紙を売ってお金を作ることになりました。
折り紙を一番多くもっている人が売ることにします。
というわけで、折り紙の最大値を表示してみましょう。
「最大」の部分(B7)を選び、右上にある(ΣオートSUM)の右の▼をクリック、「最大値」を選びます。
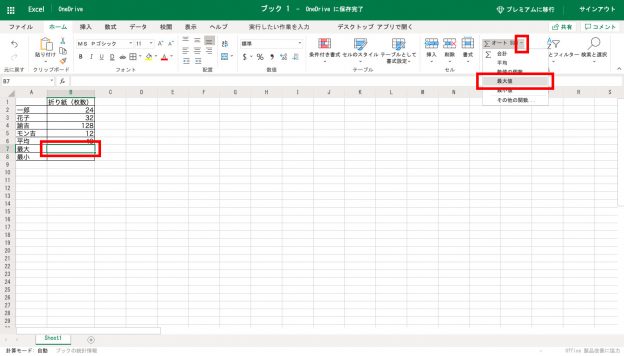
Excelはときどきミスをしてしまう天然さんなので、最大値を求める範囲の中に「平均」を含んでしまいました。
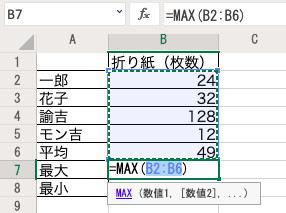
enter/return キーを押します。
これで最大値が表示されました。
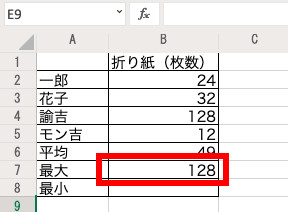
最小値を求める関数 MIN について
では最後に、最小値を求める関数についてです。
「最小」の部分(B8)を選び、右上にある(ΣオートSUM)の右の▼をクリック、「最小値」を選びます。
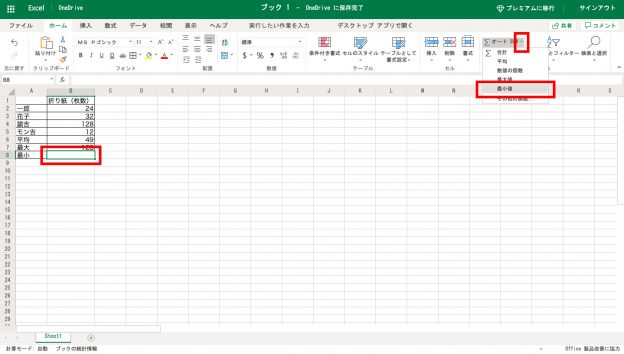
ここでも、最小値を求める範囲をExcelが間違えてしまっています。
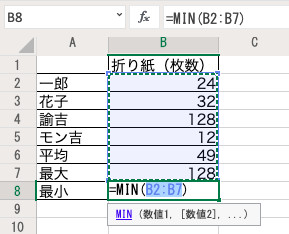
enter/return キーを押します。
これで最小値が表示されます。
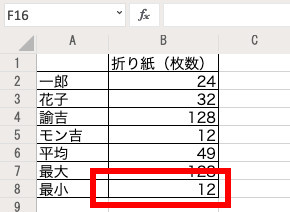
まとめ
Officeに限らず、パソコンソフトはとても高価です。
それなのに、Officeなどは学校の授業などでもよく使います。
Office Onlineでは、Excelを無料で使うことができます。
ただ使い方を覚えたい、授業の提出物を作りたい、そんなときはまずOffice Onlineを使ってみましょう。
そんなわけで、Office Onlineでの、Excelの使い方でした。



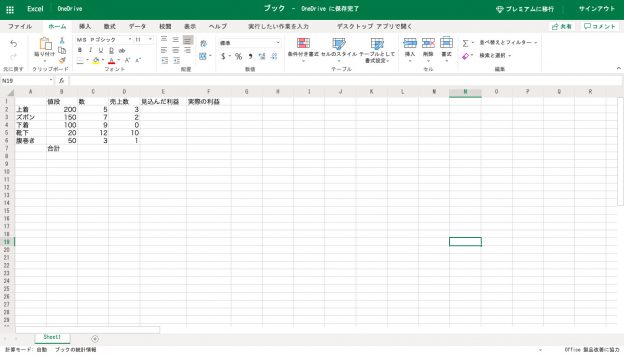
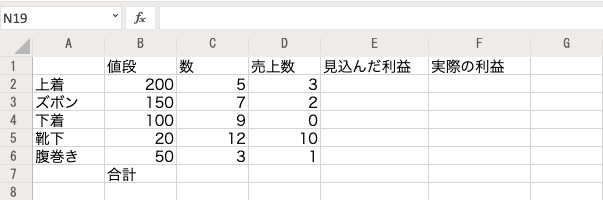
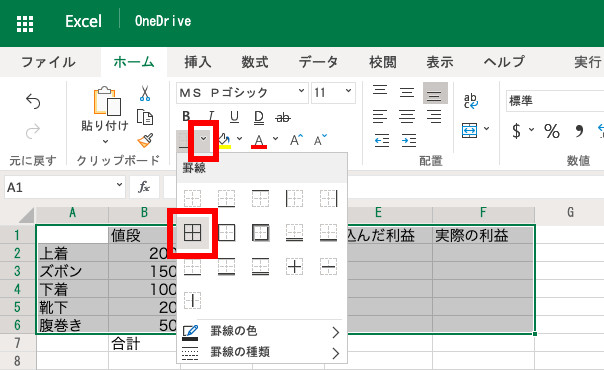
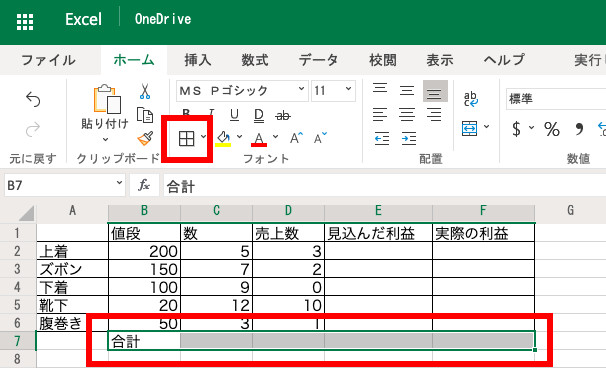
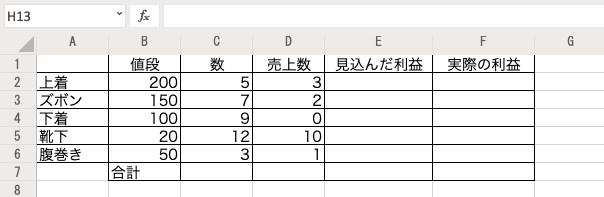
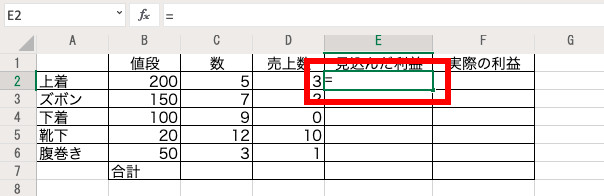
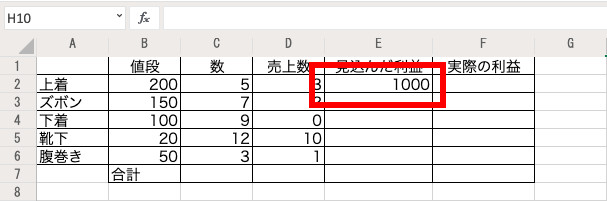
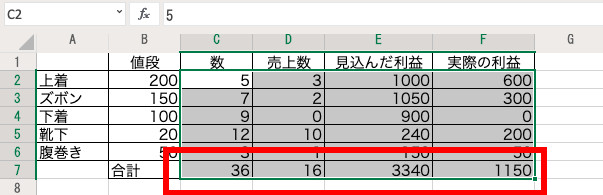
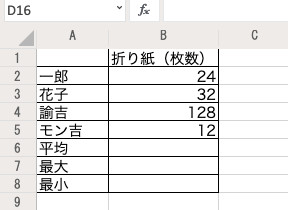
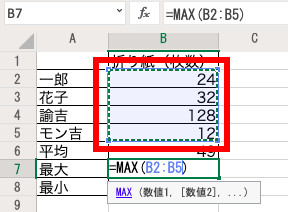
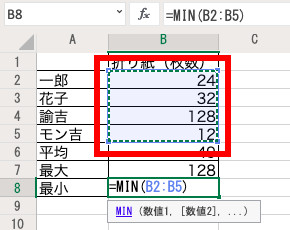

![無料データ復元ソフト「Data Recovery Wizard」の機能を徹底検証![PR]](https://original-game.com/wp-content/uploads/2018/07/data_recovery_wizard-eyecatch.jpg)



