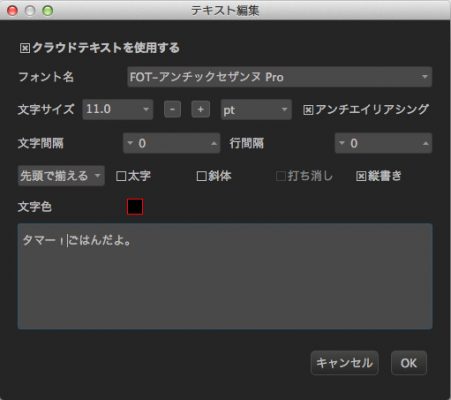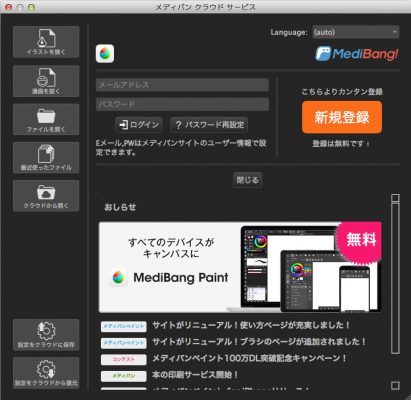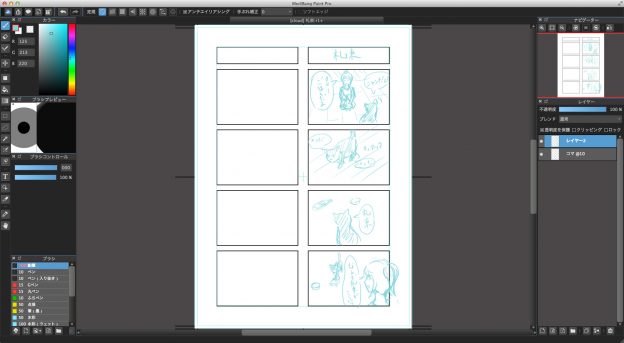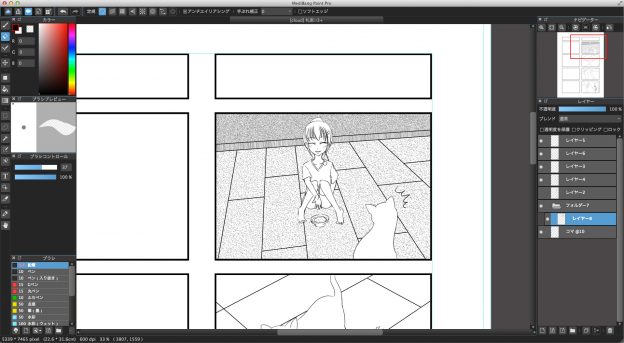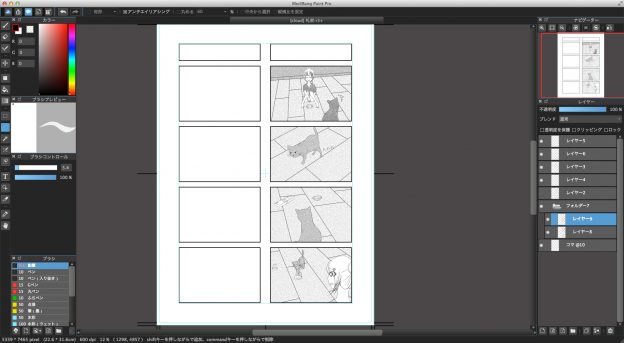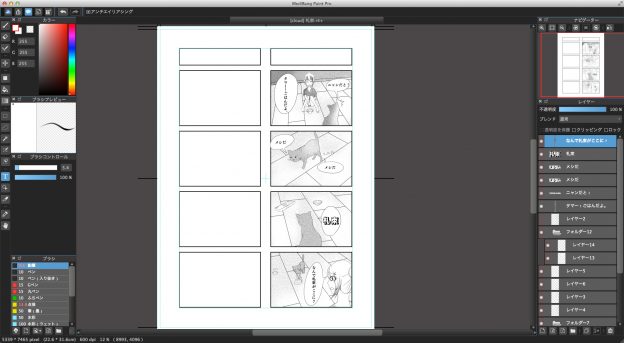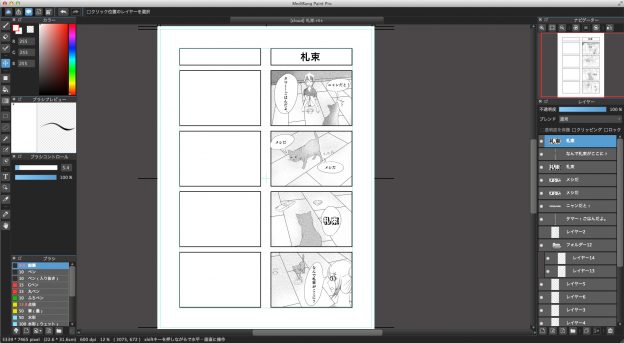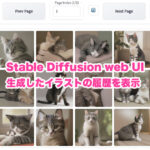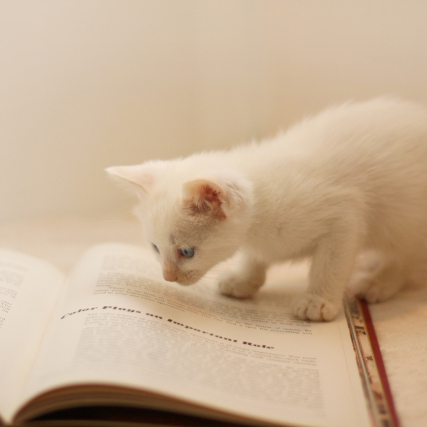コンビニは人生において必要不可欠ですね。@It_is_Rです。
さて、最近は本当にMediBang Paint Proが流行っているから凄いなと思っています。
そこで、今回はMediBang Paint Proを使って4コマ漫画を描く8の手順を紹介します。
今日から君も漫画家になれたらいいのにね。
MediBang Paint Proはこちらからダウンロードできます。
今回作成したマンガはこちらとなります。
マスは片方だけ使ってます。
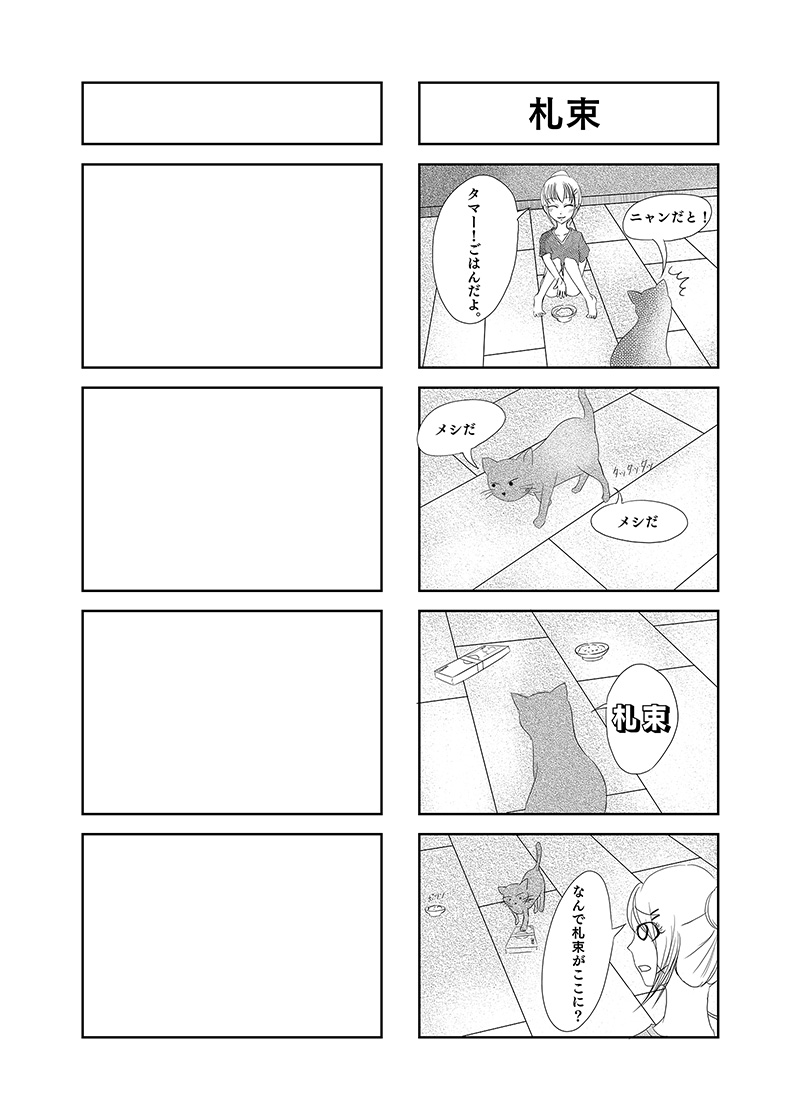
漫画原稿の新規作成
まず、4コマ漫画用の漫画原稿を新規作成してみましょう。
MediBang Paint Proを開くと、次のようなウィンドウが表示されます。
MediBang!のアカウントを持っている人は、ログインしましょう。もし持っていない人は新規登録からアカウントを作りましょう。
さて、ログインできましたか?
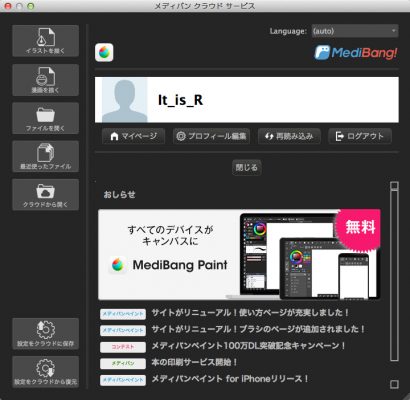
それでは、ウィンドウ左上のイラストを描くをクリックして、画像の新規作成ウィンドウを開きます。
「標準」と「漫画原稿」の2つのタブがありますので、「漫画原稿」のタブを選択し、テンプレートを「商業誌 4コマ(タイトルあり)」、背景色を「白」と選択します。
もちろんこの選択は、作りたいものに合わせてOKです。
OKをクリックすれば、4コマ漫画用の原稿が作られました。
ここに4コマ漫画を描いていきます。
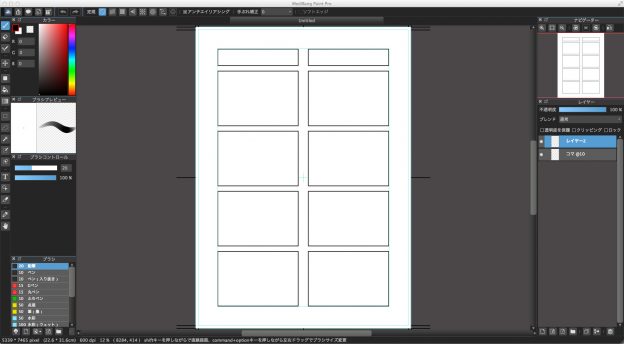
大まかに構成を考える。
大まかに構成を考えます。様々なパターンがありますが、よくありがちなのが起承転結パターンです。
つまり、「起」で物語が始まり、「承」でどう転に繋げるか、「転」で物語に変化を加え、「結」でオチという形です。
Rも今回は起承転結パターンで描いてみようと思います。
下書きをする。
大まかに構成を考えた後、考えたことを下書きします。
既にレイヤー2というレイヤーが作られていますので、ここに下書きを描いていきましょう。
タイトルは後から考えれば別にいいかと思います。
「command と +キー」で拡大できますので、拡大してガリガリ描いていきます。
下書きなので、大雑把でいいです。
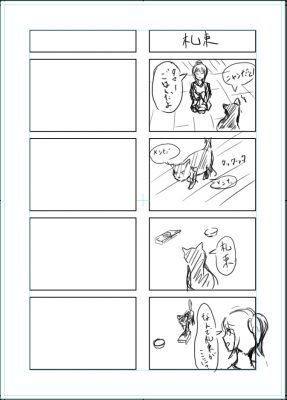
線画を入れる。
この下書きを薄くし、線画を入れていきます。
下書きの色を変えたい時は、「透明度を保護」にチェックを入れ、ブラシツールのサイズを大きくし、一気に塗ってしまいましょう。
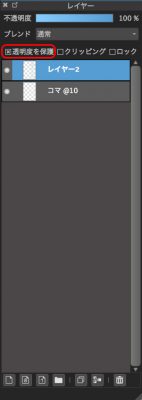
さて、線画を入れていきます。入れるときにレイヤーの追加を忘れないでください。
吹き出しは後から入れるので、まだ描きません。
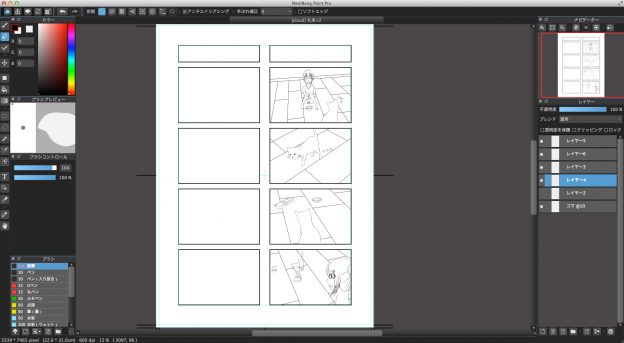
トーンを貼る。
では、今描いた線画にトーンを入れていきます。
ウィンドウ左上の吹き出しマークをクリックすると、タイルやトーンなどの「素材パネル」が表示されます。
クラウドから素材をダウンロードすることも可能です。素材をダウンロードする時は、一番下にある雲と矢印のマークをクリックします。
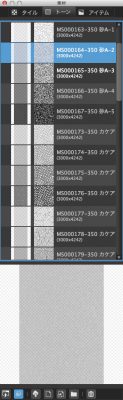
「自動選択ツール」で貼付けたい範囲を選択し、ドラッグすることで貼付けることができます。
この時、レイヤーを追加しておくこと。ついでにフォルダーを作っておくと分かりやすいです。
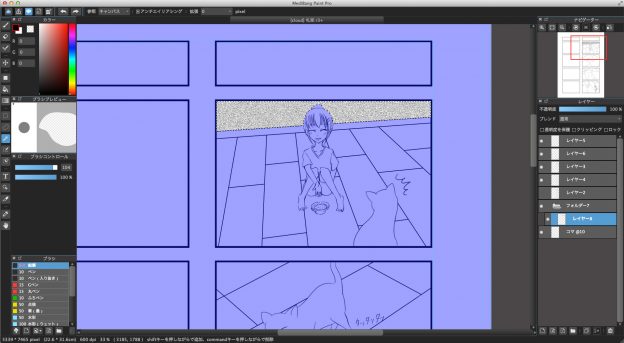
時には、線画に空間があり、選択できない場合もあるでしょう。
そんな時は、まずはみ出た状態でトーンを張ります。
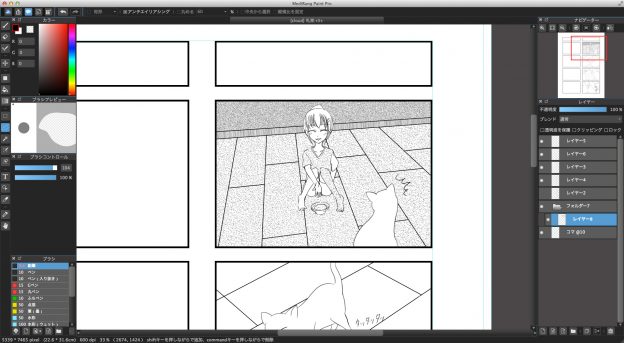
陰と光を入れる。
新たにレイヤーを追加して、今度は陰と光を作っていきます。
ここで、トーンを重ねてみましょう。トーンを重ねると、色が濃くなり、陰らしくなります。
光を入れるときは、色を透明色、ブラシを点描にすると、トーンを削ることができます。
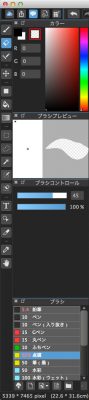
これらを使って陰を入れたり削ったりします。
こんな感じになります。ちょっと雑ですがこんな感じです。
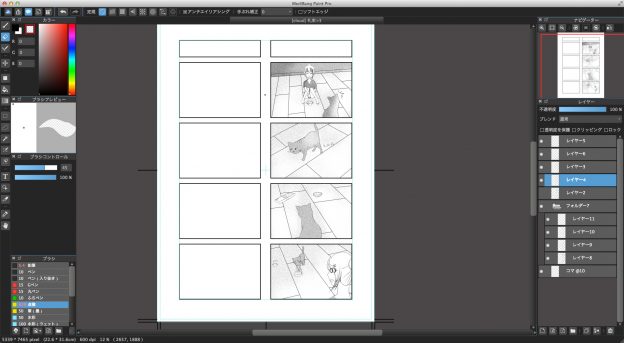
フキダシを入れる。
では、ついにフキダシを入れます。吹き出してしまいそうなフキダシを入れましょう。
…というか、説明するまでも無いかもしれませんね。
とりあえず、下書きを見ながら普通にフキダシを描きます。
新規レイヤーを追加するのを忘れずに。
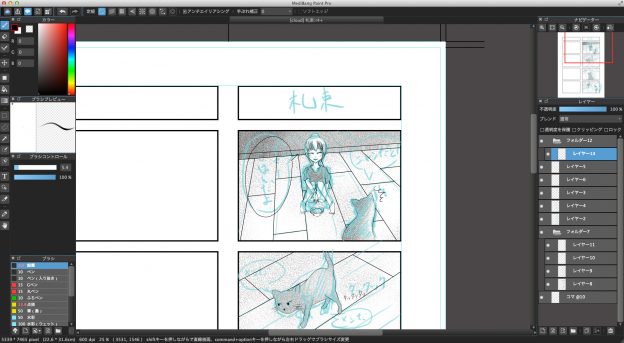
色を塗ります。バケツのマークのやつです。
ウィンドウの上部にある「参照」を「レイヤー」にすると、先ほど追加したレイヤーのみに色を塗れます。
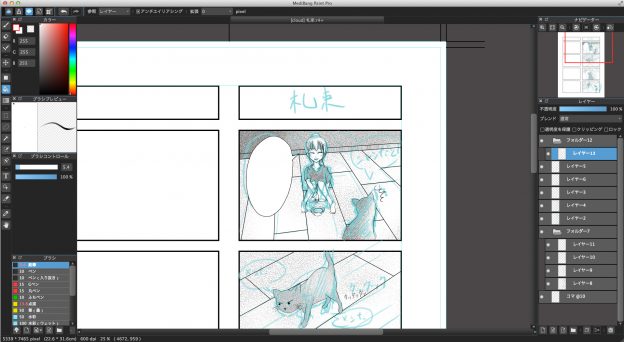
さて、全体にフキダシを入れましょう。
漫画っぽくなりましたかね。
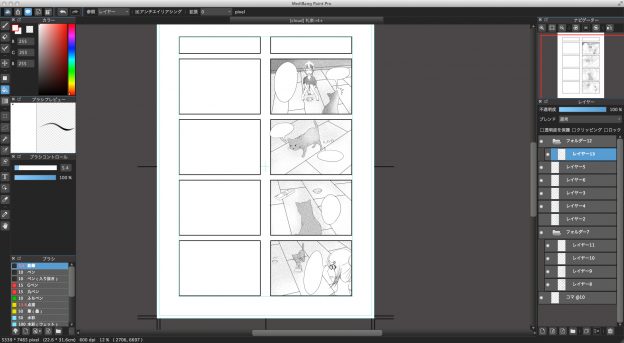
文字を入れる。
さて、最後に文字を入れていきましょう。
ウィンドウ左にあるパネルの中から、「T」のマークをクリックし、テキストを置きたい位置をクリックすると次のような画面が表示されます。
ここで文字の設定を行い、OKをクリックすると、文字を入力することができます。