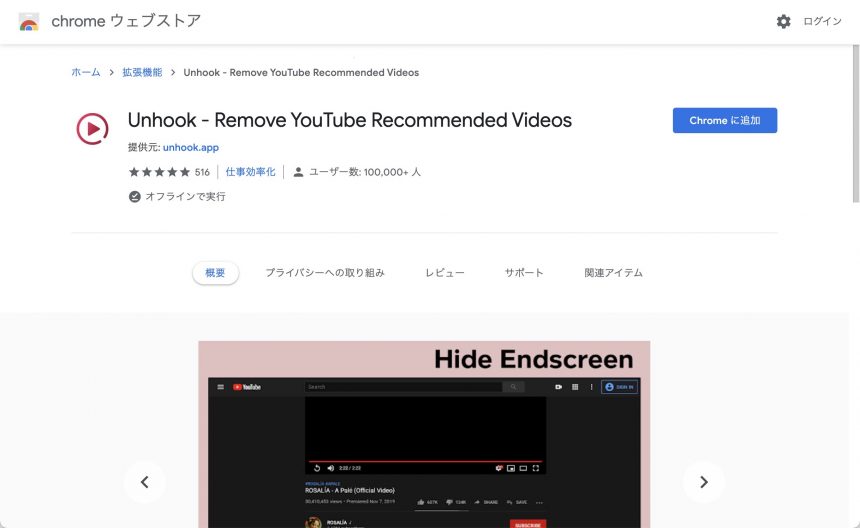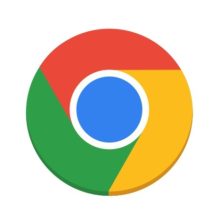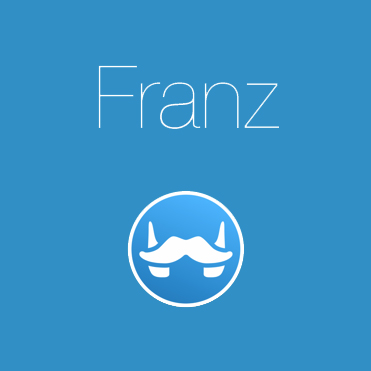YouTubeを見ていると、つい時間を無駄にしてしまうことってありますよね。
気がつくと時間が過ぎていて、あとから、全然作業進んでない……ってなる方も多いと思います。
そんなときは、Chromeの拡張機能「Remove YouTube Recommended Videos」を使いましょう。
この拡張機能を使うと、YouTubeのおすすめやコメントなど、YouTubeの画面の一部を非表示にすることができます。
今回は「Remove YouTube Recommended Videos」の使い方を紹介します。
- Remove YouTube Recommended Videosの拡張機能をChromeに追加
- Remove YouTube Recommended Videosの使い方
- トップページのおすすめを非表示にする(Hide Homepage Feed)
- 動画再生ページのサイドバー(関連動画)を非表示にする(Hide Video Sidebar)
- 動画終了後の関連動画を非表示にする(Hide End Screen Videowall)
- カードを非表示にする(Hide End Screen Cards)
- コメントを非表示にする(Hide Comments)
- 動画の情報を非表示にする(Hide Video Info)
- 左サイドバーの特別な項目を非表示にする(Hide Left Sidebar Extra)
- 急上昇を非表示にする(Hide Trending, Explore)
- 自動再生を使えなくする(Disable Autoplay)
- まとめ
Remove YouTube Recommended Videosの拡張機能をChromeに追加
まず、「Remove YouTube Recommended Videos」の拡張機能をChromeに追加しましょう。
拡張機能を追加するには、以下のページにアクセスしてください。
Remove YouTube Recommended Videos
上記ページにアクセスしたら、「Chromeに追加」をクリックします。
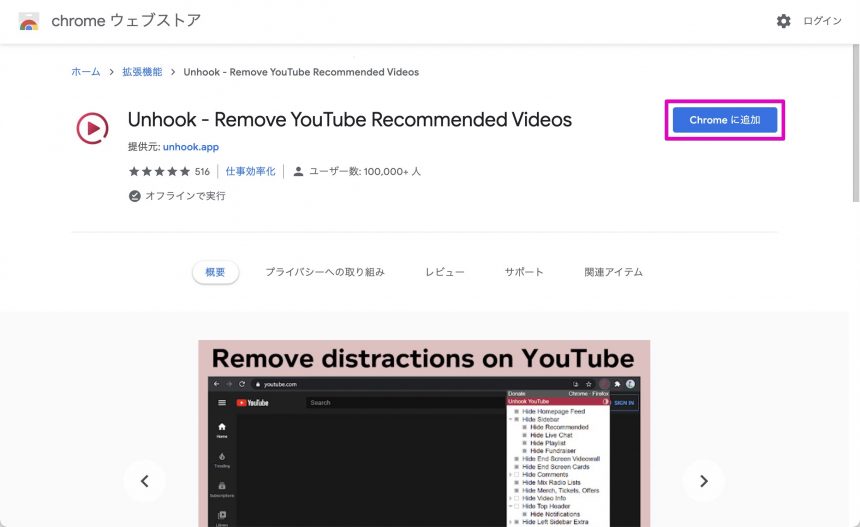
下ような画面が表示されたら、「拡張機能を追加」をクリックします。
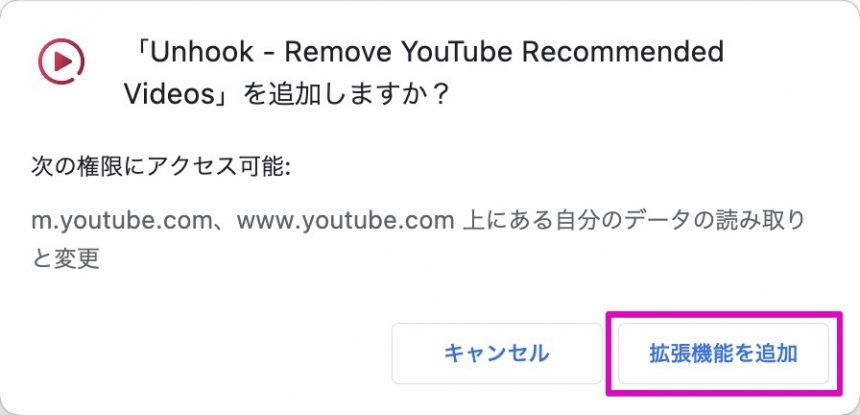
Chrome画面右上の拡張機能から、「Unhook – Remove YouTube Recommended Videos」をクリックします。
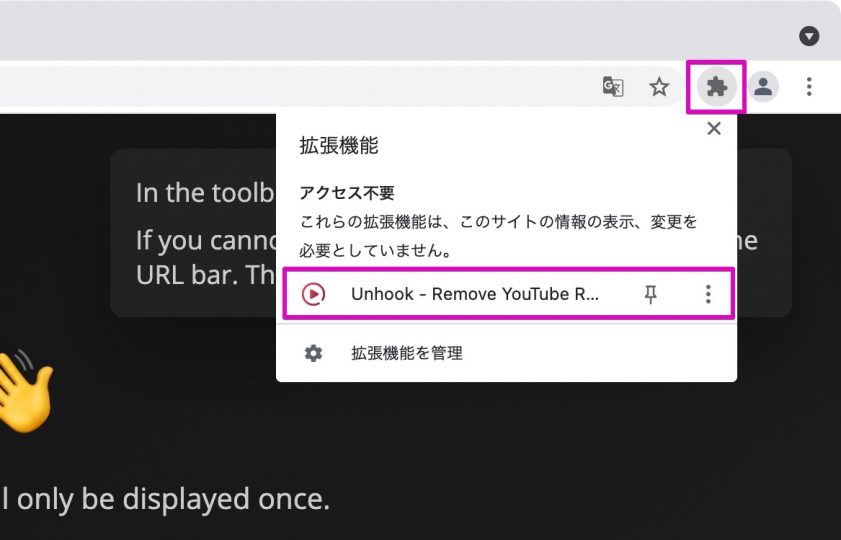
すると次のような画面が表示されます。
なんと、ここから非表示にしたい部分を選ぶことができます。
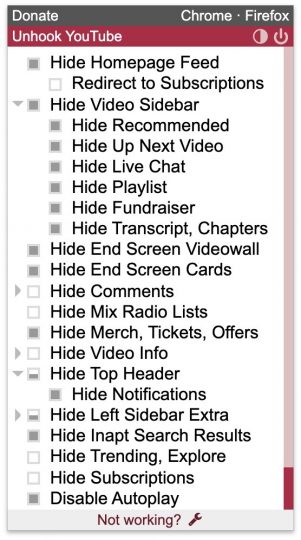
では、いまはなにも変更せずに、YouTubeのトップ画面を開いてみましょう。
すると、これまでは大量のおすすめ動画が表示されていた画面が、綺麗さっぱり真っ白になります。
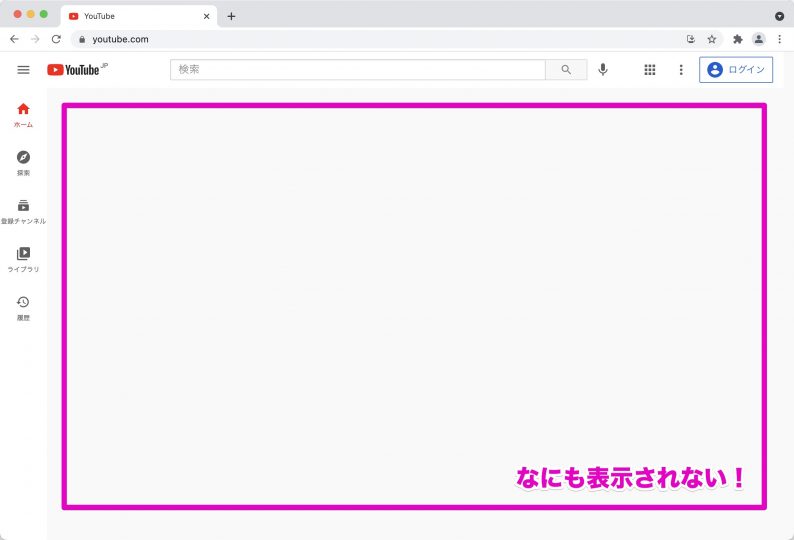
つづいて、動画を再生してみましょう。
すると、サイドバーに表示されていた関連動画が表示されなくなっています。
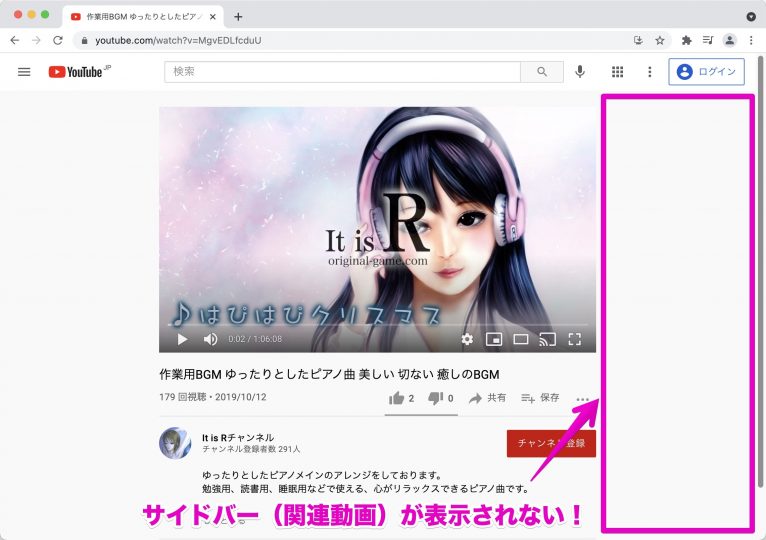
Remove YouTube Recommended Videosの使い方
では、Remove YouTube Recommended Videosの使い方を詳しくみていきましょう。
といっても、拡張機能のメニューから、非表示にしたい部分の項目にチェックを入れるだけです。
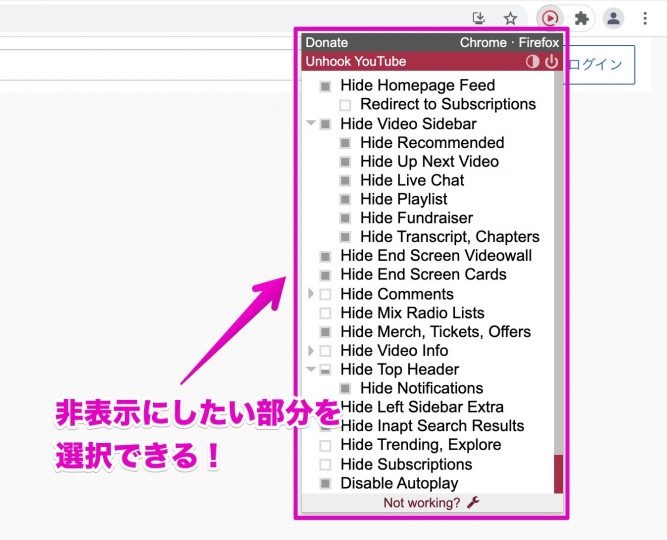
しかし、どれがどの部分を表しているのか、よく分からないかもしれません。
それぞれの項目によって非表示になる場所を、以下にまとめました。
トップページのおすすめを非表示にする(Hide Homepage Feed)
Hide Homepage Feedは、YouTubeトップページのおすすめ動画を非表示にするものです。
通常、YouTubeのトップページには、このようにおすすめの動画が表示されます。
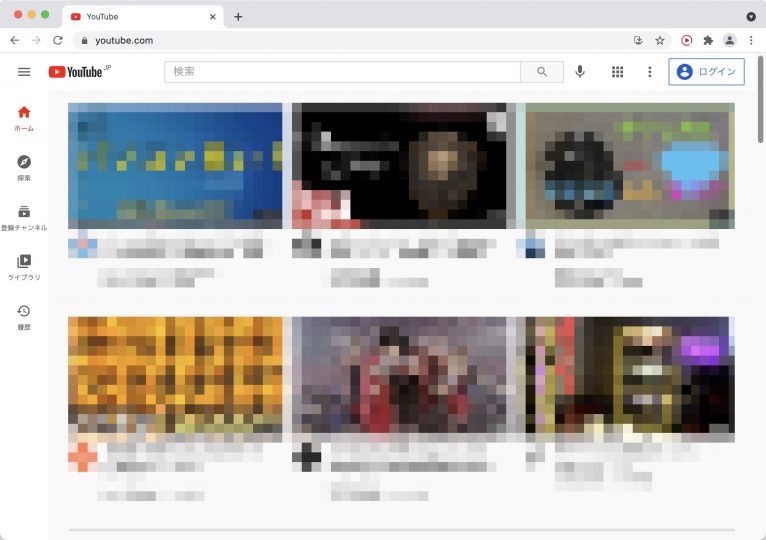
しかし、Hide Homepage Feedの項目にチェックを入れると、トップページはこのように真っ白になります。
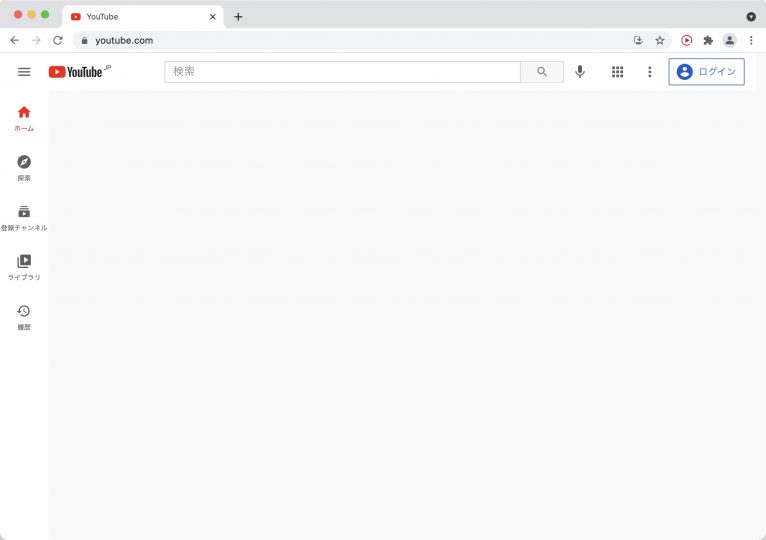
動画再生ページのサイドバー(関連動画)を非表示にする(Hide Video Sidebar)
Hide Video Sidebarは、動作再生ページのサイドバー(関連動画)を非表示にするものです。
通常、動画を再生していると、横に関連動画が表示されます。
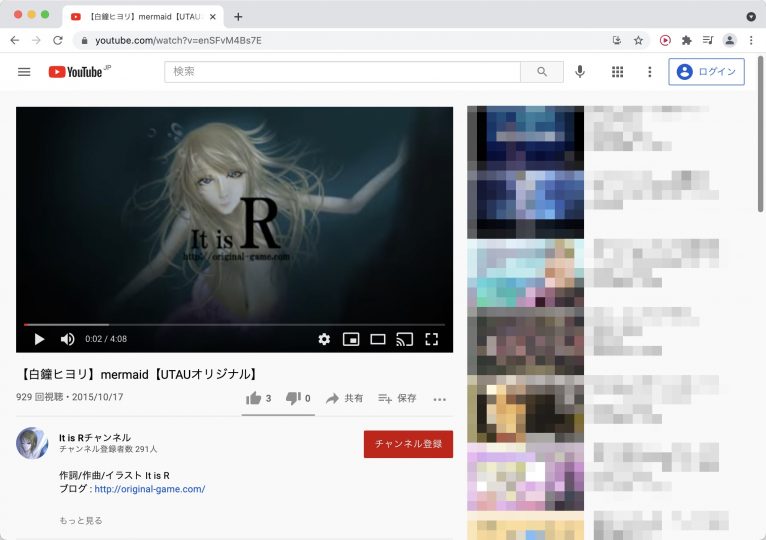
Hide Video Sidebarの項目にチェックを入れると、サイドバーが非表示になります。
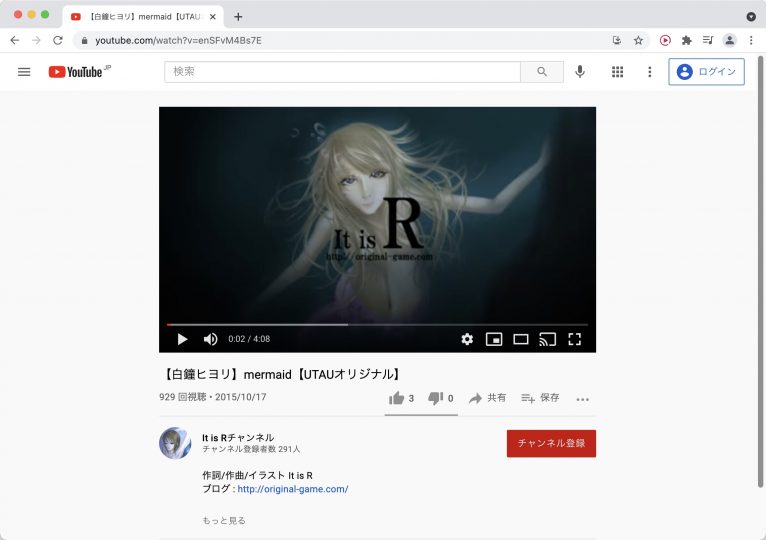
動画終了後の関連動画を非表示にする(Hide End Screen Videowall)
Hide End Screen Videowallは、動画が終わったあとに表示される関連動画を非表示にするものです。
通常、動画が終わると、そこに関連動画が表示されます。
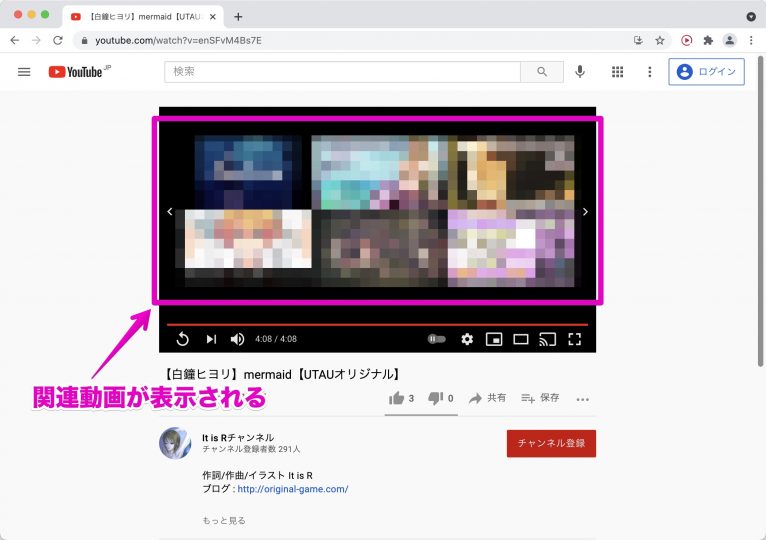
Hide End Screen Videowallにチェックを入れると、この関連動画が非表示になります。
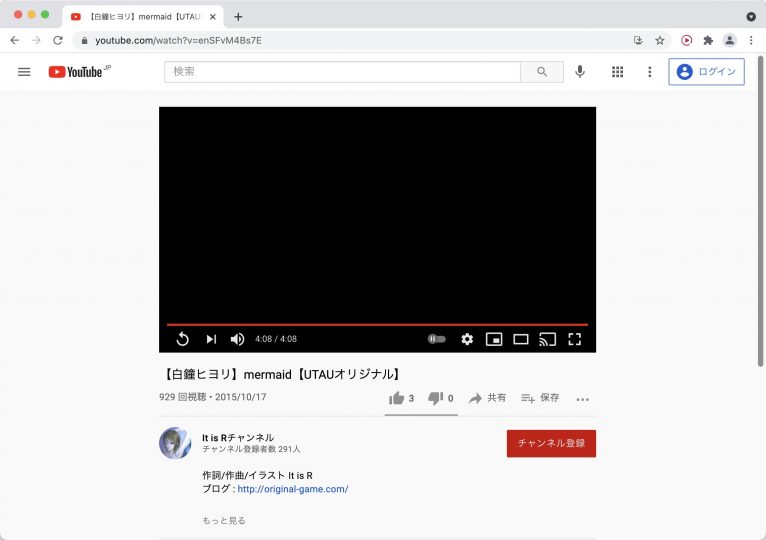
カードを非表示にする(Hide End Screen Cards)
YouTubeには、次に見て欲しい動画に促すよう、管理者が設定できるカードという機能があります。
動画の終わりなどに、別の動画へのリンクを、動画内に表示できるのです。
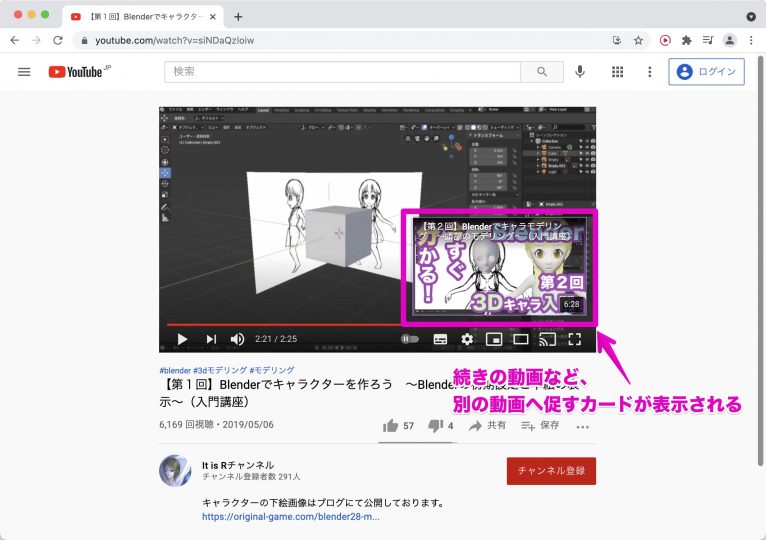
Hide End Screen Cardsの項目にチェックすると、このカードを非表示にすることができます。
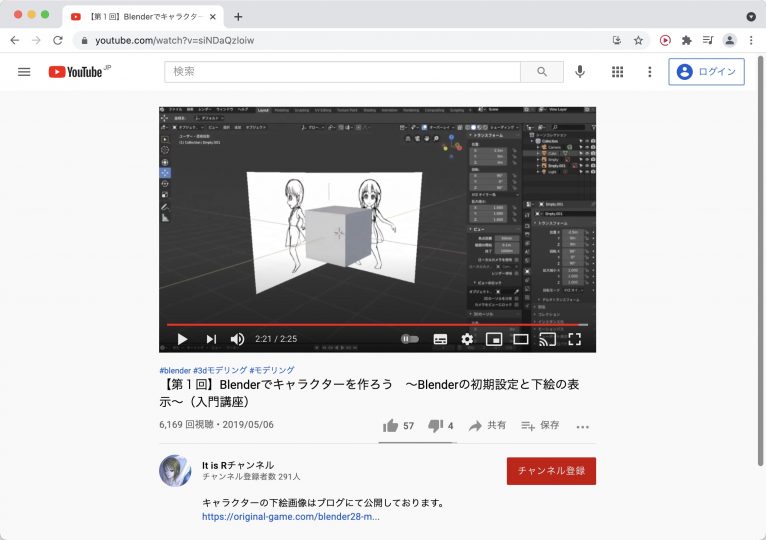
コメントを非表示にする(Hide Comments)
Hide Commentsは、動画に対するコメントを非表示にするものです。
通常、YouTubeでは動画の下に、コメントが表示されています。
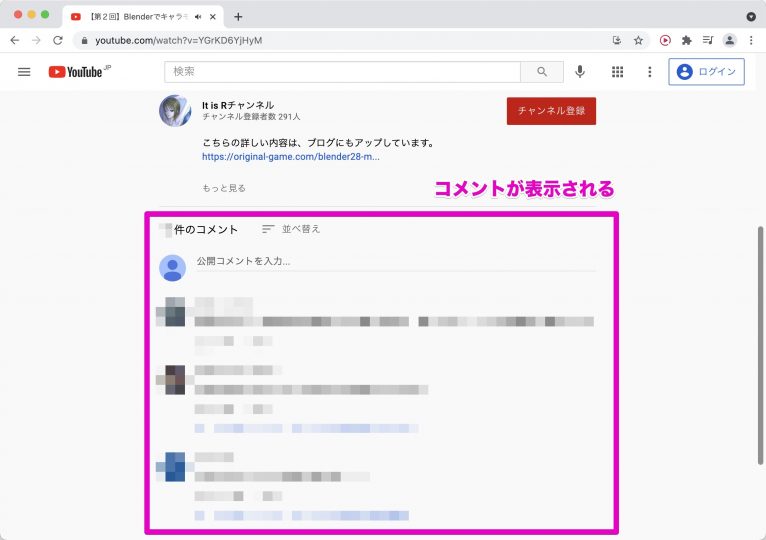
Hide Commentsの項目にチェックを入れると、コメントが非表示になります。
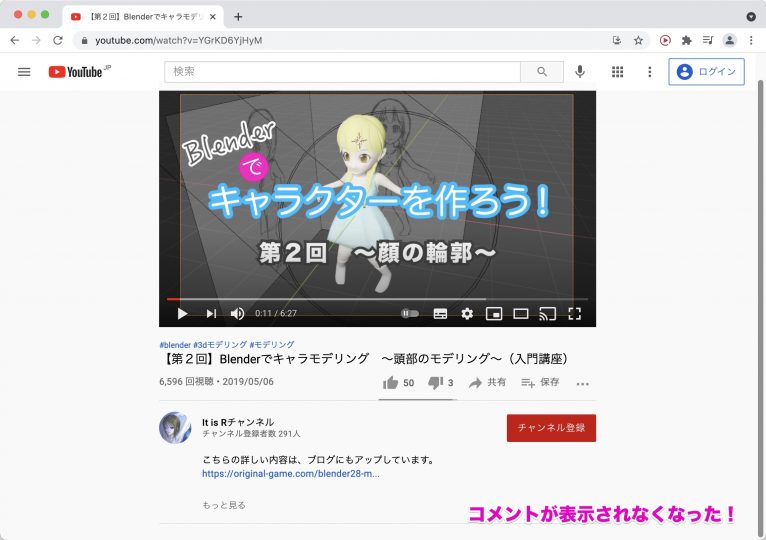
動画の情報を非表示にする(Hide Video Info)
Hide Video Infoは、動画の情報を非表示にするものです。
再生ページの動画の下には、その動画の情報が表示されています。
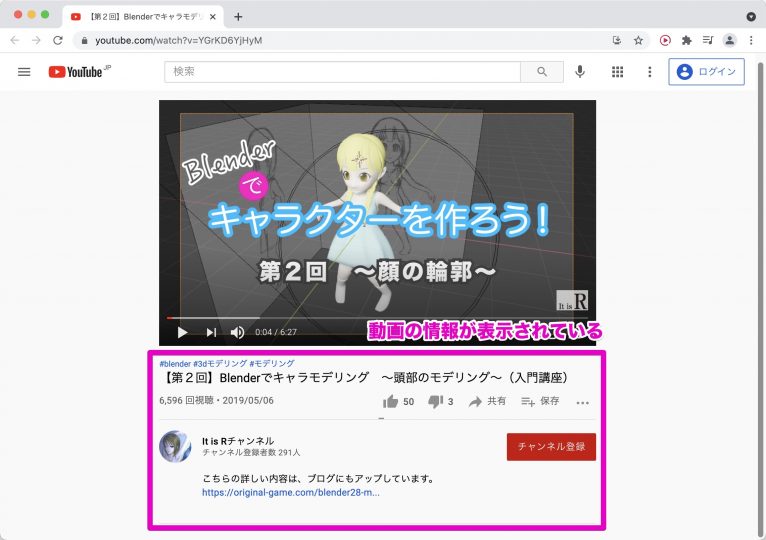
Hide Video Infoにチェックを入れると、タイトルから説明文まで、動画の情報はすべて非表示になります。
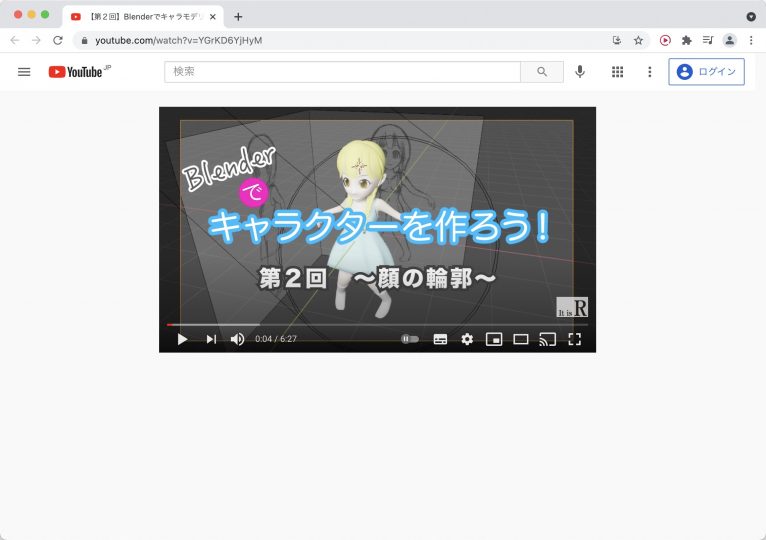
左サイドバーの特別な項目を非表示にする(Hide Left Sidebar Extra)
YouTubeの左サイドバーには、「BEST OF YOUTUBE」や「YOUTUBEの他のサービス」といった特別な項目があります。
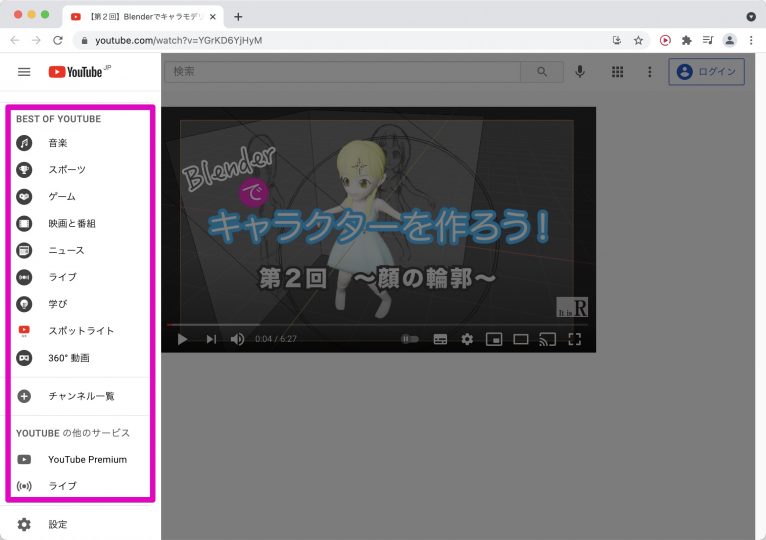
Hide Left Sidebar Extraにチェックを入れると、この項目が非表示になります。
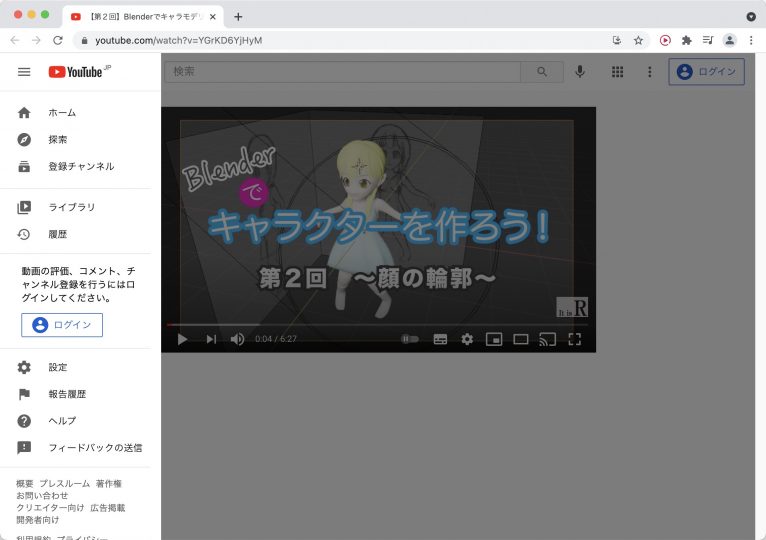
急上昇を非表示にする(Hide Trending, Explore)
YouTubeで「急上昇」を見たい時、「探索」を選択することで見ることができます。
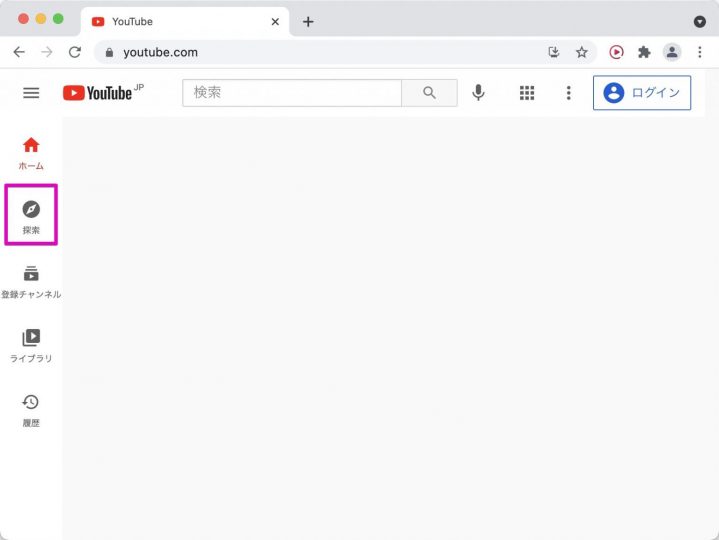
Hide Trending, Exploreにチェックをすることで、この「探索」を非表示にすることができます。
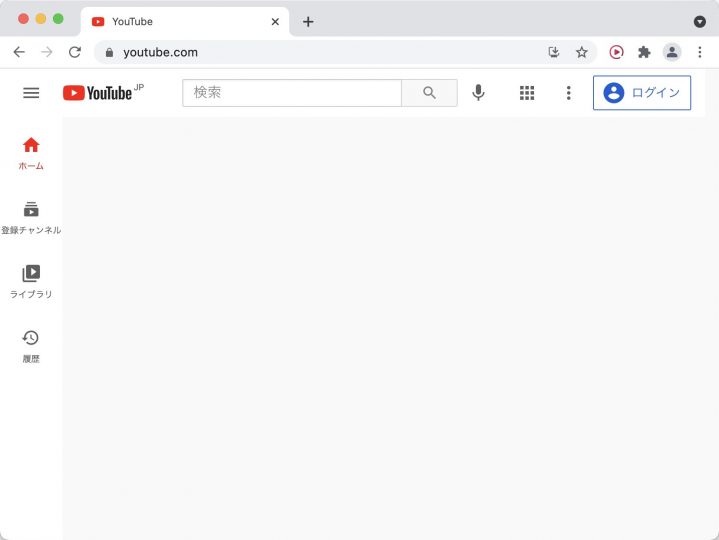
自動再生を使えなくする(Disable Autoplay)
YouTubeでは、動画が終了すると次の動画を再生する、自動再生機能があります。
この機能のON/OFFの切り替えは、YouTubeの再生画面で可能です。
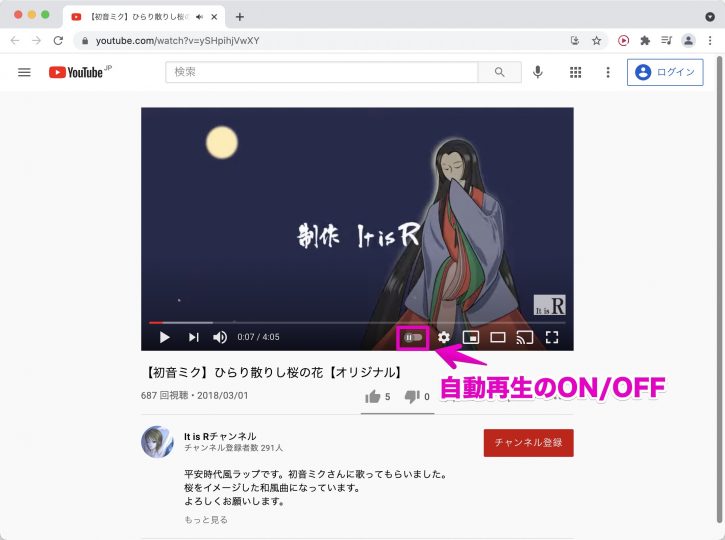
しかし、いつの間にか自動再生がONになっていて、目を離しているときに突然、見たこともない動画が再生されてしまうことがあります。
そこで、Disable Autoplayにチェックを入れると、自動再生機能が無効化されます。
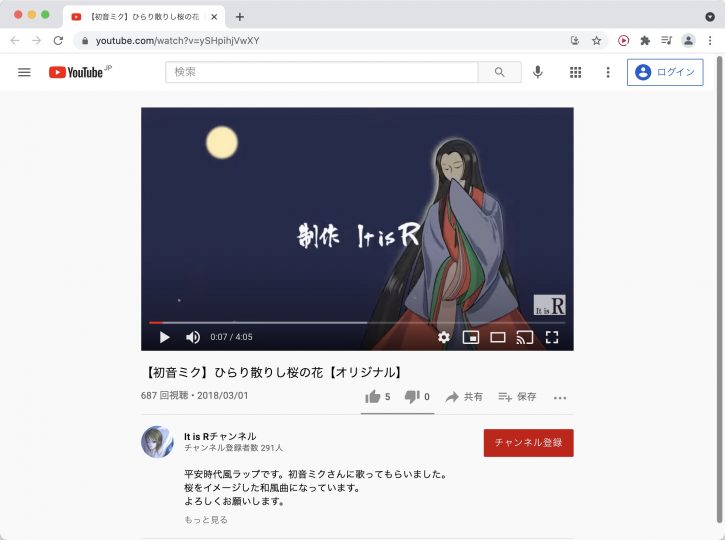
まとめ
なにかの作業をしているとき、講座を見たり、BGMを流したりと、YouTubeはとても便利なのですが、関連動画やコメントといった、気が逸れる原因となる機能があります。
集中力を高めるBGMのページに、関連動画やコメントが表示されるという矛盾……そう感じたときは、Remove YouTube Recommended Videosを使うと、確実に解決できます。
もし、YouTubeの関連動画やコメントで苦労しているのであれば、ぜひお試しください。