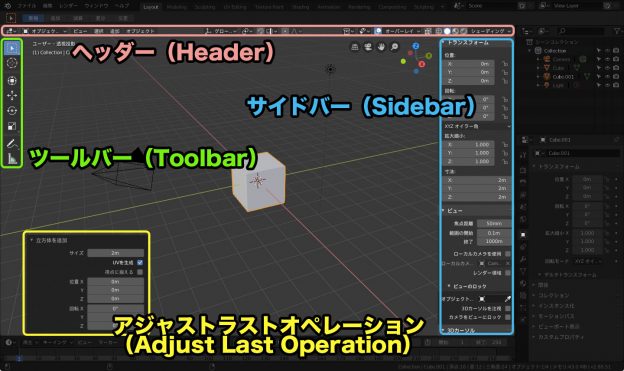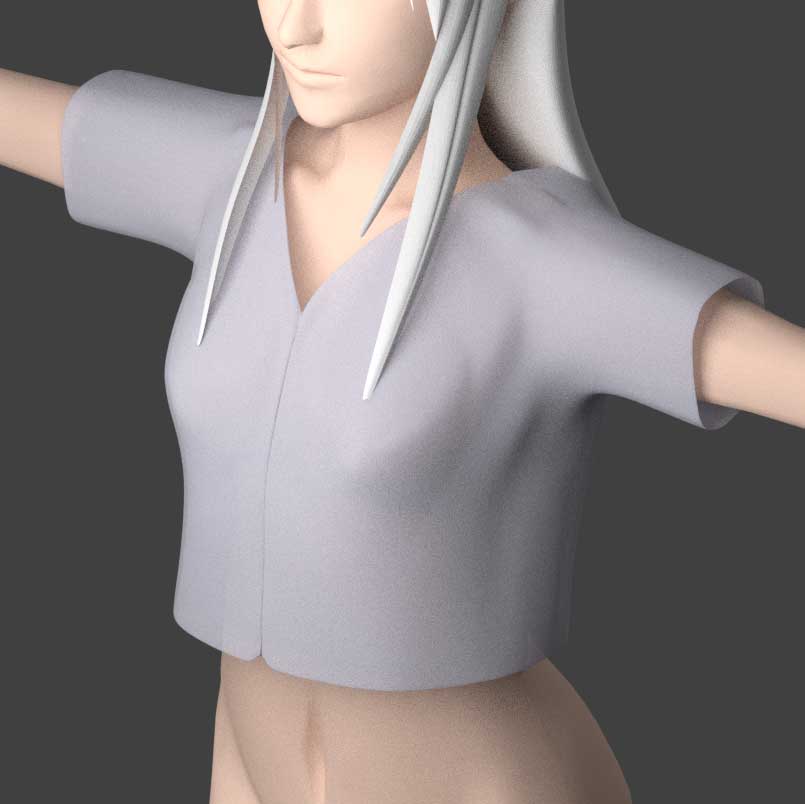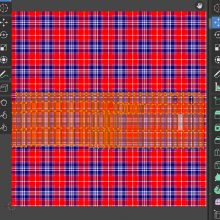初めてBlenderを使う人のための、Blender初心者入門です。
今回はBlenderに関して右も左も上下前後も分からないという方のための、Blender基礎知識と操作方法を書いていきたいと思います。
この講座では、Blenderはすでにダウンロードされているものとして進めていきます。
もしダウンロードがまだという方は、こちらからダウンロードしてください。
Blenderでどういうものが作れるのか
まず、Blenderでは3Dのイラストやアニメーションを作ることができます。これはこの記事を読んでくださっている方なら知っていますよね。
では、Blenderを使うと、どのぐらいのものが作れるのでしょうか?
こちらをご覧ください。
なんとも美しい作品ですね。
これはSpringという作品で、Blender2.8で作成されています。
やる気が湧いてきましたか? それとも失せましたか?
私のように失せてしまったあなたはこちらをご覧ください。
やる気出ましたね!
画面の構成要素の名称
まず、画面の構成要素について見ていきましょう。
デフォルトでの画面の構成要素はこのようになっています。
またマニュアルには英語での名称しか書かれていません。名称の日本語訳がどうなるのか私には分かりませんが、とりあえず日本語でも書きましたので参考にしてください。
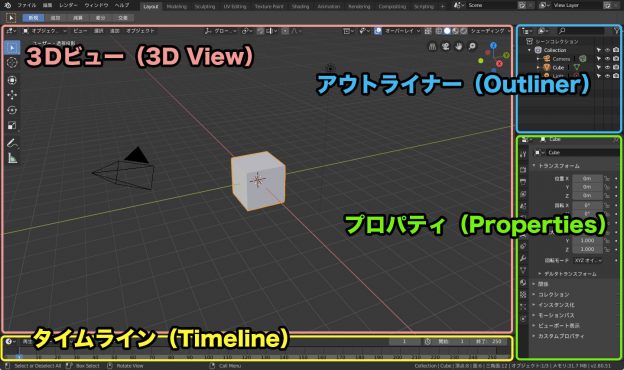
- 3Dビュー(3D View) : 実際にモデリングをおこなっていくメインの画面
- アウトライナー(Outliner) : オブジェクト、カメラ、ランプなど、blenderファイル内のデータがリストとなって表示される
- プロパティ(Properties) : 様々な機能がまとめられている
- タイムライン(Timeline) : アニメーションを作るときに使用する
- ヘッダー(Header) : モードの変更や、オブジェクトの追加などここから操作できる
- サイドバー(Sidebar) : オブジェクトの位置など、細かな設定ができる
- ツールバー(Toolbar) : 使用するツールをここから選択する
- アジャストラストオペレーション(Adjust Last Operation) : 最後におこなった操作を調節することができる
Blender起動時や、新規作成をしたとき、デフォルトで次の3つが表示されます。

- オブジェクト(Object) : 実際に作っていく物体
- カメラ(Camera) : オブジェクトをどの方向から、どのように撮るかを設定できる
- ライト(Light) : 光をどこから、どのように、どれだけ当てるかなどを設定できる。Blender2.79ではランプ(Lamp)となっていた
ツールバーとサイドバーの表示、非表示
ツールバーとサイドバーは、表示、非表示を切り替えることができます。
ツールバーはtを、サイドバーはnを押すことで、切り替えます。
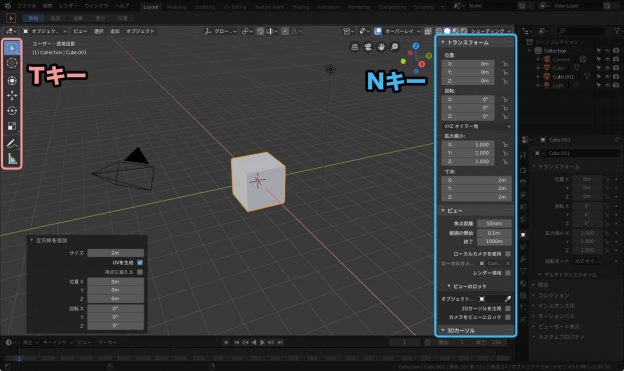
オブジェクトモード(Objrct Mode)と編集モード(Edit Mode)
Blenderで最も多く使うモードとして、オブジェクトモード(Objrct Mode)と編集モード(Edit Mode)があります。
そのほかにもモードはありますが、まずはこの2つをマスターしましょう。
オブジェクトモード(Objrct Mode)
オブジェクトモードは、編集したいオブジェクトを選択するときに使います。また、オブジェクト全体の位置や大きさなどを調節したりするときにも使います。

編集モード(Edit Mode)
オブジェクトを選択してtabを押すと、編集モードに切り替わります。
こちらは、頂点を移動させるなどして、オブジェクトの形を変えたりすることができるモードです。

ウィンドウの分割
Blenderでモデリングをするとき、ウィンドウを分割して、様々な角度から見ることができる状態でおこなう人も多いです。
例えば、このようになります。

ウィンドウの角にマウスカーソルを合わせると、カーソルが「+」の形に変わります。
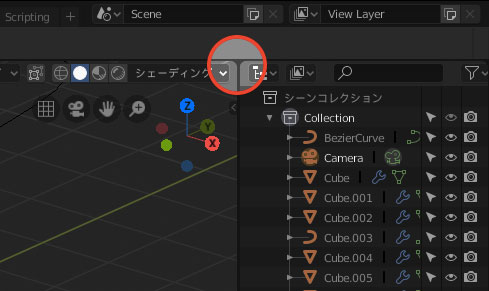
ウィンドウの数を減らしたいときは、カーソルが「+」に変わる範囲の、境界線より僅かに内側を反対側のウィンドウに向かってドラッグします。

まとめ
今回はBlender初心者入門として、まずはじめに知っておきたい基礎知識と操作方法について学びました。
3Dモデリングは、最初はちょっと難しいなと思いがちですが、慣れてくるとだんだん思う形が作れるようになってくると思います。
なによりも諦めないことが大切です。