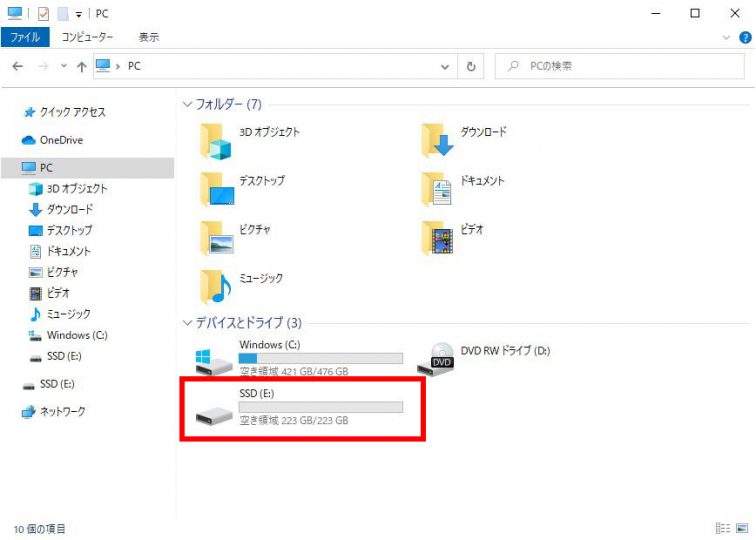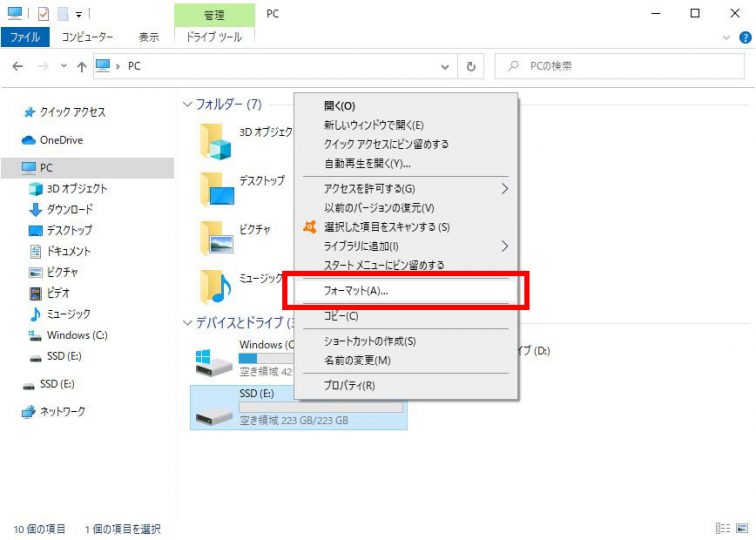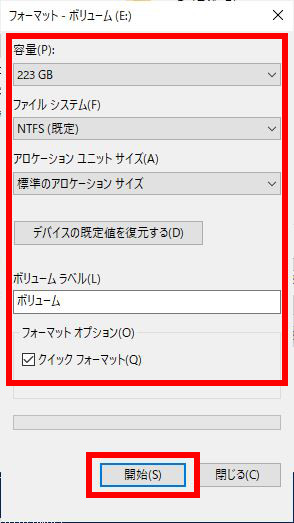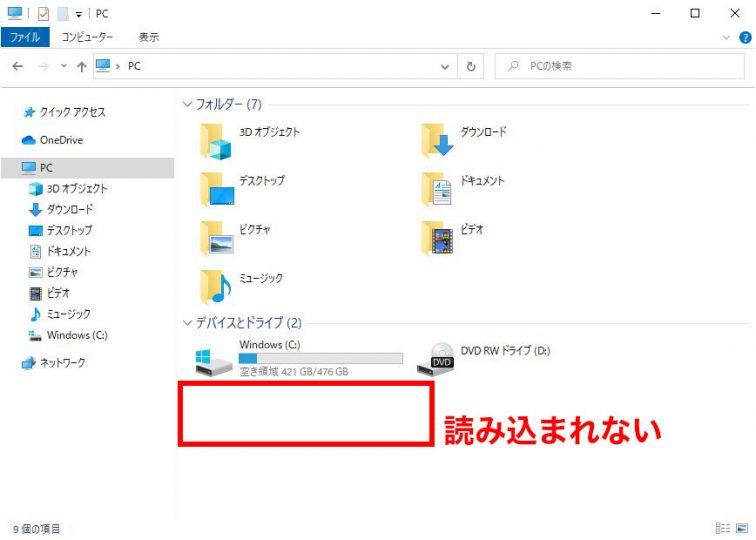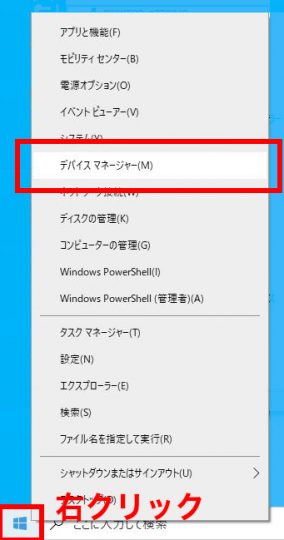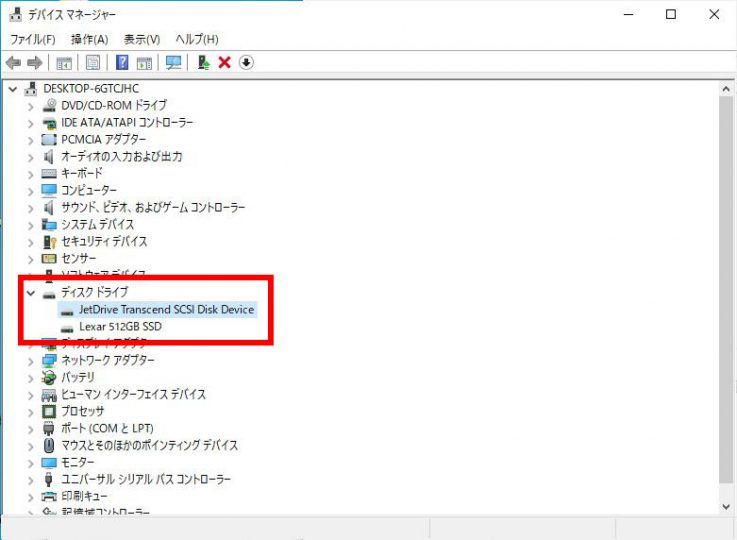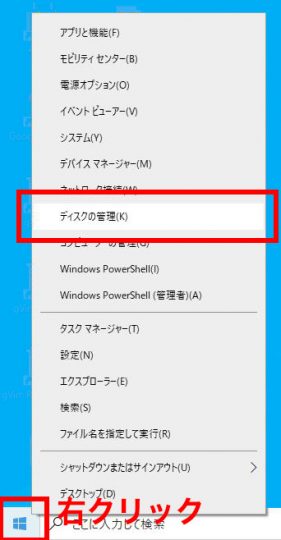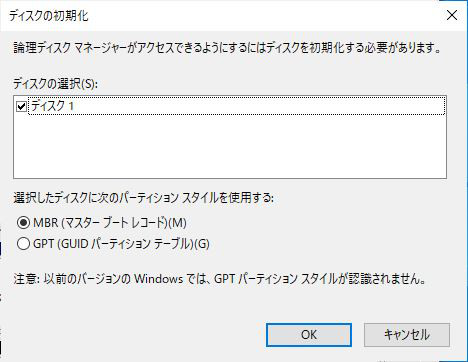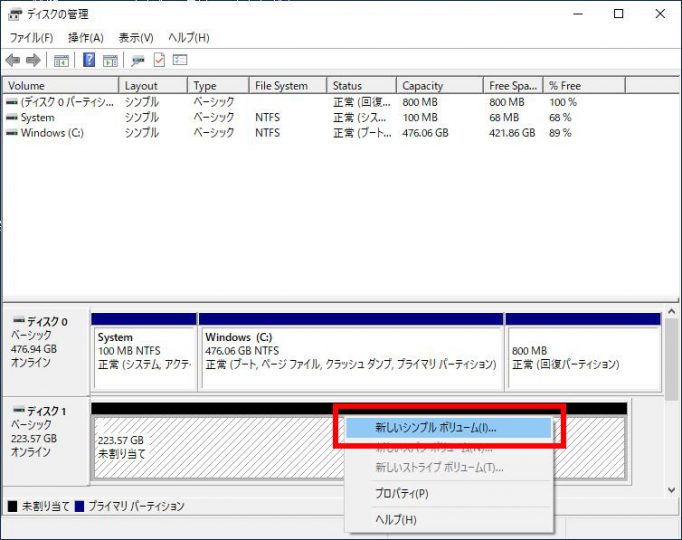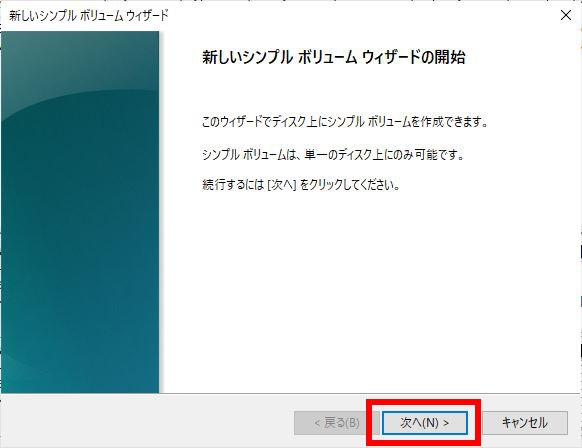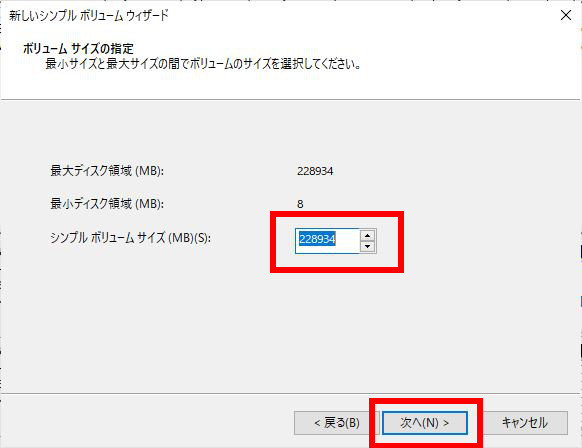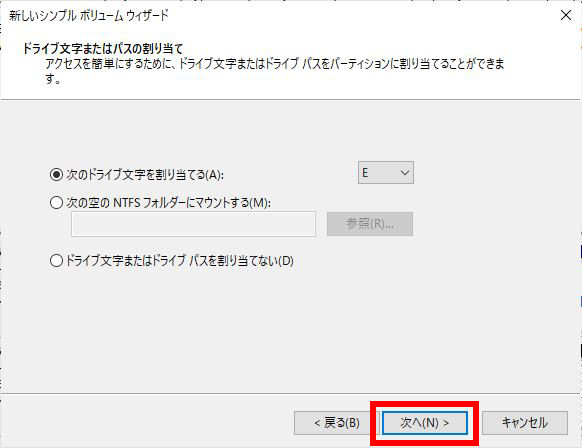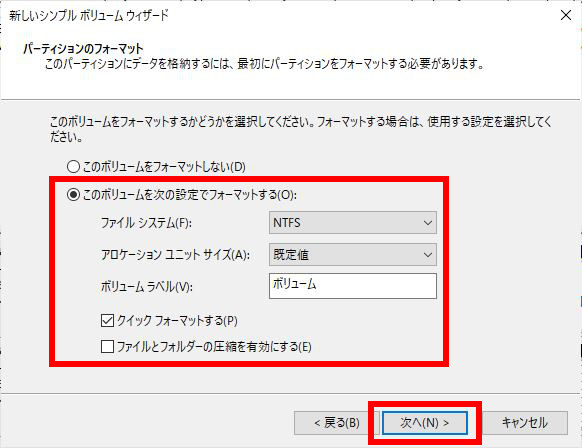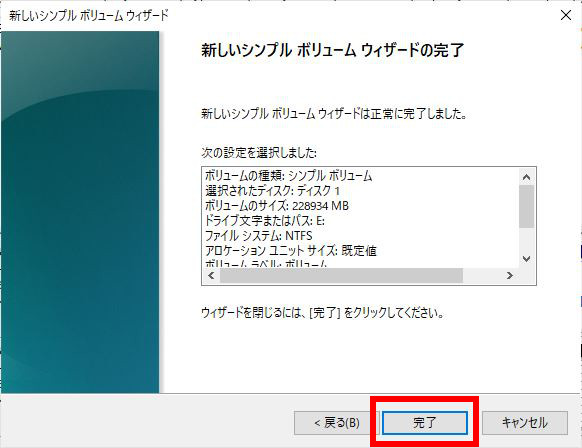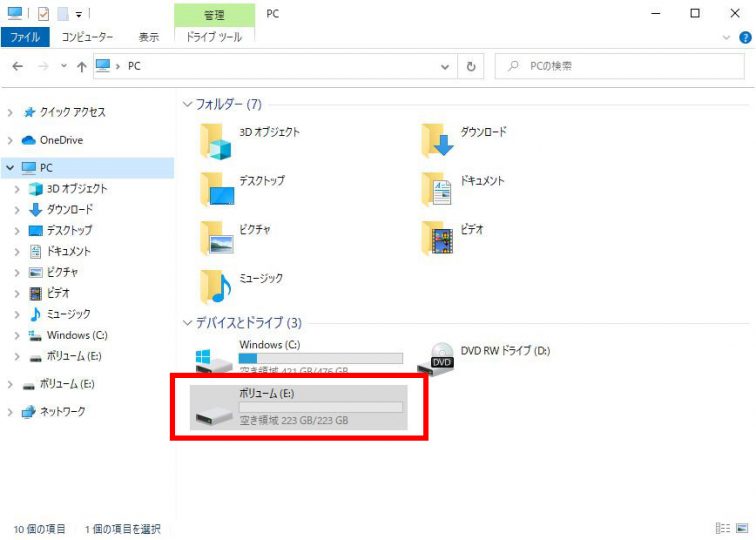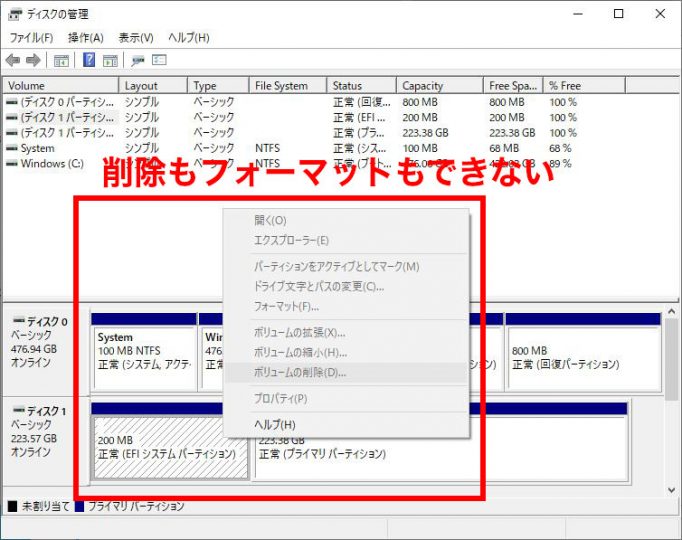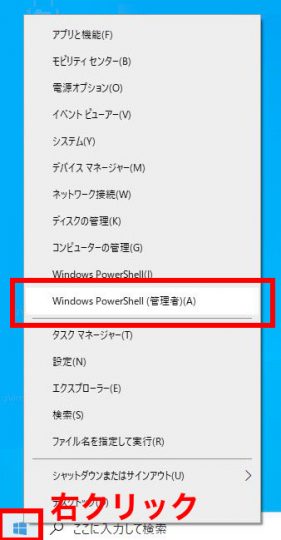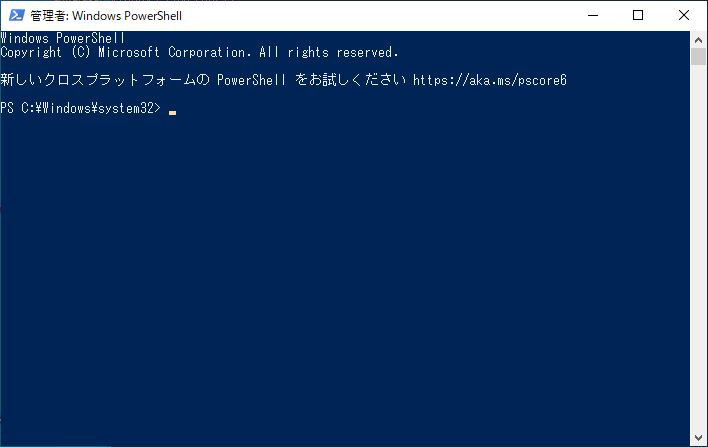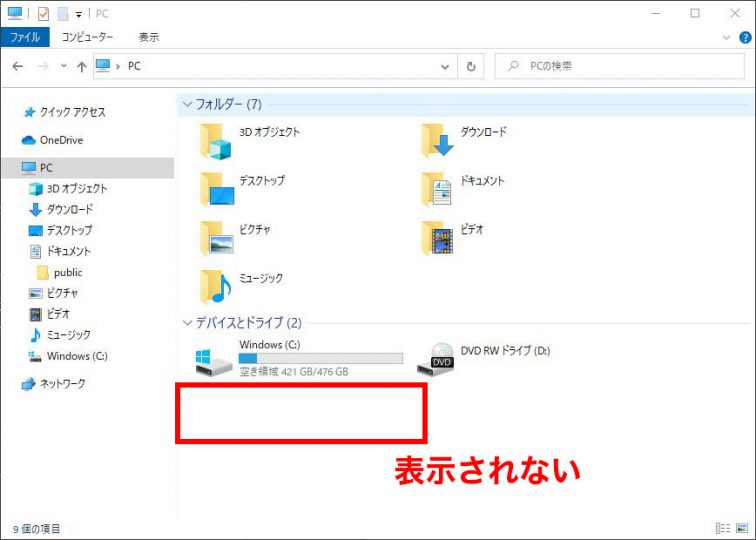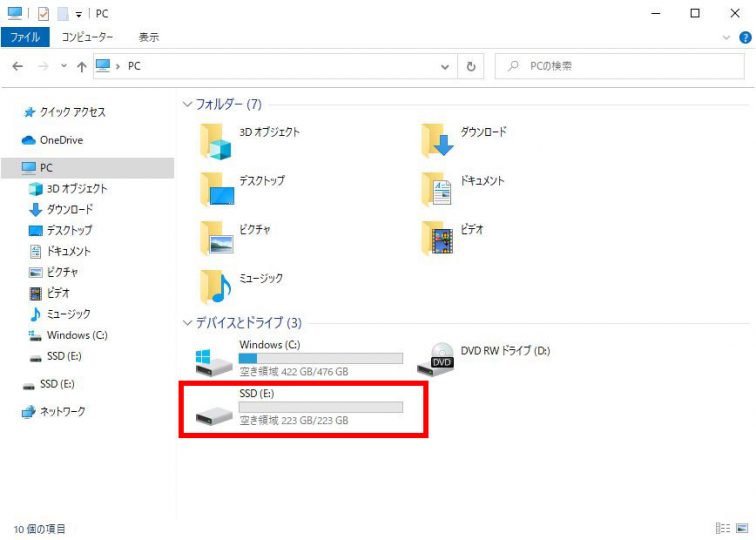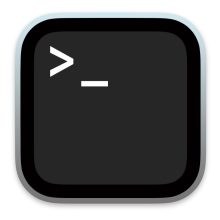こんにちは、@It_is_Rです。
PCを使っているならば、フォーマットをせざるを得ない状況にでくわすことが、必ずあると思います。
例えば、使っているSSDの調子が悪いときなどは、一度データを別の場所に保存しておき、フォーマットしてみるのも一つの手です。
そこで今回は、Windows10を使ってHDDやSSDなどをフォーマットする方法を紹介していきたいと思います。
まず、PCに外付けのHDDやSSDを挿し込んだとき、いくら待ってもドライブが読み込めないときがあります。
そんな場合のフォーマットの方法も書いておりますので、順番にご覧ください。
Windowsで読み込めるSSDやHDDの場合
まず、外付けのSSDやHDDが、Windowsで読み込まれる場合のフォーマット方法です。
エクスプローラーから「PC」を開きます。
画像の場合、外付けSSDが読み込まれていることが分かります。
このように、Windowsからドライブが正常に読み込まれている場合は、フォーマットも簡単です。
フォーマットしたいドライブを右クリックし、フォーマットを選択します。
各項目で選択または入力し、「開始」をクリックします。
警告が表示されたら、自分のしたいフォーマットに設定して、「OK」をクリックすることで、フォーマットが始まります。
- ファイルシステム :
- アロケーション ユニット サイズ : データを保存する最小単位のこと。クラスタサイズともいわれる。値を大きくすれば、データの読み書きの速度は速くなるが、その分、容量を無駄につかうことになる。よく分からない場合は「標準のアロケーション サイズ」にしておく
- ボリュームラベル : ボリュームの名前。任意の名前を設定できる(「〜用」など)
- クイック フォーマットする : 通常はチェックを入れる。チェックを入れない(通常フォーマット)場合、時間がかかる上に、SSDの寿命を短くする。
さて、フォーマットはとても簡単なはずなのですが、そうはいかない場合があります。
まず、パーティションスタイル(MBR GPT)を変更したいと思っても、その項目がありません。この方法では、パーティションスタイルを変更することができないのです。
また、外付けSSDを接続しても読み込まれないこともあります。するとこの方法を行うことはできません。
では、以下でそういった問題を解決していきましょう。
Windowsで読み込めないSSDやHDDの場合
WindowsでSSDやHDDが読み込めない場合があります。
読み込もうとしているSSDやHDDが壊れている、エラーが起きている、ということもことも考えられます。
しかし、フォーマットすることで使えるようになる場合もあります。
というのも、SSDやHDDが壊れていなくても、フォーマットされていなかったり、その形式がWindowsに対応していなかったりすると、エクズプローラーに表示されないのです。
Windowsに対応していない形式でフォーマットされたSSDを、Windowsに繋いでみました。
もちろん、いくら待ってもドライブが表示されません。
デバイスマネージャーで確認
では、接続したSSDが読み込まれない場合、どうすればいいのでしょうか。
まず、本当に読み込まれていないのか、確認してみましょう。
確認するには、デバイスマネージャーを使います。
左下のWindowsロゴを右クリックし、デバイスマネージャーを開きます。
「ディスク ドライブ」を開き、そこにフォーマットしたいSSDやHDDが表示されていれば、実際には読み込まれている、ということです。
この時、「!」や「×」が表示されている場合は、なにかエラーが起きているので、そのドライブを右クリックし、「プロパティ」を選び、「デバイスの状態」に書かれているメッセージを確認してみるといいでしょう。
また、フォーマットしたいSSDやHDDが見つからない場合は、USBを抜き差ししてみたり、挿す場所を変えてみたり、パソコンを再起動してみたりします。
ディスクの管理からフォーマットする
「ディスク ドライブ」で正常に読み込まれている場合は、「ディスクの管理」からフォーマットしていきます。
では、Windowsロゴを右クリックし、「ディスクの管理」を選択してください。
本来ならば、ここで「ディスクの初期化」というウィンドウが開かれると思います。
しかし「ディスクの初期化」が開かれない場合もあります。
では、それぞれの場合を見ていきましょう。
「ディスクの初期化」が開かれた場合
まず、「ディスクの初期化」が開かれた場合です。
このようなウィンドウが開かれると思います。
ここで、MBR(マスターブートレコード)か、GPT(GUID パーティションマップ)か、のどちらかを選びます。
- MBR(マスターブートレコード) :
- GPT(GUID パーティションマップ) :
よく分からない場合は、とりあえずMBRを選んでおくと無難です。
スタイルを選択し、「OK」をクリックすると、「ディスクの管理」というウィンドウが開かれていると思います。
「未割り当て」の部分を右クリックして、「新しいシンプルボリューム」を選びます。
「新しいシンプル ボリューム ウィザード」というウィンドウが表示されますので、「次へ」をクリックします。
ボリュームサイズをしていします。パーティションを二つ以上作る場合は設定しますが、パーティションを切るつもりがないならばそのままで構いません。
「次へ」をクリックします。
そのまま「次へ」をクリックします。
ファイルシステム、アロケーション ユニット サイズを選択し、ボリュームラベルを指定します。
さらに、クイック フォーマットをするかどうか選択し、「次へ」をクリックします。
- ファイルシステム :
- アロケーション ユニット サイズ : データを保存する最小単位のこと。クラスタサイズともいわれる。値を大きくすれば、データの読み書きの速度は速くなるが、その分、容量を無駄につかうことになる。よく分からない場合は「既定値」にしておく
- ボリュームラベル : ボリュームの名前。任意の名前を設定できる(「〜用」など)
- クイック フォーマットする : 通常はチェックを入れる。チェックを入れない(通常フォーマット)場合、フォーマットに時間がかかる上に、SSDの寿命を短くする。
設定が済んだら「次へ」をクリックします。
最後に設定を確認し、「完了」をクリックします。
これで、エクスプローラーにボリュームという名前でSSDが読み込まれました。
ディスクの初期化が表示されなかった場合
「ディスクの管理」を開いた時、「ディスクの初期化」ウィンドウが開かれない場合があります。
これはWindowsに対応していない形式でフォーマットされていたりするときになります。
この場合、いきなり「ディスクの管理」ウィンドウが開かれます。
SSDやHDDを使えるようにするだけであれば、ディスク1のプライマリパーティションを右クリックして「ボリュームの削除」、さらに「未割り当て」を右クリックし、「新しいシンプル ボリューム」としても、一応使えるようにはなります。
しかしこの場合、「EFI システム パーティション」を削除することもフォーマットすることもできません。
つまり、削除するとまずいパーティションなので、ディスクの管理からは削除できなくなっているのです。
しかし今回のような、外付けのSSDでOSも入っていない場合であれば、ESPはただ無駄に容量を使っているだけです。やはり削除したいですよね。
さて、これを解決してくれるのが、コマンドです。
以下でコマンドによるフォーマットの方法を紹介しますので、そちらを参考にしてください。
コマンドによるフォーマット
さて、フォーマットにもいろいろなトラブルが付き物ですが、上記のようなトラブルを解決してくれる、ちょっと危険な方法があります。
それは、コマンドによるフォーマットです。
ディスクの管理、といったソフトウェアでは、安全面に配慮した規制があったりします。しかし、コマンドでの操作は自由度が高いです。
では、コマンドによるフォーマットの方法を見ていきましょう。
コマンドを入力するには「Windows PowerShell」を使います。
今回は管理者権限で開きましょう。
Windowsロゴを右クリックし、「Windows PowerShell(管理者)」を開きます。
「このアプリがデバイスに変更を加えることを許可しますか?」と表示されたら、「はい」をクリックしてください。
するとこのような画面が開かれます。
ここに、以下のコマンドを入力していきます。
C:¥Windows¥system32> diskpart
DISKPART> list disk
ディスク 状態 サイズ 空き ダイナ GPT
### ミック
------------ ------------- ------- ------- --- ---
ディスク 0 オンライン 476 GB 0 B
ディスク 1 オンライン 223 GB 0 B *
DISKPART> select disk 1
ディスク 1 が選択されました。
DISKPART> list disk
ディスク 状態 サイズ 空き ダイナ GPT
### ミック
------------ ------------- ------- ------- --- ---
ディスク 0 オンライン 476 GB 0 B
* ディスク 1 オンライン 223 GB 1024 KB *
DISKPART> clean
DiskPart はディスクを正常にクリーンな状態にしました。※必ずlist diskで*のついたディスクを確認してから、cleanを実行してください。間違えると大切なデータを削除してしまうことになります。
さて、この時点で「ディスクの管理」を開くと、「ディスクの初期化」ウィンドウが表示されると思います。
また、SSDやHDDの中はすべて「未割り当て」の状態になっていると思います。
ここからは「ディスクの管理」を使ってフォーマットもできるのですが、今回はフォーマットまでコマンドでやってしまおうと思います。
まず、パーティションスタイルを決めます。
GPTにしたい場合は以下のコマンドを実行します。MBRにしたい場合は実行しなくて構いません。
よく分からなければ、このコマンドは実行しなくても大丈夫です。
DISKPART> convert gpt
DiskPart は選択されたディスクを GPT フォーマットに正常に変換しました。- MBR(マスターブートレコード) :
- GPT(GUID パーティションマップ) :
次にプライマリパーティションを作成します。
作成するには、以下のコマンドを実行します。
DISKPART> create partition primary
DiskPart は指定したパーティションの作成に成功しました。さて、ディスクをフォーマットして、使えるようにします。
フォーマットするには、以下のコマンドを実行します。
DISKPART> format [オプション]formatの後ろにはオプションをつけます。
例えば、このようなものがあります。
以下のように入力すれば、ファイルシステムはNTFS、ボリュームラベルはSSDとして、クイックフォーマットを実行します。
DISKPART> format fs=ntfs label="SSD" quick
100% 完了しました
DiskPart は、ボリュームのフォーマットを完了しました。さて、これでフォーマットが完了したのですが、エクスプローラーからPCを見ても、ドライブが表示されていません。
これは、ドライブを識別するためのアルファベット(ドライブレター)が割り当てられていないからです。
では、割り当てていきましょう。
まずはボリュームの一覧を確認します。
DISKPART> list volume
Volume ### Ltr Label Fs Type Size Status Info
---------- --- ----------- ---- ---------- ------- --------- --------
Volume 0 D DVD-ROM 0 B メディアなし
Volume 1 System NTFS Partition 100 MB 正常 システム
Volume 2 C Windows NTFS Partition 476 GB 正常 ブート
* Volume 3 SSD NTFS Partition 223 GB 正常ここでは、Volume 3が選択されています。
今回は割り当てたいボリュームがVolume 3なのでこれでいいのですが、もしそれ以外が選択されているならば、select volumeコマンドで変更します。
また、本当に変更されているかどうか、list volumeでしっかりと確認しましょう。
DISKPART> select volume 3
ボリューム 3 が選択されました。
DISKPART> list volume
Volume ### Ltr Label Fs Type Size Status Info
---------- --- ----------- ---- ---------- ------- --------- --------
Volume 0 D DVD-ROM 0 B メディアなし
Volume 1 System NTFS Partition 100 MB 正常 システム
Volume 2 C Windows NTFS Partition 476 GB 正常 ブート
* Volume 3 SSD NTFS Partition 223 GB 正常割り当ては、以下のコマンドで行います。
DISKPART> assign letter E
DiskPart はドライブ文字またはマウント ポイントを正常に割り当てました。すると割り当てられたドライブが開くと思います。
「PC」を確認してみると、Eドライブが確認できます。
さらに以下のコマンドで確認してみると、無事「E」が割り当てられているのが分かります。
DISKPART> list volume
Volume ### Ltr Label Fs Type Size Status Info
---------- --- ----------- ---- ---------- ------- --------- --------
Volume 0 D DVD-ROM 0 B メディアなし
Volume 1 System NTFS Partition 100 MB 正常 システム
Volume 2 C Windows NTFS Partition 476 GB 正常 ブート
* Volume 3 E SSD NTFS Partition 223 GB 正常では最後に、以下のコマンドでDISKPARTを終了します。
DISKPART> exit
DiskPart を終了しています...
PS C:\Windows\system32>これで完了です。
まとめ
フォーマットには様々な形式があり、様々な方法があります。
Windowsに標準で入っている「ディスクの管理」では、簡単にフォーマットやボリュームの削除、追加などが行えますが、安全面に配慮しているため、万能ではありません。
一方、コマンドによる方法は、自由度が高いものの、ちょっとしたミスで大切なデータを失い、大変なことになる可能性があります。
今回はWindows10を使ったフォーマットの方法を紹介しました。
できる限りのパターンを考え記事にしたつもりなので、参考になれば幸いです。