Macのさまざまなツールは、設定を隠しファイルによって行なうことが多いです。
しかし、デフォルトの状態では、隠しファイルや隠しフォルダが非表示になっていますので、戸惑ってしまうかもしれません。
そこで今回は、Macで隠しファイルや隠しフォルダを表示する方法を紹介します。
ショートカットキーで、隠しファイルや隠しフォルダの、表示非表示を切り替える方法
まず、ショートカットキーによって隠しファイルや隠しフォルダを表示する方法です。
Macで隠しファイルや隠しフォルダを表示するショートカットキーは、shft + command + . です。
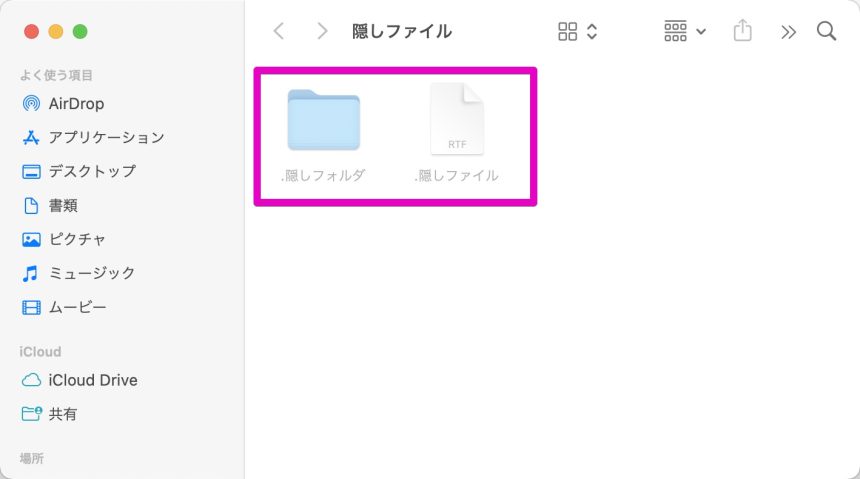
さらにもう一度、shft + command + . を押すことで、隠しファイルや隠しフォルダを非表示に戻すことができます。
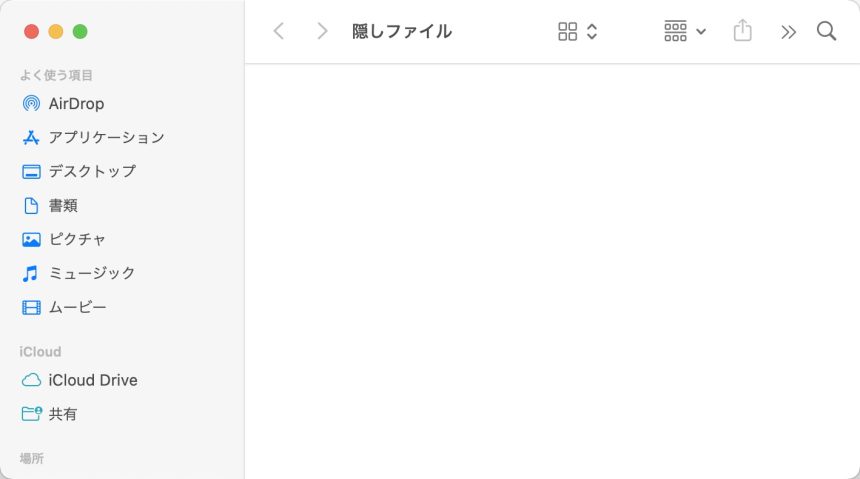
このように、非表示になりました。
コマンドでの隠しファイルや隠しフォルダの表示と非表示
コマンドでも、隠しファイルや隠しフォルダを、表示したり、非表示にしたりすることができます。
まず、隠しファイルや隠しフォルダを表示するコマンドは、こちらになります。
% defaults write com.apple.finder AppleShowAllFiles TRUE
% killall Finderつづいて、非表示にするコマンドはこちらです。
% defaults write com.apple.finder AppleShowAllFiles FALSE
% killall Finderまとめ
今回はMacでの、隠しファイルや隠しフォルダの、表示と非表示の方法を紹介しました。
方法はショートカットキーを使う方法と、コマンドを使う方法があります。
ただ、ショートカットキーの方がかんたんにできるので、こちらを使うのをおすすめします。
Macを使う上で、隠しファイルを操作するのはよくあることですので、しっかりと覚えておきましょう。








